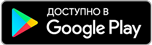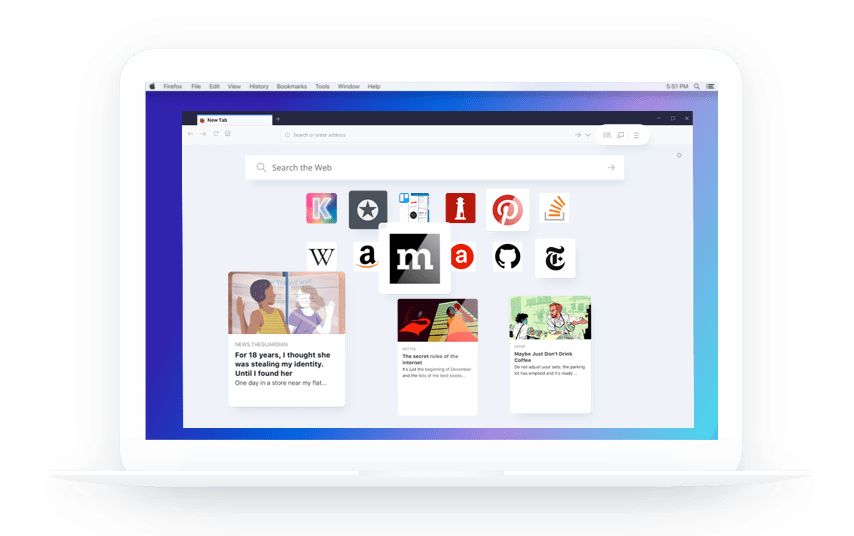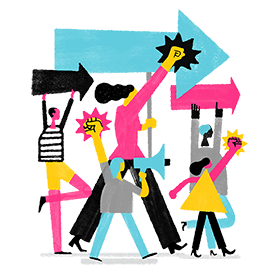- A more secure Firefox.
- What’s the difference between 32-bit and 64-bit?
- How do you get 64-bit Firefox?
- Firefox борется за вас на Windows.
- В 2 раза быстрее
- Здравомыслящая приватность
- Простая установка
- Расширенные возможности установки и другие платформы
- Загрузить Firefox для Windows
- Загрузить Firefox для macOS
- Загрузить Firefox для Linux
- Install firefox mozilla windows
- Мы делаем Интернет безопаснее, здоровее, быстрее и ответственнее.
- Наше влияние
- Наши инновации
- Расширения
- Вакансии
- Нужна помощь?
- Спасибо!
- Выборочная установка Firefox на Windows
- Оглавление
- Где загрузить Firefox для установки с выбором параметров?
- Как установить Firefox с выбором параметров?
- Выбор папки установки
- Выбор опциональных компонентов
- Создание ярлыков
- Сводка
- Станьте волонтёром
- Как загрузить и установить Firefox на Windows
- Возникли проблемы?
- Для опытных пользователей
- Станьте волонтёром
A more secure Firefox.
Download Firefox — English (US)
Your system may not meet the requirements for Firefox, but you can try one of these versions:
Download Firefox — English (US)
Users on 64-bit Windows who download Firefox can get our 64-bit version by default. That means you get a more secure version of Firefox, one that also crashes a whole lot less. How much less? In our tests so far, 64-bit Firefox reduced crashes by 39% on machines with 4GB of RAM or more.
What’s the difference between 32-bit and 64-bit?
Here’s the key thing to know: 64-bit applications can access more memory and are less likely to crash than 32-bit applications. Also, with the jump from 32 to 64 bits, a security feature called Address Space Layout Randomization (ASLR) works better to protect you from attackers. Linux and macOS users, fret not, you already enjoy a Firefox that’s optimized for 64-bit.
How do you get 64-bit Firefox?
If you’re running 64-bit Windows (here’s how to check), your Firefox may already be 64-bit. Check your Firefox version (in the “About Firefox” window) and look for “(32-bit)” or “(64-bit)” after the version number:
- If you see “(32-bit)” and you are running Firefox 56.0 or older, updating to the latest Firefox version should automatically upgrade you to 64-bit.
- If you see “(32-bit)” and are running Firefox 56.0.1 or newer, then your computer may not meet the minimum memory requirement for 64-bit (3 GB RAM or more). You can still manually install 64-bit Firefox, if you choose.
If you need to run 32-bit Firefox or manually install 64-bit Firefox, you can simply download and re-run the Windows (32-bit or 64-bit) Firefox installer from the Firefox platforms and languages download page.
Firefox борется за вас на Windows.
Загрузить Firefox — Русский
Ваша система может не удовлетворять требованиям Firefox, но вы можете попробовать одну из этих версий:
Загрузить Firefox — Русский
- Расширенные возможности установки и другие платформы
- Загрузить на другом языке
- Исправить проблему
- Нужна помощь?
- Загрузить на другом языке
- Нужна помощь?
- Нужна помощь?
В 2 раза быстрее
Firefox быстро работает и обращается с вашими данными с осторожностью — нет рекламного отслеживания, нет замедления.
Здравомыслящая приватность
Живите своей жизнью, Firefox не следит за вами. Выбирайте, чем и когда делиться.
Простая установка
Лёгкий импорт настроек и закладок после загрузки Firefox для Windows.
Расширенные возможности установки и другие платформы
Загрузить Firefox
для Windows
Загрузить Firefox
для macOS
Загрузить Firefox
для Linux
Загрузить Firefox — Русский
Ваша система может не удовлетворять требованиям Firefox, но вы можете попробовать одну из этих версий:
Install firefox mozilla windows
С удвоенной скоростью, встроенной защитой приватности и Mozilla за спиной, новый Firefox — лучший способ веб-сёрфинга.
Мы делаем Интернет безопаснее, здоровее, быстрее и ответственнее.
Mozilla — некоммерческая организация, создавшая Firefox, оригинальный альтернативный браузер. Мы создаём продукты и поддерживаем политику, что Интернет создан для людей, а не для прибыли.
Наше влияние
Когда вы используете Firefox, вы помогаете Mozilla бороться с ложной информацией в сети, обучать цифровым технологиям и делать комментарии более человечными. Посмотрите, что помогает делать Интернет здоровее.
Наши инновации
Используя Интернет в качестве платформы, мы создаём открытые, инновационные технологии, которые позволяют разработчикам работать свободно, без применения закрытых корпоративных экосистем, и делать работу в Интернете для всех нас более быстрой и безопасной.
Расширения
Настройте Firefox под себя с помощью ваших любимых дополнений, таких как менеджеры паролей, блокировщики рекламы и многих других.
Вакансии
Узнайте о преимуществах работы в Mozilla и просмотрите вакансии по всему миру.
Нужна помощь?
Получите ответы на вопросы о Firefox и всех продуктах Mozilla от нашей команды поддержки.
Спасибо!
Если вы ранее не подтверждали подписку на новостные рассылки Mozilla, то вам может понадобится сделать это. Пожалуйста, проверьте вашу папку «Входящие» или «Спам» на наличие письма от нас.
Выборочная установка Firefox на Windows
Установка Firefox для Windows была упрощена с помощью онлайн-установщика Firefox. Потоковый установщик исключил страницу Настройки, которая позволяла вам изменять такие параметры как папка установки и выбирать, необходимо ли добавлять ярлыки программы. В статье Как загрузить и установить Firefox на Windows объясняется, как установить Firefox со стандартными настройками, используя онлайн-установщик Firefox.
Эта статья показывает, какие опции выборочной установки доступны в установочном файле.
Оглавление
Где загрузить Firefox для установки с выбором параметров?
Вы можете загрузить полный оффлайн-установщик Firefox для Windows на вашем языке на этой странице загрузки Firefox.
Как установить Firefox с выбором параметров?
Когда вы устанавливаете полный оффлайн-установщик, открывается мастер установки Mozilla Firefox.
После нажатия на Далее , вы сможете выбрать стандартную или выборочную установку. По умолчанию, используется стандартная установка.
Выборочная установка позволятет выбрать вам директорию, куда Firefox будет установлен, а также создать ярлык по завершению установки. Эти опции недоступны при выборе стандартной установки. Выберите Выборочная установка и нажмите Далее .
Выбор папки установки
Следующим этапом установки станет выбор папки, в которую вы хотите установить Firefox.
По умолчанию для 32-битного Windows используется следующий путь: C:\Program Files\Mozilla Firefox\ . Это также расположение по умолчанию, куда устанавливается 64-битный Firefox на 64-битный Windows.
При установке 32-битной версии Firefox в 64-битной версии Windows путём по умолчанию будет: C:\Program Files (x86)\Mozilla Firefox\
Вы можете самостоятельно ввести путь установки или выбрать её, нажав на кнопку Обзор. и выбрав новую папку. Требуется на диске: минимальное количество памяти на диске, необходимое для установки Firefox. Доступно на диске: количество памяти на диске, доступное для использования. Указав путь для установки, нажмите Далее .
Выбор опциональных компонентов
На следующем скриншоте предлагается выбрать установку компонента Mozilla Maintenance Service, которая позволяет приложению обновляться в фоновом режиме, избавляя вас от необходимости нажимать кнопку Да в диалоге UAC. Для более детальной информации смотрите Что такое Служба Поддержки Mozilla?.
Создание ярлыков
- На рабочем столе: вы можете выбрать эту опцию, чтобы создать ярлык на рабочем столе.
- В меню пуск: эта опция создаст ярлык в меню запуска программ Windows.
После выбора ярлыков для создания, нажмите Далее .
Сводка
Сводка позволит вам перепроверить путь установки Firefox.
- Убедитесь, что вы выбрали параметр Использовать Firefox, как веб-браузер по умолчанию, если вы хотите, чтобы Firefox автоматически открывал почтовые или интернет ссылки. Для более детальной информации смотрите Как сделать Firefox браузером по умолчанию.
Если вы устанавливаете Firefox поверх уже установленной версии, то вы увидите вместо кнопки Установить кнопку Обновить .
Нажмите кнопку Установить или Обновить , чтобы завершить установку. Когда установка закончится, то появится экран завершения установки Firefox.
Нажмите Готово . По закрытию окна установки запустится Firefox, если вы не убрали флажок с пункта «Запустить Firefox».
Поздравляем, вы только что установили Firefox!
Эти прекрасные люди помогли написать эту статью:
Станьте волонтёром
Растите и делитесь опытом с другими. Отвечайте на вопросы и улучшайте нашу базу знаний.
Как загрузить и установить Firefox на Windows
Эта статья объясняет, как загрузить и установить Firefox на Windows с использованием упрощённого онлайн-установщика. (Если вам необходим полный, оффлайновый установщик или пользовательские настройки, прочитайте раздел Для опытных пользователей ниже).
- Для обновления Firefox с предыдущей версии, прочитайте статью Обновление Firefox до последней версии.
Перед установкой Firefox ознакомтесь с системными требованиями Firefox, чтобы убедиться, что на вашем компьютере установлена необходимая операционная система и рекомендуемое оборудование.
Не устанавливайте Firefox под учётной записью Windows XP с ограниченными правами. Для получения большей информации прочтите статью поддержки Microsoft Определение типа учетной записи пользователя в Windows.
- Зайдите на эту страницу загрузки Firefox в любом браузере (например, Microsoft Internet Explorer или Microsoft Edge).
- Щёлкните по кнопке Загрузить сейчас . Скачанный установщик Firefox автоматически предложит вам лучшую доступную версию Firefox для вашего компьютера.
- Если вы используете Microsoft Edge или Microsoft Internet Explorer, в нижней части страницы появится панель уведомлений с опцией для открытия или запуска файла установки Firefox.
- Щёлкните Открыть файл в Microsoft Edge или Запустить в Internet Explorer, чтобы начать процесс.
- В других браузерах вам может потребоваться сначала сохранить установщик Firefox на ваш компьютер, затем открыть загруженный файл.
Примечание: Если вы увидите диалоговое окно «Открыть файл — Предупреждение безопасности», щёлкните по Открыть или Запустить .
- Может открыться диалоговое окно «Контроль учётных записей», чтобы спросить у вас, согласны ли вы с тем, что Установщик Firefox произведёт изменения на вашем компьютере. Если это окно отобразится, щёлкните Да , чтобы начать установку.
- Подождите, пока Firefox завершит установку.
- Когда установка будет завершена, Firefox запустится.
Щёлкните дважды на значок Firefox, который расположен на рабочем столе, когда захотите выйти в онлайн.
Возникли проблемы?
Вот некоторые статьи, которые могут вам помочь:
Если вам необходима дополнительная помощь, вы можете всегда обратиться к поддержке сообщества.
Для опытных пользователей
Модернизированный Установщик Firefox устанавливает подходящую версию Firefox для вашего языка и вашей операционной системы. Например, если у вас 64-битная версия Windows, он устанавливает 64-битную версию Firefox (подробности здесь). Чтобы установить Firefox н другом языке или в другой операционной системе, или если вам необходим полный установщик для установки оффлайн с ручными настройками, загрузите файл Дистрибутива Firefox с с этой страницы загрузки. Опции, доступные в полном оффлайн-установщике описание в статье Выборочная установка Firefox на Windows.
Эти прекрасные люди помогли написать эту статью:
Станьте волонтёром
Растите и делитесь опытом с другими. Отвечайте на вопросы и улучшайте нашу базу знаний.