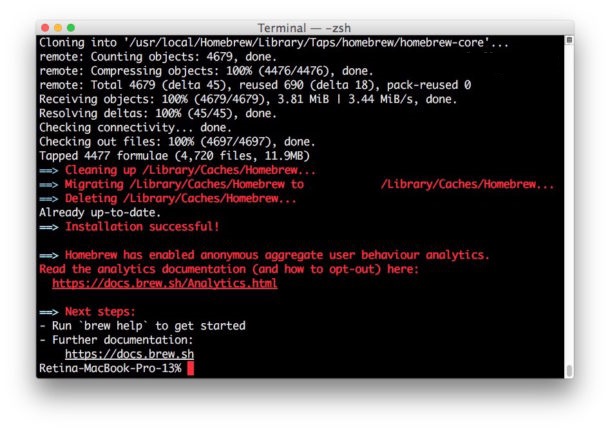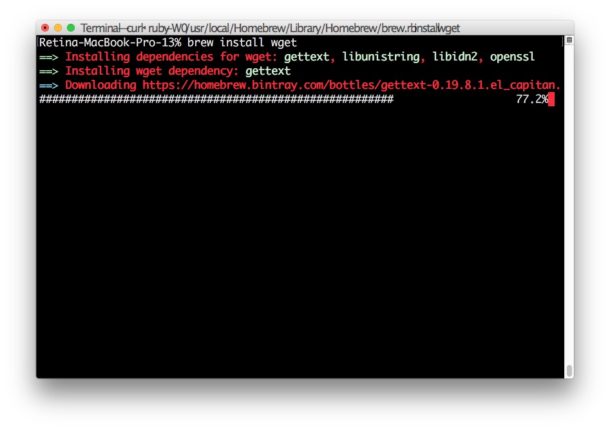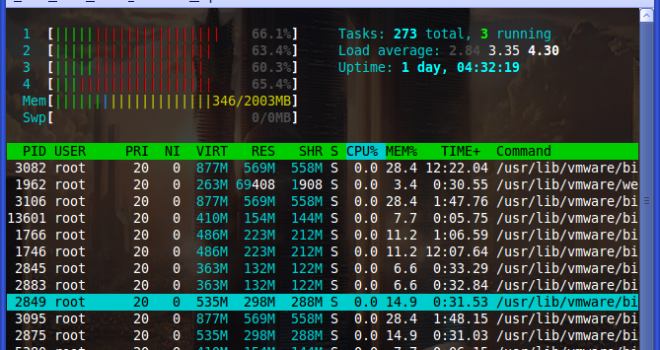- Как установить Homebrew на Mac
- Требования для установки Homebrew на Mac
- Как установить Homebrew на Mac
- Как устанавливать файлы через Homebrew
- Как отключить аналитику Hombebrew
- Как удалить HomeBrew с Mac
- linux-notes.org
- Установка HTOP в RHEL, CentOS и Fedora Linux
- Сравнение между Htop и top
- Установка HTOP на RHEL / CentOS 5.x/6.x/7.x, Fedora 12/13/14/15/16/17/18/19/20
- Как использовать Htop команду
- Измените выход интервала обновления
- Функциональные клавиши Htop
- Добавить комментарий Отменить ответ
- 9 из лучших доморощенных пакетов для Mac 2021
- Install Node via NVM on Mac OS X
- бочка
- связи
- geoiplookup
- Irssi
- Баш-завершение
- 🍺 Что такое Homebrew и как его установить на MacOS?
- Что такое Homebrew?
- Системные Требования
- Установка Homebrew
- Откройте терминал Mac OS
- Установите инструменты командной строки Xcode
- Установка Homebrew
- Как отключить аналитику
- Как установить пакеты
- Примеры установки программного обеспечения с помощью Homebrew
- Заключение
Как установить Homebrew на Mac
Опытные пользователи Mac будут только рады иметь возможность работать с файловым менеджером Homebrew, который в разы облегчает процесс использования командной строки на Mac.
Если вы хотите использовать команды, как: cask, htop, wget, nmap, tree, irssi, links, colordiff и т.д., это можно будет делать очень легко. Homebrew сам скачает за вас все файлы.
Программа предназначена только для продвинутых пользователей Mac, которые часто работают с командной строкой. Новички тоже могут установить Homebrew, но вряд ли программа принесёт им много пользы, поскольку сначала нужно научиться работать с командами. Если же вы умеете работать с Terminal или знакомы с командной строкой платформы Windows или Linux, Homebrew точно вам пригодится.
Требования для установки Homebrew на Mac
- Mac с Mac OS X10 или новее, более ранние версии поддерживаются частично.
- Инструменты командной строки (установленные по отдельности или через Xcode).
- Умение работать с командной строкой и использовать bash или zsh.
Если у вас готово всё вышеперечисленное, то можете приступать к инструкции.
Как установить Homebrew на Mac
Самый простой способ установить Homebrew – с помощью ruby и curl в дополнении с одной простой командой. Данный метод работает со всеми версиями Mac OS и Mac OS X.
- Откройте программу Terminal, которая находится в Утилитах.
- Введите следующую команду в одну строку:
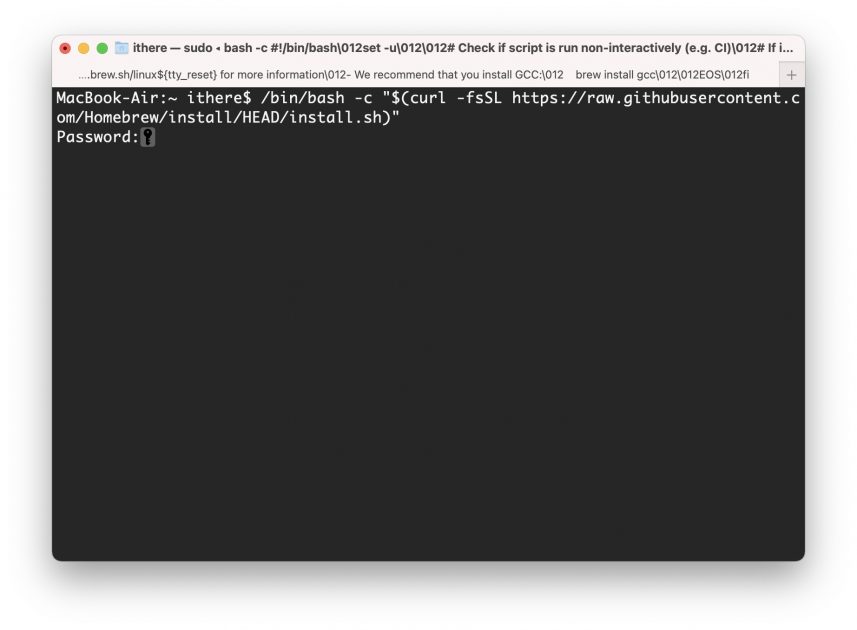
4. Введите пароль администратора, чтобы начать установку.
Установка Homebrew займёт некоторое время в зависимости от скорости вашего компьютера и интернет-соединения.
После завершения процесса вы увидите сообщение: «Installation successful!».
Теперь вы можете устанавливать файлы через Homebrew. Документ с поддержкой можно почитать с помощью следующей команды:
Как устанавливать файлы через Homebrew
Файлы устанавливаются с помощью такой команды:
К примеру, чтобы установить wget через Homebrew, нужно использовать следующую команду:
Всё легко и просто.
С помощью Homebrew легко не только устанавливать файлы через командную строку, но и инструменты командной строки. Конечно, это можно делать и с помощью других программ, но Homebrew во много раз облегчает процесс.
Как отключить аналитику Hombebrew
По умолчанию Homebrew отслеживает данные для аналитики. Если вы по какой-то причине хотите отключить данную функцию, используйте следующую команду:
Как удалить HomeBrew с Mac
Если вам нужно будет удалить программу со своего компьютера, это делается следующим образом:
Или же можно скачать скрипт «uninstall» и запустить его самостоятельно.
Источник
linux-notes.org
Установка HTOP в RHEL, CentOS и Fedora Linux
Htop является интерактивным режимом реального времени и системой-мониторинга «процесс-зритель» который написанный для Linux. Он предназначен для замены программы top в Unix. Она показывает часто обновленный список процессов, запущенных на компьютере, как правило. В отличие от top, HTOP предоставляет полный список процессов, запущенных. Htop использует цвет и дает визуальную информацию о процессоре, своп и состояние памяти.
Сравнение между Htop и top
— В «Htop» вы можете прокручивать список по вертикали и горизонтали, чтобы увидеть все процессы и все командные строки.
— В «top» возможна задержка для каждого неназначенной нажатой клавиши (особенно раздражает, когда несколько ключей управляющие последовательности вызывают аварии).
— ‘HTOP’ стартует быстрее (‘top’, кажется, собирать данные в течение некоторого времени перед отображением).
— В «Htop» вам не нужно набирать номер процесса, чтобы убить процесс, в ‘top’ вы должны знать его.
— В «Htop» вам не нужно набирать номер процесса или значение приоритета для изменить приоритет процесса, в «top» вы делаете это.
— ‘HTOP «поддерживает работу мыши.
— ‘top’ старше, следовательно, больше привыкли к нему.
Установка HTOP на RHEL / CentOS 5.x/6.x/7.x, Fedora 12/13/14/15/16/17/18/19/20
На RHEL, CentOS, инструмент HTOP не доступен в репозитории yum по умолчанию. Таким образом, мы подключим репозиторий RPMForge.
Узнать какая разрядность ОС можно выполнив команду:
После включения хранилище RPMForge установить HTOP можно выполнив yum команду:
Установка Htop из исходного кода
Если вы предпочитаете устанавливать Htop от соусе, загрузить исходный код и скомпилировать его:
Как использовать Htop команду
После установки, просто введите HTOP в терминале, чтобы запустить его, и обратите внимание на большой текстовый режим график в верхней части дисплея:
Нажмите «F2», чтобы увидеть меню настройки HTOP :
Если вы хотите увидеть список процессов в виде древо процессов то используйте «F5» или «Т»
Измените выход интервала обновления
Чтобы изменить интервал обновления выхода Htop, используйте D-опции командной строки. «htop -d x». Где х упоминается в thenths секунд.
Функциональные клавиши Htop
На этом подошла тема «Установка HTOP в RHEL, CentOS и Fedora Linux» к завершению.
Добавить комментарий Отменить ответ
Этот сайт использует Akismet для борьбы со спамом. Узнайте, как обрабатываются ваши данные комментариев.
Источник
9 из лучших доморощенных пакетов для Mac 2021
Install Node via NVM on Mac OS X
Если вы опытный пользователь Mac, который проводит много времени в командной строке, то, скорее всего, вы уже установили Homebrew. Итак, как насчет того, чтобы поделиться списком некоторых из лучших пакетов Homebrew, доступных для пользователей Mac?
Мы много раз обсуждали Homebrew, но, по сути, он делает установку дополнительных инструментов командной строки проще, чем когда-либо, поскольку нет необходимости в компиляции, и он обрабатывает зависимости для вас. Даже если у вас не установлен Homebrew, этот список некоторых из наиболее полезных пакетов и инструментов Homebrew может вдохновить вас на запуск Homebrew на вашем Mac.
Чтобы получить какое-либо использование из этого списка, вам нужно быть достаточно продвинутым пользователем командной строки, и вам, очевидно, потребуется установить Homebrew на Mac, если вы еще этого не сделали. Тогда вы готовы пойти и насладиться коллекцией. И не забудьте также поделиться своими любимыми пакетами Homebrew в комментариях.
Без определенного порядка, вот некоторые из лучших пакетов Homebrew для Mac:
бочка
Cask позволяет легко устанавливать приложения и двоичные файлы Mac OS непосредственно из командной строки, используя Homebrew. Сначала вы устанавливаете cask, а затем вы можете установить обычные приложения Mac прямо из командной строки.
brew install cask
Например, если у вас есть cask, если вы хотите установить Chrome из командной строки, то Cask может сделать это с помощью команды, подобной следующей:
brew cask install google-chrome
Или, может быть, вы хотите установить iterm2, чтобы у вас была эта классная выпадающая командная строка, доступная из любого места:
brew cask install iterm2
Cask может устанавливать тонны приложений в Mac OS без необходимости загружать их по отдельности с различных веб-сайтов, а затем выполнять обычную процедуру установки методом перетаскивания.
Обратите внимание, что у Cask есть некоторые ограничения, например, он не может устанавливать что-либо из Mac App Store, и Cask не может устанавливать обновления программного обеспечения на Mac, как это делает команда «softwareupdate», но это не делает его менее полезный инструмент для продвинутых пользователей Mac.
htop — монитор системных ресурсов для командной строки. htop — это, по сути, улучшенная версия top, с хорошим визуальным индикатором активности процессов, активности процессора, использования памяти, средней загрузки и управления процессами. Вы можете думать об этом как Activity Monitor для командной строки, хотя многие пользователи командной строки утверждают, что это даже более полезно, чем Activity Monitor.
brew install htop
Мы уже обсуждали установку htop на Mac, это действительно фантастический инструмент, который заслуживает того, чтобы быть частью любого набора инструментов командной строки.
wget может загружать данные из Интернета и по ftp, что делает его одним из лучших инструментов для загрузки чего-либо через командную строку. Если вы хотите скачать только один файл откуда-то, или вы хотите скачать весь каталог или даже зеркально отразить полный сайт, wget может сделать это для вас.
brew install wget
Вы также можете установить wget без Homebrew, но если вы читаете эту статью, скорее всего, у вас уже есть Homebrew.
Nmap — это высококлассный сканер сетевой безопасности. Он может находить сетевые активы, обнаруживать службы и хосты в локальных сетях, выполнять сканирование портов, сопоставлять сеть (отсюда и название), обнаруживать операционные системы и версии программного обеспечения на клиентах и серверах и многое другое. Это отличный инструмент для системных администраторов, сетевых администраторов, исследователей в области безопасности и всех, кому необходимо заниматься сканированием сети.
brew install nmap
Вы также можете получить nmap для Mac в виде образа диска в автономном двоичном файле, если вы не хотите иметь дело с домашним пивом, но, опять же, мы говорим о домашнем пиве.
Да, и если вам нравится концепция nmap, но командная строка слишком громоздка или слишком громоздка, вы можете использовать Network Utility в Mac OS для сканирования портов, пальцев, whois, трассировки маршрута, проверки связи и многого другого, все из более дружественного графического приложения.
связи
links и lynx — это веб-браузеры командной строки, которые предоставляют вам полный веб-доступ (ну, пока есть текст для навигации) из командной строки. Это полезно по многим причинам, будь то исследование и просмотр веб-страниц из окна терминала, или даже для тестирования функциональности веб-сайта и совместимости с альтернативными браузерами, а также для альтернативных вариантов использования. Я неравнодушен к «ссылкам», но «lynx» тоже хорош, или вы можете установить оба.
brew install links
Мы обсуждали lynx перед macports, и вы также можете получить lynx с поддержкой изображений, если вам это интересно, но, опять же, если у вас установлен Homebrew, то это легко сделать через командную строку.
geoiplookup
geoip предоставляет вам данные геолокации для введенного IP-адреса. Это полезно для сетевых и системных администраторов, веб-работников, исследователей безопасности и многого другого.
brew install geoip
Если вы когда-нибудь задумывались, где находится конкретный IP-адрес и к какому провайдеру он принадлежит, то geoip для вас.
Irssi
Вам нравится общаться в IRC? Хотите, чтобы вас спросили ‘rtfm’, когда вы задаете вопрос в #linux? Тогда irssi для вас, потому что это, возможно, лучший irc-клиент для командной строки (или, может быть, вообще, извините, ircii, mirc и ircle).
brew install irssi
Баш-завершение
Если вы используете оболочку bash, то, вероятно, вы уже знакомы с bash-Завершением или скоро станете им пользоваться, поскольку это значительно улучшает завершение команд и является программируемым. Лично я неравнодушен к zsh, у которого также есть отличные возможности для завершения, но bash-дополнения делает bash гораздо более полезным, поэтому, если вы являетесь поклонником bash, то проверьте, звучит ли он вам симпатично.
brew install bash-completion
Да, и это, вероятно, само собой разумеется, но если вы изменили свою оболочку в какой-то момент в приложении Terminal, то вы захотите использовать bash, чтобы получить какое-либо использование от bash-complete.
Команда watch очень полезна, чтобы постоянно следить за другим процессом. Например, вы можете использовать watch для отслеживания использования диска или ввода-вывода, использования виртуальной памяти или чего-либо еще, обновляя вывод команды каждые несколько секунд. Это один из тех замечательных инструментов для администраторов, но он полезен и для многих других целей.
brew install watch
Home-brew — не единственный подход для часов, вы также можете установить часы на Mac OS, используя MacPorts, из исходного кода или в виде предварительно скомпилированного двоичного файла.
Как вы думаете? У вас есть какие-нибудь особенно любимые пакеты Homebrew? Поделитесь своими лучшими пакетами, хитростями, установками и дополнениями для Homebrew в комментариях ниже!
Источник
🍺 Что такое Homebrew и как его установить на MacOS?
Что такое Homebrew?
Системные Требования
- macOS Mojave (10.14) или новее, поддержка предыдущих версий ограничена.
- Apple Silicon CPU 1 или 64-битный процессор Intel.
- Инструмент командной строки (CLT) для Xcode.
- Наличие и знание bourne-совместимой оболочки для установки и использования bash или zsh.
- Подключение к Интернету и административный доступ.
Установка Homebrew
Это относительно простой процесс, если вы знакомы с использованием командной строки, есть несколько разных методов, но в основном они похожи друг на друга:
Откройте терминал Mac OS
Нажмите COMMAND + SPACE, и впишите Terminal
Установите инструменты командной строки Xcode
Вам понадобится Xcode для некоторых инструментов Homebrew, Xcode – это интегрированная среда разработки (IDE) macOS.
Вы можете использовать его для создания приложений для всех Mac OS, iOS, iPad OS, часов и телевизоров.
Чтобы загрузить и установить его, выполните в Терминале следующую команду:
Установка Homebrew
Теперь, чтобы установить Homebrew автоматически, выполните следующую команду для macOS High Sierra, Sierra, El Capitan и более ранних версий:
Если вы хотите увидеть серию строк установки скрипта, нажмите Return, нажмите второй раз, чтобы принять установку, или нажмите Escape для отмены.
Вам будет предложено ввести пароль администратора.
Затем подождите некоторое время, пока процесс не завершится, вы увидите сообщение «Installation successful!».
Чтобы установить Homebrew вручную, вы можете написать команду для загрузки скрипта установки, а затем написать другую команду для выполнения этого скрипта.
Выполните следующую команду в оболочке терминала, чтобы загрузить скрипт:
Эта команда curl загрузит скрипт установки Homebrew из репозитория Git Homebrew на ваш компьютер Mac, но без его установки.
Теперь преимущество ручного метода заключается в том, что вы можете просмотреть его код, если хотите узнать, что внтури скрипта, который будет выполняться.
Теперь напишите команду less, чтобы понять идею:
Если вы чувствуете себя комфортно с содержимым скрипто, установите его с помощью команды bash:
Скрипт покажет вам процесс и попросит вас принять его.
Также он проверит предварительные требования к компьютеру, прежде чем продолжить.
Когда он запросит ваш супер-пароль, введите его и введите букву Y, чтобы окончательно подтвердить свое согласие с процессом установки.
Далее можно запустить команду, которая позволит убедиться, что Homebrew действительно установлен:
Вывод сообщит вам о статусе Homebrew и о том, нуждаются ли какие-либо пакеты в обновлении.
Если все в порядке, вы должны увидеть это сообщение:
Когда вы дойдете до этого момента, вы, наконец, сможете приступить к установке пакетов программного обеспечения через Homebrew, запустите справочную документацию, чтобы получить дополнительную информацию:
Вы также можете искать приложения, используя команду
Как отключить аналитику
Homebrew собирает пользовательские данные и отправляет аналитику разработчикам, используя анонимное поведенческое отслеживание, у вас может не быть с этим проблем или вы предпочитаете его отключить.
Если вы хотите отключить аналитику, введите эту команду:
Как установить пакеты
Теперь вы можете устанавливать, обновлять и удалять свои любимые пакеты, рекомендуется начать с пакета tree, он позволяет получить графическое дерево каталогов.
Вы можете установить его, используя команду:
Предполагается, что Homebrew по умолчанию устанавливает файлы пакетов в /usr/local, чтобы увидеть путь к любому установленному пакету с помощью команды which введите:
Результат должен быть таким:
Чтобы удалить пакет, введите эту команду:
Примеры установки программного обеспечения с помощью Homebrew
В репах Homebrew есть тысячи программных пакетов, таких как:
imagemick: инструмент для преобразования изображений в другие форматы для macOS.
hub: добавить поддержку GitHub для лучшего взаимодействия с командной строкой.
Как удалить Homebrew
Удаление Homebrew – очень простой процесс, вам просто нужно выполнить скрипт удаления ruby в терминале, просто выберите команду, которая соответствует вашей версии MacOS.
Для удаления Homebrew из macOS Catalina, macOS Big Sur и macOS Mojave введите:
Для удаления Homebrew на macOS High Sierra, Sierra, El Capitan и более ранних версий введите:
Или вы можете загрузить скрипт «uninstall» на свой компьютер и запустить его вручную:
После просмотра содержимого скрипта запустите его, чтобы удалить Homebrew:
Заключение
В этом руководстве вы можете получить четкое представление с деталями и примерами об установке Homebrew на вашу macOS.
Для получения дополнительной информации вы можете посетить официальный список пакетов Homebrew.
Источник