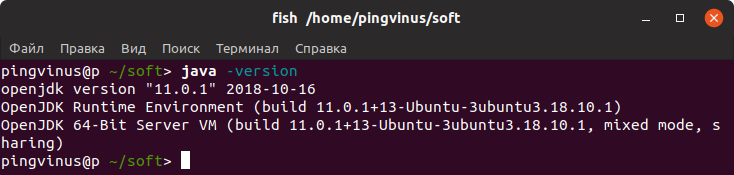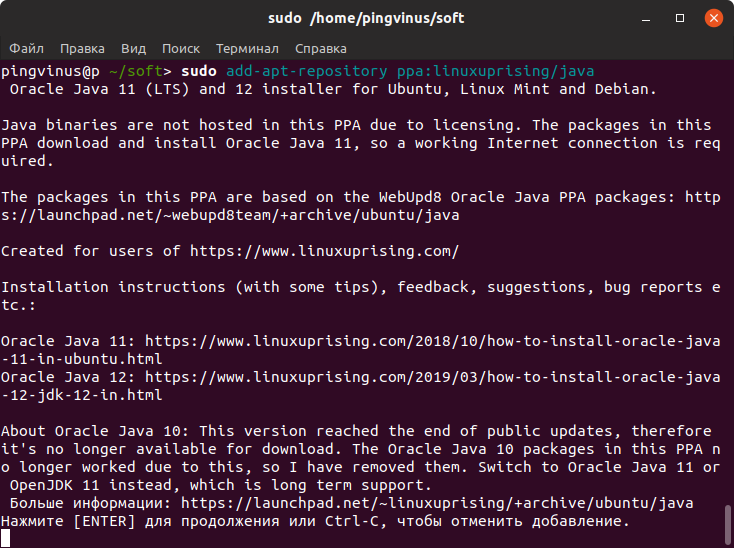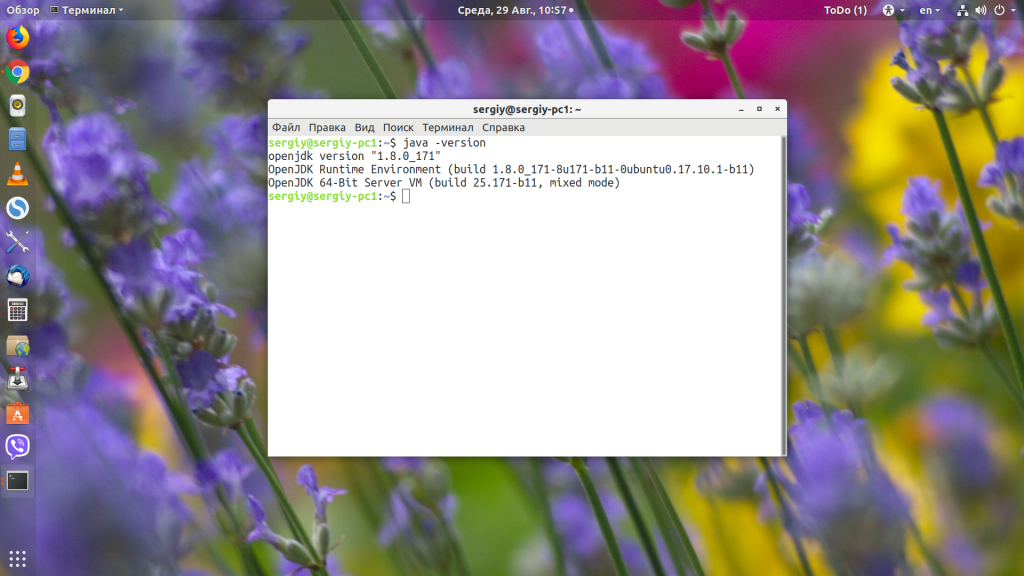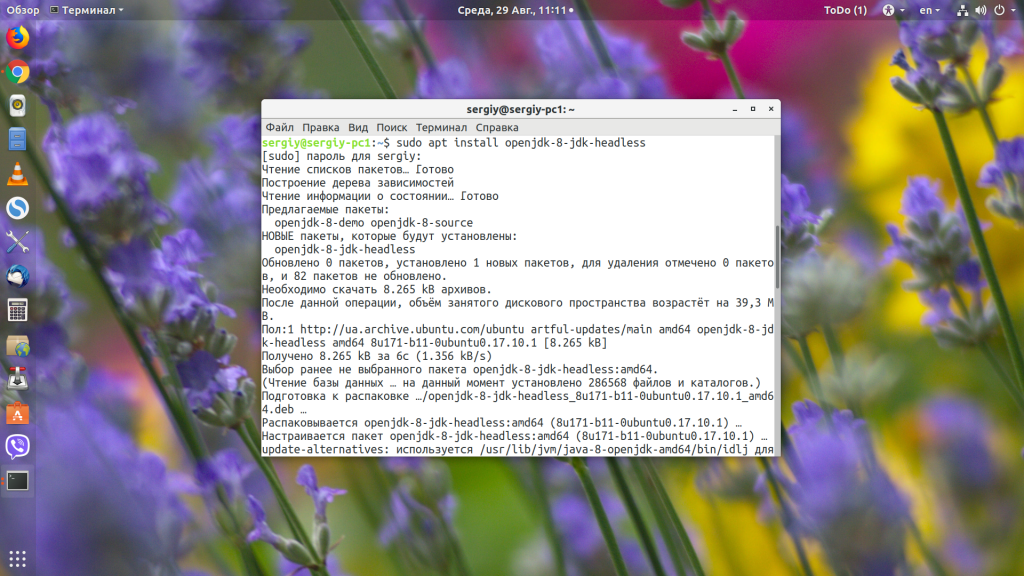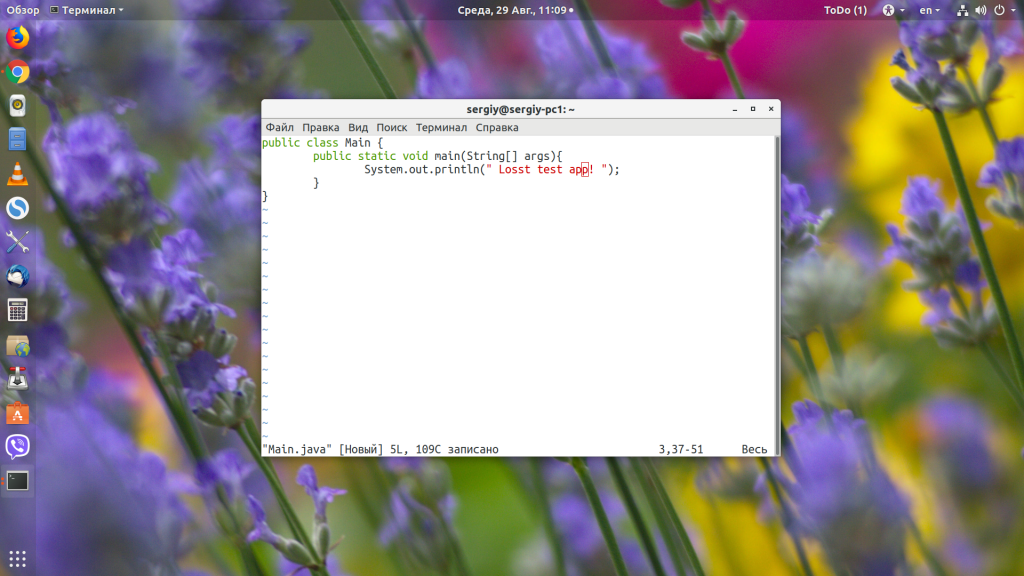- Как запустить jar в Linux
- Как запустить jar Linux
- Установка Java в Ubuntu и Linux Mint
- Что такое Java
- Какие версии Java бывают и чем отличаются
- Какую версию устанавливать
- Проверка версии Java
- Установка OpenJDK
- Установка OpenJDK JRE
- Установка OpenJDK JDK
- Установка OpenJDK определенной версии
- Установка Oracle JDK
- Установка Oracle JDK свежей версии
- Установка Oracle JDK старой версии
- Как удалить Java
- Запуск Java-программ
- Заключение
- How to Run Jar File in Ubuntu Linux
- How to execute Jar file in Ubuntu and other distributions
- Further troubleshooting Jar file not running on Linux
- Как запустить jar в Linux
- Как запустить jar Linux
- Выводы
- How to Install Java on Ubuntu and Linux Mint
- JRE vs OpenJDK vs Oracle JDK
- Check if Java is already installed in Ubuntu
- Install Java in Ubuntu and Linux Mint
- Install JRE in Ubuntu and Linux Mint (for running Jar applications)
- Install OpenJDK in Ubuntu and Linux Mint (for compiling and running Java programs)
- Install Oracle JDK in Ubuntu and Linux Mint
Как запустить jar в Linux
Java — это кроссплатформенный язык программирования, благодаря которому программы, написанные один раз, можно запускать в большинстве операционных систем: в Windows, Linux и даже MacOS. И всё это без каких-либо изменений.
Но программы, написанные на Java, распространяются в собственном формате .jar, и для их запуска необходимо специальное ПО — Java-машина. В этой небольшой статье мы рассмотрим, как запустить jar-файл в Linux.
Как запустить jar Linux
Как я уже сказал, для запуска jar-файлов нам необходимо, чтобы на компьютере была установлена Java-машина. Если вы не собираетесь ничего разрабатывать, вам будет достаточно Java Runtime Environment или JRE. Что касается версии, то, обычно, большинство программ работают с 7 или 8 версией. Если нужна только восьмая, то разработчики прямо об этом сообщают. Посмотреть версию Java и заодно убедиться, что она установлена в вашей системе, можно с помощью команды:
У меня установлена восьмая версия, с пакетом обновлений 171. Если вы получаете ошибку, что команда не найдена, то это значит, что вам нужно установить java. В Ubuntu OpenJDK JRE можно установить командой:
Если вы хотите скомпилировать пример из этой статьи, то вам понадобиться не JRE, а JDK, её можно установить командой:
Чтобы узнать, как установить Java в других дистрибутивах, смотрите статью по ссылке выше. Когда Java будет установлена, вы можете очень просто запустить любой jar-файл в Linux, передав путь к нему в качестве параметра Java-машине. Давайте для примера создадим небольшое приложение:
Источник
Установка Java в Ubuntu и Linux Mint
Что такое Java
Java — это язык программирования, разработанный компанией Sun Microsystems, которую потом купила компания Oracle.
Программы, написанные на Java обычно работают в различных операционных системах, то есть являются кроссплатформенными. Для запуска таких программ необходимо наличие в системе Виртуальной машины Java (Java Virtual Machine — JVM), то есть, проще говоря, наличие некоторых дополнительных компонентов, которые обеспечивают возможность запуска Java-программ в системе.
Обычно, когда говорят о том, что в Linux нужно установить Java, то имеют ввиду, что нужно установить Виртуальную машину Java, чтобы получить возможность запускать программы, написанные на Java.
Какие версии Java бывают и чем отличаются
Существует несколько реализаций Java для Linux. Самыми популярными являются OpenJDK и Oracle Java. В Linux обычно пользователь устанавливает одну из этих реализаций.
- Oracle Java — реализация Java для Linux от компании Oracle. В ней содержатся некоторые закрытые (проприетарные) компоненты и компоненты, которые защищены патентами.
- OpenJDK — реализация Java для Linux с открытым исходным кодом.
Обе версии вполне работоспособны и в Linux можно использовать любую из них. Но иногда, для некоторых приложений, рекомендуется использовать Oracle Java.
В Linux пакеты с Java представлены в двух редакциях:
- JRE — Java Runtime Environment — компоненты, предназначенные для запуска Java-программ в Linux.
- JDK — Java Development Kit — компоненты, предназначенные для запуска, компиляции и разработки Java-программ.
Какую версию устанавливать
Рядовому пользователю, которому нужно просто запускать Java-программы, обычно достаточно установить «OpenJDK JRE».
Если потребуется компиляция Java-программ, то нужно будет установить «OpenJDK JDK».
Рассмотрим, как установить Java в Ubuntu Linux. Абсолютно аналогично выполняется установка в Linux Mint и других дистрибутивах, основанных на Ubuntu.
Проверка версии Java
Чтобы проверить, установлена ли у вас уже в системе какая-либо версия Java, выполните в терминале команду:
Если Java установлена, то вы получите информацию о том, какие компоненты Java установлены в системе.
Установка OpenJDK
Установка OpenJDK JRE
Для установки OpenJDK JRE в Ubuntu Linux достаточно установить пакет default-jre. Для установки выполните в терминале команду:
Установка OpenJDK JDK
Если вы хотите установить OpenJDK JDK, то нужно установить пакет default-jdk (он также установит default-jre). Для установки выполните команду:
Установка OpenJDK определенной версии
Если вам нужно установить конкретную версию, то выполните одну из следующих команд. В репозиториях Ubuntu сейчас представлены OpenJDK версий 11 и 8.
После установки, можно проверить, какие компоненты Java установлены, выполнив команду:
Установка Oracle JDK
Установка Oracle JDK свежей версии
Свежую версию Oracle JDK можно установить, используя PPA-репозиторий, подготовленный проектом linuxuprising.
Сначала добавим PPA-репозиторий. Выполняем следующие команды. При выполнении первой команды появится информационное сообщение, нажмите Enter для продолжения.
Теперь выполним установку Oracle Java версии 12:
Во время установки нужно будет ознакомиться и принять лицензию:
Для установки Oracle Java версии 11 используйте команду:
Установка Oracle JDK старой версии
Если вам нужно установить Oracle JDK старой версии 8, то вы можете воспользоваться PPA-репозиторием, который подготовлен проектом webupd8. Для установки выполните в терминале следующие команды. При выполнении первой команды появится информационное сообщение, нажмите Enter для продолжения.
Как удалить Java
Если у вас установлены пакеты OpenJDK, то для их удаления используйте команду:
Или следующую команду, если требуется также удалить файлы конфигурации (полное удаление OpenJDK):
Для удаления Oracle Java используется команда:
Запуск Java-программ
Если Java установлена в Ubuntu Linux, то для запуска Java-программ обычно достаточно дважды щелкнуть по файлу программы. Он может иметь расширение .jar .
Для запуска .jar файлов из командной строки, выполните команду:
Заключение
Мы рассмотрели, какие версии Java бывают для Linux. Рассмотрели, как установить версию OpenJDK, а также версию Java от Oracle. Обычно начинающий пользователь вообще не понимает, что именно ему нужно установить. Поэтому краткое резюме: Если вам нужно просто запустить какую-нибудь Java-программу в Ubuntu Linux (Linux Mint и других подобных дистрибутивах), то устанавливайте OpenJDK JRE.
Источник
How to Run Jar File in Ubuntu Linux
Last updated October 29, 2019 By Abhishek Prakash 19 Comments
Got a Jar file but struggling to execute it? Learn how to run a Jar file in Ubuntu and other Linux distributions.
How to execute Jar file in Ubuntu and other distributions
A Jar file is basically a Java executable file. So you must have Java installed on your system. If you have Java installed in your Ubuntu, you should be able to run it either by double clicking or by selecting from right click options.
The problem here is that most Linux distributions don’t come with Java pre-installed. So please make sure to install Java on Ubuntu. or whichever distribution you are using.
You only need the Java Runtime Environment and you can install it using the command below in Ubuntu-based distributions:
Even with Java installed, sometimes running a Java application is not as straightforward as double-clicking the icon. You might have to go through a few steps.
When I tried to open the .jar file by double clicking, I was presented with the following error:
Fixing this error is very trivial. Right click the .jar file, and open properties.
Now in the properties menu, open the ‘Permissions’ tab. Enable the ‘Allow executing this file as program’ checkbox.
Now, you can simply double click the .jar file to launch the application, AndroMouse in my case. You can see that it works without any problems.
You have to keep in mind that you have to enable the ‘Allow executing as program’ permission for every .jar application you download. It is disabled by default as a security measure. You should enable it only for the applications that you trust and know are safe.
Further troubleshooting Jar file not running on Linux
Even if you have Java Runtime Environment installed and execution permission set, in some older versions of Ubuntu, the Jar file won’t run. Here’s a fix for that.
Right click on the .jar file and choose the option “Open With Other Application“:
Now on the next screen, select the option Show other applications:
In other applications, if you do not find option for Java, install the Java Runtime Environment first. Normally, you should be able to see the option Open With OpenJDK Java x Runtime. Select it and successfully run it.
Enjoy running Jar file on Ubuntu!
I hope this short guide was useful to all of you. Which Java based applications do you use? Do you have any other problems with them? Let me know in the comments below!
Like what you read? Please share it with others.
Источник
Как запустить jar в Linux
Java — это кроссплатформенный язык программирования, благодаря которому программы, написанные один раз, можно запускать в большинстве операционных систем: в Windows, Linux и даже MacOS. И всё это без каких-либо изменений.
Но программы, написанные на Java, распространяются в собственном формате .jar, и для их запуска необходимо специальное ПО — Java-машина. В этой небольшой статье мы рассмотрим, как запустить jar-файл в Linux.
Как запустить jar Linux
Как я уже сказал, для запуска jar-файлов нам необходимо, чтобы на компьютере была установлена Java-машина. Если вы не собираетесь ничего разрабатывать, вам будет достаточно Java Runtime Environment или JRE. Что касается версии, то, обычно, большинство программ работают с 7 или 8 версией. Если нужна только восьмая, то разработчики прямо об этом сообщают. Посмотреть версию Java и заодно убедиться, что она установлена в вашей системе, можно с помощью команды:
У меня установлена восьмая версия, с пакетом обновлений 171. Если вы получаете ошибку, что команда не найдена, то это значит, что вам нужно установить java. В Ubuntu OpenJDK JRE можно установить командой:
sudo apt install openjdk-8-jre
Если вы хотите скомпилировать пример из этой статьи, то вам понадобиться не JRE, а JDK, её можно установить командой:
sudo apt install openjdk-8-jdk-headless
Чтобы узнать, как установить Java в других дистрибутивах, смотрите статью по ссылке выше. Когда Java будет установлена, вы можете очень просто запустить любой jar-файл в Linux, передав путь к нему в качестве параметра Java-машине. Давайте для примера создадим небольшое приложение:
public class Main <
public static void main(String[] args) <
System.out.println(» Losst test app! «);
>
>
Затем скомпилируем наше приложение в jar-файл:
javac -d . Main.java
jar cvmf MANIFEST.MF main.jar Main.class
Теперь можно запустить наш jar-файл командой java с параметром -jar:
java -jar main.jar
Таким образом вы можете запустить любой jar-файл, который собран для вашей версии Java. Но не очень удобно каждый раз открывать терминал и прописывать какую-либо команду. Хотелось бы запускать программу по щелчку мышки или как любую другую Linux-программу — по имени файла.
Если мы дадим программе право на выполнение:
chmod u+x ./main.jar
И попытаемся её запустить, то получим ошибку:
Чтобы её исправить, нам понадобиться пакет jarwrapper:
sudo apt install jarwrapper
Теперь можно запускать java в Linux по щелчку мыши или просто командой.
Выводы
В этой небольшой статье мы рассмотрели, как запустить jar Linux с помощью java-машины, а также как упростить команду запуска. Если у вас остались вопросы, спрашивайте в комментариях!
Источник
How to Install Java on Ubuntu and Linux Mint
Last updated September 12, 2021 By Abhishek Prakash 39 Comments
Wondering about how to install Java on Ubuntu? Installing Java is certainly one of the first few things to do after installing Ubuntu and it is very easy to do so.
Many people have aversion to Java. But there are high chances that for one reason or other, you might have to install Java, no matter how much you dislike it. In this quick post, we shall see how to install Java in Ubuntu, Linux Mint and other Debian and Ubuntu based distributions.
You can get Java on Ubuntu via multiple packages. There is JRE, OpenJDK and Oracle JDK. But what is the difference between these packages and which one should you install? Let me explain that in the next section.
JRE vs OpenJDK vs Oracle JDK
Before we go on seeing the process to install Java, let’s quickly understand the difference between JRE, OpenJDK and Oracle JDK.
- JRE (Java Runtime Environment) is what you would need normally to run a Java-based application on Ubuntu. This is all you need if you are not a programmer.
- JDK (Java Development Kit) is what you need to if you have to do some programming or develop software related to Java.
- OpenJDK is Open Source implementation of Java Development Kit while Oracle JDK is the official Oracle version of Java Development Kit. While OpenJDK is sufficient for most of the cases, some programs such Android Studio suggests using Oracle JDK to avoid UI/performance issue.
Now that you know the difference between JRE, JDK, OpenJDK and Oracle JDK, you should make a decision to install one of these packages.
Once you do that, it’s time to see how to install these packages and get Java on your Ubuntu Linux.
Check if Java is already installed in Ubuntu
Before you see how to install Java, you should verify if Java is already installed. This is also helpful in knowing which version of Java is installed on your system.
Open a terminal and use the following command:
If you have Java installed, you should see an output like this:
As you can see in the above output, the system has Java 10 installed via OpenJDK.
If you don’t have Java installed on your system, you’ll see an output like this:
Basically Ubuntu is giving you hint about the various packages you can install to get Java.
Install Java in Ubuntu and Linux Mint
Once we have see the difference between various types of ‘Java’, let’s see how to install them.
Install JRE in Ubuntu and Linux Mint (for running Jar applications)
JRE is required for running Jar files on Ubuntu. Jar files are basically precompiled Java files. As an end user, you just want to use Java application and for that, you’ll need JRE.
Open terminal and use the following command to install JRE:
This will install the latest JRE available from Ubuntu. But if you want to install a specific version, you can use openjdk-8-jre, openjdk-7-jre/openjdk-6-jre instead of default-jre in the above command.
Install OpenJDK in Ubuntu and Linux Mint (for compiling and running Java programs)
As mentioned previously, if you want to compile and run Java programs on Ubuntu, you need the JDK. It contains the Java Compiler (javac) package.
In a terminal, use the following command to install OpenJDK Java Development Kit:
If you are specifically looking to install Java 8, Java 7 or Java 6 etc, you can use openjdk -8- jdk , openjdk -7- jdk / openjdk -6- jdk .
Install Oracle JDK in Ubuntu and Linux Mint
Use the following commands to install Oracle JDK in Ubuntu and Linux Mint. Just a heads up, it will download plenty of files. So make sure you have good internet speed:
If you want to install Java 11 and set it as default, use the following command:
If you want to use this recently installed Oracle Java 11 as the default Java version on your system, use the following command:
It will change the default Java version to Oracle Java 11, setting it in the JAVA_HOME variable and PATH variables.
Similarly, if you want to install Java 16 and set it as default, use the following command:
Now that you learned to install Java on Ubuntu, you may want to improve your Java skills. I suggest trying the interactive Java Tutorial by CodeGym. It’s a fun and engaging way to learn Java.
Any questions or suggestions are always welcomed.
Like what you read? Please share it with others.
Источник