- Install kali linux on any android phone without root
- How to Install Linux On Android Phone Without Rooting
- How to Install Linux On Android Phone Without Rooting
- Installing Linux On Android Without Rooting:
- AnLinux: простой способ установить Linux-окружение на Android-телефон без рута
- Что такое AnLinux?
- С чего начать?
- Что же, приступим
- А что с графической оболочкой?
- Kali Linux NetHunter на Android: зачем и как установить
- Подготовительный этап установки
- Установка Kali Linux NetHunter
- Установка метапакетов
Install kali linux on any android phone without root
Краткое описание:
Установка Linux на Android в Termux без рут-прав
Andronix lets you install a Linux system on your Android Device without root. We found out that using Linux on Android is quite useful and lets you do many heavy tasks on your Android device.
This app lets you install various popular Linux distributions on your Android device by using Termux and PRoot functionality on the Android system. The application also provides you a graphics layer or Desktop environment (Xfce, MATE, LXDE, LXQT and KDE) on the top of the Linux shell which makes the user experience much better than working on a Linux command line.
* Manjaro is now available with xfce, lxqt, lxde and mate.
* Ubuntu KDE is now available which is great success.
* KDE Performance optimization — Better performance.
* Added multiple Window manager — Better look in KDE.
* Prinstalled softwares and themes — Makes a better aesthetic.
* AndroNix Premium — We have released AndroNix Premium with tons of features.
* Dark Mode — Use AndroNix at night comfortably.
* AndroNix Commands — A special addition to the family of AndroNix. It’s all you need to manage your commands throughout your life. Just copy and paste!
* AndroNix Web App — We have also released our web app to compliment AndroNix commands on Android, so you can now access Commands on any internet connected device.
* AndroNix Feed — We saw that since the last release you guys were really happy about the blogs we posted. So now we have a dedicated blog feed to make a better use of Linux and the power it offers.
* Offline Downloads — Internet can be unpredictable sometimes, but don’t worry we’re introducing offline support of Linux distros, though you’ll be still needing internet to download some files depending upon your device at the time of installing.
* Robust Documentation — We’ve been working on writing some documentations for weeks now. This will enable you to help yourself without waiting for us to reply.
* Priority Support — AndroNix Premium bring priority support with it at no extra cost. IF you’re an AndroNix Premium member just enjoy the blazing fast support, on the platform you like!
* Communities budding — We now support official AndroNix communities on Telegram and WhatsApp. We will soon expand to other platforms as well.
* UI overhaul — We’ve redisgned almost every element the our app and worked on user experience more than ever
* Automation Added — If you choose AndroNix Premium, we’ll handle everything for you. Just login and forget the rest.
* Profile Tab Added — Profile let’s you see your current status (Premium or not). If you’re a premium member, profile section has many things for you.
* Termux is now available offline — We now offer an offline copy of Termux within
AndroNix.
If you are new to Linux, we provide you easy and hassle-free instructions which makes your first impression of Linux a lot better. In case you still face some issues you can easily contact us on various platforms mentioned in the app. We ensure you that we will contact you as soon as possible.
— No root permissions required.
— Distros we support:
* Manjaro
* Ubuntu
* Kali Linux
* Debian
* Parrot OS
* Fedora
* Arch Linux
— Desktop environments we support:
* KDE
* LXDE
* LXQT
* MATE
* XFCE
— One click install/uninstall feature.
— Features multiboot linux system.
— Termux in required.
— Android version should be at least 5.1
— Device architecture supported: ARMv7, ARM64, x64.
Требуется Android: 5.1 и выше
Русский интерфейс: Нет
Источник
How to Install Linux On Android Phone Without Rooting
Time to install the Linux on your Android device without rooting it. Usually installing Linux on Android phones needs rooting your device. However, you can install Linux on your Android device without rooting. Go, through the post to know about it.
[dropcap]K[/dropcap]ali Linux is widely used OS for penetration testing and best for creating dummy environment to test the various hacking attacks. And this cool OS can be installed on your Android too and that too without rooting your Android as it can void your Android warranty so better to go for the method that can be done without rooting your android. You can easily install Kali Linux on your android with our complete guide discussed below.
How to Install Linux On Android Phone Without Rooting
In this method, you will be installing all the Linux files on your Android by downloading them and then using the complete interface for your pentesting or any other security attacks that you like. And this all with a cool app GNURoot that we had explained below. So read out the all the steps below to proceed.
Installing Linux On Android Without Rooting:
Step 1. First of all, you need to download and install a cool Android app in your Android that is GNURoot this is the only app that will let you install Linux files on your Android and that too without rooting as it will be creating a fake Linux running platform on your Android.
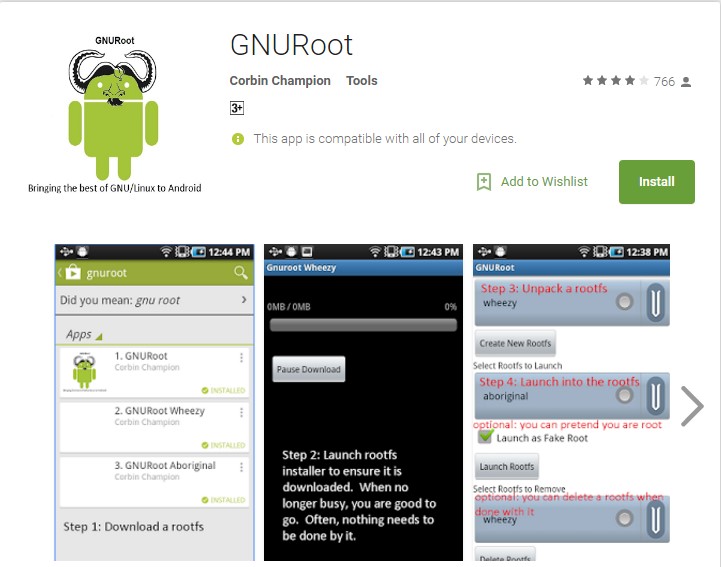
Step 2. In this app you will find lots of distro Linux roots that are Wheezy, Fedora, Aboriginal, and Gentoo, these are the platforms that will allow other Linux application to run on them choose any of then simply tap on “Create New Rootfs” and wait for the process to get complete.
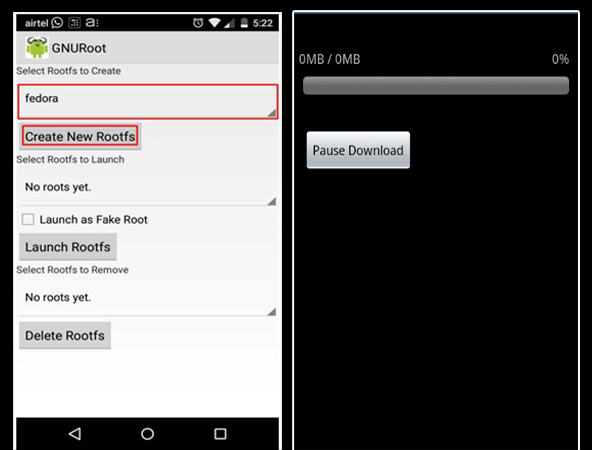
Step 3. Now after the download is complete, simply select the distro in the second drop down list and then simply tick on the option “Launch as Fake Root” and then tap on Launch Rootfs that will launch all Roots file on a fake platform and you will be able to do so using this cool app.
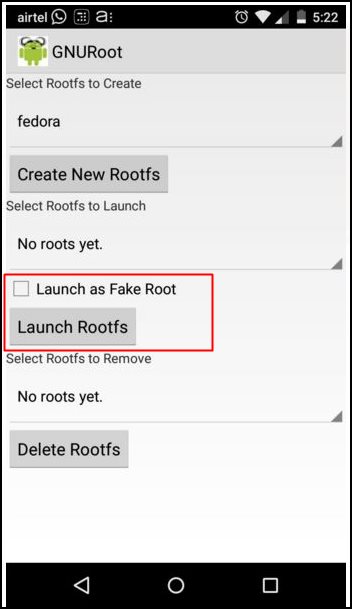
That’ it, you are done, Linux is successfully installed on your Android device and now you can easily install the extra packages on your Android device that you wish to have on your Android like a command terminal packages and any of the other packages that you will get over the internet and then install it on your device.
So above is all about Install Kali Linux On Any Android Without Rooting. With this, you can easily test your knowledge about pentesting attacks on your Android using the app discussed above and that too without risking your Android’s warranty by rooting it. So try out this today. Hope you like our work, do share with others too. Leave a comment below if you facing any problem at any step discussed above.
Источник
AnLinux: простой способ установить Linux-окружение на Android-телефон без рута
Любой телефон или планшет, работающий на Android, — это устройство, которое управляется ОС Linux. Да, очень модифицированной ОС, но все же основа Android — ядро Linux. Но, к сожалению, для большинства телефонов опция «снести Android и поставить дистрибутив по своему вкусу» недоступна.
Поэтому, если хочется Linux на телефоне, приходится покупать специализированные гаджеты вроде PinePhone, о котором мы уже писали в одной из статей. Но есть еще один способ получить Linux-окружение практически на любом смартфоне, причем без root-доступа. Поможет в этом инсталлятор, который называется AnLinux.
Что такое AnLinux?
Это специализированное ПО, которое дает возможность использовать Linux на телефоне при помощи монтирования образа, содержащего root-файловую систему любого из дистрибутивов, включая Ubuntu, Kali, Fedora, CentOS, OpenSuse, Arch, Alpine и многих других. Инсталлятор использует PRoot для эмуляции root-доступа.
PRoot перехватывает все выполняемые пользователем вызовы, которые требуют в обычной ситуации root-доступа, и обеспечивает их работоспособность в обычных условиях. В PRoot используется системный вызов ptrace для отладки ПО, который помогает достичь цели. С PRoot все это можно сделать как с chroot, но без root-прав. Кроме того, PRoot предоставляет фейковый доступ пользователю для пседвофайловой системы.
AnLinux — небольшая программа. Но этого достаточно, ведь единственное ее предназначение — установка образов систем и запуск скриптов, поднимающих пользовательское окружение. Когда все сделано, пользователь получает вместо смартфона Linux-ПК, причем Android продолжает работать на фоне. Подключаемся к устройству при помощи VNC-вьювера или терминала, и можно работать.
Конечно, это не идеальный вариант «завести» Linux на смартфоне, но он вполне рабочий.
С чего начать?
Основное — Android-смартфон с версией ОС не ниже Lollipop. Кроме того, пойдет и 32-битное или 64-битное ARM или x86-устройство. Кроме того, потребуется солидный объем свободного файлового пространства. Для этого можно использовать карту памяти или просто устройство с большим объемом внутренней памяти.
Кроме того, потребуется:
- AnLinux (вот ссылка на Google Play).
- Termux (снова понадобится Google Play).
- VNC Client (VNC Viewer — хороший вариант).
- Bluetooth-клавиатура (опционально).
- Bluetooth-мышь (опционально).
- HDMI кабель для мобильного телефона (опционально).
Termux и VNC нужны для получения доступа к своему «компьютеру на Linux». Последние три элемента требуются лишь для того, чтобы обеспечить комфортную работу с телефоном и установщиком. HDMI-кабель нужен только в том случае, если пользователю удобнее работать с большим экраном, а не вглядываться в дисплей телефона.
Что же, приступим
Как только установлен Termux, получаем полноценную консоль. Да, рута нет (если телефон не рутован), но ничего страшного. Следующий шаг — установка образа для дистрибутива Linux.
Теперь нужно открыть AnLinux и затем — выбрать Dashboard из меню. Всего есть три кнопки, но выбрать можно лишь одну, первую. После этого появляется меню выбора дистрибутива. Можно выбрать даже не один, а несколько, но в этом случае понадобится большой объем свободного файлового пространства.
После выбора дистрибутива активируются две другие кнопки. Вторая позволяет загрузить в буфер обмена команды, необходимые для загрузки и установки Linux. Обычно это pkg, wget команды и скрипт для их выполнения.
Третья кнопка запускает Termux, так что команды можно вставлять в консоль. Как только все сделано, запускается скрипт, позволяющий загрузить окружение дистрибутива. Для вызова дистрибутива нужно каждый раз запускать скрипт, но установку проводим только один раз.
А что с графической оболочкой?
Если она нужна, то следует лишь выбрать меню для десктопного окружения и использовать больше кнопок — появится не три, а больше. Кроме самого дистрибутива, нужно выбрать еще и оболочку, например, Xfce4, Mate, LXQt или LXDE. В целом, ничего сложного.
Потом кроме скрипта, который запускает дистрибутив, потребуется еще один — он активирует сервер VNC. В целом, весь процесс простой и понятный, он вряд ли способен вызвать затруднения.
После запуска сервера VNC подключаемся со стороны клиента, воспользовавшись вьювером. Требуется знать порт и localhost. Все это сообщает скрипт. Если все сделано правильно, то пользователь получает доступ к своей виртуальной Linux-системе. Производительность современных телефонов на высоте, так что особых проблем не будет. Конечно, вряд ли смартфон сможет полностью заменить десктоп, но, в целом, все это работает.
Этот способ может пригодиться, если вдруг нужно срочно подключиться к серверу, а вы в машине, без ноутбука (конечно, в этом случае все описанные выше операции с AnLinux уже должны быть выполнены). Виртуальная Linux-машина позволяет подключиться к рабочему или домашнему серверу. А если в автомобиле по какой-то причине оказался дисплей и беспроводная клавиатура, то за считанные секунды в салоне можно организовать рабочий кабинет.
Источник
Kali Linux NetHunter на Android: зачем и как установить
Здравствуй, мой любознательный друг! Наверняка тебя посещали мысли о том, как хакать все вокруг, не привлекая лишнего внимания санитаров службы безопасности и окружающих, быть похожим на героев фильмов, взламывающих системы просто с мобильного устройства, или как прокачать свою мобильность с минимальной потерей функционала? У меня для тебя хорошие новости.

Kali Linux NetHunter — проект Offensive Security. Той самой, что разрабатывает дистрибутив Kali Linux. Это набор программ и утилит из Kali с возможностью запуска на Android. Он позволит тебе по-другому посмотреть на свое любимое устройство на “зеленом роботе” и всегда быть если не во всеоружии, то с набором хорошо знакомых тебе отмычек.
NetHunter не является полноценной прошивкой для устройств, а представляет собой программную надстройку. Поддерживается многими девайсами: почти все из линейки Nexus, некоторые другие устройства от Sony, OnePlus, ZTE, Samsung. Полный список тут.
Устанавливается он на штатную прошивку поддерживаемых устройств и на некоторые кастомные прошивки (CyanogenMod и LineageOS). При этом ядро лучше использовать стандартное.
Но прежде чем начать брутить соседский wi-fi, давай поговорим детальнее об установке. У пользователей, которые никогда не занимались перепрошивкой устройств, могут возникнуть трудности.
Подготовительный этап установки
NetHunter устанавливается на рутованное устройство через кастомное рекавери. Следовательно, нам необходимо получить root и установить recovery (например, TWRP или CM). Перед началом установки стоит сделать backup, так как в процессе разблокировки загрузчика все личные данные удалятся.
Получение root-прав на устройстве — нетривиальная задача. Процесс сильно отличается в зависимости от девайса. Как именно это делается для твоего гаджета, стоит почитать на тематических форумах 4pda.ru и xda-developers.com. Есть случаи, когда разблокировка загрузчика и получение root невозможны или крайне сложны. Поэтому, при выборе устройства сразу обрати внимание на возможность этих действий.
Рассмотрим процесс установки на Nexus 10.
Нам нужно: качественный кабель, usb-порты прямо из материнской платы (чтобы минимизировать возможность получения “кирпича” из устройства), доступ в меню разработчика и само устройство с компьютером. Меню разработчика обычно открывается с помощью нескольких тапов на номер сборки в меню информации об устройстве. Там включаем отладку по USB. Появится всплывающее окно с разрешением на отладку — соглашаемся.

Разрешение на отладку по USB
Для разблокировки я использовал специальную программу Nexus Root Toolkit, где все происходит с помощью нескольких кликов.
1. Запускаем программу. Если все установлено корректно, то в окне лога появится наше устройство. Стоит обратить внимание на его кодовое название — “manta”. Оно нам пригодится. Кодовое название других устройств можно найти в Интернете.

Nexus Root Toolkit
2. Нажимаем кнопку “Unlock Bootloader — Unlock”, это удалит все данные на устройстве.
Лог программы сообщит нам об успешной разблокировке и перезагрузит устройство.
3. Следующим действием получаем root и сразу же устанавливаем кастомный recovery (я ставил TWRP 3.0.2). Ставим галочку на “Custom Recovery” и нажимаем кнопку “Root”. Программа даст нам ссылку на свежую версию TWRP, переходим, скачиваем и указываем путь в программе на файл образа “twrp*.img”.
Вместе с root устанавливаются Supersu и BusyBox. Если не установились, можно их скачать с Play Market. Далее вручную устанавливаем пакет BusyBox через соответствующее приложение. BusyBox запросит root-права — обязательно соглашаемся!

Установка BusyBox*
Установка Kali Linux NetHunter
NetHunter состоит из компонентов ядра (kernel-nethunter) и самой программной надстройки (nethunter-generic). В релизной версии все компоненты собраны в один zip-архив. Есть сборки, где эти компоненты разделены на два архива: kernel-nethunter-manta-lollipop-*.zip и nethunter-generic-arm64-kalifs-full-rolling-*.zip. Для установки Nethunter OS необходимо через recovery установить сначала ядро, а потом программные надстройки, или установить все сразу с помощью архива, включающего в себя все компоненты.
Если тебе повезет, то готовый релизный архив для твоего устройства уже собран и находится на странице сайта Offensive Security. Но, если тебе не повезло, то придется собирать установочный архив самостоятельно. Для этого разработчики сделали утилиту из свежих компонентов. Нужно скачать директорию “nethunter-installer” из репозитория GitLab. Следуя инструкции, инициализируем хранилище устройств командой:
После этого с помощью скрипта на Python собираем установочный архив.
Рассмотрим несколько вариантов сборки с помощью данного скрипта:
- Полная сборка вместе с ядром и chroot для устройства Google Nexus 10 (manta) на Android 5.1.1 Lollipop.
Этот вариант сборки я использовал для установки Nethunter OS. Я не нашел информации, используются ли для сборки компоненты последней релизной версии или просто последние версии компонентов (возможно нестабильные), но у меня возникли проблемы. Например, не установились некоторые приложения NetHunter OS, но их иконки (в виде зеленого робота) были в меню приложений.
Полная сборка с ядром и chroot, но с указанием релиза.
Сборка для обновления ядра и приложений.
Сборка для обновления ядра.
Сборка для обновления приложений без ядра.
Полученный в результате сборки zip-архив (в моем случае nethunter-manta-lollipop-kalifs-full*.zip) сохраняем в корень устройства и загружаемся через recovery. Для каждого устройства загрузка recovery происходит по-разному.
Nexus 10: “Громкость +” + “Громкость -” + кнопка блокировки. Зажимаем их на несколько секунд, загружается bootloader, с помощью клавиш громкости выбираем “Recovery mode” и подтверждаем кнопкой блокировки.
В recovery TWRP выбираем “Install“, выбираем наш zip-файл установщика и тащим ползунок вправо. Установка пошла, после завершения перезагружаем устройство.

Процесс установки через TWRP.
Загрузится Андроид и начнется оптимизация приложений. В итоге, поменялись обои, появилось несколько новых программ в меню, которые, к сожалению, установились некорректно.

Некорректно установленные программы.
Исправить это легко: распаковываем zip-архив и устанавливаем приложения вручную через apk-файлы, которые лежат в *распакованный zip-архив*/data/app. Перед этим следует включить возможность установки приложений из неизвестных источников. Теперь устанавливаем сначала nethunter.apk, а затем и все остальные приложения. Перезагружаем устройство и видим, что иконки начали отображаться нормально. Советую дополнительно настроить HackerKeyboard, поскольку она более адаптирована для работы с терминалом.
Запускаем терминал, выбираем терминал Kali. И устанавливаем обновления:
Исправляем проблемы с репозиторием Microsoft:
Отметим, что домашняя директория пользователя Kali root находится на
Root-разделе: /data/local/nhsystem/kali-armhf/root.
Установка метапакетов
Метапакеты Kali можно дополнительно установить через приложение NetHunter в разделе Kali Chroot Manager — Add Metapackages.

Внизу будет ссылка на сайт, где описано какие пакеты входят в каждый пункт.
На этом установка Nethunter OS закончена, и в следующей статье мы рассмотрим практическое использование нашего кул-хацкерского девайса.
Источник



