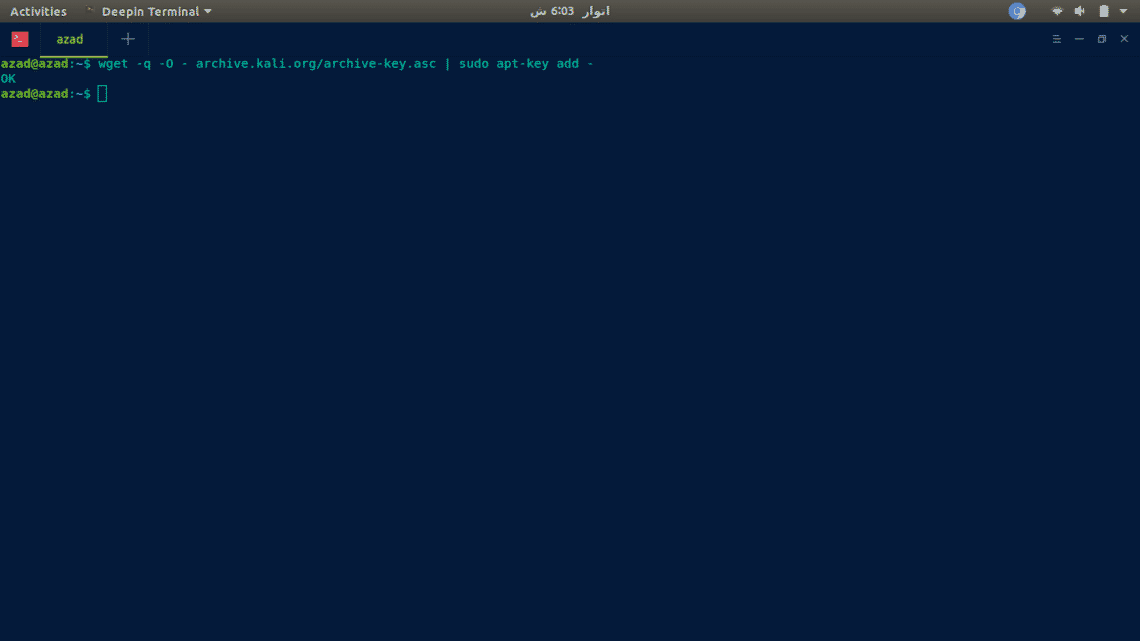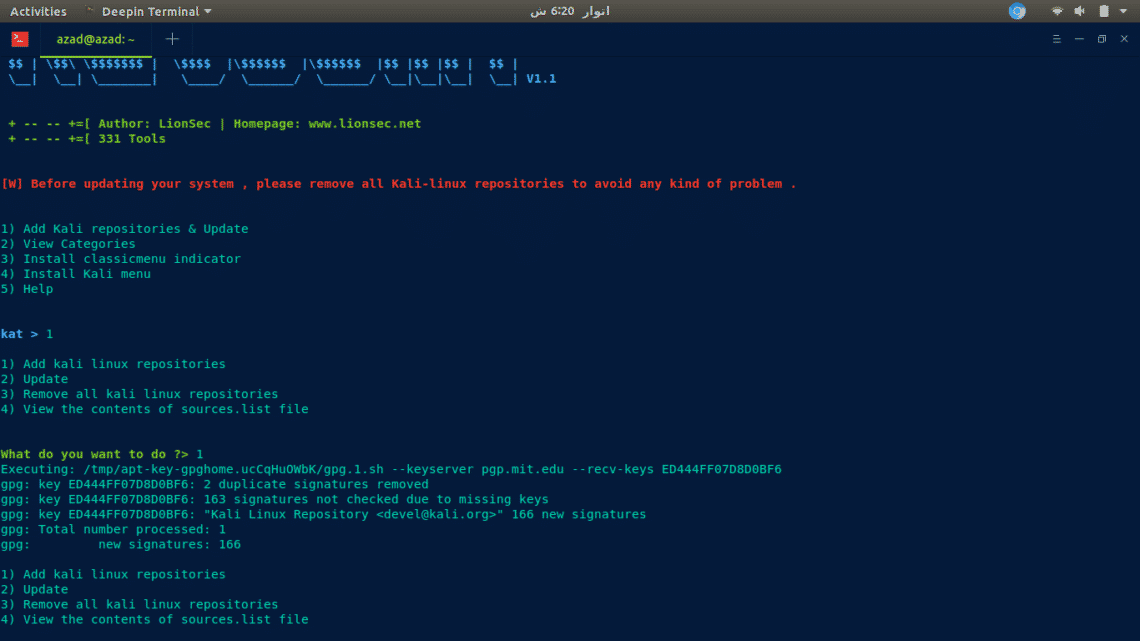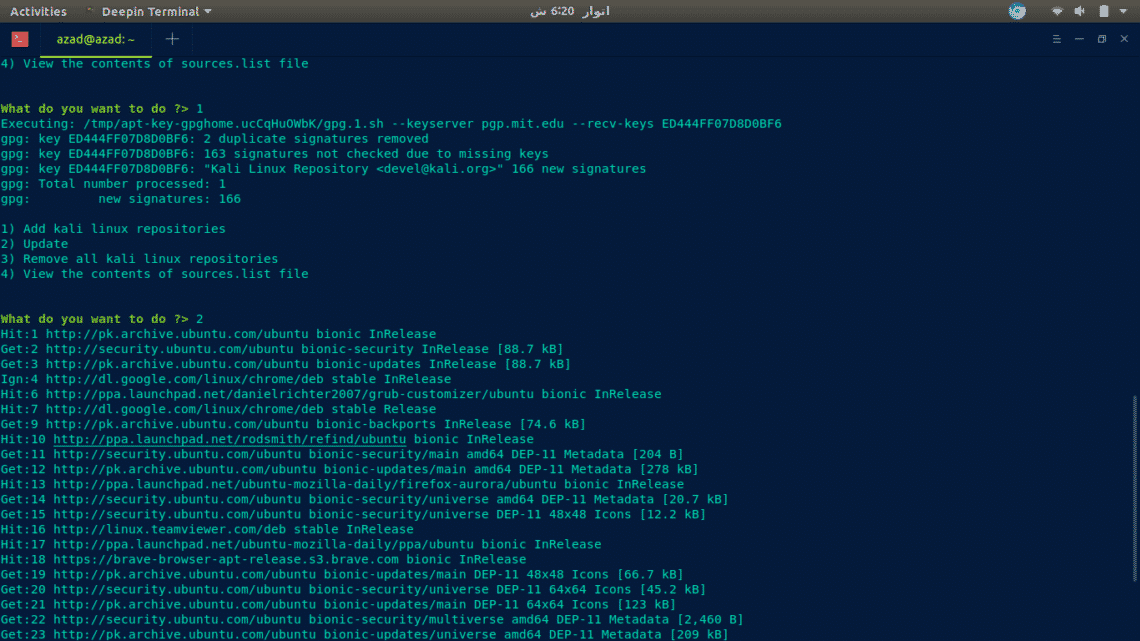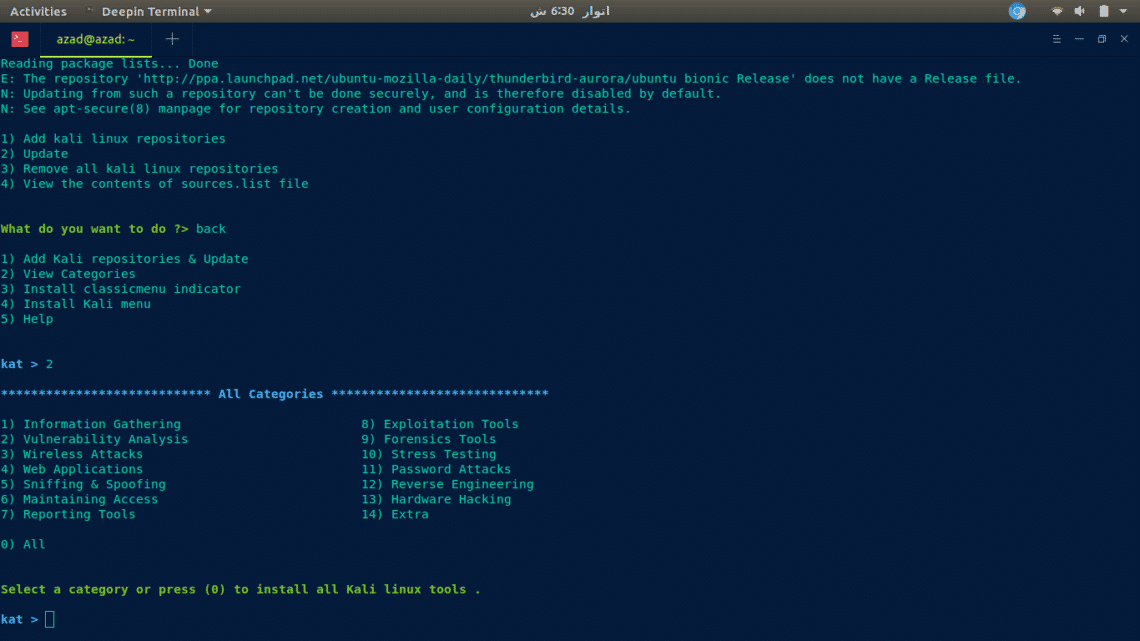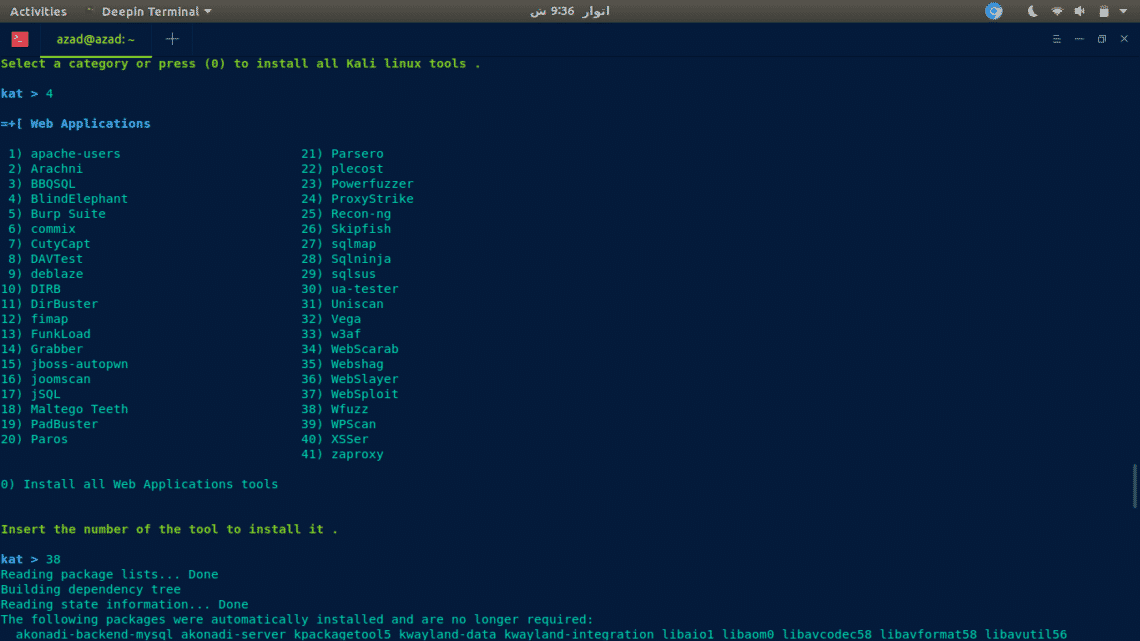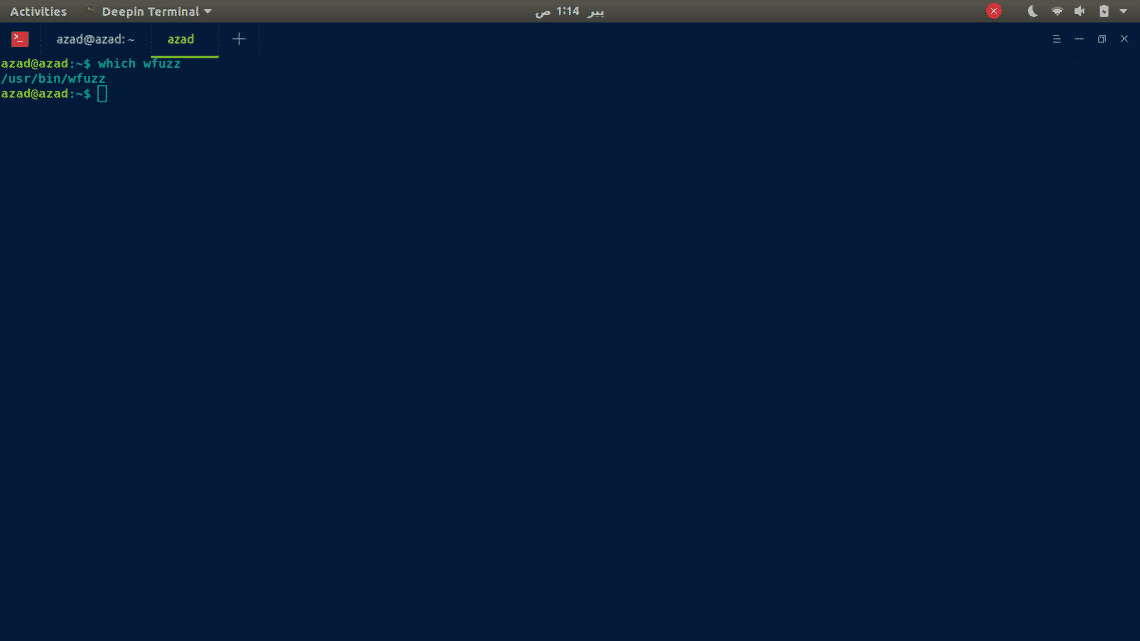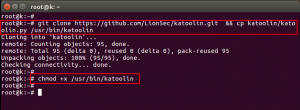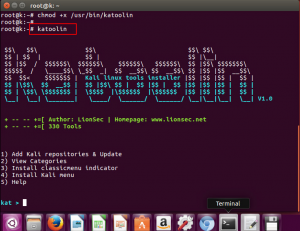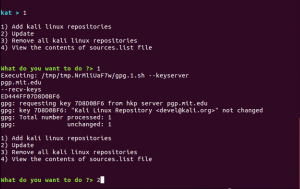- How to install all Kali Tools in Ubuntu
- Katoolin
- Installation
- Usage
- Conclusion
- About the author
- Usama Azad
- Как установить Kali Linux tools на Ubuntu 16
- Как установить инструменты Kali Linux с помощью Katoolin в Ubuntu 18.04 LTS
- Установка Katoolin в Ubuntu 18.04 LTS
- Установите инструменты Kali Linux с помощью Katoolin
- Install Kali Linux Tools Using Katoolin3 In Ubuntu 20.04 LTS
- Introduction to Katoolin3
- Features of Katoolin3
- Install Katoolin3 in Ubuntu 20.04 LTS
- Install Kali Linux Tools Using Katoolin3 In Ubuntu 20.04 LTS
- View categories
- Installing packages
- Uninstall packages
- Search Kali Linux repositories
- List installed packages
- List not installed packages
- Install Kali Menu
- Uninstall old katoolin
- Display Katoolin3 Help
- Exit Katoolin3
- Update Katoolin3
- Uninstall Katoolin3
- Conclusion
How to install all Kali Tools in Ubuntu
Katoolin
Katoolin (Kali Tools Installer) is a python script that can install tools that are available in Kali Linux on any Debian distribution. We’ll try to install it on Ubuntu machine, but you can use this on any distribution based on Debian. It is available on github, type the following to install it.
Installation
$ sudo apt-get install python git -y
[email protected]:
$ wget -q -O — archive.kali.org / archive-key.asc | sudo apt-key add —
The above step in necessary because Katoolin is out of date and sometimes you have to add the key manually for Kali Linux repositories. Now type the following,
$ git clone https: // github.com / LionSec / katoolin.git
[email protected]:
$ sudo su
root @ ubuntu: / home # cp katoolin/katoolin.py /usr/bin/katoolin
root @ ubuntu: / home # chmod +x /usr/bin/katoolin
Usage
Now, start katoolin and add Kali Linux repositories.
The above option will automatically add Kali’s repositories to your “sources.list” file located in “/etc/apt” directory, so you won’t have to do it manually. Now type 2 to update your system with Kali repositories.
Warning : It is necessary to remove Kali repositories before running “apt-get upgrade”, it can run your system into errors or can cause your Ubuntu Kernel to crash.
Now go back to the main menu using “back” or “gohome” command and then type 2 to view tools categories
Now you can either browse the categories one by one or you can install all the tools by pressing “0”, here we’ll install a tools as a quick demo
It’ll take some time to install, after that you can verify “zzuf” installation using “which” command.
Using this “Katoolin” script will automate the process and will make this easier for you. In this way you can install all tools or just some selected tools you want depending upon your requirements.
Warnings:
- After installing tools, make sure to remove all Kali repositories from your “sources.list” file before upgrading your system. Upgrading Ubuntu with Kali repositories can cause Kernel Panic.
- If you’re using Ubuntu KDE, it is recommended not to install Metasploit Framework because it can cause errors in your Desktop environment. Make sure to read proper documentation to avoid errors.
Conclusion
Kali is great distribution for Ethical Hacking, Penetration testing and other types of security stuff and comes with pre-installed tools and utilities but Ubuntu is a general purpose distro & is great for beginners and has many user friendly applications like snap. If you don’t wanna switch to Kali and want to keep your Ubuntu, you can install all the tools including Metasploit Framework, Burp Suite and other security testing utilities then you can do it by adding Kali’s Repositories to Ubuntu and installing all the tools using Katoolin. It’ll automate the whole process and make it simpler.
About the author
Usama Azad
A security enthusiast who loves Terminal and Open Source. My area of expertise is Python, Linux (Debian), Bash, Penetration testing, and Firewalls. I’m born and raised in Wazirabad, Pakistan and currently doing Undergraduation from National University of Science and Technology (NUST). On Twitter i go by @UsamaAzad14
Источник
Как установить Kali Linux tools на Ubuntu 16
В этом посту я собираюсь показать, как мы можем установить Kali Tools в Ubuntu.
Kali Linux – это дистрибутив, который, главным образом, используется для тестирования на возможность проникновения.
Kali Linux включает по крайней мере 300 инструментов тестирования.
Так что, если вы хотите получать часть функционала Kali Linux, но вы не хотите делать полную установку дистрибутива, тогда вы можете сделать так, как описано ниже, установив его необходимые инструменты на вашем сервере Ubuntu.
Мы будем использовать сценарий Katoolin, который помогает устанавливать инструменты Kali Linux на Ubuntu.
Кроме того, мы сможем установить инструменты Kali Linux с помощью инструмента Katoolin, который может добавить репозитарии Kali Linux и/или удалить репозитарии Kali Linux в непринужденной манере.
Это – мощный сценарий, который позволяет устанавливать инструменты Kali Linux на Ubuntu, CentOS или другом дистрибутивы Linux.
Единственные требования, чтобы установить и использовать Katoolin для Kali Linux Tools – это то, что у нас должен быть обновленный Ubuntu 16, Python 2.7 и git пакет должны быть установлены также.
Если у вас нет этих пакетов в вашей системе, тогда вы можете установить их при помощи ниже команд.
Установка Katoolin проста, просто выполните следующие команды, чтобы установить его на вашем Ubuntu:
Теперь давайте выдадим полномочия исполняемому скрипту:
Вы можете также загрузить katoolin использовав команду ‘wget’ и затем извлечь пакет.
# wget https://github.com/LionSec/katoolin/archive/master.zip
# unzip master.zip
Изменените директорию на ‘katolin-master’ и дайте надлежащие права ‘katoolin.py’ и затем управляйте katoolin и начинайте добавлять репозиторий, обновление, и выбирает инструменты по вашему выбору.
Выполнение скрипта Katoolin
После установки вы можете открыть и выполнить Katoolin с ‘katoolin’ командой, вывод будет показывать интерфейс Katoolin, когда вы выполните команду как показано ниже.
Использование Katoolin, чтобы установить инструменты Kali
Как только у вас есть интерфейс katoolin, установленный и открытый, первая вещь, которую вы должны сделать состоит в том, чтобы установить репозитарии, нажав для этого единичку [ 1 ] и затем нажав клавиши [Enter].
Далее выбираем update, следующая опция в меню:
Как только репозитарии добавлены, вы можете просмотреть категории доступного программного обеспечения и установить что-либо, что вам нужно.
После ввода ‘back’ вы можете вернуться к предыдущему меню.
Источник
Как установить инструменты Kali Linux с помощью Katoolin в Ubuntu 18.04 LTS
В продолжении статьи Как установить Kali Linux tools на Ubuntu 16 теперь пробежимся по свеженькой ОС Ubuntu.
В этом учебном руководстве вы можете установить инструменты Kali Linux с помощью Katoolin в Ubuntu.
Для тех, кто не знает, Katoolin – это скрипт Python, который используется для установки всех инструментов Kali Linux сразу или вручную один за другим.
Kali Linux имеет более 300 инструментов тестирования на проникновение.
Вместо установки всех инструментов вы можете установить только инструменты по вашему выбору в вашем Linux-окне с помощью Katoolin.
Если вы когда-либо хотели попробовать инструменты Kali Linux на Ubuntu или любых других системах на основе DEB, вы должны попробовать Katoolin.
Он добавит репозитории Kali Linux в вашу систему Ubuntu, чтобы вы могли либо сразу установить все инструменты пентеста, либо установить только то, что необходимо.
Katoolin полностью бесплатна, с открытым исходным кодом и официально протестирована в системах на базе Debian.
Установка Katoolin в Ubuntu 18.04 LTS
Я тестировал Katoolin в версии Ubuntu 18.04 LTS. Тем не менее, он должен работать с другими версиями Ubuntu и производными.
Убедитесь, что в вашей системе Ubuntu установлены следующие предварительные условия.
Эти пакеты доступны в репозиториях Ubuntu по умолчанию, поэтому их можно установить с помощью диспетчера пакетов apt.
После установки необходимых компонентов установите Katoolin, как показано ниже:
Вышеприведенная команда будет клонировать репозиторий katoolin в папке с именем «katoolin» вашего текущего рабочего каталога.
Затем скопируйте двоичный файл Katoolin на ваш путь, например /usr/bin/, как показано ниже.
Наконец, сделайте бинарный файл Katoolin исполняемым:
Теперь мы установили Katoolin. Давайте продолжим и посмотрим, как его использовать.
Установите инструменты Kali Linux с помощью Katoolin
Все команды должны выполняться как пользователь root или с привилегиями sudo.
Чтобы запустить Katoolin, выполните следующую команду:
Так выглядит интерфейс командной строки katoolin.
Как вы видите выше, основной интерфейс Katoolin имеет четыре варианта.
Введите номер, чтобы открыть соответствующее подменю. Давайте посмотрим один за другим.
1. Add Kali repositories & update
Этот параметр позволит вам добавить репозитории kali Linux в вашу систему Linux. Для этого введите 1 (номер 1), чтобы добавить репозитории.
Откроется подменю. Опять же, введите 1, чтобы добавить репозитории Kali-linux.
Затем введите 2 для обновления репозиториев:
Введите 3, если вы хотите удалить добавленные репозитории kali-linux, и введите 4, чтобы просмотреть содержимое файла sources.list.
Чтобы вернуться в предыдущее меню, введите обратно и нажмите ENTER.
Чтобы вернуться в главное меню, введите gohome и нажмите ENTER.
2. Categories
Чтобы просмотреть весь список доступных категорий, введите 2 из главного меню.
Как вы видите в приведенном выше выводе, доступно 14 категорий.
Вы можете либо установить их все сразу, либо установить какую-либо конкретную категорию, указав соответствующий номер категории.
Чтобы установить все инструменты kali Linux, введите 0 (ноль) и нажмите клавишу ENTER. Это позволит установить все инструменты.
Это займет некоторое время в зависимости от скорости интернета. Кроме того, убедитесь, что у вас достаточно свободного места на жестком диске.
Установка всего Kali Linux может потреблять много дискового пространства.
Если вам не нужны все инструменты, просто установите только то, что вы хотите использовать.
Скажем, например, чтобы установить инструменты под категорию «Exploitation tools,», введите 8 и нажмите ENTER.
Он отобразит подменю и перечислит все доступные пакеты в этой категории.
Вы можете установить все инструменты в этой категории, набрав 0 (ноль) или ввести любой конкретный номер для установки конкретного инструмента в категории «Exploitation tools».
Чтобы вернуться в предыдущее меню, введите back и вернитесь в главное меню, введите gohome.
3. Install ClassicMenu indicator
Индикатор ClassicMenu – это апплет области уведомлений для верхней панели среды рабочего стола Ubuntu.
Он предоставляет простой способ получить классическое меню приложений в стиле GNOME для тех, кто предпочитает это в меню типа Unity.
Как и классическое меню GNOME, оно включает в себя игры и приложения для игр, если у вас есть установленные.
Чтобы установить его, введите 3 и нажмите ENTER, а затем введите y, чтобы подтвердить и установить его.
4. Install Kali menu
Чтобы установить меню Kali, введите 4 и введите y, чтобы подтвердить установку.
Как только вы закончите с Katoolin, нажмите «Ctrl + C», чтобы выйти из него.
Источник
Install Kali Linux Tools Using Katoolin3 In Ubuntu 20.04 LTS
This step by step guide explains what is Katoolin3 and how to install Kali Linux tools in Ubuntu, Debian and other DEB-based systems like Linux Mint and Pop_OS!.
Introduction to Katoolin3
As some of you might already know, Katoolin is a Python script to install Kali Linux tools in Ubuntu, Debian and other DEB-based systems.
If you’re a security researcher or enthusiast, Katoolin allows you to install any Kali Linux tools of your choice on top of your Ubuntu system in couple minutes.
It seems that Katoolin is not being updated regularly (the last commit was April, 2019) and it doesn’t work in recent Ubuntu versions. The Caveats started adding up due to lack of maintenance.
Fortunately, someone has taken up the torch and is keeping a very stable branch of katoolin. Say hello to Katoolin3, a fork of Katoolin, that helps you to get your favorite Kali Linux tools on Debian, Ubuntu and its derivatives like Linux Mint. Katoolin3 is completely free and open source program.
Important Warning: It looks like the Katoolin3 messes up the existing repositories. Many users have complained that Katoolin3 removes the GNOME DE, and other packages that are not even related to Katoolin when they try to uninstall Katoolin. So i strongly I suggest you to try it in a test machine for a while and see if it works perfectly.
Features of Katoolin3
Katoolin3 offers several improvements over katoolin as listed below.
- Katoolin3 is ported to Python 3. Katoolin is written in Python 2.x.
- It provides up-to-date packages. The old katoolin uses an outdated package list.
- The old katoolin breaks if a package isn’t available in the repositories anymore. Katoolin3 detects the missing packages and simply ignores them.
- Unlike old Katoolin, it is possible to remove all packages installed by Katoolin3. You can remove packages individually or all at once.
- Some user have complained that they can’t update or upgrade their Ubuntu OS after installed old Katoolin. This issue has been addressed and fixed in the newer Katoolin3 version. The upgrade won’t break your system, because the Kali repositories only get enabled during the runtime of katoolin3.
- The old katoolin modifies and even deletes important system configuration files. These potentially dangerous operations have been changed in Katoolin3.
- It is difficult to add new packages to package list in the old Katoolin. Not anymore! Maintaining the package list just got better and a lot easier with Katoolin3.
Install Katoolin3 in Ubuntu 20.04 LTS
I have tested Katoolin3 in Ubuntu 20.04 LTS server edition. However, It should work on other Ubuntu versions and derivatives.
Katoolin3 requires the following prerequisites in your Ubuntu system.
These packages comes preinstalled in latest Ubuntu 20.04 LTS, so you probably don’t need to install anything.
Also, make sure you have enabled [universe] repository.
Clone the Katollin3 GitHub repository using command:
Please make sure the repository name is correct. In the above URL, it should be two lower case “L” letters in the word «s-h-3-l-l».
The command will clone the contents of Katooolin3 repository in a local folder named «katoolin3» in the current directory.
Go to the katoolin3 directory:
Make the install.sh executable:
Then install Katoolin3 using command:
Upon successful installation, you will see the following message:
Please note: If you get the error «Please install the python3-apt package», please make sure katoolin3 runs with exactly the same python3 version as the python3-apt package. On modern distributions python3-apt is only for python3.7 and on older distributions python3-apt is only for python3.5. Katoolin3 has to be run accordingly with python3.7 or python3.5. In Ubuntu 20.04 LTS version, I don’t have any issues with Katoolin3 installation.
Install Kali Linux Tools Using Katoolin3 In Ubuntu 20.04 LTS
To run Katoolin3, enter the following command:
Katoolin3 will add necessary Kali Linux repositories on your Ubuntu machine and update the sources lists.
Once the repositories are added and the source lists are updated, you will see the Katoolin3 main menu.
Important note: Please note that you should not update your packages, upgrade your system or modify your package cache in any other way while katoolin3 is still running. Always close Katoolin3 before updating system or modifying package cache. Unlike the old Katoolin, the new Katoolin3 will not break the system while upgrading because the Kali repositories only get enabled during the runtime of katoolin3.
As you can see in the above screenshot, the Katoolin3 main menu has 9 sub-menus and each sub-menu performs different operations. To open a sub-menu, just enter the corresponding number.
View categories
Type 0 (zero) and press ENTER to view the list of available categories.
As you can see, there are 12 categories available. Each category may contain one or more packages. To go back to the previous menu, type 14 and hit ENTER.
To view the list of available packages in a category, simply type its corresponding number and press ENTER:
The above output shows the list of available packages under «Forensics Tools» category.
Installing packages
You can install all packages at once. However, it is not recommended and not necessary. To install a package, go to the category of your choice and enter the corresponding number.
For example, I am going to install «foremost» tool (number 7 ).
The selected package will be downloaded from Kali Linux repositories and installed in your Ubuntu system.
To install multiple packages at once specify a range like 3-5 , a list like 1,2,3 or combine them like 1,2,5-7,9 .
Uninstall packages
To uninstall all Kali Linux tool from your Ubuntu system, type 2 from main menu.
Search Kali Linux repositories
To search for a specific tool, enter number 3 from main menu and then enter a package name to get information about a package or enter a keyword to search for package. Here I am searching for «recovery» related tools.
List installed packages
To view all installed kali linux tools, enter number 4 from the Katollin3 main menu:
As you can see, I have installed «foremost» tool.
List not installed packages
To view all not installed packages, type number 5 from main menu.
Install Kali Menu
This option will install Kali Menu on your Ubuntu system. This will add a dedicated menu for all installed Kali Linux tools, so you can qucikly find and launch any tools from this menu.
To install Kali Menu, type number 6 from main menu and press ENTER.
Uninstall old katoolin
It removes the old Katoolin version if it is already installed.
Display Katoolin3 Help
Don’t know how to use Katoolin3? Just open the Help section by entering number 8 .
Exit Katoolin3
To quit Katoolin3, type number 9 and hit ENTER.
Update Katoolin3
Go to the directory where you have cloned Katoolin3:
Make the update script executable:
Run update script to update Katoolin3 to latest available version.
It would be better if the developer included an option to update Katoolin3 from the main menu.
Uninstall Katoolin3
Don’t use Katoolin3 anymore? Simply uninstall it as shown below.
Go to the directory where you have cloned Katoolin3:
Make the uninstall script executable:
Finally, remove Katoolin3 from your system using command:
Conclusion
In this guide, we discussed what is Katoolin3, and its features and then how to install Kali Linux tools using katoolin3 in Ubuntu, Debian and other DEB-based systems.
Источник