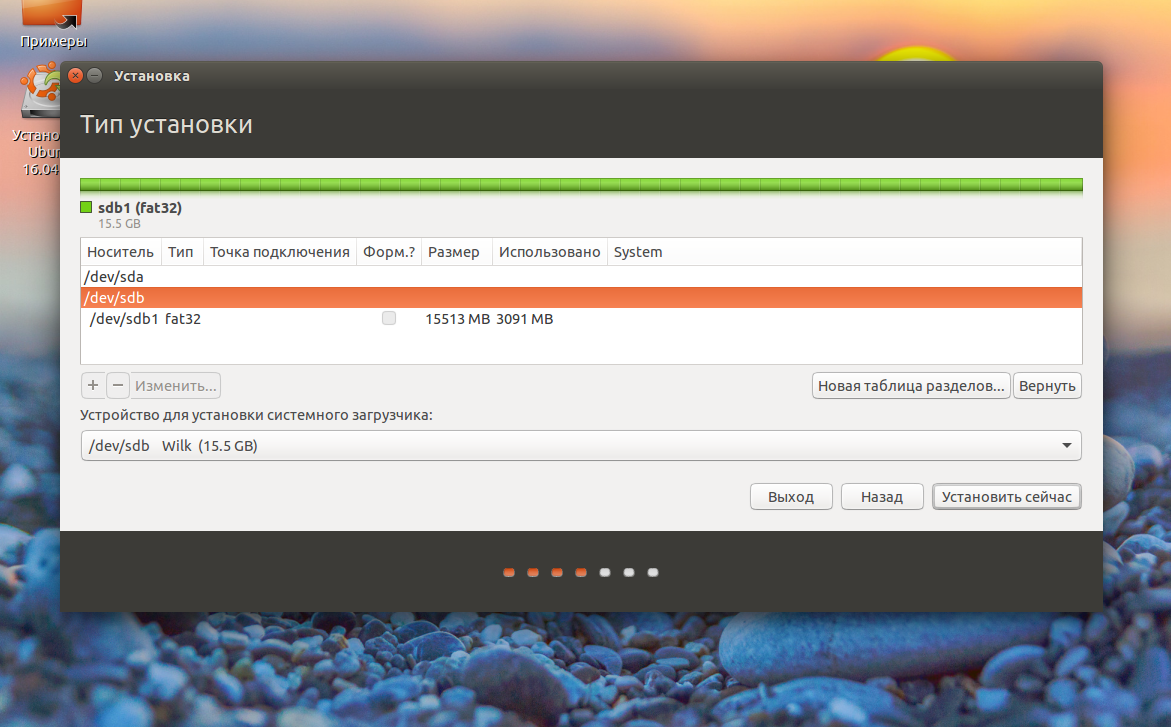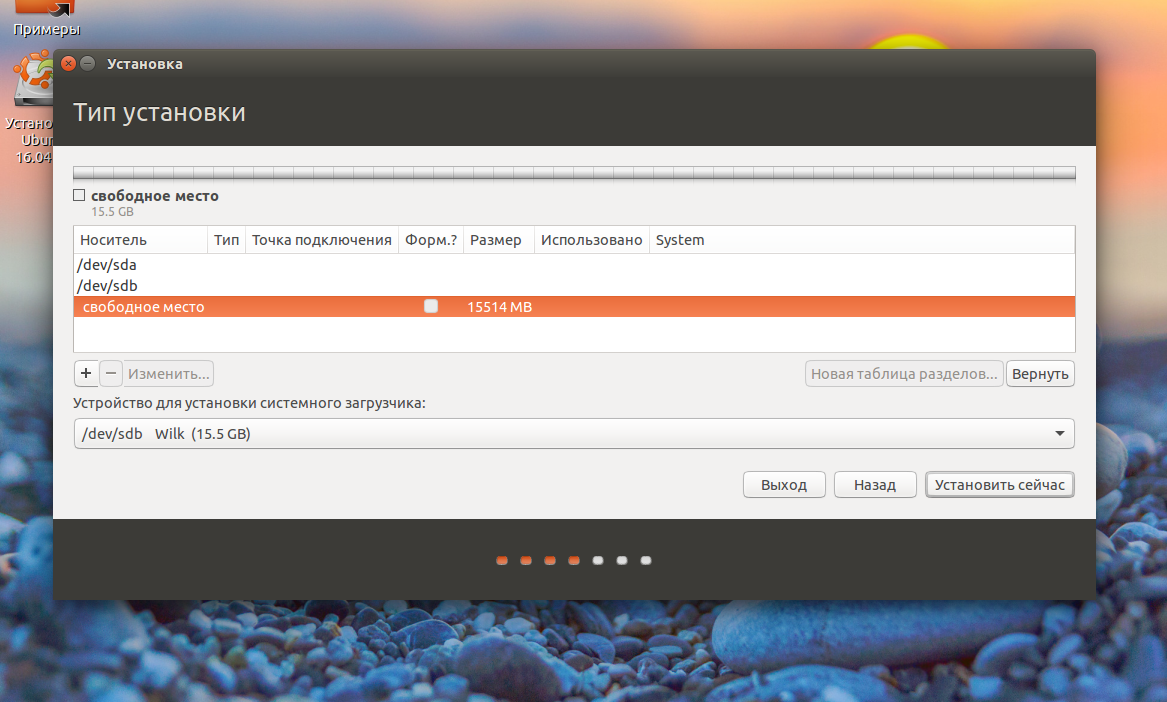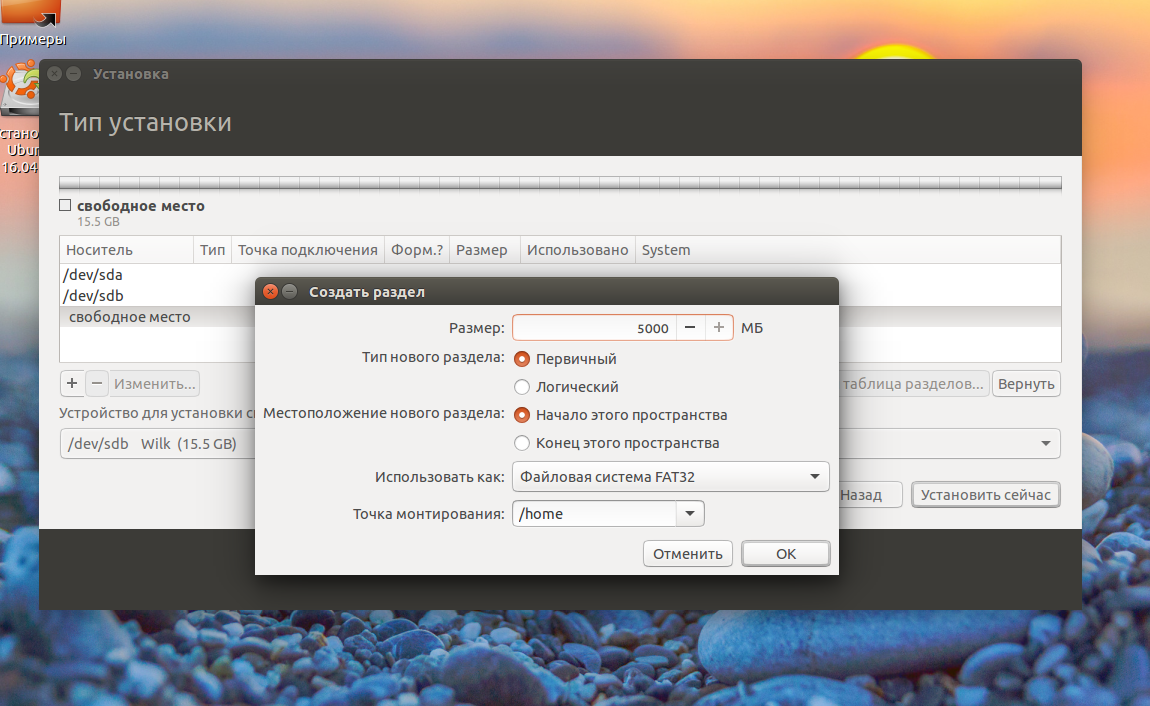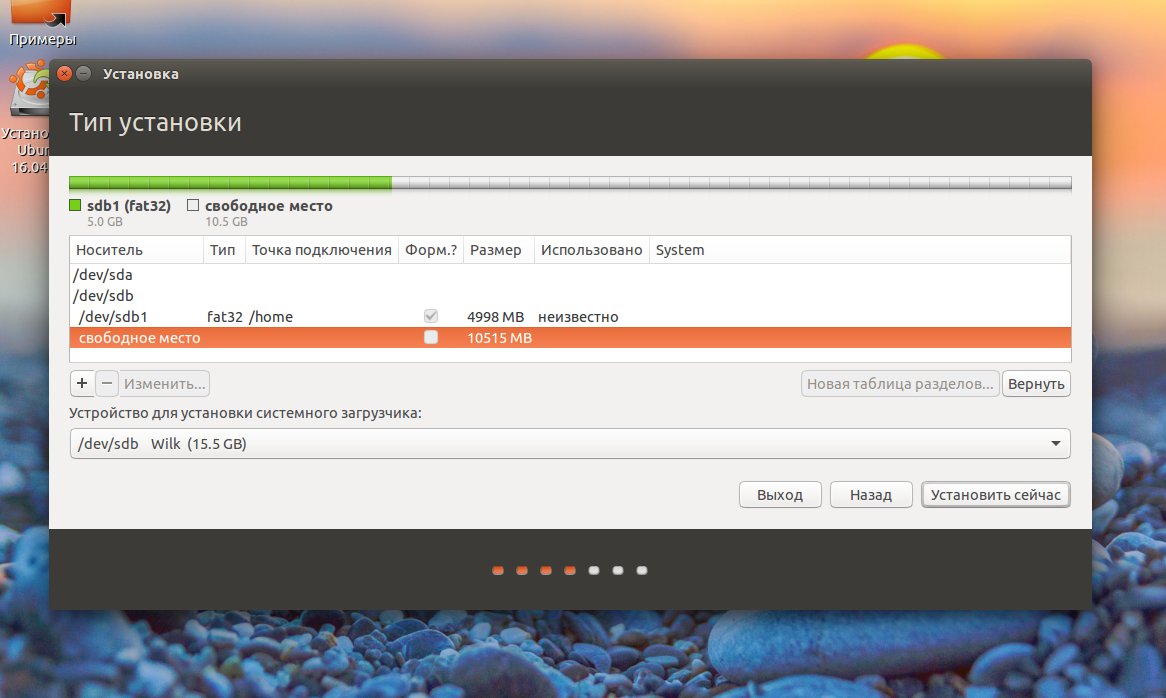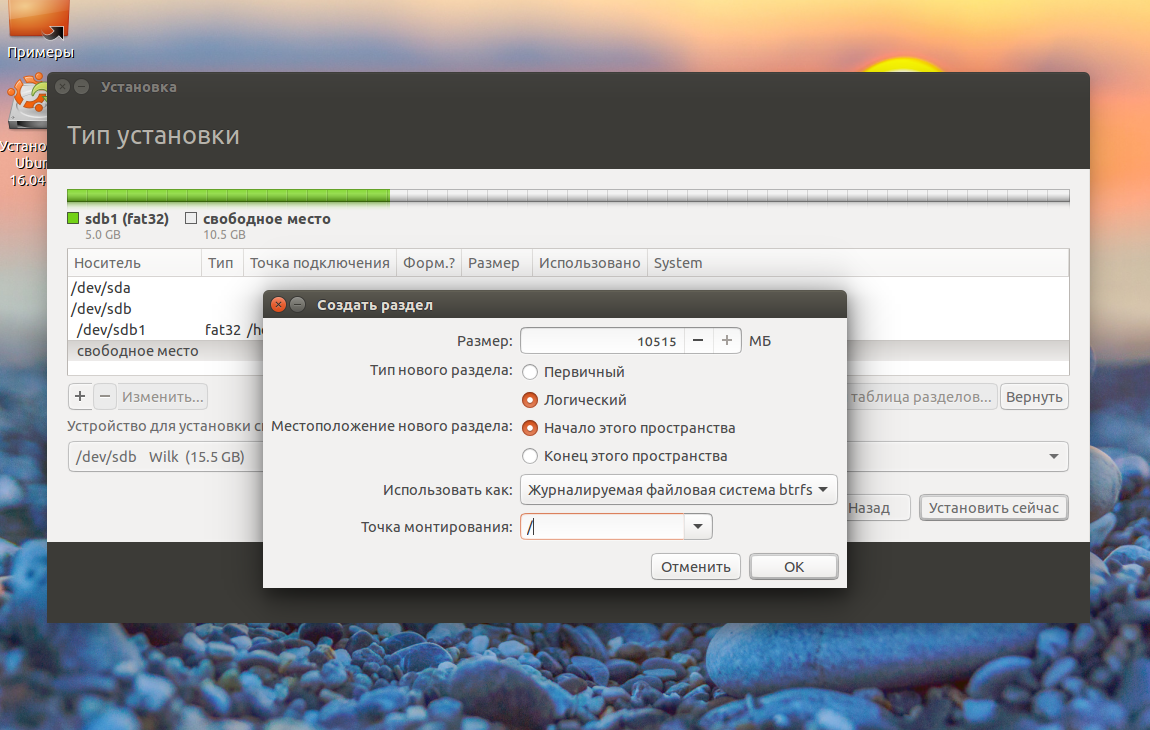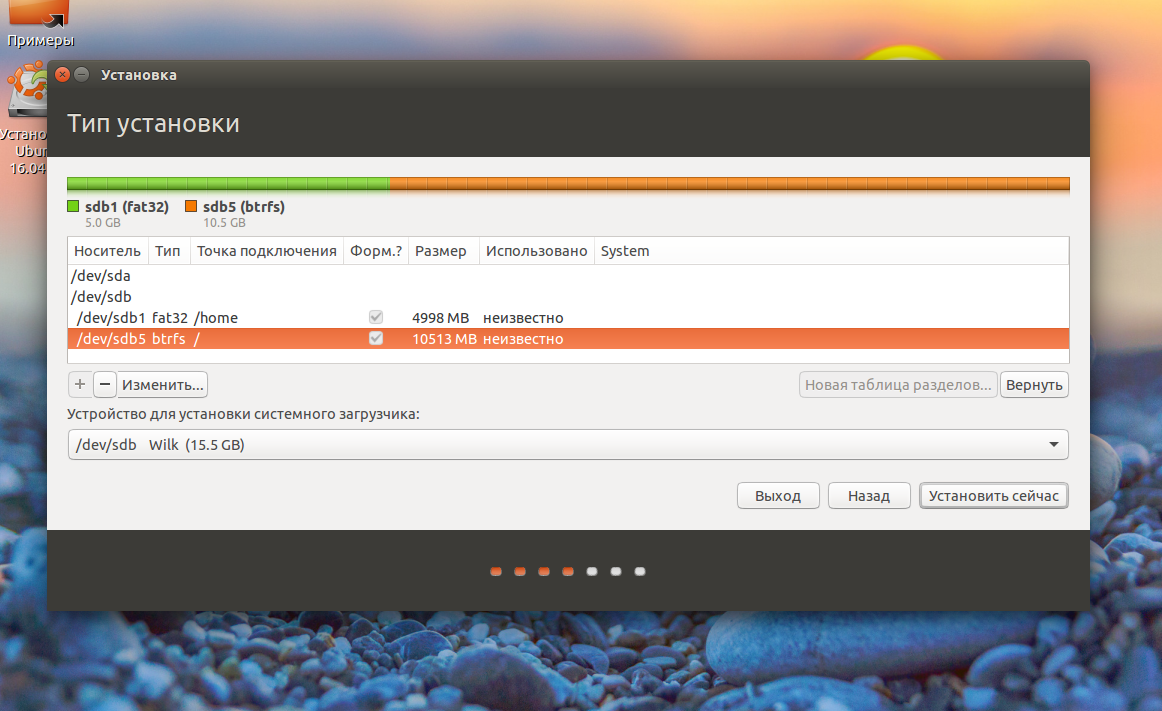- Пошаговое руководство по установке Линукс с флешки
- Установка Линукс с флешки
- Шаг 1: Загрузка дистрибутива
- Шаг 2: Создание загрузочной флешки
- Шаг 3: Настройка BIOS
- Шаг 4: Подготовка к установке
- Шаг 5: Распределение места на диске
- Шаг 6: Завершение установки
- Как установить Debian Linux с USB flash
- Введение
- Шаг 1: Найти компьютер с Linux и USB флешку
- Шаг 2: Подключить USB флешку к компьютеру
- Шаг 3: Скачивание файла загрузочного образа для USB устройства
- Шаг 4: Подготовка USB диска к загрузке
- Шаг 5: Загрузка netinstall или business CD-образа
- Шаг 6: Копирование ISO образа на USB диск
- Установка Linux на флешку
- Стоит ли устанавливать Linux на флешку?
- Установка Linux на флешку
- Оптимизация Ubuntu для работы на флешке
- Выводы
Пошаговое руководство по установке Линукс с флешки
Диски для установки Линукса на ПК или ноутбук уже практически никто не использует. Гораздо проще записать образ на флешку и быстро установить новую ОС. При этом не нужно возиться с дисководом, которого вообще может не быть, и насчет поцарапанного диска тоже беспокоиться не придется. Следуя простой инструкции, Вы без проблем установите Линукс со съемного накопителя.
Установка Линукс с флешки
Прежде всего, понадобится накопитель, отформатированный в FAT32. Его объем должен быть не менее 4 Гб. Также, если у вас еще нет образа Линукс, то будет кстати интернет с хорошей скоростью.
Отформатировать носитель в FAT32 Вам поможет наша инструкция. В ней речь идет о форматировании в NTFS, но процедуры будут те же самые, только везде нужно выбирать вариант «FAT32»
Обратите внимание, что при установке Линукс на ноутбук или планшет, это устройство должно быть подключено к питанию (в розетку).
Шаг 1: Загрузка дистрибутива
Скачивать образ с Ubuntu лучше с официального сайта. Там всегда можно найти актуальную версию ОС, не беспокоясь насчет вирусов. ISO-файл весит около 1,5 Гб.
Шаг 2: Создание загрузочной флешки
Недостаточно просто скинуть скачанный образ на флешку, его нужно правильно записать. Для этих целей можно использовать одну из специальных утилит. В качестве примера возьмем программу Unetbootin. Чтобы выполнить поставленную задачу, сделайте вот что:
- Вставьте флешку и запустите программу. Отметьте «Образ диска», выберите «Стандарт ISO» и найдите образ на компьютере. После этого укажите флешку и нажмите «Ок».
Более подробно о создании загрузочного носителя с Ubuntu читайте в нашей инструкции.
Шаг 3: Настройка BIOS
Чтобы компьютер при включении загружал флешку, понадобится кое-что настроить в BIOS. В него можно попасть, нажав «F2», «F10», «Delete» или «Esc». Дальше выполните ряд простых действий:
- Откройте вкладку «Boot» и перейдите в «Hard Disk Drives».
Здесь установите флешку в качестве первого носителя.
Теперь перейдите в «Boot device priority» и назначьте приоритет первого носителя.
Этот порядок действий подходит для AMI BIOS, на других версиях он может отличаться, но принцип такой же. Более подробно о данной процедуре читайте в нашей статье по настройке БИОС.
Шаг 4: Подготовка к установке
При следующей перезагрузке ПК запустится загрузочная флешка и Вы увидите окно с выбором языка и режима загрузки ОС. Дальше сделайте следующее:
В следующем окне отобразится оценка свободного места на диске и есть ли подключение к Интернету. Можно также отметить скачивание обновлений и установку программного обеспечения, но это можно сделать и после установки Ubuntu. Нажмите «Продолжить».
- установить новую ОС, оставив старую;
- установить новую ОС, заменив старую;
- произвести разметку жесткого диска вручную (для опытных).
Отметьте приемлемый вариант. Мы же рассмотрим установку Ubuntu без удаления с Windows. Нажмите «Продолжить».
Шаг 5: Распределение места на диске
Появится окно, где необходимо распределить разделы жесткого диска. Делается это посредством передвижения разделителя. Слева находится пространство, отведенное под Windows, справа – Ubuntu. Нажмите «Установить сейчас». 
Шаг 6: Завершение установки
Вам необходимо будет выбрать часовой пояс, раскладку клавиатуры и создать учетную запись пользователя. Также установщик может предложить импортировать данные учетных записей Windows.
По окончании установки потребуется перезагрузка системы. При этом появится предложение вытащить флешку, чтобы снова не запустилась автозагрузка (при необходимости верните прежние значения в BIOS).
В заключении хочется сказать, что придерживаясь этой инструкции, Вы без проблем запишете и установите Линукс Ubuntu с флешки.
Помимо этой статьи, на сайте еще 12315 инструкций.
Добавьте сайт Lumpics.ru в закладки (CTRL+D) и мы точно еще пригодимся вам.
Отблагодарите автора, поделитесь статьей в социальных сетях.
Источник
Как установить Debian Linux с USB flash
В этой статье вы узнаете, как создать USB flash диск, с которого можно будет установить Debian Linux.
Введение
Здесь я расскажу, как подготовить загрузочную USB флешку с Debian Lenny и установить с неё Debian на любой накопитель (IDE/USB HDD). Заметьте, что в этой статье описывается не то, как установить Debian на USB диск/флешку, а то, как создать «Инсталляционный USB диск». То есть результатом станет то, что вы сможете установить Debian Lenny с USB накопителя, вместо традиционного CD-ROM.
Существует несколько путей установки Debian Lenny:
1. С помощью CD/DVD дисков, которые можно скачать с сайта Debian или заказать у многих поставщиков
2. С помощью дискеты (floppy)
3. С помощью USB-накопителя (брелка). Именно это здесь и описано.
4. С помощью загрузки по сети (PXE boot)
Метод 1 самый популярный и простой.
Метод 2 устарел и очень мало людей используют его.
Методы 3 и 4 не очень понятны, однако разработчики Debian проделали много работы, чтобы сделать их на столько простыми, на сколько это возможно.
Шаг 1: Найти компьютер с Linux и USB флешку
Вам нужен компьютер с уже запущенным линуксом и USB флешка размером как минимум 256 Мб, которую мы подготовим в качестве инсталляционного диска.
Шаг 2: Подключить USB флешку к компьютеру
Подключите ваш USB накопитель к компьютеру с запущенным Linux’ом и убедитесь, что он определился ядром Linux. Большинство ядер в современных дистрибутивах Linux могут определять USB устройства на лету и не требуют чего-то специфичного. Вы можете проверить, что USB устройство определилось или не определилось с помощью следующей команды:
и вы увидите что-то типа этого:
[373982.581725] sd 8:0:0:0: [sdc] 4001760 512-byte hardware sectors (2049 MB)
[373982.582718] sd 8:0:0:0: [sdc] Write Protect is off
[373982.582718] sd 8:0:0:0: [sdc] Mode Sense: 03 00 00 00
[373982.582718] sd 8:0:0:0: [sdc] Assuming drive cache: write through
[373982.584152] sd 8:0:0:0: [sdc] 4001760 512-byte hardware sectors (2049 MB)
[373982.585718] sd 8:0:0:0: [sdc] Write Protect is off
[373982.585718] sd 8:0:0:0: [sdc] Mode Sense: 03 00 00 00
[373982.585718] sd 8:0:0:0: [sdc] Assuming drive cache: write through
[373982.585718] sdc:
[373982.589280] sd 8:0:0:0: [sdc] Attached SCSI disk
Шаг 3: Скачивание файла загрузочного образа для USB устройства
Теперь скачайте файл boot.img.gz отсюда
Замечание: Этот образ предназначен для архитектуры i386. Вам необходимо найти образ для вашей архитектуры здесь. Под «архитектурой» подрузамевается тип той системы, НА которую вы собираетесь установить Debian Lenny.
Например, если вы собираетесь установить Debian на компьютер с архитектурой AMD64, вам необходимо перейти в директорию /installer-amd64/ и скачать файл boot.img.gz оттуда.
Шаг 4: Подготовка USB диска к загрузке
Замечание: На этом шаге будут удалены все данные с вашго USB диска!
Теперь выполните следующую команду:
# zcat boot.img.gz > /dev/sdX
где sdX — имя вашего USB устройства (sdc в этом руководстве). Узнать имя можно с помощью команды dmesg (см. шаг 2)
Теперь хорошая идея — вытащить и воткнуть обратно вашу USB флешку, чтобы новая структура/таблица разделов распозналась Linux’ом. Это обновит таблицу разделов, хранимую udev.
Проверка: Вы можете проверить успешность этого шага, выполнив следующие команды:
# mount /dev/sdX /mnt/
# ls /mnt
и вы должны увидить инсталляционные файлы, такие как syslinux.cfg, setup.exe, и так далее.
Замечание: Здесь нет суффиксов «1» или «2», таких как /dev/sdc1 или /dev/sdc2. После того, как вы скопировали на флешку образ boot.img.gz на ней нет таблицы разделов, файловая система создана прямо на самом устройстве.
Шаг 5: Загрузка netinstall или business CD-образа
До сих пор мы только что подготовили USB флешку для загрузки, но нам всё ещё нужен инсталляционный образ, который будет использован для установки Debian. У вас есть два варианта:
1. Скачать ISO образ netinstall размером 150-180MB отсюда. Netinstall устанвливает базовую систему, сеть не нужна.
2. Скачать businesscard образ размером около 40 MB отсюда. Для установки требуется сеть.
Шаг 6: Копирование ISO образа на USB диск
Теперь мы должны выполить последний шаг — скопировать скачаный ранее (на предыдущем шаге) ISO образ на USB диск. Чтобы сделать это, выполните следующие команды:
# mount /dev/sdX /mnt
# cp
/mnt
# umount /dev/sdX
Вот и всё. Вы успешно создали установочный USB диск, который может быть всегда с собой и использован вами в любом месте для установки Debian Linux. Просто подключите USB диск к компьютеру, на котором вы собираетесь установить Debian Lenny и выберите в БИОСе загрузку с USB. Теперь CD-ROM вообще не трубуется!
Источник
Установка Linux на флешку
Полноценная операционная система на небольшом внешнем носителе — это очень удобно. Вы можете запустить систему практически на любом компьютере, а также иметь всегда под рукой все ваши файлы и данные, и вам больше не нужно держать на основном диске большое количество систем.
Именно по этим причинам много пользователей компьютера интересуются как выполняется установка Linux на флешку, возможно ли это, и если возможно, то как все правильно реализовать. В этой статье мы попытаемся ответить на такие вопросы. А также подробно разберем процесс установки на флешку для одного из самых популярных дистрибутивов — Ubuntu.
Стоит ли устанавливать Linux на флешку?
Несмотря на все преимущества использования операционной системы из флешки, многие говорят, что этого делать не нужно. И не зря, потому что такое интенсивное использование флешки может ее просто уничтожить.
Энергонезависимая флеш-память имеет один существенный недостаток — это ограниченное количество перезаписей одной ячейки с данными. Ограничений на количество чтений данных нет, да и ограничение на запись очень значительные — десятки миллионов раз. Для использования флешек по назначению это не критично, поскольку там частота записи не очень большая и флешки хватает надолго.
Но когда вы устанавливаете систему на флешку, ядро, файловая система, программы постоянно сохраняют свои временные файлы, постоянно работают с данными и что-то записывают на диск, еще ситуацию усложняет журналирование файловой системы, поскольку оно вносит данные о любом изменении файлов в журнал что еще больше увеличивает количество перезаписей блоков флешки.
Вы можете сказать, что существуют SSD, полученные по той же технологии, которые используются на компьютерах. Но все не совсем так, SSD рассчитаны на такую нагрузку, потому что имеют лимит перезаписей в несколько миллиардов, а также возможность горячей замены уже вышедших из строя блоков на резервные.
Поэтому когда вы соглашаетесь на установку операционной системы на флешку, вы должны понимать, что флешка проработает намного меньше чем могла бы. Но не все так плохо, можно выполнить некоторые оптимизации, которые заставят систему писать меньше информации на диск. Если вы согласны с риском, то дальше мы рассмотрим как установить Linux на флешку.
Установка Linux на флешку
Операционная система Linux позволяет пользователю сделать все что ему нужно, и если вы хотите Linux на флешке, то и это тоже можно. Нам даже не придется прибегать к каким-либо специальным инструментам.
Рассматривать весь процесс будем на примере Ubuntu и все будет сделано с помощью официального установщика. Нас не будет интересовать обычная запись образа на диск или работа из оперативной памяти. В конце мы получим именно полноценную операционную систему на флешке.
Сначала все делаете как обычно, выберите язык, настройки программного обеспечения и обновлений. Отличия начинаются на этапе разметки дисков. Тут вам нужно выбрать ручной вариант, потому что автоматическая разметка не позволяет сделать то, что нам нужно.
Здесь будет одно замечание, нужно, чтобы система не была загружена с той флешки, на которую вы собираетесь ее устанавливать, в противном случае установить ubuntu на флешку вы не сможете. То есть кроме установщика, к системе должна быть подключена еще одна чистая флешка. Если все было сделано правильно, то кроме основного диска /dev/sda, в окне разметки появится флешка /dev/sdb:
Для флешки будет указан ее размер, метка диска, а, также скорее всего на ней будет только один раздел. Этот раздел нужно удалить чтобы получить свободное место.
Дальше, из этого свободного места нужно создать два раздела. Первый — для данных и домашней папки, второй для системных файлов.
Первый раздел нужно создавать с файловой системой FAT32 и именно первым, чтобы с ним могла работать Windows. Например, если у вас флешка размером 16 Гб, то 5-4 Гб можно отдать под данные. Точка монтирования для этого раздела — /home:
Второй раздел применяется для системных файлов, здесь нам нужно не менее восьми гагабайт. Файловую систему лучше взять Btrfs, поскольку нам не нужна журналируемая ext4, а у btrfs есть сжатие и оптимизация для ssd. В качестве точки монтирования укажите /:
Последнее действие на этом шаге мастера — укажите устройство для загрузчика, это должна быть та же флешка, на которую вы устанавливаете систему.
Дальше установка linux на usb пройдет как обычно и больше ничего делать не придется, но после завершения останется оптимизировать систему.
Оптимизация Ubuntu для работы на флешке
Установка Ubuntu на флешку завершена, но теперь нам осталось заставить работать ее так, чтобы по минимуму записывать данные на диск. Все это нужно делать в уже установленной системе.
Большинство настроек будут проводится в файле /etc/fstab, сначала включим сжатие всех файлов и оптимизацию для ssd в btrfs, которая использована в качестве корня. Для корня у нас использовался раздел /dev/sdb2, поскольку /dev/sdb1 мы использовали для /home:
/dev/sdb1 / btrfs errors=remount-ro,noatime,nodiratime,compress=lzo,ssd,commit=60 0 1
Возможно, у вас диски в fstab будут именоваться по UUID, тогда вам придется найти запись, в которой указана точка монтирования / и файловая система btfs, а потому уже ее изменять. Рассмотрим опции:
- errors=remount-ro — перемонтировать только для чтения во время ошибок;
- noatime — не обновлять время доступа к файлам;
- nodiratime — не обновлять время доступа к папкам;
- compress=lzo — использовать сжатие lzo, это самый быстрый алгоритм zlib дает больший степень сжатия но работает дольше;
- commit=60 — по умолчанию файловая система записывает всю информацию об изменениях файлов каждые 30 секунд на диск, но с помощью этого параметра можно указать свое значение, но не более 300;
- ssd — набор оптимизаций для твердотельных накопителей.
Некоторые папки, в которые чаще всего записываются временные файлы системы можно переместить в оперативную память, для этого в конец файла /etc/fstab добавьте строки:
tmpfs /tmp tmpfs rw,size=100m 0 0
tmpfs /run tmpfs rw 0 0
tmpfs /var/lock tmpfs rw 0 0
tmpfs /var/log tmpfs rw,size=10m 0 0
Ядро не пишет сразу данные на диск, а кэширует их в памяти, а записывает когда диск не будет загружен или их больше нельзя будет хранить в памяти. Для настройки параметров сброса данных на диск используются файлы /proc/sys/vm/. Приведенные ниже настройки уменьшают количество записей, за счет увеличения потребления оперативной памяти.
Максимальное время между записями данных на диск:
sudo sysctl -w vm.laptop_mode=120
sudo sysctl -w vm.dirty_writeback_centisecs=12000
sudo sysctl -w vm.dirty_expire_centisecs=12000
Максимальное количество памяти для кэша в процентах:
sudo sysctl -w vm.dirty_ratio=10
Записывать данные на диск когда свободно только % памяти:
sudo sysctl -w vm.dirty_background_ratio=1
После этих настроек установка ubuntu на флешку завершена, система более-менее готова для использования на флешке и не будет ей так сильно вредить. Но все равно не забывайте время от времени делать резервные копии важных данных, потому что все может сломаться в самый неподходящий момент.
Выводы
В этой статье мы рассмотрели как выполняется установка Linux на флешку и как настроить систему, чтобы она как можно меньше вредила USB накопителю. Это может показаться немного сложным, но на самом деле все не так сложно, как кажется на первый взгляд. Если у вас остались вопросы, спрашивайте в комментариях!
Источник