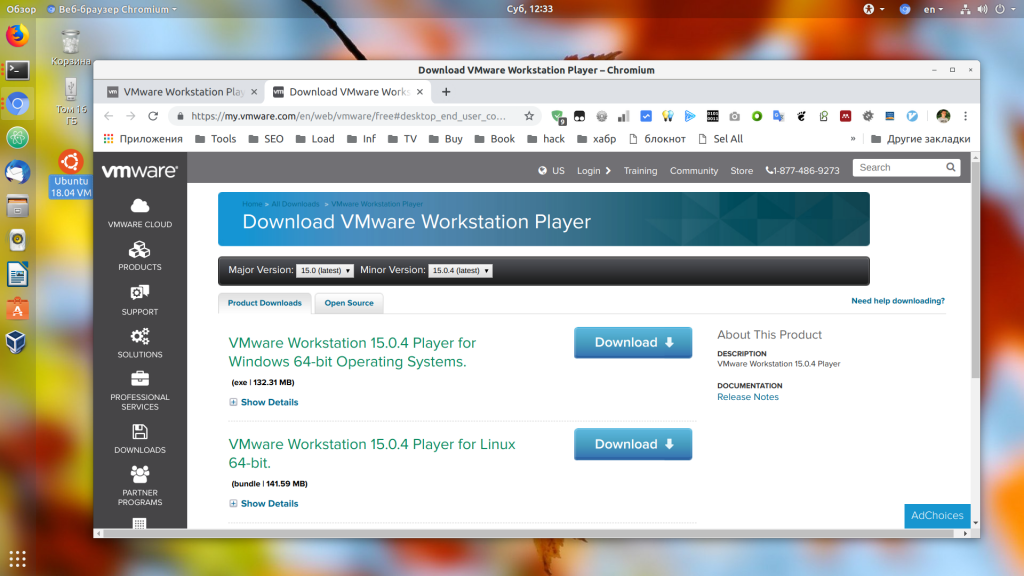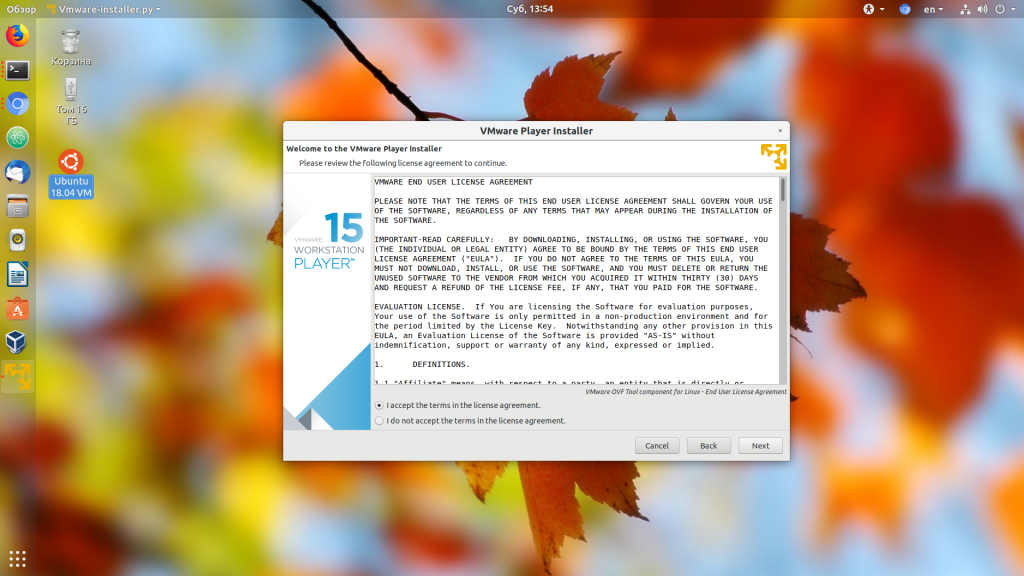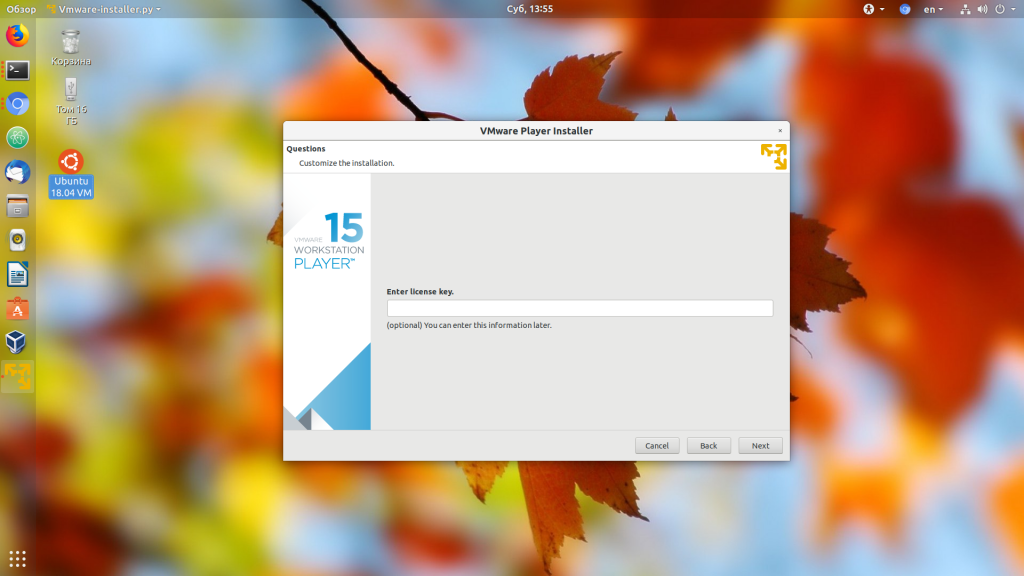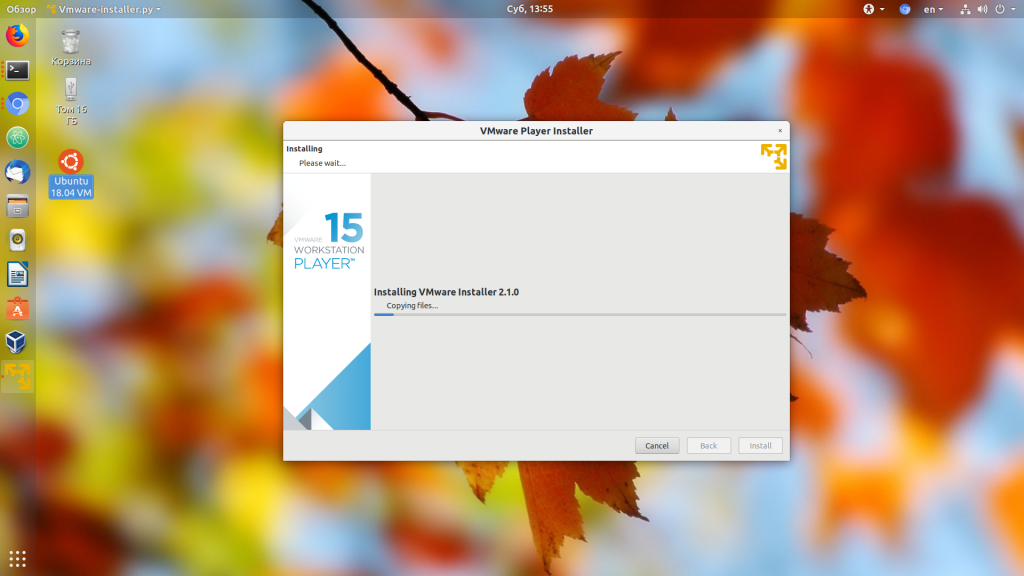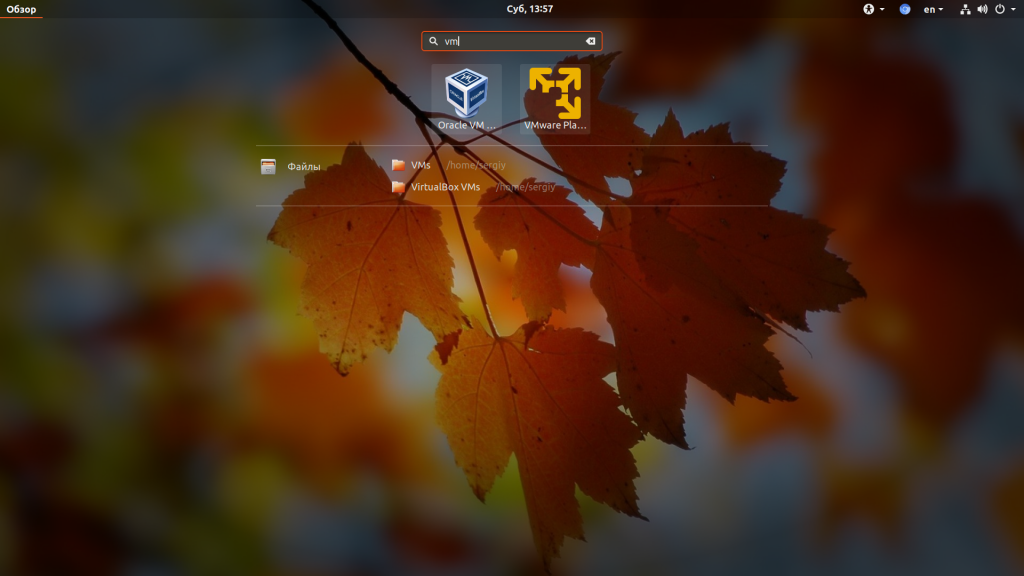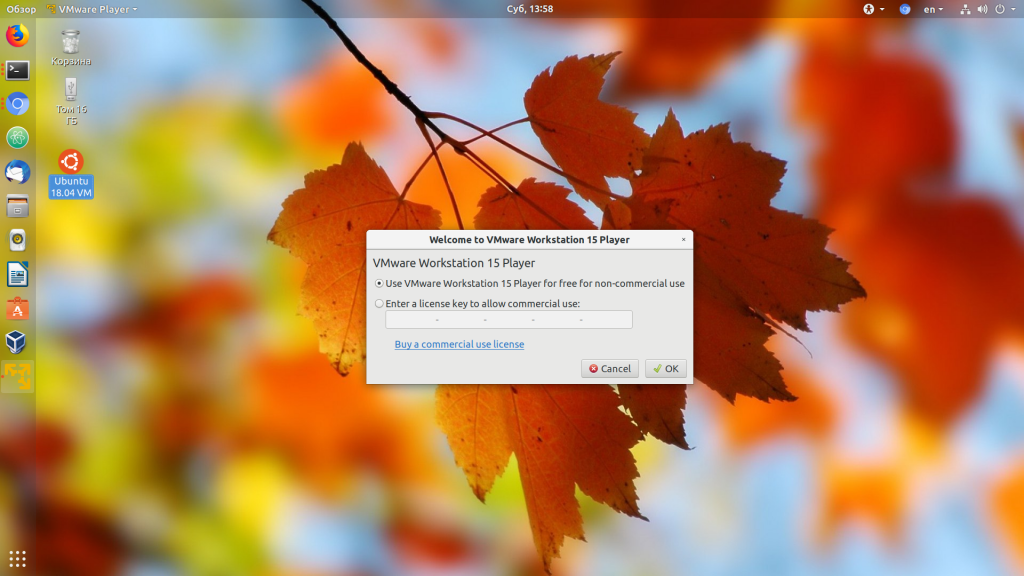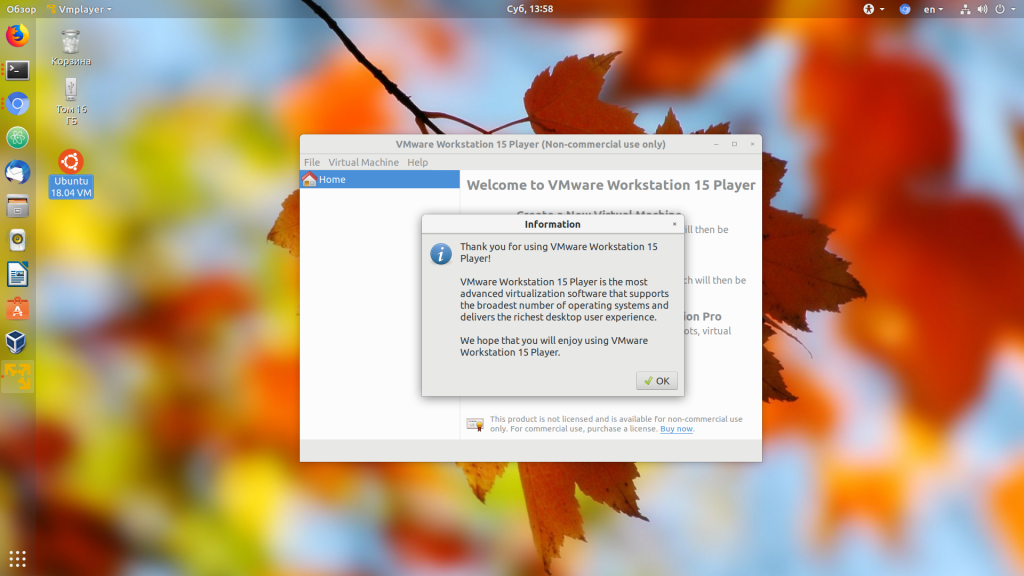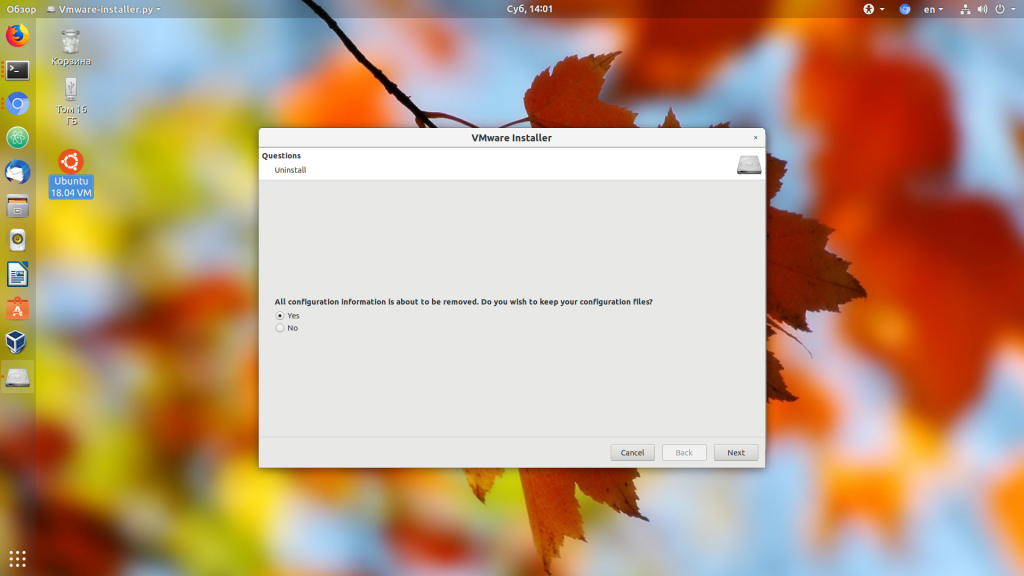- Установка VMware на Ubuntu 18.04
- Установка VMware на Ubuntu 18.04
- Удаление VMware Workstation
- Выводы
- How to Install VMware Workstation Player in Ubuntu Linux
- Install VMware in Ubuntu 16.04 and 18.04:
- Recommended system requirements for installing VMware Workstation Player:
- Step 1: Install required build packages
- Step 2: Download VMware Workstation Player
- Step 3: Installing VMware Player
- Step 4: Installing VMware Player
- VMware Linux: краткий обзор и установка приложения
- О VMware
- VMware Player 15
- Установка VMware
- Вывод
Установка VMware на Ubuntu 18.04
В наши дни компьютеры становятся настолько мощными, что на них могут свободно выполняться несколько операционных систем одновременно. Для этого можно использовать виртуальные машины. Запуск Linux в виртуальной машине может быть полезным если вы хотите попробовать какую-нибудь новую операционную систему или потренироваться перед установкой на реальный жесткий диск.
В виртуальных машинах можно запускать не только различные дистрибутивы Linux, но и разные версии Windows. VMware — это одна из самых популярных виртуальных машин для Linux и Windows. С помощью нее вы можете создавать и запускать несколько виртуальных машин одновременно.
Нужно сказать, что программа не распространяется с открытым исходным кодом. Но она имеет две версии — платную Pro для компаний и бесплатную, но облегченную для домашних пользователей — Player. В этой статье мы рассмотрим как выполняется установка VMware на Ubuntu 18.04.
Установка VMware на Ubuntu 18.04
Поскольку это проприетарная программа, ее нет в официальных репозиториях и даже в PPA. Но вы можете бесплатно скачать установщик VMware Player из официального сайта. Для некоммерческого использования программу можно получить бесплтано. На данный момент последняя версия — 15, вам нужно только выбрать операционную систему:
После того как вы скачаете установщик, нужно установить заголовочные файлы ядра. Для этого нажмите Ctrl+Alt+T и выполните следующую команду:
sudo apt install build-essential linux-headers-$(uname -r)
После установки зависимостей может быть выполнена установка VMware на Ubuntu 16.04:
Вы также можете пойти другим путем. Сначала нужно добавить флаг исполняемости:
Затем запустите установщик:
После этого запустится графический установщик, где нужно будет, в основном, нажимать кнопку Далее. На первом шаге примите лицензионное соглашение:
Во время установки программа попросит ввести ключ. Это необязательный шаг. Для не коммерческой версии ключ можно не вводить:
Затем будет еще несколько шагов, после которых пойдет установка программы:
Когда установка VMware Ubuntu 18.04 будет завершена, вы можете запустить ее из главного меню системы или через терминал.
Для работы программы в окне ввода ключа выберите Use VMware Workstation 15 Player for free for non-commercial use:
Главное окно менеджера управления виртуальными машинами VMware будет выглядеть вот так:
Кроме того, установить VMware на Ubuntu 16.04 можно в текстовом режиме:
Удаление VMware Workstation
Если вы хотите удалить программу с вашего компьютера, то для этого достаточно использовать такую команду:
/Downloads/VMware-Player-15.0.4-12990004.x86_64.bundle -u vmware-player
Опять же откроется установщик, в котором нужно будет подтвердить удаление:
После этого программа будет полностью удалена из вашего компьютера, включая все ее файлы.
Выводы
В этой небольшой инструкции мы рассмотрели как выполняется установка VMware на Ubuntu. Это отличная виртуальная машина, которая в некоторых случаях даже лучше VirtualBox, решения с открытым исходным кодом. Если у вас остались вопросы, спрашивайте в комментариях!
Источник
How to Install VMware Workstation Player in Ubuntu Linux
Last updated September 6, 2021 By Abhishek Prakash 100 Comments
This quick tutorial shows you how to install VMware Workstation Player on Ubuntu Linux.
VMware is one of the best application for desktop and server virtualization in Linux. Some people prefer it more than Oracle’s open source VirtualBox.
With a virtual machine application like VMware, you can run another operating system inside your current operating system.
For example, if you want to try another Linux distribution, you can install it on a USB stick and use it as live USB or install it alongside your current os. Both are okay but you have to log out of your current system and boot into another just for trying a new OS.
In this scenario, you can install another operating system inside Ubuntu as a virtual machine. You’ll be able to use it without leaving your main OS i.e. Ubuntu.
In this small tutorial, I’ll show you how to install VMware Workstation Player in Ubuntu 14.04, 16.04, 18.04 and other versions. The instructions should also be valid for Linux Mint and other Ubuntu-based distributions.
VMWare Workstation is not an open source software.
Install VMware in Ubuntu 16.04 and 18.04:
VMware Workstation Player is free for personal and non-commercial use. As an individual, you can use it without paying anything. VMware is not open source though.
Recommended system requirements for installing VMware Workstation Player:
For a decent experience with VMware, your system should meet the following criteria:
- 2GHz 64-bit processor
- 4 GB of RAM
- Disk space depends upon the guest operating system you would be installing in the VM
To install VMware Workstation Player in Ubuntu and other Ubuntu-based distributions, follow the steps below:
Step 1: Install required build packages
Open a terminal (Ctrl+Alt+T) and use the command below to install required build packages and Linux Kernel headers:
Step 2: Download VMware Workstation Player
Next step is to download the VMware Workstation Player from their website.
Don’t worry! It’s free to use for personal use. You don’t have to pay. Just hit the download button here.
You’ll see options to download VMware Workstation Player for both Windows and Linux. No prizes for guessing that you have to download the Linux version here.
Don’t worry if you see a .txt or .bundle file. That actually is the installer.
Step 3: Installing VMware Player
You have to set execute permission on the downloaded installer file.
You can do it graphically as well. Just go to the folder where the file was downloaded. Right click on it and make it executable.
After that, double click on it to run the VMWare installer.
I prefer the command line so I am listing the commands you would need.
I am assuming that it has been downloaded to your Downloads directory. If so, use the command below to make the file executable:
And then run the installation file:
This will open an installation window.
Step 4: Installing VMware Player
From here, it’s no rocket science. Like any other application, click on next in most of the screen. For your ease, I have listed the screenshots here:
You might also be asked for a license key – do not panic – you do not need one if you want to use the free VMware player for non-commercial purpose. For business use, get the pro edition (where you will get a license key).
And that would be it.
If you want to be able to copy-paste between the real OS (host) and the virtual OS (guest) and share files between them, you should also install VMware Tools on Linux.
I hope it helped you to install VMware Workstation Player in Ubuntu and Linux Mint. I will show you how to configure VMware Player with an OS in another post soon.
Any questions or suggestions are most welcome. Stay in touch. Ciao 🙂
Like what you read? Please share it with others.
Источник
VMware Linux: краткий обзор и установка приложения
VMware — одно из лучших приложений для виртуализации десктопов и серверов в Linux. Некоторые предпочитают его больше, чем Oracle с открытым исходным кодом VirtualBox .
О VMware
С помощью приложения виртуальной машины такого как VMware, можно внутри текущей ОС запустить другую.
Например, вы хотите попробовать другой дистрибутив Linux. Во-первых, можно установить на USB-накопитель и использовать в качестве живого USB. Во-вторых, есть возможность установки вместе с текущей ОС.
Оба варианта хороши, но необходимо выйти из текущей системы и загрузить другую только для того, чтобы попробовать новую ОС.
В этом сценарии вы можете установить другую операционную систему внутри Ubuntu как виртуальную машину. Теперь используйте ее не выходя из Ubuntu.
Рекомендуемые системные требования для установки VMware Workstation Player
- 64-битный процессор 2 ГГц
- 4 ГБ ОЗУ
- Дисковое пространство зависит от гостевой ОС, которую вы устанавливаете
VMware Player 15
Высокая производительность, продемонстрированная инструментом, завоевала признание IT-специалистов. VMware Player 15 позволяет выполнять все функции, такие как просмотр, обмен файлами или использование USB-устройств.
Даже перетаскивание отлично работает в этом инструменте, если вы используете мощную систему с высокопроизводительными конфигурациями. К тому же, инструмент удовлетворяет требования двух ОС, работающих одновременно на одном устройстве.
Player помогает запустить виртуальную машину с ограниченным доступом, созданную с помощью VMware Workstation или VMware Fusion Pro. В результате, инструмент предлагает безопасный способ тестирования приложения в виртуальной среде.
Виртуальные машины с ограниченным доступом обеспечивают высокий уровень безопасности компьютеров с помощью:
- шифрования
- ограничения времени
- защиты паролем
- выполнения и ограничения доступа USB
Кроме того, можно изолировать хост и гостевую ОС.
Утилита предлагает гораздо больше, чем другие инструменты виртуализации для пользователей. Это не только просто и мощно, но и избавляет от покупки дополнительного оборудования для защиты виртуальной машины.
С помощью утилиты пользователь может легко защитить приложения, ОС и пользовательские конфигурации.
Установка VMware
Установите необходимые пакеты сборки: sudo apt install build-essential
Следующим шагом является загрузка VMware Workstation Player с веб-сайта.

Не беспокойтесь, если увидите файл .txt или .bundle. Это — наш установщик.
Установите разрешение на выполнение для загруженного файла установщика.
Для этого нажмите Пкм на файл, и находим кнопку свойства. Во вкладке «права» разрешаем программе выполнять файлы как программы, нажав на галочку.
/Загрузки/VMware-Player*
sudo
/Загрузки/VMware-Player* 




Вывод
Vmware Workstation Player — это мощное решение для виртуализации, которое позволяет размещать виртуальные машины на компьютере. Инструмент оснащен необходимыми инструментами, которые дают пользователю отличный опыт, а также помогают работать в виртуальной среде без каких-либо вложений.
Утилита предоставляет все необходимые инструменты, которые удовлетворят потребности пользователя, который не хочет вкладывать средства в приложение для виртуализации.
Источник