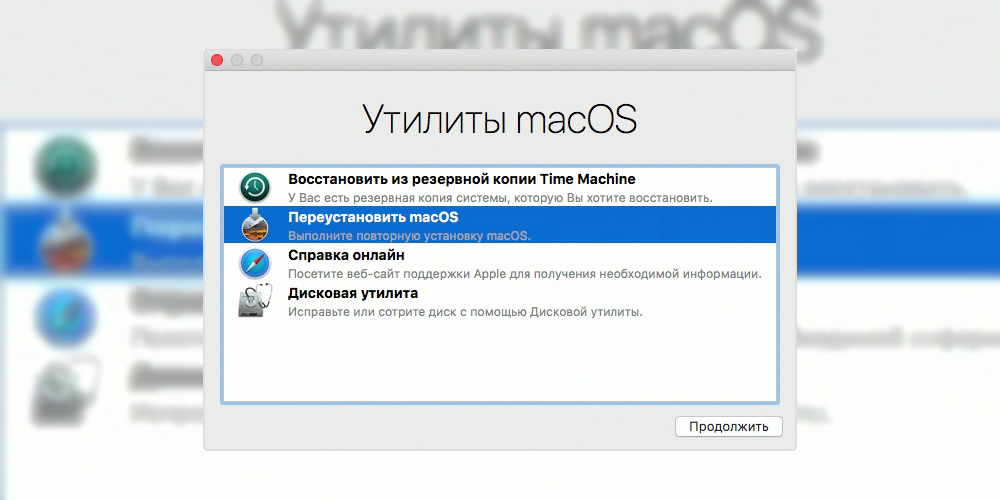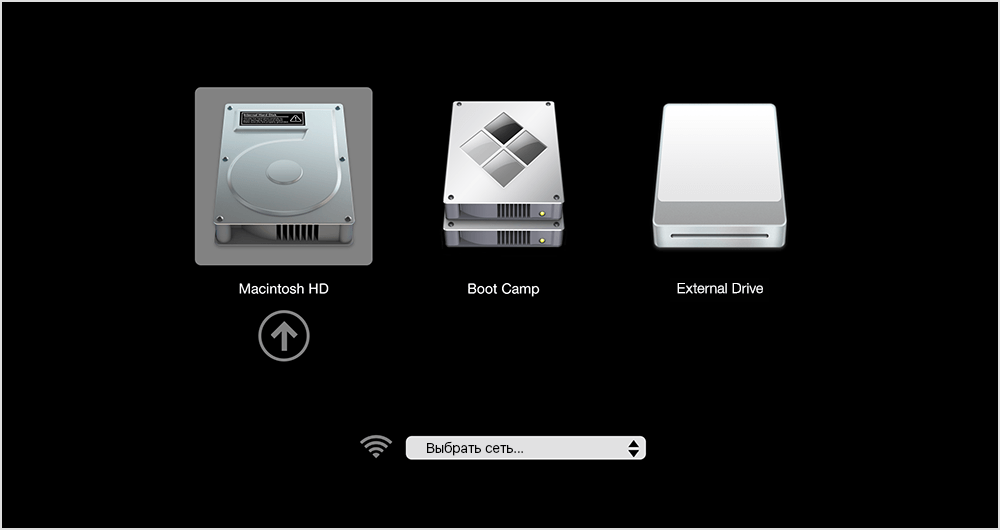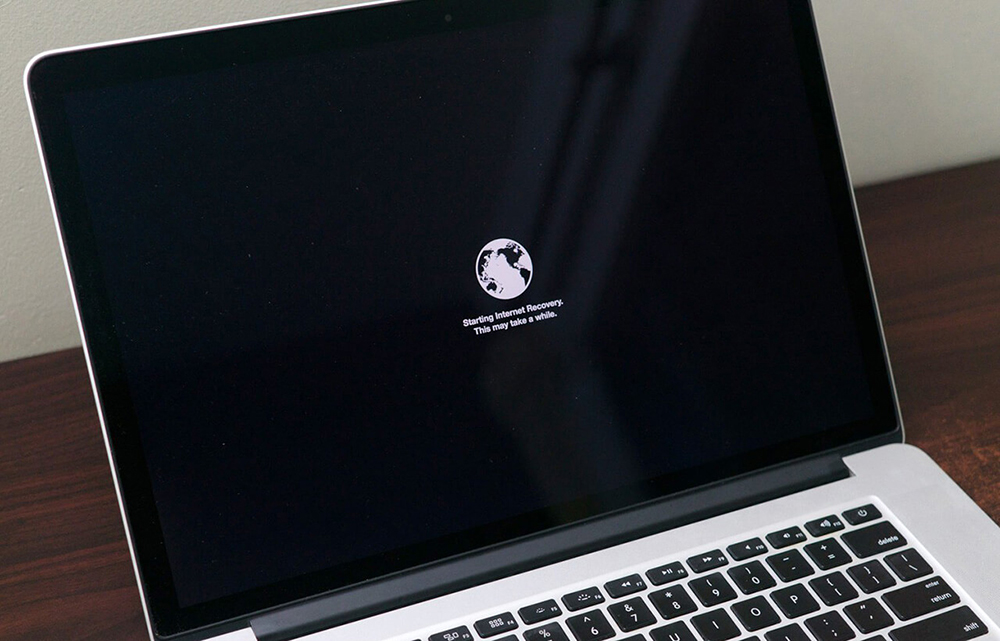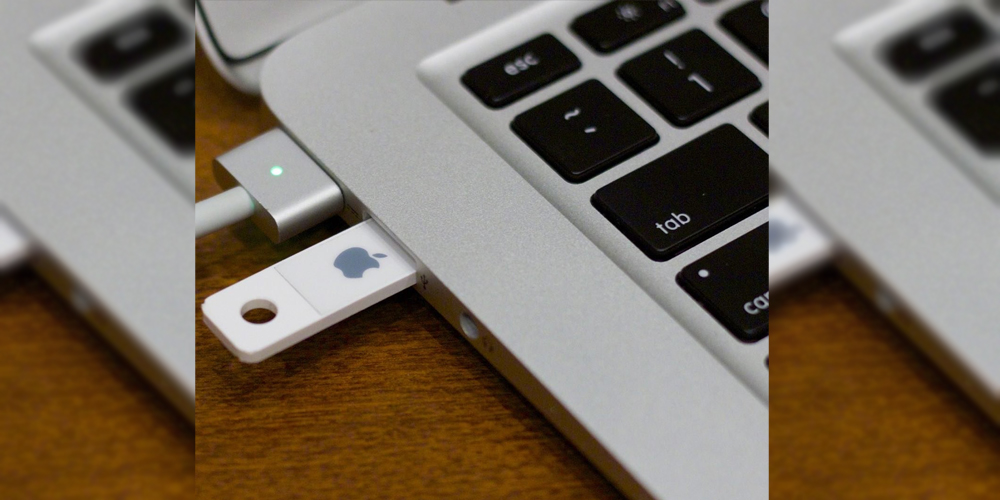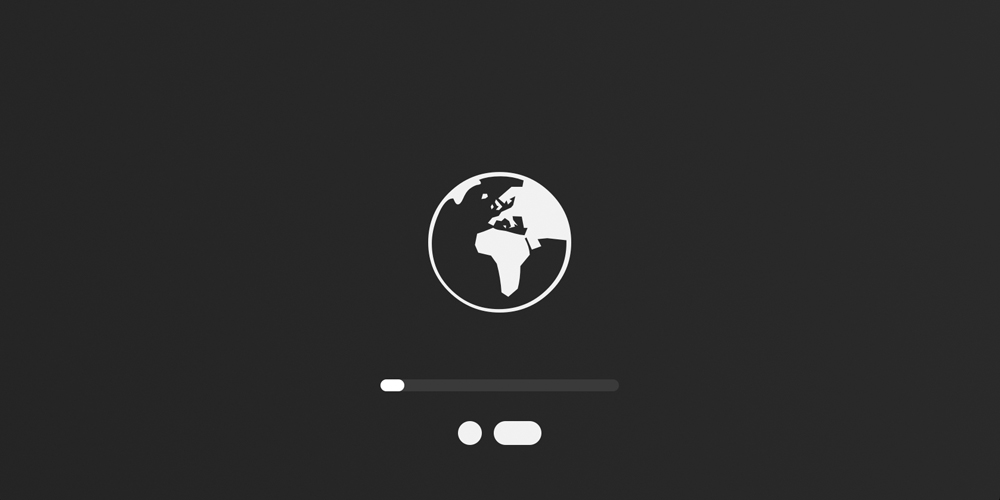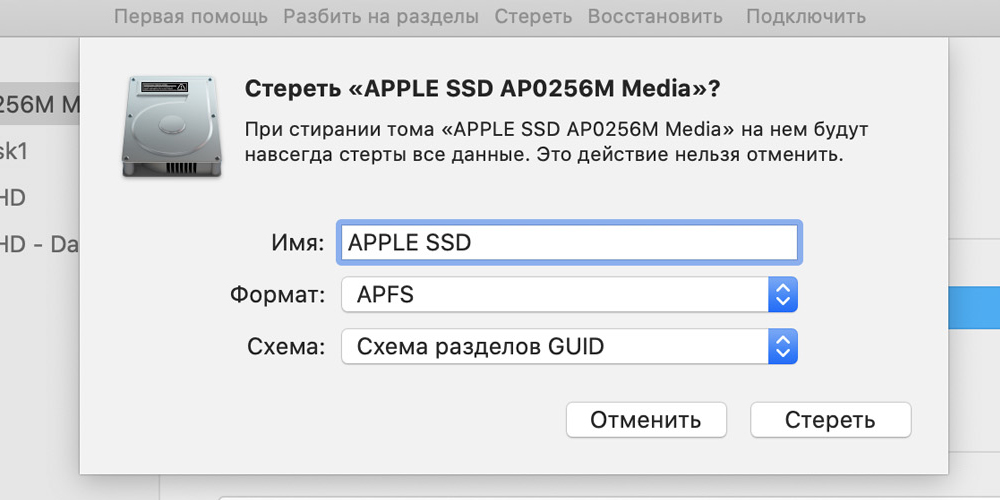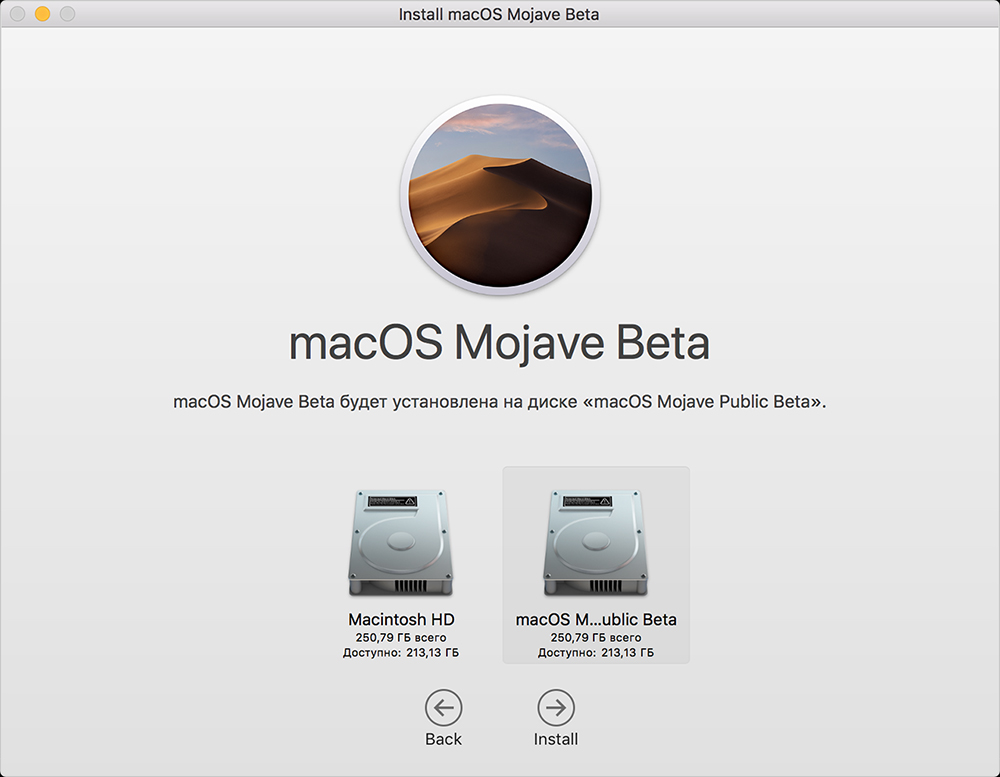- Как переустановить ОС macOS
- Запуск из раздела восстановления macOS
- Процессор Apple
- Процессор Intel
- Переустановка ОС macOS
- Другие варианты установки macOS
- Переустановка macOS
- Создание загружаемого установщика для macOS
- Что нужно для создания загружаемого установщика:
- Загрузка macOS
- Использование команды createinstallmedia в приложении «Терминал»
- Стирание и переустановка macOS
- Способы установки и переустановки MacOS на MacBook и пошаговые инструкции
- Предварительная подготовка
- Способы установки
- Загрузочный диск
- Раздел восстановления
- Интернет
- Процедура восстановления системы
- Через загрузочный диск
- Создание диска загрузки
- Переустановка
- Через раздел восстановления
- Через Интернет
- Форматирование диска
- Установка
Как переустановить ОС macOS
Используйте возможности восстановления macOS для переустановки операционной системы Mac.
Запуск из раздела восстановления macOS
Процессор Apple
Нажмите кнопку питания, чтобы включить компьютер Mac, и продолжайте удерживать ее нажатой, пока не отобразится окно с параметрами запуска. Нажмите значок в виде шестеренки (меню «Параметры»), затем нажмите «Продолжить».
Процессор Intel
Убедитесь, что ваш компьютер Mac подключен к Интернету. Затем включите компьютер Mac и сразу же нажмите и удерживайте Command (⌘)-R, пока не увидите логотип Apple или другое изображение.
Если вам предложат выбрать пользователя, пароль которого вы знаете, выберите такого пользователя, нажмите «Далее» и введите пароль администратора.
Переустановка ОС macOS
Выберите «Переустановить macOS» в окне утилит в разделе восстановления macOS, а затем нажмите «Продолжить» и следуйте инструкциям на экране.
Следуйте этим рекомендациям во время установки:
- Если установщик запрашивает разблокировку диска, введите пароль, используемый для входа в систему на компьютере Mac.
- Если установщик не видит диск или сообщает о невозможности установки на данный компьютер или том, может потребоваться стереть диск.
- Если установщик предлагает выбор между установкой на том «Macintosh HD» или «Macintosh HD — Data», выберите «Macintosh HD».
- Дождитесь завершения установки, не переводя компьютер Mac в режим сна и не закрывая его крышку. Компьютер Mac может несколько раз перезагрузиться и выводить индикатор выполнения, а экран может оставаться пустым в течение нескольких минут.
После завершения установки компьютер Mac может перезагрузиться с переходом к ассистенту установки. В случае продажи, обмена с доплатой или передачи компьютера Mac нажмите Command-Q, чтобы выйти из ассистента, не завершая настройку. Затем нажмите «Выключить». Когда новый владелец запустит компьютер Mac, он сможет ввести свою информацию при настройке.
Другие варианты установки macOS
При установке macOS из раздела восстановления вы получите текущую версию последней установленной macOS за некоторыми исключениями:
- Если при запуске компьютера Mac с процессором Intel были нажаты клавиши Shift-Option-Command-R, вам будет предложена macOS из комплекта поставки компьютера Mac или ближайшая доступная версия. Если при запуске нажаты клавиши Option-Command-R, в большинстве случаев вам будет предложена последняя версия macOS, совместимая с вашим компьютером Mac. В противном случае вам будет предложена версия macOS из комплекта поставки компьютера Mac или ближайшая доступная версия.
- Если материнская плата Mac была только что заменена, вам будет предложена только последняя версия macOS, совместимая с вашим компьютером Mac. Если вы только что полностью стерли загрузочный диск, вам будет предложена только версия macOS из комплекта поставки компьютера Mac или ближайшая доступная версия.
Возможны и другие варианты установки macOS, совместимой с вашим компьютером Mac:
- Выполните загрузку из App Store и установите последнюю версию macOS.
- Используйте App Store или веб-браузер, чтобы загрузить и установить более раннюю версию macOS.
- Используйте флеш-накопитель USB или другой дополнительный том, чтобы создать загружаемый установщик.
Источник
Переустановка macOS
С помощью встроенной системы восстановления Mac — режима восстановления macOS — можно переустановить macOS, при этом все Ваши файлы и пользовательские настройки сохраняются.
Важно! Для переустановки macOS компьютер должен быть подключен к интернету.
Запустите компьютер в режиме восстановления macOS.
На Mac с процессором Apple. Выберите меню Apple
> «Выключить», нажмите и удерживайте кнопку питания, пока не появится надпись «Загрузка параметров запуска», выберите «Параметры», нажмите «Продолжить», затем следуйте инструкциям на экране.
На Mac с процессором Intel. Выберите меню Apple
> «Перезагрузить», затем сразу же нажмите и удерживайте одно из следующих сочетаний клавиш (в зависимости от желаемого действия).
Установка новейшей версии macOS, совместимой с Вашим компьютером. Нажмите и удерживайте сочетание клавиш Option-Command-R.
Переустановка той версии macOS, которая была установлена на компьютере (включая доступные обновления). Нажмите и удерживайте сочетание клавиш Shift-Option-Command-R.
Переустановка той версии macOS, которая сохранена на томе восстановления, встроенном в Ваш компьютер. Нажмите и удерживайте сочетание клавиш Command-R.
В окне приложения «Восстановление» выберите «Переустановить macOS Big Sur», затем нажмите «Продолжить».
Следуйте инструкциям на экране. На панели выбора тома выберите том, на котором установлена macOS (в большинстве случаев он будет единственным доступным диском).
Источник
Создание загружаемого установщика для macOS
В качестве загрузочного диска для установки операционной системы на компьютер Mac можно использовать внешний диск или дополнительный том.
Эти расширенные инструкции предназначены в первую очередь для системных администраторов и других пользователей, имеющих опыт работы с командной строкой. Загружаемый установщик не требуется для обновления macOS или переустановки macOS, но он может оказаться удобен, если требуется выполнить установку на несколько компьютеров, не загружая установщик заново каждый раз.
Что нужно для создания загружаемого установщика:
- USB-накопитель или другой дополнительный том, отформатированный в Mac OS Extended, на котором есть не менее 14 ГБ свободного пространства;
- загруженный установщик для macOS Big Sur, Catalina, Mojave, High Sierra или El Capitan.
Загрузка macOS
- Загрузка macOS Big Sur, macOS Catalina, macOS Mojave или macOS High Sierra
Эти элементы загружаются в папку «Программы» в виде приложения с именем «Установка macOS [ название версии ]». Если после загрузки запустится установщик, завершите его работу без продолжения установки. Чтобы получить подходящий установщик, выполняйте загрузку с компьютера Mac, на котором используется macOS Sierra 10.12.5 или более поздней версии либо El Capitan 10.11.6. Корпоративным администраторам следует производить загрузку с сайта Apple, а не с сервера обновления ПО, размещенного в локальной сети. - Загрузка OS X El Capitan
В результате этого действия загрузится образ диска с именем InstallMacOSX.dmg. На компьютере Mac, совместимом с El Capitan, откройте образ диска и запустите с него установщик с именем InstallMacOSX.pkg. Приложение с именем «Установка OS X El Capitan» будет установлено в папку «Программы». Загружаемый установщик создается именно из этого приложения, а не из образа диска или установщика .pkg.
Использование команды createinstallmedia в приложении «Терминал»
- Подключите USB-накопитель или другой том, используемый для загружаемого установщика.
- Откройте приложение «Терминал» в подпапке «Утилиты» папки «Программы».
- Введите или вставьте в приложение «Терминал» одну из следующих команд. Предполагается, что установщик находится в папке «Программы», а имя MyVolume обозначает USB-накопитель или другой используемый вами том. Укажите вместо MyVolume имя своего тома в следующих командах.
Big Sur*:
Catalina*:
Mojave*:
High Sierra*:
El Capitan:
* Если на компьютере Mac установлена операционная система macOS Sierra или более ранней версии, включите аргумент —applicationpath и путь установки аналогично тому, как это делается в случае команды для El Capitan.
После набора команды
- Нажмите «Ввод», чтобы ввести команду.
- При появлении запроса введите пароль администратора и нажмите клавишу «Ввод» еще раз. При вводе пароля приложение «Терминал» не отображает вводимые символы.
- При появлении запроса нажмите клавишу Y , чтобы подтвердить удаление всех данных на томе, затем клавишу «Ввод». Приложение «Терминал» показывает прогресс по мере стирания тома.
- После стирания тома может быть отображено предупреждение о том, что приложению «Терминал» требуется доступ к файлам на съемном томе. Нажмите «OK», чтобы продолжить копирование.
- Когда приложение «Терминал» сообщит о завершении процесса, имя тома будет совпадать с именем загруженного установщика, например «Установка macOS Big Sur». После этого можно закрыть приложение «Терминал» и извлечь том.
Источник
Стирание и переустановка macOS
Можно восстановить заводские настройки Mac. Для этого выполните стирание Mac, а затем переустановите macOS, используя встроенную систему восстановления Mac — режим восстановления macOS.
Важно! При стирании тома вся информация с него удаляется. Перед этим создайте резервную копию необходимых файлов и информации на запасном устройстве.
Ваш компьютер должен быть подключен к интернету. При выполнении переустановки на ноутбуке Mac подключите адаптер питания к сети питания.
Запустите компьютер в режиме восстановления macOS.
На Mac с процессором Apple. Выберите меню Apple
> «Выключить», нажмите и удерживайте кнопку питания, пока не появится надпись «Загрузка параметров запуска», выберите «Параметры», нажмите «Продолжить», затем следуйте инструкциям на экране.
На Mac с процессором Intel. Выберите пункт меню «Apple»
> «Перезагрузить» и сразу же нажмите и удерживайте сочетание клавиш Command-R.
В окне приложения «Восстановление» выберите «Дисковая утилита», затем нажмите «Продолжить».
В боковом меню Дисковой утилиты выберите том, который нужно стереть, и нажмите кнопку «Стереть» на панели инструментов.
Введите имя тома, нажмите меню «Формат» и выберите APFS, а затем нажмите «Стереть группу томов».
Когда операция будет выполнена, нажмите «Готово», затем выберите «Дисковая утилита» > «Завершить Дисковую утилиту».
В окне приложения «Восстановление» выберите «Переустановить macOS Big Sur», нажмите «Продолжить», затем следуйте инструкциям на экране.
Источник
Способы установки и переустановки MacOS на MacBook и пошаговые инструкции
Если сравнивать платформы MacOS и Windows, то последняя является более уязвимой и подверженной разного рода проблемам, в результате которых приходится переустанавливать операционную систему.
Нельзя при этом сказать, что MacOS совершенно безгрешная. В некоторых ситуациях тут также единственным верным решением становится переустановка ОС.
Вопрос лишь в том, как правильно это сделать и что необходимо учитывать в процессе восстановления нормальной работы операционной системы.
Предварительная подготовка
На самом деле здесь нет ничего сложного. Вне зависимости от того, какой из трёх вариантов переустановки MacOS выберет пользователь, пройти процедуры предварительной подготовки нужно обязательно и всем.
Суть заключается буквально в 2 процедурах.
- Обеспечение питания. Поскольку переустановка осуществляется на ноутбуке фирмы Apple, то есть на MacBook, без подключения к источнику питания процедура может прерваться в самый неподходящий момент. Дело всё в том, что установка ОС отнимает много ресурсов у диска и процессора, занимает приличное количество времени. Из-за этого даже полностью заряженная аккумуляторная батарея может не выдержать, и компьютер отключится. Чтобы этого не произошло, и переустановка завершилась в нормальном режиме, просто подключите MacBook к розетке.
- Сохранение всех важных данных. Если речь идёт о чистой установке операционной яблочной системы, тогда диск будет форматироваться, и при этом вся хранящаяся на нём информация удаляется. Тут есть 2 вариант. Это резервное копирование с использованием Time Machine, либо же ручное сохранение всей необходимой информации. Заодно это хороший повод избавиться от всего действительно лишнего.
На этом процедура предварительной подготовки считается завершённой. Ничего сложного, но зато это важные операции, без выполнения которых что-то наверняка пойдёт не так.
Однозначно обидно будет остаться без целой серии личных фотографий, каких-то видео, важных текстовых документов и многого другого.
Также неприятно, если процесс обрывается на середине, либо когда до завершения переустановки остаются считанные минуты. А всё из-за того, что пользователь банально решил не включать свой MacBook к источнику питания.
Способы установки
Теперь к вопросу о том, как установить MacOS и какие способы переустановки операционной системы вообще существуют в случае с яблочными ноутбуками.
Здесь на выбор предлагается сразу 3 разных варианта. А именно:
- через загрузочный диск;
- с помощью раздела восстановления;
- по Интернету.
Если вы решили полностью переустановить у себя на MacBook слетевшую или устаревшую MacOS, выбирайте один из предложенных вариантов.
В действительности самым простым вариантом обновления ОС является использование возможностей Mac AppStore. Но этот метод не поможет, если в старой версии операционной системы возникли серьёзные неполадки. Тогда потребуется лишь чистая установка.
Загрузочный диск
Те, кто хочет гарантировать себе корректное завершение процесса, минимизировав вероятность отказа, а также сэкономить время, выбирают этот способ. В действительности установка операционной системы MacOS с флешки или с загрузочного диска считается наиболее быстрой и безотказной. Это факт, который могут подтвердить тысячи пользователей.
Чтобы реализовать полный процесс переустановки, потребуется непосредственно сам USB накопитель, а также подходящая версия операционной системы.
Также установка операционки MacOS, выполняемая с загрузочного диска, предусматривает обязательную подготовку самой флешки для последующей работы.
Раздел восстановления
Также не редко переустановка операционной яблочной системы MacOS осуществляется непосредственно из раздела восстановления.
Это достаточно удобный альтернативный вариант для тех, кто по тем или иным причинам не хочет использовать загрузочный диск (флешку).
Тут в качестве источника для получения прошивки будет выступать раздел восстановления. Он создавался ещё в процессе прошлой инсталляции операционной системы.
Нюанс в том, что в процессе такой переустановки на MacBook окажется та же версия MacOS, что и сейчас стоит на машине. Если этот вариант вам подходит, смело можете его использовать.
Интернет
Либо же можно выполнить восстановление своей версии MacOS непосредственно через Интернет.
Этот вариант применяется в тех случаях, когда с загрузочным диском возникли те или иные проблемы, либо же флешки попросту нет под рукой.
В этом случае установщик требуется предварительно загрузить через Интернет, на что потребуется некоторое время.
Зато устанавливать можно такую же версию MacOS, которая изначально стояла на MacBook, либо любую совместимую с конкретной машиной от фирмы Apple.
Сама по себе переустановка слетевшей или проблемной MacOS через Интернет не особо сложная. Нужно лишь знать, как правильно действовать.
Процедура восстановления системы
Теперь можно заняться самой переустановкой MacOS на своём ноутбуке известной компании.
Последовательность действий будет несколько отличаться. Это зависит от того, как именно вы решили переустановить MacOS на своём MacBook.
Теперь, отталкиваясь от выбранного способа восстановления, выполняются соответствующие действия со стороны пользователя.
Через загрузочный диск
Если была выбрана установка новой или аналогичной версии MacOS именно с загрузочного диска, тогда первоочередной задачей будет создание этого самого диска загрузки операционной системы.
Потому весь процесс можно разделить на несколько основных этапов.
Создание диска загрузки
Будет рассмотрен оптимальный для новичков вариант создания загрузочного диска.
Для начала нужно подобрать подходящий USB накопитель.
Далее требуется выбрать один из подходящих конкретному MacBook вариантов операционной яблочной системы. Их лучше всего загружать через App Store, а не использовать сомнительные ресурсы и источники.
Затем создаётся уже сам загрузочный диск. Проще всего сделать это с помощью специальной утилиты, которая носит название DiskMaker X. Загружается она непосредственно на сайте разработчика.
- Требуется открыть образ DMG с утилитой, перетащить на значок папки под названием «Программы».
- DiskMaker запускается через Spotlight или же через Lauchpad.
- Теперь нужно кликнуть по кнопке Use This Copy для подтверждения загруженного установщика операционной системы.
- Подтверждается выбор флешки из списка путём клика по клавише Choose this disk.
- Подтверждается факт согласия на форматирование и удаление всех данных, которые находятся на флешке.
- Выбирается один из вариантов оформления, который может быть светлым или тёмным.
- После нажатия на кнопку Continue потребуется указать имя пользователя, а также пароль.
Затем нужно только ждать. Требуется некоторое время на создание загрузочного диска. Как только процедура завершится, на экране появится соответствующее уведомление.
Переустановка
Далее начинается уже сама переустановка выбранной версии MacOS, записанной на установочную флешку. И не важно, будет это MacBook Pro или любая другая версия яблочного ноутбука. Для всех версий и модификаций загрузка ОС через флешку выполняется по одинаковой схеме.
Для переустановки через загрузочный диск нужно:
- создать флешку с установленной на неё версией яблочной операционной системы;
- подключить флешку в один из разъёмов на корпусе компьютерного устройства;
- включить (если MacBook выключен), либо отправить на перезагрузку девайс;
- параллельно удерживать в зажатом состоянии кнопку «Option»;
- не отпуская клавишу, дождаться запуска компьютера;
- в появившемся меню выбрать флешку в открывшемся разделе загрузки.
Далее процедура будет протекать фактически в автоматическом режиме. На этом участие пользователя практически прекращается. Дождитесь, пока мастер установки завершит свои процессы, и можете наслаждаться новой или переустановленной операционной системой.
Через раздел восстановления
Альтернативный вариант предусматривает установку и переустановку операционной системы на яблочных ноутбуках с помощью раздела восстановления.
При выборе этого способа нужно включить или перезагрузить компьютерное устройство, и параллельно удерживать сочетание клавиш Cmd и R. Держать кнопки нужно до тех пор, пока MacBook не загрузится.
Через Интернет
Ещё можно выполнить восстановление своей слетевшей MacOS просто через Интернет.
Как и в предыдущих случаях, здесь нужно отправить MacBook на перезагрузку, либо включить его, параллельно зажав комбинацию клавиш. Но тут возможно 2 варианта:
- Сочетание клавиш Option, Cmd и R. Актуально в том случае, если пользователь хочет установить наиболее актуальную версию операционной системы.
- Комбинация из кнопок Shift, Option, Cmd и R. Сразу 4 клавиши нужно зажать в той ситуации, когда требуется установка оригинальной версии операционной системы. То есть той, которая изначально шла на MacBook при его покупке.
Далее просто остаётся следовать подсказкам, и ждать завершения процедуры.
В случае с переустановкой через Интернет может потребоваться больше времени, нежели для остальных способов. Связано это с тем, что установщик сначала должен будет загрузиться. А это уже зависит от скорости Интернета.
Форматирование диска
Процедура форматирования, то есть стирания диска во всех случаях одинаковая, вне зависимости от того, какой из вариантов переустановки операционной системы выбрал пользователь.
Здесь потребуется сделать буквально несколько шагов:
- открыть приложение «Дисковая утилита»;
- выбрать системный диск в меню с левой стороны экрана;
- кликнуть по кнопке «Стереть»;
- указать формат выбранной файловой системы;
- если это High Sierra и более ранние версии, тогда используется Extended;
- если это Mojave и новее варианты, тогда только APFS;
- задать диску любое понравившееся имя, либо оставить стандартное наименование;
- подтвердить процедуру форматирования;
- дождаться полного завершения процедуры;
- закрыть дисковую утилиту;
- вернуться на основной экран меню восстановления.
На этом форматирование считается завершённым. Главное, чтобы предварительно все важные данные были сохранены.
Установка
Остаётся только непосредственно сама установка и последующая настройка переустановленной версии MacOS на яблочном ноутбуке пользователя.
Как и в случае с форматированием, установка выполняется по одинаковой для любого способа схеме.
Здесь опять же потребуется открыть меню раздела с утилитами MacOS и выбрать соответствующий пункт «Переустановить».
Не забудьте указать диск, который будет использоваться для размещения на нём операционной яблочной системы.
Далее запускается мастер установки, подсказки которого позволяют в итоге без лишних проблем вернуться к нормально функционирующей то же версии MacOS, либо перейти на более актуальную прошивку. Это уже зависит от выбора самого пользователя.
Нельзя сказать, что переустанавливать MacOS значительно сложнее, нежели делать то же самое на компьютерах под управлением Windows. У продукции Apple есть свои особенности, нюансы и алгоритмы. Но указанная инструкция говорит о том, что пользователь способен самостоятельно справиться с поставленной задачей. Причём довольно быстро и весьма успешно.
Если какие-либо проблемы всё же возникли и переустановить прошивку не удалось, тогда есть смысл обратиться к профильным специалистам. Услуга хоть и платная, зато это гарантия правильной и корректной установки MacOS.
Подписывайтесь, оставляйте отзывы, задавайте актуальные вопросы!
Источник