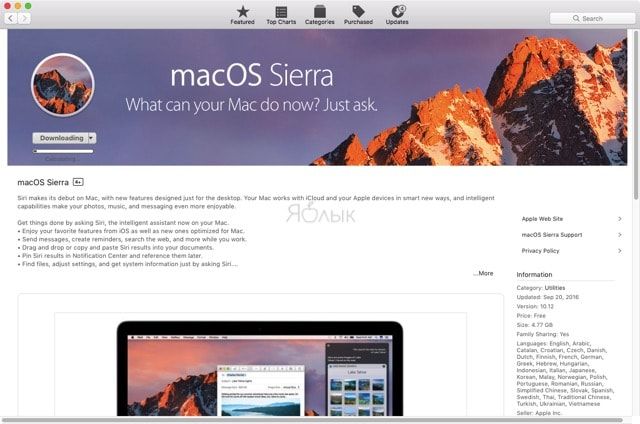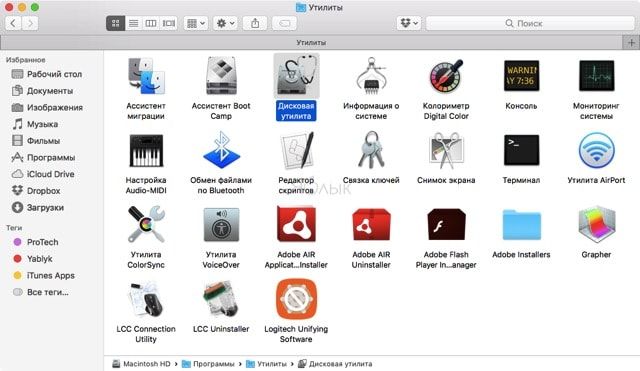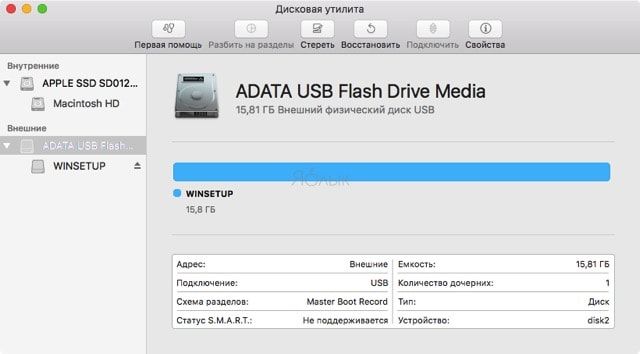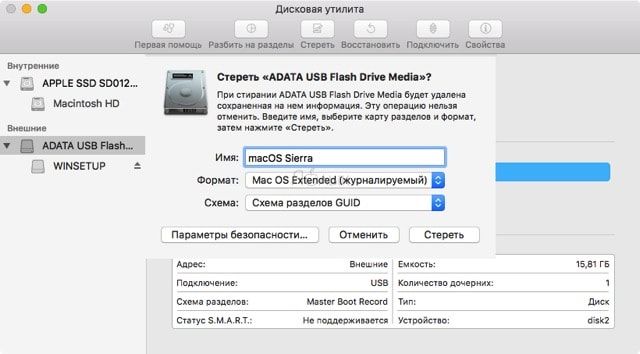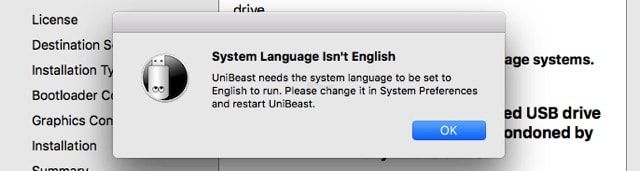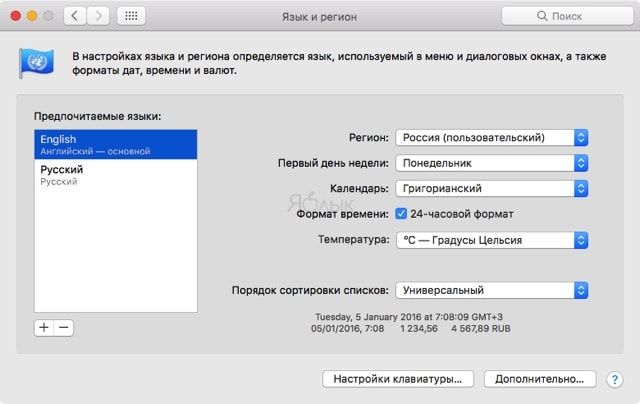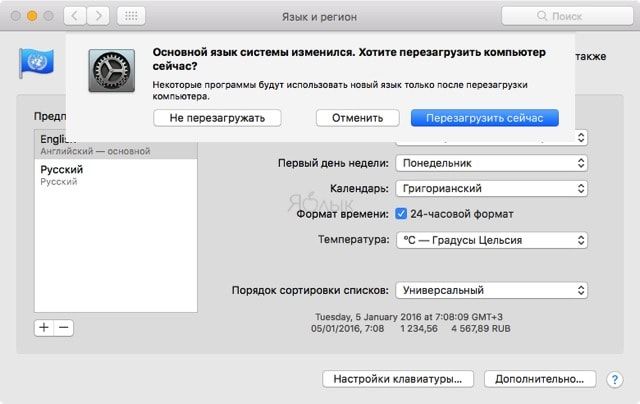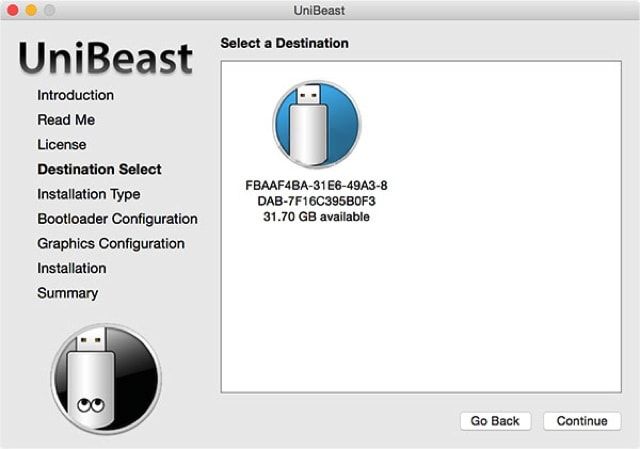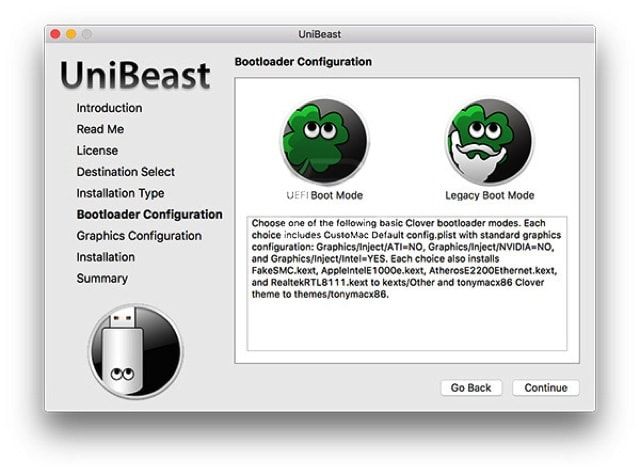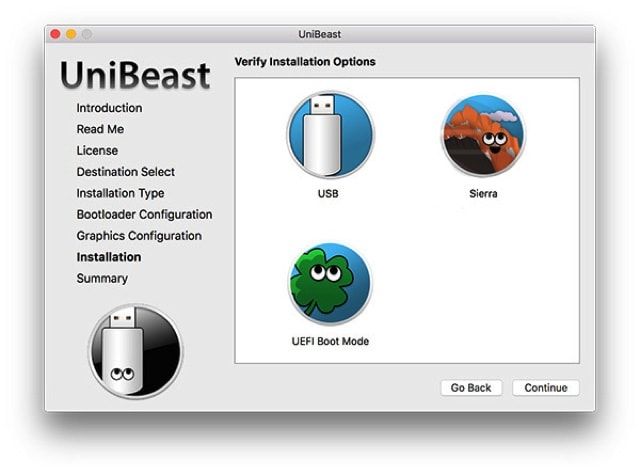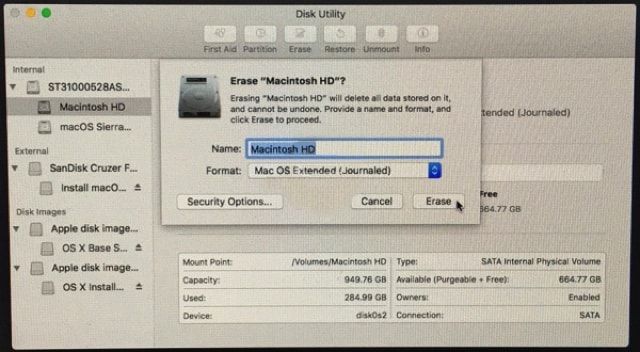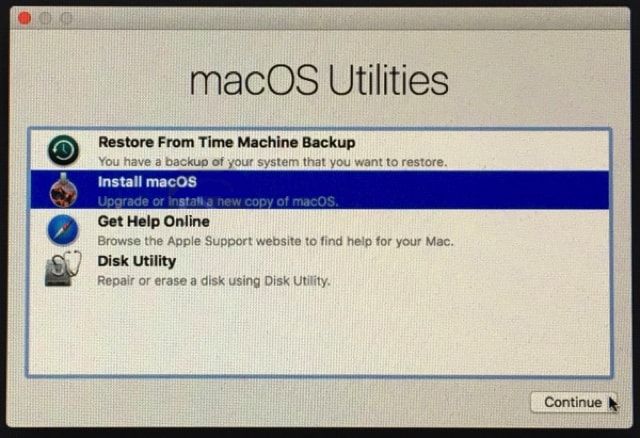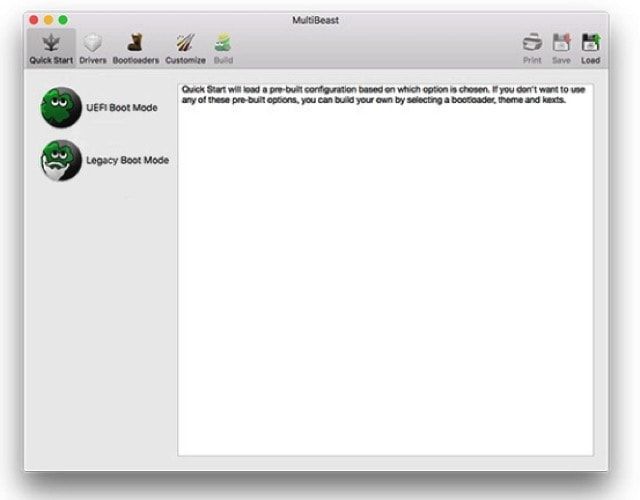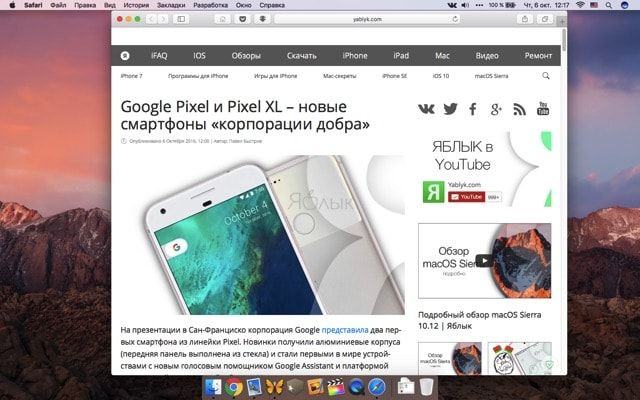- Создание загружаемого установщика для macOS
- Что нужно для создания загружаемого установщика:
- Загрузка macOS
- Использование команды createinstallmedia в приложении «Терминал»
- Install macos sierra windows
- Как установить macOS Sierra на обычный Windows-компьютер (Хакинтош)
- Что понадобится?
- Подготовка загрузочной флешки
- Установка macOS Sierra на PC
- Самая легкая установка macOS Sierra 12 на компьютер
Создание загружаемого установщика для macOS
В качестве загрузочного диска для установки операционной системы на компьютер Mac можно использовать внешний диск или дополнительный том.
Эти расширенные инструкции предназначены в первую очередь для системных администраторов и других пользователей, имеющих опыт работы с командной строкой. Загружаемый установщик не требуется для обновления macOS или переустановки macOS, но он может оказаться удобен, если требуется выполнить установку на несколько компьютеров, не загружая установщик заново каждый раз.
Что нужно для создания загружаемого установщика:
- USB-накопитель или другой дополнительный том, отформатированный в Mac OS Extended, на котором есть не менее 14 ГБ свободного пространства;
- загруженный установщик для macOS Big Sur, Catalina, Mojave, High Sierra или El Capitan.
Загрузка macOS
- Загрузка macOS Big Sur, macOS Catalina, macOS Mojave или macOS High Sierra
Эти элементы загружаются в папку «Программы» в виде приложения с именем «Установка macOS [ название версии ]». Если после загрузки запустится установщик, завершите его работу без продолжения установки. Чтобы получить подходящий установщик, выполняйте загрузку с компьютера Mac, на котором используется macOS Sierra 10.12.5 или более поздней версии либо El Capitan 10.11.6. Корпоративным администраторам следует производить загрузку с сайта Apple, а не с сервера обновления ПО, размещенного в локальной сети. - Загрузка OS X El Capitan
В результате этого действия загрузится образ диска с именем InstallMacOSX.dmg. На компьютере Mac, совместимом с El Capitan, откройте образ диска и запустите с него установщик с именем InstallMacOSX.pkg. Приложение с именем «Установка OS X El Capitan» будет установлено в папку «Программы». Загружаемый установщик создается именно из этого приложения, а не из образа диска или установщика .pkg.
Использование команды createinstallmedia в приложении «Терминал»
- Подключите USB-накопитель или другой том, используемый для загружаемого установщика.
- Откройте приложение «Терминал» в подпапке «Утилиты» папки «Программы».
- Введите или вставьте в приложение «Терминал» одну из следующих команд. Предполагается, что установщик находится в папке «Программы», а имя MyVolume обозначает USB-накопитель или другой используемый вами том. Укажите вместо MyVolume имя своего тома в следующих командах.
Big Sur*:
Catalina*:
Mojave*:
High Sierra*:
El Capitan:
* Если на компьютере Mac установлена операционная система macOS Sierra или более ранней версии, включите аргумент —applicationpath и путь установки аналогично тому, как это делается в случае команды для El Capitan.
После набора команды
- Нажмите «Ввод», чтобы ввести команду.
- При появлении запроса введите пароль администратора и нажмите клавишу «Ввод» еще раз. При вводе пароля приложение «Терминал» не отображает вводимые символы.
- При появлении запроса нажмите клавишу Y , чтобы подтвердить удаление всех данных на томе, затем клавишу «Ввод». Приложение «Терминал» показывает прогресс по мере стирания тома.
- После стирания тома может быть отображено предупреждение о том, что приложению «Терминал» требуется доступ к файлам на съемном томе. Нажмите «OK», чтобы продолжить копирование.
- Когда приложение «Терминал» сообщит о завершении процесса, имя тома будет совпадать с именем загруженного установщика, например «Установка macOS Big Sur». После этого можно закрыть приложение «Терминал» и извлечь том.
Install macos sierra windows
Краткая поэтапная инструкция по установке 10.12 Sierra.
Установка принципиально не отличается от установки El Capitan.
Обязательно добавляйте в загрузочные аргументы(бутарги, Boot Arguments) -v debug=0x100 для отлова паники.
Если этого сделано не было, вопросы и просьбы о помощи типа:» у меня идет установка, а потом перечеркнутый круг что мне делать?» или «идет установка, а потом перезагрузка, помогите», будут игнорироваться. Помогайте себе сами.
Конфиг (config.plist) Clover в большинстве случаев годится от El Capitan.
2. Копируем FakeSMC.kext и др. в /EFI/EFI/CLOVER/kexts/10.12(создать папку 10.12) или в /EFI/EFI/CLOVER/kexts/Other
Install.APP в программы
Очень рекомендуется, при первой установке, никаких других кекстов в папки 10.12 и Other не копировать.
FakeSMC.kext копируем чистый, без датчиков.
Можно добавить кекст на сеть, хотя из-за него тоже можно словить панику, к тому же это можно сделать после установки.
2.1. Установка поверх или на другой диск — запустить Install.APP
2.2. Для новой установки изготовить флэшку команндой от Apple:
sudo /Applications/Install\ 10.12\ Developer\ Preview.app/Contents/Resources/createinstallmedia —volume /Volumes/ИМЯФЛЕШКИ —applicationpath /Applications/Install\ 10.12\ Developer\ Preview.app
3. Видео
3.1. Nvidia:
а) Либо пользуемся официальным драйвером, если поддерживает видеокарта.
б) Либо добавляем в бутаргументы nv_disable=1, ставим в VESA режиме, первый запуск так же с ключем и установка вебдрайверов, в аргументы nvda_drv=1 и перезагрузка в штатном режиме.
3.2. AMD77xx — легась verge паникует. Пропишите изменения прямо в плист AMDRadeonX4000.kext
ati-personality.pl
4. Звук
4.1. В большинстве случаев достаточно VoodooHDA.kext
5. Настройки
Установка прог со сторонних источников —
sudo spctl —master-disable
6. Клавиатура PS2 (непроверенно)
Нет решений:
Прекращена поддержка процессоров не имеющих инструкции SSE4.
Проверить наличие инструкций ( в другой макоси) в терминале вот так: sysctl -a machdep.cpu.features
===========================================================================
Многие проблемы с установкой и первичной настройкой такие же как в осях 10.8—10.11
Установка по методу ГЫКа с правками xite666 (видео):
Как установить macOS Sierra на обычный Windows-компьютер (Хакинтош)
Если вы решили поэкспериментировать и установить последнюю версию macOS Sierra 10.12 на свой Windows-PC, то в этом материале мы расскажем, что нужно для установки чужеродной ОС на PC, как поэтапно подготовить загрузочную USB-флешку и накатить хакинтош.
Пока процесс установки хакинтоша далек от совершенства ввиду того, что необходимо получить доступ к Mac. Не исключено что в ближайшем будущем появятся специализированные утилиты для Windows, позволяющие избежать этого пункта. А пока как есть, так есть.
Что понадобится?
- любой Mac для того чтобы скачать установочный файл из Mac App Store и правильно установить его на загрузочную USB-флешку;
- USB-накопитель с минимальным объёмом в 16 ГБ. Не забудьте переместить все важные данные с флешки, потому как она подвергнется процессу полного форматирования;
- PC с процессором на базе Intel и ещё целой кучей macOS-совместимого железа, которое не будет конфликтовать с яблочной настольной системой. Это, пожалуй, самый важный и сложный пункт, требующей вылазки на технические форумы. Если отнестись к этому пункту безответственно, то есть вероятность получить нефункционирующие Wi-Fi, Bluetooth, звуковую и сетевую карты или ещё какие-нибудь компоненты системы;
- сделайте резервные копии важных данных на диске, абы чего не вышло и не пришлось держаться за голову с криками «Всё пропало!».
Подготовка загрузочной флешки
1. Для начала скачайте дистрибутив macOS Sierra.
Загрузить инсталлятор можно и со сторонних файлообменников.
2. Скачайте последние версии утилит MultiBeast и UniBeast при помощи которой возможно создать загрузочную флешку. Для скачивания придётся пройти бесплатный процесс регистрации.
3. Запустите Дисковую утилиту (Finder → Программы → Утилиты или через поиск Spotlight (сочетание клавиш Control + Пробел)), подключите USB-накопитель и убедитесь в том, что он отобразится в левом боков меню окна.
4. Выделите флешку в левом боковом меню и нажмите кнопку «Стереть».
5. Введите следующие параметры форматирования:
- имя: любое;
- формат: Mac OS Extended (журналируемый);
- схема: Схема разделов GUID.
и нажмите кнопку «Стереть».
Внимание! Все данные на флешке будут отформатированы! Предварительно сделайте бэкап.
6. Установите и запустите приложение UniBeast. Тут есть небольшой нюанс — приложение не имеет русской локализации, а для запуска понадобится установить английский в качестве системного языка macOS. Для этого:
- откройте меню → Системные настройки… → Язык и регион;
- в левой колонке с языками перетащите English на первое место;
- нажмите кнопку назад для возврата в предыдущее меню и примените новый язык нажатием кнопки «Перезагрузить сейчас».
7. После запуска приложения нажмите кнопку «Continue» пока не перейдёте во вкладку «Destination Select». Обратите внимание на то, что на Mac необходимо иметь 7 ГБ свободного дискового пространства, а дистрибутив macOS Sierra уже должен быть скачан и располагаться в папке «Программы».
8. На вкладке «Destination Select» укажите путь к USB-накопителю и нажмите «Continue».
9. В разделе с выбором операционной системы («Installation Type») укажите «macOS Sierra» и щёлкните «Continue».
10. Оказавшись на экране «Bootloader Configuration» выберите режим загрузки в зависимости от модели компьютера. Владельцы систем со старым сокетом (Socket 1156) нажимают на «Legacy USB Support», остальные на «UEFI Boot Mode».
11. Настройки во вкладке «Graphics Configuration» носят сугубо индивидуальный характер. Хотите — настройте графику для улучшения производительности, а если нет — оставьте всё по дефолту.
12. В завершении останется ввести пароль от учётной записи администратора Mac и нажать кнопку «Install». Процедура записи на USB-флешку в среднем занимает 10-20 минут.
13. Переместите файл MultiBeast скачанный в пункте 2 этой инструкции в корневую папку накопителя.
Установка macOS Sierra на PC
После завершения процесса создания загрузочной флешки останется самый главный этап — установка macOS на PC.
1. Вставьте загрузочную флешку в USB.
2. Запустите компьютер и пройдите в BIOS (для этого необходимо зажать и удерживать специальную клавишу. На разных PC она может отличаться, но в основном это F2, F8, F10, F11, F12 или Delete. Внимательно читайте сообщения на экране).
3. Когда вы попадёте в BIOS установите приоритет загрузки с USB, а уже затем с HDD и так далее.
4. После перезагрузки на стартовом экране выберите USB-накопитель и нажмите Enter для того чтобы продолжить процесс установки.
5. Пройдите в меню Утилиты → Дисковая утилита и отформатируйтедиск, для чего:
- в левом боковом меню выберите свой диск;
- сверху нажмите кнопку «Стереть» (Erase) и повторите пункт 5 предыдущей инструкции.
6. Закройте Дисковую утилиту, вернитесь к инсталлеру и выберите новый диск для установки macOS Sierra.
7. После выполнения первого этапа установки система автоматически перезагрузится.
8. Снова войдите в загрузочное меню, выберите USB, после чего завершится процесс установки.
9. Как только вы попадёте на рабочий стол macOS Sierra, запустите утилиту MultiBeast и установите необходимые драйвера для нормального функционирования сети, звука, графики и прочей периферии.
10. По завершении всех процедур в BIOS установите приоритет на HDD.
Хакинтош готов! Но не стоит забывать о том, что даже грамотно настроенный хакинтош всё равно на 100% не передаст ощущения общения с реальным Mac.
Самая легкая установка macOS Sierra 12 на компьютер
В этой статье мы будем устанавливать macOS Sierra на компьютер с помощью программы BDU (Boot Disk Utility) и специального образа для этой утилиты. Найти образ для BDU и саму утилиту в Google очень просто.
Это самый простой способ установки macOS Sierra на PC компьютер. Правда, этот способ будет прост только для тех, у кого есть совместимое для этих целей железо. В частности, у вас должна быть материнская плата с чипсетами: H61, B85, Z77, H77, Z87, H87, Z97, H97, Z170. Процессор должен быть не ниже Intel Core i3. Видеокарта должна быть совместимой. Например, Intel HD 4000 / 4600, AMD 7850, 7870, Nvidia 640, 650, 660 и так далее (Kepler) или Nvidia GT 210.
Если вы используете видеокарты Fermi (GTX 5XX, 710, 720, 730), то скорее всего у вас ничего не выйдет с установкой. Эти видеокарты работают крайне нестабильно. Про видеокарты Nvidia 730 скажу следующее: эта видеокарта может быть как Fermi, так и Kepler. Так вот, если видеокарта Kepler, то работать она будет с веб драйверами нормально. Видеокарты GTX 9XX, 1XXX работают только с веб драйверами.
Внимание! Если вы используете видеокарту от NVidia, то маскируйтесь под iMac 13.1 или 14.2, на других устройствах могут быть проблемы с загрузкой, так как в большинстве случаев Apple использует видеокарты AMD.
Помните, чем совместимей у вас будет железо, тем проще будет установка. Если у вас нет процессора Intel Core, а есть например Pentium или Celeron, то придется маскироваться под Intel Core, а если у вас процессор от AMD, то вовсе придется использовать патченное ядро.
Раньше я показывал установку с помощью виртуальной машины с установленной OS X из под Windows. Сейчас мы будем устанавливать с помощью программы Boot Disk Utility (BDU), а также попробуем использовать стандартный конфиг от Clover. Пусть загрузчик сам определит наше железо. Я лишь добавлю кекст на сеть.
По установке macOS Sierra вы можете задавать свои вопросы в комментариях, но обязательно максимально полно описывайте свою конфигурацию компьютера, например, я буду устанавливать вот на такую конфигурацию:
- Gigabyte GA-Z87m-HD3
- Intel Core i3-4330
- 8 гигабайт ОЗУ (2 x 4 гб, 1600 Мгц. Samsung)
- Intel HD 4600 + Gainward GTX 660 Ti
- 2 монитора (DVI + DVI), а также телевизор по HDMI.
- 120 гигабайт SSD от SanDisk.
Еще хочу напомнить, что у вас на всякий случай должна быть флешка со всеми кекстами и операционной системой Windows, на тот случай, если что-то пойдет не так и придется докачивать файлы или программы. Ну или используйте для этого другое устройство.
Программа Boot Disk Utility работает под Windows. В моем случае, я буду использовать Windows 10. Также нам потребуется образ с macOS Sierra.
Запустим BDU и отформатируем флешку:
Сразу же после форматирования флешки, на нее будет установлен последний Clover. И нам лишь остается развернуть на флешку наш образ с операционной системой macOS Sierra:
После того, как мы записали на флеш карту наш образ с операционной системой, я закину кекст на сеть. Это нужно лишь для моего компьютера и возможно вам также потребуется кекст, все зависит от вашей сетевой карты. Кстати при использовании BootDiskUtility кекст FakeSMC уже есть в папке kexts/other, поэтому отдельно его вставлять не нужно.
Как только флеш карта с macOS Sierra записана, перезагружаем компьютер и загружаемся с нашей флешки (F12). Грузиться я буду в режиме UEFI. А также укажу ключ -v, чтобы загрузка операционной системы шла в текстовом режиме.
Если вы используете видеокарту NVidia не Kepler, грузитесь с ключом nv_disable=1. Если у вас система стопорится при загрузке, попробуйте загрузиться с ключом -x (безопасный режим).
Далее множество скриншотов по установке macOS Sierra.
После выбора языка нужно отформатировать наш жесткий диск или SSD:
Продолжаем установку macOS Sierra в обычном режиме:
После установки macOS Sierra необходимо заполнить множество данных:
Все базовая установка завершена. Как видите на macOS Sierra из коробки у меня заработала видеокарта GTX 660 Ti. Да, это лучшая видеокарта из тех, которые я пробовал для хакинтоша. Забегая вперед, вот вам картинка для «затравки», правда стоит ОС El Capitan:
Что делать после установки macOS Sierra?
После установки macOS Sierra сразу же установим Clover на наш SSD и настроим config.plist, конфиг для каждого компьютера должен быть своим, в частности конфиги для Ivy Bridge / Haswel и ноутбуками очень сильно отличается, поэтому рекомендуется читать книгу клевер цвета хаки и делать эксперименты. Если у вас вдруг система перестанет загружаться, всегда можно загрузиться с флешки и исправить config.plist.
Устанавливал Clover я вот с такими параметрами:
Устанавливать конфиг нужно на жесткий диск, а не на флешку. В принципе, если он у вас один — то, по умолчанию Clover выберет его. Также помните, пример конфига выше — для UEFI системы, для Bios Legacy такая установка Clover не подойдет.
После установки Clover, настройки config.plist и перезагрузки мы получаем полностью рабочую систему.
Коротко, что я сделал в config.plist:
- установил 32мб памяти для Intel графики в UEFI и прописал ig-platform-id 0x04120004
- включил P-states
- отбросил лишние таблицы SSDT, из-за которых у меня не работал SpeedStep
- указал мак-модель iMac 14.2
Кексты, которые я использовал при установке и настройке хакинтоша:
- FakeSMC.kext
- RealtekRTL8111.kext — сеть
- HDMIAudio.kext — звук на телевизоре
Все остальное работает из коробки. Кроме звука на материнской плате. Я его не заводил специально, так как использую звук на телевизоре. Завести звук можно с помощью патченного AppleHDA или VoodooHDA.
Помните, чем «правильнее» у вас железо для хакинтоша, тем проще будет установка. У меня установка хака на компьютер ничем не сложнее, чем переустановка Windows. А вот если у вас есть специфичное железо, к примеру PCI Wi-Fi адаптер, звуковая карта или еще что-то, то в большинстве случаев эти устройства не будут работать на хаке.
Вот собственно и вся установка macOS Sierra на обычный PC компьютер.