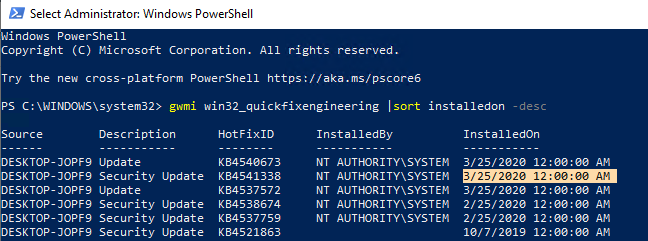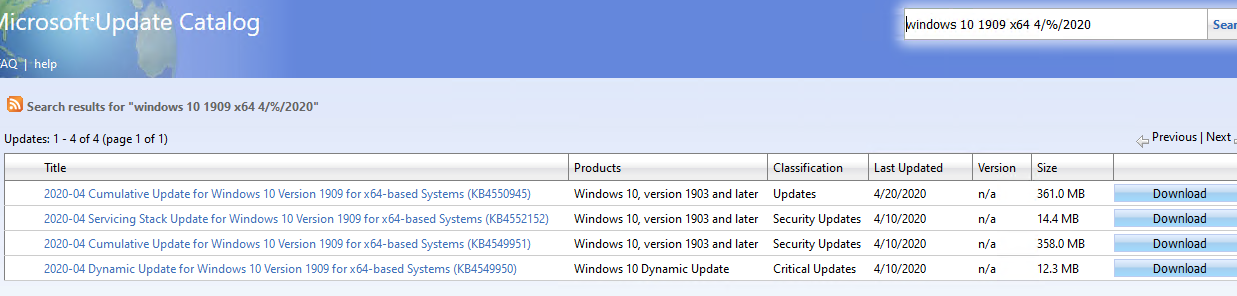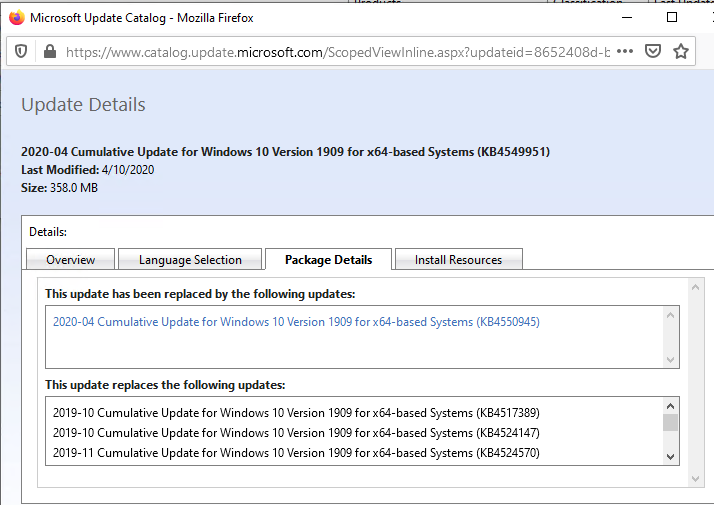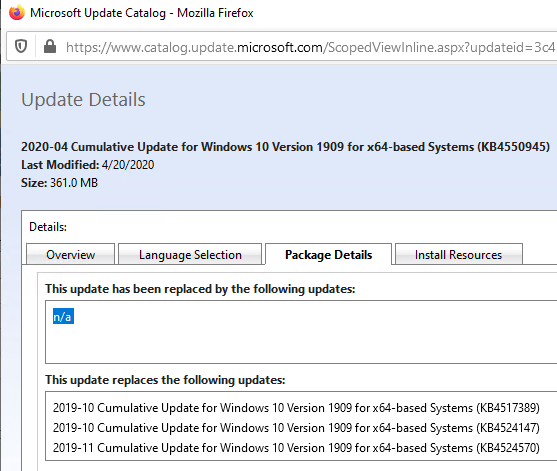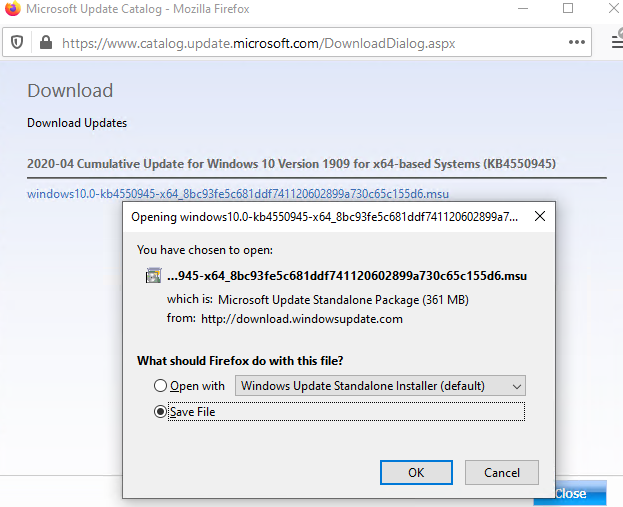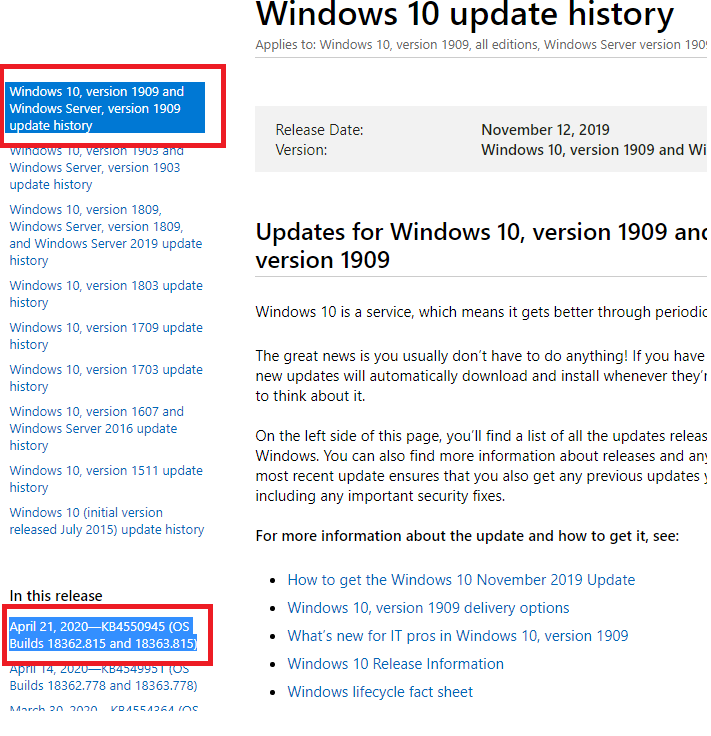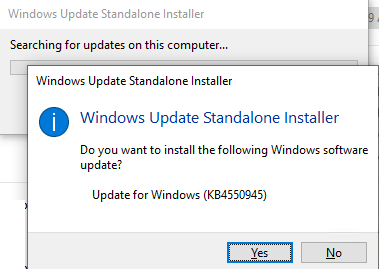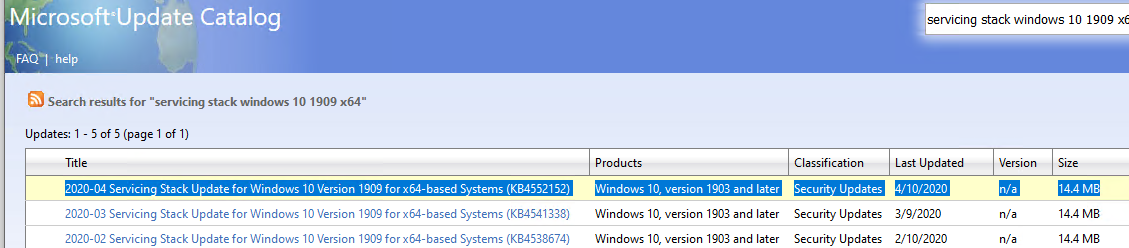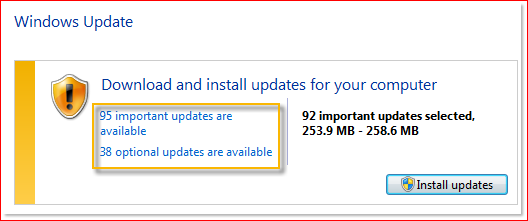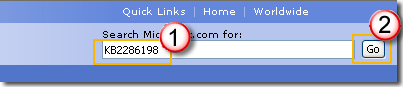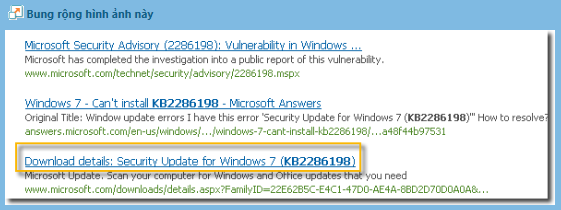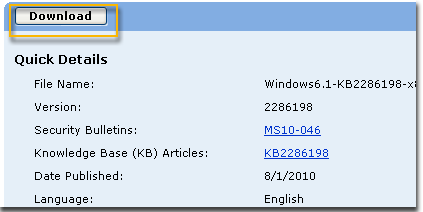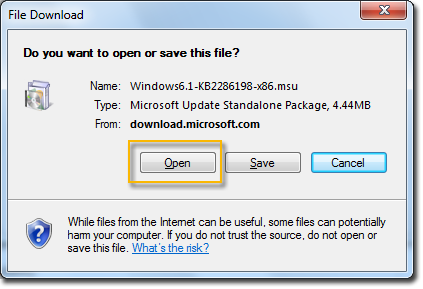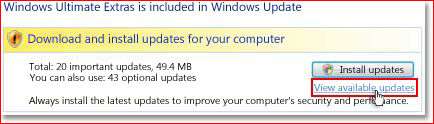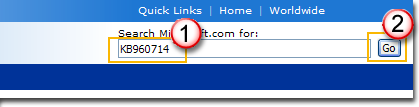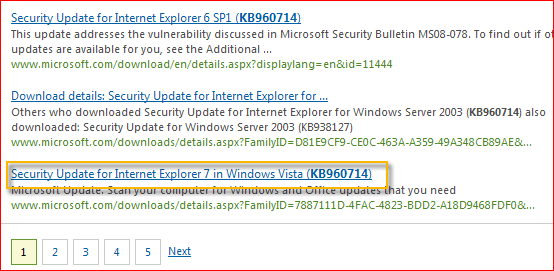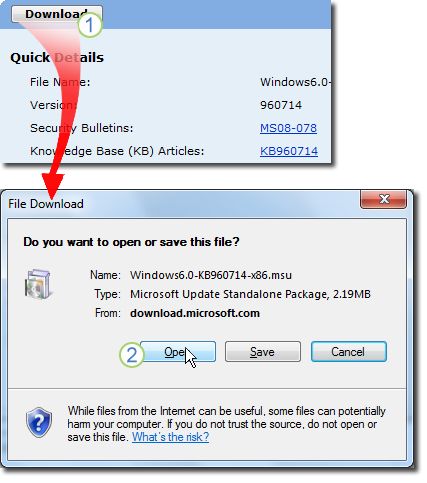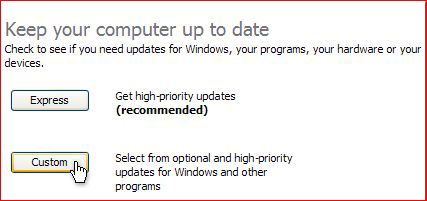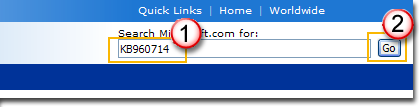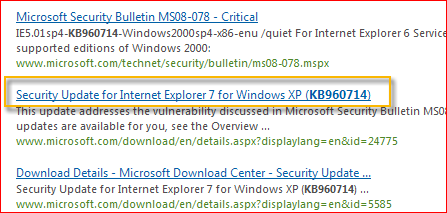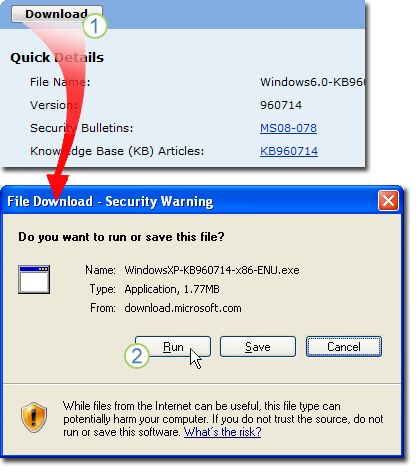- How to Download and Install Windows 10 Updates Manually?
- Getting the Last Update Installation Date, Windows Build and Version
- How to Find and Download the Latest Security Updates for Windows 10?
- Manually Install Cumulative Security Updates on Windows 10
- How to download a Windows update manually
- Resolution
- Windows Update: FAQ
How to Download and Install Windows 10 Updates Manually?
If you are against of installing Windows updates automatically and disable Windows Update service (wuauserv) completely, then you have to download and install the latest security updates manually once a month. You can also think about manually installing Windows updates in segments of the network isolated from the Internet when testing updates on computers (if you are not using a WSUS server, where you can manage approving of Windows updates manually) and in some other cases. In this article we’ll show you how to manually find, download and install a latest cumulative security update for your Windows 10 build.
Getting the Last Update Installation Date, Windows Build and Version
You can check the date of the last updates installation on your computer using the following PowerShell command:
gwmi win32_quickfixengineering |sort installedon -desc
This screenshot shows that the last security update was installed on this computer on March 25, 2020.
Get-WUHistory|Where-Object <$_.Title -like "KB*">|Sort-Object date -desc
Now you can get the current Windows build and version on your computer. Use the following PowerShell command:
Get-ComputerInfo | select WindowsProductName, WindowsVersion, OsHardwareAbstractionLayer, OsArchitecture
In my case, I need to find the latest security updates for Windows 10 1909 x64.
How to Find and Download the Latest Security Updates for Windows 10?
You can download the latest updates for Microsoft products from the Microsoft Update Catalog — https://www.catalog.update.microsoft.com/Home.aspx. You can find almost any update for all supported Windows versions (the direct import of updates through the WSUS console is also supported). The main problem is that there is no effective search system in the update catalog, so if you do not know the number of the KB you need to install, it is quite difficult to find and download the right update msu package.
Let’s see how to make a correct search query to find updates for your Windows version and build in Microsoft Update Catalog. This article was written on April 24, 2020, so the latest security updates were released last week. In our case, to search for the security updates for Windows 10 1909 x64 as of April 2020, copy the following search query and paste it into the search field in the right upper corner:
windows 10 1909 x64 4/%/2020
Microsoft Update Catalog has returned the list of 4 updates.
How can you decide, which of these updates you need to download and install? Of course, you can download and install all of them, but you can also save your time. Since Microsoft started using cumulative updates, just download and install the latest cumulative update for your OS version.
There are two large (over 300MB) cumulative updates for Windows 10:
- 2020-04 Cumulative Update for Windows 10 Version 1909 for x64-based Systems (KB4550945) 4/20/2020 — 361.0 MB
- 2020-04 Cumulative Update for Windows 10 Version 1909 for x64-based Systems (KB4549951) 4/10/2020— 358.0 MB
Click on the name of the security update KB4549951. In the next window with update info, go to the Package Details tab. In this tab, you can see, which updates are replaced by this one (This update replaces the following updates:) and which update it replaces in turn (This update has been replaced by the following updates:). The screenshot shows that update KB4549951 is replaced by KB4550945.
Then open the KB4550945 update properties. As you can see, it has no replacement: This update has been replaced by the following updates: n/a. It means that it is the latest cumulative security update for your Windows 10 build.
Click Download, and a direct link to download the MSU update file will appear in the next window. Download the file and save it on your local drive.
Select your Windows 10 version (in my example, it is Windows 10 1909) from the list on the left, then look at the list called In this release. The first entry refers to a knowledge base (KB) article with the latest cumulative update for the selected Windows version. In our example, it is April 21, 2020—KB4550945 (OS Builds 18362.815 and 18363.815). It is the update we have downloaded using the first method.
Manually Install Cumulative Security Updates on Windows 10
After you have downloaded the MSU file with the latest security update for your Windows 10 version, you can install it. To do it, double click the MSU file and follow the prompts of the Windows Update Standalone Installer.
If the Windows 10 build is correct, but the error still exists, most likely you need to install the latest Windows 10 Servicing Stack Update. Search for it in the Microsoft Update Catalog using the query: servicing stack windows 10 1909 x64 .
After the security update has been installed, restart your computer (if you experience any problems with the OS or apps, you can remove the update according the guide).
You can also install Windows update from the command prompt in the quiet mode using the built-in wusa.exe tool (Windows Update Standalone Installer). The following command will install the specified update in the silent mode and postpone the automatic reboot of the computer after the installation is completed:
wusa C:\updates\windows10.0-kb4550945-x64_8bc93fe5c681ddf741120602899a730c65c155d6 /quiet /norestart
How to download a Windows update manually
Windows Update can help you download updates. But if you want to manually download a certain program in the Windows Update list, such as a Service Pack or a specific security update, follow these steps.
Resolution
All downloaders are located in the Microsoft Download Center. You can complete the download process through these steps.
Select Start > Control Panel > System and Security > Windows Update.
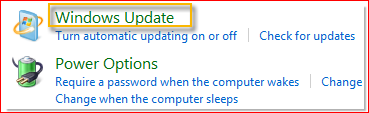
In the Windows Update window, select either important updates are available or optional updates are available. The system will automatically check if there’s any update that need to be installed, and display the updates that can be installed onto your computer. Please note the update number that you can download.
Select the Download Center link, type the update number in the [Search] box (e.g. 2286198) and then click on the search icon or press the Enter key on your keyboard.
Microsoft Download Center will automatically search for all contents related to the update number you provided. Based on you operating system, select the Security Update for Windows 7.
Select Download in the download page for KB2286198. A window showing File Download appears, select Open to install the file automatically after downloading.
Select Start > Control Panel > Security > Security Center > Windows Update in Windows Security Center.
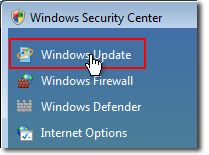
Select View Available Updates in the Windows Update window. The system will automatically check if there’s any update that need to be installed, and display the updates that can be installed onto your computer. Please note the update number that you can download.
Select the Download Center link, type the update number in the Search box (e.g. 960714) and then click on the search icon or press the Enter key on your keyboard.
Microsoft Download Center will automatically search for all contents related to the update number you provided. Based on you operating system, select the Security Update for Windows Vista.
Select Download in the download page for KB960714. A window showing File Download appears, select Open to install the file automatically after downloading.
Select Start > Control Panel > Security Center > Check for the latest updates from Windows Update in Windows Security Center.
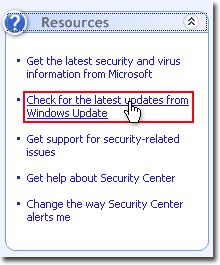
This will launch Internet Explorer, and open Microsoft Update – Windows Internet Explorer window. Select Custom under the Welcome to Microsoft Update section. The system will automatically check if there’s any update that need to be installed, and display the updates that can be installed onto your computer. Please note the update file number that you need.
Select the Download Center link, type the update number in the Search box (e.g. 960714) and then click on the search icon or press the Enter key on your keyboard.
Microsoft Download Center will automatically search for all contents related to the update number you provided. Based on you operating system select the Security Update for Windows XP.
Select Download in the download page for KB960714. A window showing File Download — Security Warning appears; select Run to install the file automatically after downloading.
If you wish to download a specific Hotfix, you may simply open the IE browser and input the number of the hotfix you wish to download into the Address bar, then click the View and request hotfix downloads link. Check the hotfix you wish to download; type your e-mail address and other details for verification, and then click on the Request hotfix button. The system will reply you with an e-mail, which contains the link to download this hotfix.
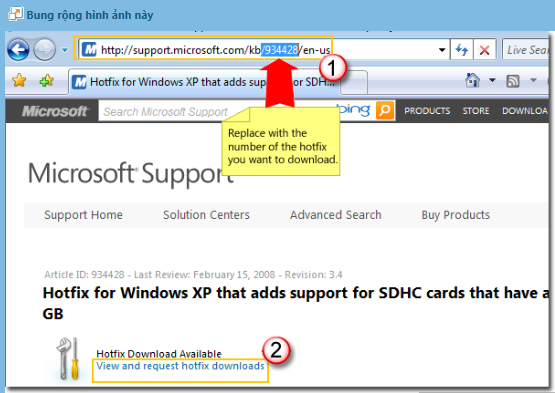
Please let us know
 |