- How to Install and Update Firefox in Linux
- Install Firefox using apt-get
- Install Firefox using yum
- Install Firefox using snap
- Install Firefox using pacman
- Possible problems while uninstalling/reinstalling or updating Firefox
- Установка Firefox в Ubuntu 20.04
- Установка Firefox в Ubuntu 20.04
- 1. Официальные репозитории
- 2. PPA репозиторий
- 3. Официальный сайт
- 4. Пакет snap
- Удаление Firefox
- Выводы
- Оцените статью:
- Об авторе
- 11 комментариев
- How to Install Firefox 92 on Linux Mint, Ubuntu, Debian, CentOS, Fedora…
- … or any other Linux distribution.
- Summary
- A. Install Firefox in 5 easy steps
- 1. Download
- 2. Extract
- 3. Move to /opt
- 4. Set up symbolic links
- 5. Updates
- B. Firefox PPAs, Beta, Updates, other distributions
- 1. Ubuntu: no ubuntu-mozilla-daily ppa!
- 2. The official Firefox Beta PPA
- 3. Official Ubuntu / Linux Mint updates for Firefox (automatic)
- 4. Linux Mint 20.2 “Uma”, Debian 11.x “Bullseye”, Manjaro Linux, …
- C. Uninstall/remove Firefox (non-ppa installations)
- D. Tips & tricks for Firefox on Linux (or Windows)
- 1. Speed up the mouse wheel scrolling speed
- Increase the mouse wheel acceleration
- 2. Disable the built-in PDF reader in Firefox
- Disable Firefox PDF viewer (pdfjs) completely
- 3. Run multiple Firefox profiles and instances simultaneously
- Related Posts:
- 29 Comments
- Leave a Reply Cancel reply
How to Install and Update Firefox in Linux
Firefox is the most popular web browser among Linux users. In this article, we are going to cover topics like Firefox installation, uninstall, and update. We will also discuss what kind of problems we can get during the mentioned processes.
Depending on type of Linux distribution we use the process of installation Firefox in Linux is different:
Install Firefox using apt-get
If you are using a Debian based system such as Ubuntu 16.04/18.04/20.04, you need to use apt to install packages.
To install the latest version using apt-get, type:
On Debian 10, type:
If you want to install a specific version of Firefox, you need to download it from Mozilla website (open this link, choose version, OS and language). Downloaded file will have tar.bz2 extension. Once file is downloaded, extract it using the following command:
where instead of * you must type the version you’ve downloaded
Now you can open Firefox by running ./firefox/firefox from the download path. You can create icon on your Desktop which will open this file for more convenience. Also don’t forget to turn off automatic updates for this version of Firefox, otherwise it will be updated to the latest one.
Manually installed Firefox will work as well as the default one (if you have one). Thus, you can have as many versions as you wish.
To update Firefox on your Debian based system, type the following commands in the terminal:
which will update all packages or
This one will try to install firefox and will do nothing if you are already using the latest version.
To uninstall Firefox which was installed using apt, make sure Firefox is closed and then type the following command in the terminal:
To remove firefox-esr, type:
To remove the firefox package and all its dependant packages,
In order to remove the specific version of Firefox which was installed manually, you can simply delete the folder in which Firefox files have been extracted.
Install Firefox using yum
If the Linux distribution you are using is RedHat based (Fedora 21 and below, or CentOS) then your default dependency resolver for the underlying package manager is YUM. Yum syntax is very simple and apt users shouldn’t face any problem using it.
To install Firefox using yum, you can type the following command in the terminal:
This command will install Firefox 52.7.2. If you want to install latest version of Firefox, you need to do it manually as described in apt section above. At the time of writing this article latest stable release of Firefox was 59.0.2.
Change your directory to home
Download tar.bz2 file of the latest version from Mozilla’s website.
Modify 59.0.2 if you want to download another version.
Extract the downloaded archive
Now you can open Firefox by typing in the terminal:
To be able to open Firefox from anywhere just by typing “firefox”, you need to create symlink:
Updating firefox can be done either from browser itself or by reinstalling manually a newer version. To do this just remove the folder where firefox has been extracted and install newer version in the same directory. In this case there is no need to create symlink again.
To remove Firefox which was installed via yum type:
Install Firefox using snap
Firefox is now available on snap store. Assuming your system already have snap installed, type:
Install Firefox using pacman
Pacman is the default package management system for Arch Linux. To install Firefox using pacman you must open terminal and run the following command:
This will install latest stable version of Firefox, which was 59.0.2 at the time of writing this article.
The process of installing specific version of Firefox is the same as in other distributions mentioned above.
To remove Firefox from Arch Linux type the following command in the terminal:
This will remove Firefox and its dependencies which are not required by any other installed package.
Possible problems while uninstalling/reinstalling or updating Firefox
While uninstalling Firefox, first make sure it’s not running. You can do that by typing the following command in the terminal:
If Firefox is running, just quit it. If it appears in the output of the command above, but actually it doesn’t running, type the following command to kill Firefox process:
After this command check again with ps ax command and if output contains firefox, type
If this doesn’t help too, try to execute this command with sudo privileges:
If this doesn’t help as well, reboot your machine and start from scratch.
While updating Firefox to a newer version you can get problems related to your profile. In that case you need to clear out your profile. You can do that with this command
Installing Firefox via terminal isn’t much harder than to install it from GUI package manager with several clicks. Vice versa, it is much faster.
Источник
Установка Firefox в Ubuntu 20.04
Firefox — это один из самых популярных браузеров. Исторически так сложилось, что он наиболее популярный среди всех браузеров для операционных систем Linux и поставляется по умолчанию вместе со многими системами в том числе и в Ubuntu. Программа имеет открытый исходный код и разрабатывается компанией Mozilla Corporation.
Разработка Firefox началась в 2004 году и за это время программа прошла очень длинный путь развития. Несколько дней назад состоялся релиз Firefox. К основным особенностям Firefox можно отнести его направленность в сторону приватности и возможность открытия страницы в режиме только для чтения. В этой статье мы рассмотрим как установить Firefox, а также как обновить его до самой новой версии.
Установка Firefox в Ubuntu 20.04
1. Официальные репозитории
Если вы удалили раньше Firefox, то можете сейчас установить программу из официальных репозиториев. Это можно сделать через менеджер приложений или терминал:
sudo apt install firefox
Firefox 50 вышел для всех поддерживаемых на данный момент систем Ubuntu. Поэтому в результате такой установки вы получите самую последнюю стабильную версию программы. Для обновления вы можете воспользоваться пакетным менеджером Ubuntu или просто выполнить штатное обновление системы:
sudo apt update
sudo apt upgrade
Установка Firefox Ubuntu 20.04 последней версии будет выполнена вместе с установкой других обновлений:
2. PPA репозиторий
Если вы хотите самую свежую версию Firefox, которая ещё находится на стадии бета-тестирования, вам нужно использовать PPA репозиторий от Mozilla. Сначала надо добавить в систему ключ:
sudo apt-key adv —keyserver keyserver.ubuntu.com —recv-keys A6DCF7707EBC211F
Затем добавьте репозиторий:
sudo apt-add-repository «deb http://ppa.launchpad.net/ubuntu-mozilla-security/ppa/ubuntu focal main»
После этого можно установить Firefox:
sudo apt install firefox
Затем проверьте версию:
3. Официальный сайт
Установка последней версии Firefox может быть выполнена не только из репозиториев. Вы можете скачать архив с бинарными файлами программы и распаковать его на своем компьютере. Сначала удалите существующую версию:
sudo apt remove firefox
Перейдите в папку /usr/local/
Затем скачайте архив из официального сайта. Например, для последней версии Firefox 64 бит ссылка будет выглядеть вот так:
Затем распакуйте полученный архив:
sudo tar xvjf FirefoxSetup.tar.bz2
Программа уже скомпилирована и ничего собирать не нужно, осталось создать символическую ссылку на саму программу в каталог /bin:
sudo ln -s /usr/local/firefox/firefox /usr/bin/firefox
Для обновления полученного таким образом Firefox надо просто повторить процедуру. Затем можно запускать из главного меню или через терминал:
4. Пакет snap
Я не знаю зачем вам может это понадобится, но вы можете установить firefox из snap пакета. Для этого просто выполните:
sudo snap install firefox
Никаких преимуществ у такого метода установки нет, но вы можете это сделать.
Удаление Firefox
Если вы хотите полностью удалить Firefox из системы используйте команду:
sudo apt remove firefox
Если же вы хотите удалить версию из репозитория, просто удалите сам репозиторий из файла /etc/apt/sources.list, обновите списки пакетов и переустановите firefox:
sudo apt update
Чтобы удалить Firefox установленный из официального сайта надо удалить символическую ссылку /usr/bin/firefox:
sudo rm -Rf /usr/bin/firefox
Затем удалить папку /usr/loca/firefox:
sudo rm -Rf /usr/loca/firefox
Для удаления snap пакета выполните:
sudo snap remove firefox
Выводы
В этой статье мы рассмотрели как установить Firefox Ubuntu 20.04, а также как обновить программу до самой новой версии. А вы используете Firefox? Или Chrome? Почему? Напишите в комментариях!
Оцените статью:
Об авторе
Основатель и администратор сайта losst.ru, увлекаюсь открытым программным обеспечением и операционной системой Linux. В качестве основной ОС сейчас использую Ubuntu. Кроме Linux, интересуюсь всем, что связано с информационными технологиями и современной наукой.
11 комментариев
Подскажите, почему жутко тормозит браузер. Любой — хоть хром, хоть фаерфокс. Давече видел видео в ютубе, так там хром летал как на винде. Тоже на убунту.
Давно используюсь Chromium. Потому что он стабилен без глюков, если кто используется на слабом оборудовании без проблем! Firefox пока все очень хорош, кроме не очень работает только на слабом компьютере.
Офигенно «нужный» пост.)))
А зачем выкашивать браузер встроенный в систему по умолчанию?
И вопрос не по теме: что за иконки на первом скрине?
Если учитывать что Лиса главный браузер линукса. то актуально, вот хочу без вайна IE поставить.
1. Чем FireFox заслужил такую честь — быть примером по удалению и установке приложений в Linux?
2. Почему бы не описать установку/удаление «остальных» приложений?
3. Зачем ЭТА статья?
Мы описываем и другие приложения, см категорию Программы. Firefox, поэтому что это интересует пользователей.
Пишите дальше и не обращайте внимания на всяких.Главное в политику не лезьте.Лично я на Опере в Убунту и на Винде.
ответьте мне на 3 вопроса. они касаются установки .tar.bz2 (ОЧЕНЬ прошуууу. я новичок и у меня уже глаза разбегаются по форумам сил нет):
1) а как мне удалить Firefox ? (Синаптик её не видит и Терминал тоже). просто удалить её с пути зайдя вручную в директорию (без Терминала) /usr/local/bin/ , /usr/local/src/firefox/ , и /home/пользователь/.mozilla/ ??
2) почему ярлык у меня выглядит не как ярлык а файл? имею ввиду, что нет привычного ярлыка которых я мог отыскать в папках инстале на диска С в Вин-7
3) а можно было все эти действия с .tar.bz2 архивом сделать в ручную без Терминала? то есть, распаковать, потом унести её в данную директорию, а ярлык дублировать на роб/стол?
спасибо!
Команда ‘check’ не найдена, возможно вы имели в виду:
Команда ‘vcheck’ из пакета ‘vcheck’ (universe)
Команда ‘mcheck’ из пакета ‘mtools’ (main)
Команда ‘icheck’ из пакета ‘icheck’ (universe)
Команда ‘acheck’ из пакета ‘acheck’ (universe)
Команда ‘chuck’ из пакета ‘chuck’ (universe)
Команда ‘fcheck’ из пакета ‘fcheck’ (universe)
check: команда не найдена
jura@jura-desktop:
$ mcheck
Can’t open /dev/fd0: Нет такого файла или каталога
Cannot initialize ‘A:’
jura@jura-desktop:
$ sudo mcheck
Can’t open /dev/fd0: Нет такого файла или каталога
Cannot initialize ‘A:’
jura@jura-desktop:
$ dist-upgrade
dist-upgrade: команда не найдена
jura@jura-desktop:
$ sudo dist-upgrade
sudo: dist-upgrade: command not found
jura@jura-desktop:
$ sudo vcheck
sudo: vcheck: command not found
jura@jura-desktop:
. «Have you mooed today?».
jura@jura-desktop:
$ sudo apt install firefox
[sudo] password for jura:
sudo: apt: command not found
jura@jura-desktop:
$ sudo apt install firefox
sudo: apt: command not found
jura@jura-desktop:
$ sudo apt update
sudo: apt: command not found
jura@jura-desktop:
Источник
How to Install Firefox 92 on Linux Mint, Ubuntu, Debian, CentOS, Fedora…
… or any other Linux distribution.
Photo: janeb13 / Pixabay, Pixabay License
This how-to explains how to install Firefox on Linux, with or without replacing an existing Firefox installation.
Firefox 92 was officially released on September 7, 2021.
Firefox 93 will be released on October 5, 2021.
More information on Firefox release dates (including beta, nightly and ESR versions) can be found on the official Firefox Release Calendar.
Warning for inexperienced Linux users: stick to the Firefox version included with your Linux distribution! Firefox can be installed or uninstalled through the package management system (aka. Software Center, Software Manager, Synaptic, apt…) of all major distributions. Concerning updates: they will appear automatically in the package manager. It may take a few days for the update to show up, because each Firefox release has to be tested with each distribution.
Summary
A. Install Firefox in 5 easy steps
1. Download
Download Firefox from the official Mozilla Firefox page:
www.mozilla.com/firefox/
Download alternative versions (beta, developer edition, nightly) from the official channels page:
www.mozilla.com/firefox/channels/
A 64 bit build is also available in the x86_64 directory of Mozilla’s FTP.
This how-to supposes that the downloaded file is saved in the “Downloads” directory located in your home directory.
2. Extract
The downloaded file is a compressed .tar.bz2 archive. In case you want to learn more on these extensions: tar, bzip2. To extract this juicy archive, open the Downloads directory. Look for a file named firefox-92.0.tar.bz2, right-click on it and select “extract here”.
Alternatively, you can extract the archive from the command line:
cd
/Downloads/
tar xjf firefox-92.0.tar.bz2
For those interested, here are the tar arguments used in the command:
x : eXtract
j : deal with bzipped file
f : read from a file (rather than a tape device)
The firefox-92.0.tar.bz2 archive can now be deleted.
3. Move to /opt
External programs like LibreOffice, Google Chrome, the defunct Adobe reader, … are all installed in the /opt directory. If you want more info about why /opt is the right place to install programs on Linux, check out these two links:
Where to install my products on Linux?
Filesystem Hierarchy Standard
You may need to create /opt first:
sudo mkdir /opt
On the contrary, if you already had a previous Firefox version installed in the /opt directory, remove it with the following command:
sudo rm -r /opt/firefox
Now move the Firefox directory (which was created in your Downloads folder during extraction) to /opt:
sudo mv firefox /opt/firefox92
4. Set up symbolic links
Depending on your usage pattern, follow the instructions for case 1 OR for case 2.
Case 1: you want to use Firefox 92 as your default browser:
“Backup” the old Firefox launcher:
sudo mv /usr/bin/firefox /usr/bin/firefox-old
Create a symbolic link pointing to the new Firefox version:
sudo ln -s /opt/firefox92/firefox /usr/bin/firefox
There is no need to update your icons/shortcuts; they should now launch the new version of Firefox.
Your old Firefox version is still available. If you want to use it, run firefox-old in a terminal or create shortcuts/icons referring to firefox-old .
Case 2: you want to keep using your “old” Firefox by default:
Create a symbolic link pointing to the new Firefox version:
sudo ln -s /opt/firefox92/firefox /usr/bin/firefox92
Launch the newly installed Firefox by running firefox92 in a terminal, or create shortcuts/icons referring to firefox92 .
5. Updates
Firefox will manage its own updates independently of your system’s package manager, and download subsequent releases automatically. There will be no need to repeat the whole installation procedure for every new Firefox release… Enjoy Firefox!
B. Firefox PPAs, Beta, Updates, other distributions
1. Ubuntu: no ubuntu-mozilla-daily ppa!
Many howtos on this subject will tell you to install Firefox pre-versions through Mozilla’s ppa ubuntu-mozilla-daily. Using this ppa will not only install the latest Firefox 94 daily build, once called “minefield” – updated daily! It will also update your current Firefox and Thunderbird to test versions.
These testing versions are not meant to be stable or usable.
→ Avoid this ppa unless you know exactly what you’re doing!
2. The official Firefox Beta PPA
The “Official PPA for Firefox Beta” (firefox-next) will replace your current Firefox installation with the current available version in Mozillas Beta channel. Simply run these two commands in a terminal:
sudo apt-add-repository ppa:mozillateam/firefox-next
sudo apt-get update && sudo apt-get upgrade
Note: you can use only one of these channels (Beta or Daily) at the same time!
3. Official Ubuntu / Linux Mint updates for Firefox (automatic)
Ubuntu updates its repositories to the newest Firefox version only a few days after the official release – so does Linux Mint. Here are a few examples of how many days Ubuntu and Linux Mint need to push the update:
- Firefox 78 was released by Mozilla on June, 2. Ubuntu users were asked to update on June 5 (Focal Fossa), whereas Linux Mint users received the update on June 6, 2020.
- Firefox 81 came out on September 22, 2020. Ubuntu and Linux Mint users were asked to update only one day later.
- Firefox 82 was officially released on October 20, 2020. Ubuntu and Linux Mint repositories were updated the same day.
- Firefox 83 was released by Mozilla on November 17, 2020. Both Ubuntu and Linux Mint made the new release available on November 18, only one days after the official release.
- Firefox 89 was released on June 1 st , 2021. Ubuntu and Linux Mint dispatched the update on the same day.
4. Linux Mint 20.2 “Uma”, Debian 11.x “Bullseye”, Manjaro Linux, …
Firefox running on Ubuntu 21.04 (Hirsute Hippo)
This howto has been tested with success on the following distributions, with Firefox 4 to 92 and Firefox Beta:
RHEL/Oracle Linux 8.4 & 7.9
Debian 9.x “Stretch” (long-term support until June 2022)
Debian 10.x “Buster” and 11.x “Bullseye”
Linux Mint 19 “Tara” LTS, 19.1 “Tessa”, 19.2 “Tina”, 19.3 “Tricia” (support until April 2023 for all 19.x releases)
Linux Mint 20 “Ulyana”, 20.1 “Ulyssa”, 20.2 “Uma”
Ubuntu 18.04 LTS “Bionic Beaver” (Long Term Support until April 2023)
Ubuntu 20.04 LTS “Focal Fossa” (support until April 2025)
Ubuntu 21.04 “Hirsute Hippo” (support until January 2022)
Manjaro Linux 21.1 “Pahvo”
This installation procedure is reliable and should work with a wide range of distributions. Please share your experience with MX Linux, Pop!_OS and OpenSuse in the comments.
C. Uninstall/remove Firefox (non-ppa installations)
Remove the Firefox directory:
sudo rm -r /opt/firefox92
You should also consider changing back or removing symbolic links which pointed to the old Firefox directory. Use this command:
sudo mv /usr/bin/firefox-old /usr/bin/firefox
Or remove the firefox92 symlink:
sudo rm /usr/bin/firefox92
D. Tips & tricks for Firefox on Linux (or Windows)
Just installed or upgraded Firefox? Here are a few setting you might want to change to get the most out of Firefox.
1. Speed up the mouse wheel scrolling speed
The default mouse wheel scrolling speed in Firefox is fine for Laptops, but on modern computer monitors with a respectable vertical resolution, mouse scrolling feels super-slow. Tweaking the scrolling speed is fast and easy:
- Open a new tab in Firefox, type or paste about:config in the address bar and press Enter . Click on “Accept the Risk and Continue”.
- In the Filter box, type or paste mousewheel.min_line_scroll_amount
- Change the value from 5 (default) to any integer value you like, depending on your screen resolution, mouse, sensitivity, … The value is neither an quantity of text lines nor a number of pixel. A value between 10 and 60 seems to be a good choice. I use 50 on a 32″ Monitor with a 2560 × 1440 resolution.
Changes are immediate, you can open another tab or window to test and fine-tune.
Increase the mouse wheel acceleration
On higher resolution displays, increasing min_line_scroll_amount may not be enough. Mouse wheel acceleration, though disabled by default, is extremely useful for scrolling through long documents. Repeat the steps described above, but this time search for mousewheel.acceleration .
- mousewheel.acceleration.start : The mouse wheel “click” number at which acceleration begins to take effect. This value determines whether or not acceleration computations are applied to a given scroll event.
Suggested values: 2 (accelerations kicks in really fast) to 5. To me, 4 is a sweet spot. - mousewheel.acceleration.factor : The multiplicative factor used to determine the rate of acceleration. The acceleration computations create a constant acceleration effect, but this value can control the level of acceleration. Default: 10, suggested values: 6 to 16.
There are a few more variables which influence the vertical scrolling speed and can be changed safely, for example:
2. Disable the built-in PDF reader in Firefox
The built-in PDF viewer in Firefox has progressed continuously since its introduction in 2013, but I still prefer using the distribution’s document viewer (Evince/Xreader/…). Here is how to disable the built-in PDF viewer or use the system viewer:
- Click the hamburger menu button and choose “Preferences”. Alternatively, enter about:preferences in the address bar.
- In the General panel, go down to the Applications section.
- Find PDF in the list and change it to the desired value.
Disable Firefox PDF viewer (pdfjs) completely
If you want to disable the built-in PDF viewer entirely, follow these steps:
- type or paste about:config in the address bar
- search for pdfjs.disabled
- click on the toggle button to turn the value from “false” to “true”.
3. Run multiple Firefox profiles and instances simultaneously
Problem: if you run different Firefox versions with the same profile (profiles are compatible through major versions), Firefox will check the extensions and plugins every time you start a newer or older version.
Solution: create a profile for each Firefox version. Create new profiles with:
firefox -no-remote -ProfileManager
The -no-remote option starts a new instance of Firefox even if there is already a Firefox instance running. Use -no-remote to run Firefox 92 and Firefox 93 (Beta) instances at the same time.
Let’s say that you’ve created two profiles: ffox92-profile and ffox93-profile. You can start one instance of Firefox 92 and one instance of Firefox 93 with the following commands:
firefox -no-remote -P ffox92-profile
firefox93 -no-remote -P ffox93-profile
By Johannes Eva, December 2010 – September 2021
Related Posts:
How to install LibreOffice 7.2 on Linux Mint,… This article describes how to install LibreOffice 7.2 on Debian/Ubuntu-based Linux distributions, such as Linux Mint,…
Install Flash Player directly from Adobe on Linux… Adobe Flash Player freezes constantly on my Ubuntu installation, sometimes crashing Firefox. Most of the time…
Install DVD support (libdvdcss) on Debian or Ubuntu On Linux, DVD support is provided through the libdvdcss or libdvdcss2 packages. Some distributions already include…
How to install a LEMP stack on Ubuntu Server 18.04 or 20.04 Introduction This guide shows how to get a full LEMP software stack installed on Ubuntu Server…
Install VirtualBox on CentOS / RHEL / Scientific Linux This how-to is about installing VirtualBox on CentOS. Provided instructions should also work on Scientific Linux…
- Ubuntu: resolve the «perl: warning: Setting locale… Are you running Ubuntu 14.04 or 16.04 desktop or server edition, and getting warning or errors…
How to set up automatic updates on Ubuntu Server… This guide explains how to configure automatic updates in Ubuntu Server 18.04 «Bionic Beaver» or Ubuntu…
29 Comments
I was wanting to update Firefox on my Ubuntu Trusty (14.04). I finally came across this article and … tahdah. Now I have Firefox 83 installed and working perfectly. Thank you so much for this article. One question – can I also install the latest Thunderbird in the same manner?
And please folks, no comments like – just upgrade to the newest Ubuntu. Trusty works perfect. I have Apache installed and it works perfect also. So why should I update/upgrade to a newer version when I have perfection now. You know the old saying – If it works don’t fix it.
Thank you John! Yes, Thunderbird can be installed/upgraded the same way 🙂
Hello, I’m French.
It’s hard to me to understand English so when it’s electronic language, it’s very very hard. But I tried (even if I doesn’t understand, even while translating). And when I tried, I succeed to extract the file (yeeaah!) but I can’t move Firefox to /opt , it says “no such file or directory” like Kurman (an other user). But how am I doing now ? I search a lot of solutions and nothing works. Netflix doesn’t want to work with my old Firefox (the 66.0.3 version). Am I going to get there someday? After Netflix, it will be some important things…
Please, help me. (Once I could watch Netflix…)
Thanks for the article!
You may have to create the /opt directory first:
sudo mkdir /opt
Good luck!
Note: When the default version of Firefox is upgraded by the system, the symlink /usr/bin/firefox is overwritten and you will either have re-create it or just lock the currently installed version in Synaptic to prevent that from happening altogether:
Great article. In the case of Firefox newer is better. Every update since Quantum debuted has brought it closer to perfection. Oh, I think it may be ‘inexperienced’, rather than ‘unexperienced’. Regardless, the advice is sound.
It’s always best for newbies to practice caution. Then again, it took a few self inflicted system meltdowns to really start getting the hang of this Linux thing.
Thank you for your comment and for the correction!
If I just remove the old Firefox folder in /opt , what about my favorites settings? Am I gonna lost it all?
@Rafael: no, you won’t loose your Firefox settings. These are stored in your profile folder. On Linux, you profile folder is in your home directory, in the .mozilla/firefox sub-folder. You may need to show hidden files and folders (use Ctrl + H or the “View” menu) to navigate to the profile folder.
If you only have one profile, its folder has “default” in the name. The complete path of the Firefox profile folder will be something like:
/home/user_name/.mozilla/firefox/random_string.default
This folder allows for an awful lot of flexibility, for example you can:
- backup it,
- copy it to a new system, and even
- share it between a Linux and a Windows system (if it’s located within an NTFS file system).
Thank you, this is indeed useful. Installing Firefox from .deb packages is also a viable option. Keep in mind that the recommendation is the same as when installing from the tar.gz archive: “it is strongly suggested to use a package manager like aptitude or synaptic to download and install packages, instead of doing so manually via this website.”
Make friends with the terminal!
Sure, it’s been quite some time since 2015: Users must extract from the “tar” archive and use a password-enabled (root) terminal (or sudo) to perform the subsequent file actions. Simply invoking a file manager and then copying/pasting won’t work.
The reason Debian users end up here:
Note that Debian’s repository version of Firefox still is named “firefox-esr,” not simply “firefox” (Before, it was “iceweasel” – a legality, still in effect with firefox-esr): Debian proves perhaps the most conservative distro in the Linux realm. As was noted in an old saying: “They wear both a belt and suspenders!”
The problem is that institutions performing secure transactions (say, global financial corporations) – along with many still-perplexed users (who generally aren’t bare novices) – dislike legacy browser versions. Debian purists dislike the corporate bent of Mozilla’s Firefox development. (After all, it’s firefox.com, not firefox.org.)
Thank you. Simple, clear and helpful. Works for me on Linux Mint (64 Bit)
I’ve extracted the file but I can’t move it to /opt , it says no such file or directory.
Kumar, you’re probably in the wrong directory when running the move command – or using the wrong file name. Using the TAB key to autocomplete the file name helps to know if you’re right: if it autocompletes the file or directory names, it’s right, else it’s wrong. Of course, listing files with the ls command also shows if you have extracted the archive correctly.
For future reference, tar xf file will deal with the compression without having to specify it.
FF 45 in Mint does not open groups of tabs anymore. So that seems broken.
I went back to a former version. The repository only offered FF 28… But this one still works.
The Tab Groups (Panorama) feature has been discontinued. There are Firefox add-ons with similar features, check the official announcement from Mozilla:
https://support.mozilla.org/en-US/kb/tab-groups-removal
I have other problem 🙂 I unpacked firefox (did same with thunderbird), created symbolic links and everything, but still, when I run firefox or thunderbird, it said it is not default browser/email client and I can’t turn it off. It is not really functional problem, but it is reaaaaaally annoying 🙂 in preffered applications is set firefox and thunderbird (the original mint firefox and thunderbird don’t have this problem), is there any way (and I am sure there is) how to set unzipped TB and FF as default? BTW I am using common profiles for windows and for mint 17.3 in both applications. THX 🙂
I figured out something, I turned off check for default application in settings (during start of application, it ignored it 🙂 ) I hope it will work
I really do try to like Linux… but I just can’t understand why I can’t just UPDATE my firefox in one click? The version is there – why do I need to start entering commands and copying folders for something as trivial as that?
Well, in fact this tutorial is for advanced users, most of which are installing Firefox on their own on custom Linux systems. Or trying Firefox Beta/Aurora or other special versions of Firefox.
In your case you’re probably using mainstream distributions such are Ubuntu, Linux Mint, Debian, OpenSuse, Fedora, … The package manager of your distro will take care of updating Firefox by itself, when when the new Ffox version has been tested for compatibility with your distro, so that it doesn’t break anything. On Ubuntu or Linux Mint, for example, it takes just a few days after the official release.
Please do NOT use this guide to update Firefox by hand if you’re just a “normal” user or a Linux beginner. Just apply the normal updates (as you should always do) for your distribution and you’ll get the new Firefox version. I’ll try to make a version of this guide for beginners and normal users soon, as it seems to be really confusing. Sorry for that.
You state here, and I’ve seen in other places, that Debian-based package managers will release firefox updates “just a few days after the official release”. That has not been my experience. I run Linux Mint 17.3, and as of today (4/30/2016), my firefox from the package manager is version 42.0. The following version (43.0) was released 4.5 months ago on December 15th, and version 46.0 was released this week. What am I missing?
I also run Mint 17.3, the Firefox version is 45 and it should be updated to 46 very soon. I can’t explain why you’re stuck with an older version. I suppose you ran sudo apt-get update ? If nothing else works, I would suggest to install the newest Firefox version manually as described in this guide.
Update: The update to Firefox 46 just showed up in the update manager. It took 4 days to the Linux Mint team to check and distribute the update, which is fine.
How do I upgrade the current installation with the tar.b2? I’m on Ubuntu-Mate-15.10 & it doesn’t appear to be in the /opt directory.
Ubuntu will take care of Firefox upgrades automatically, you don’t have to do it manually. It may take a few days after the official release for the Firefox upgrade to show on, because the Ubuntu folks have to test the new release with Ubuntu.
There is no Firefox install in /opt by default, as this is where admins/users are supposed to install optional software. If you did not install anything in /opt manually, nothing show up there, which is normal.
Hope this helps!
Leave a Reply Cancel reply
This site uses Akismet to reduce spam. Learn how your comment data is processed.
Источник

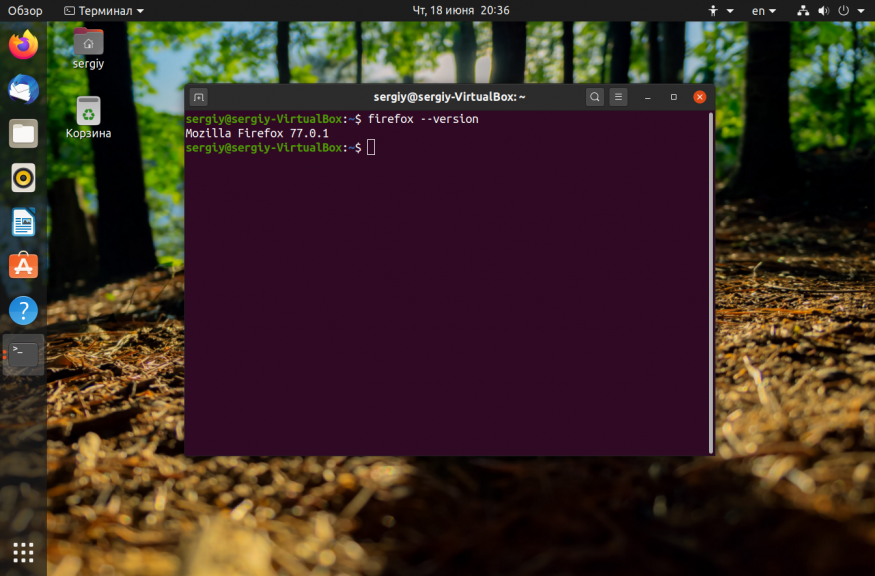
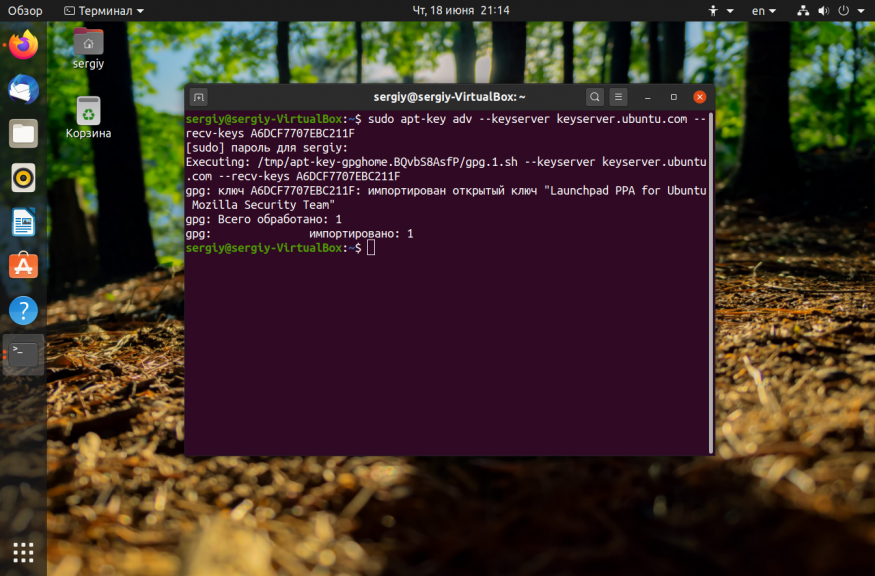
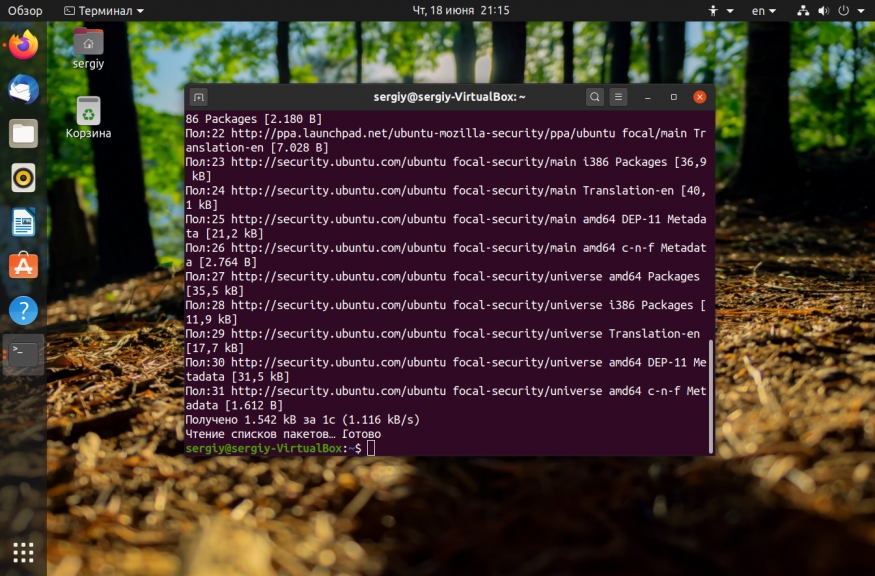
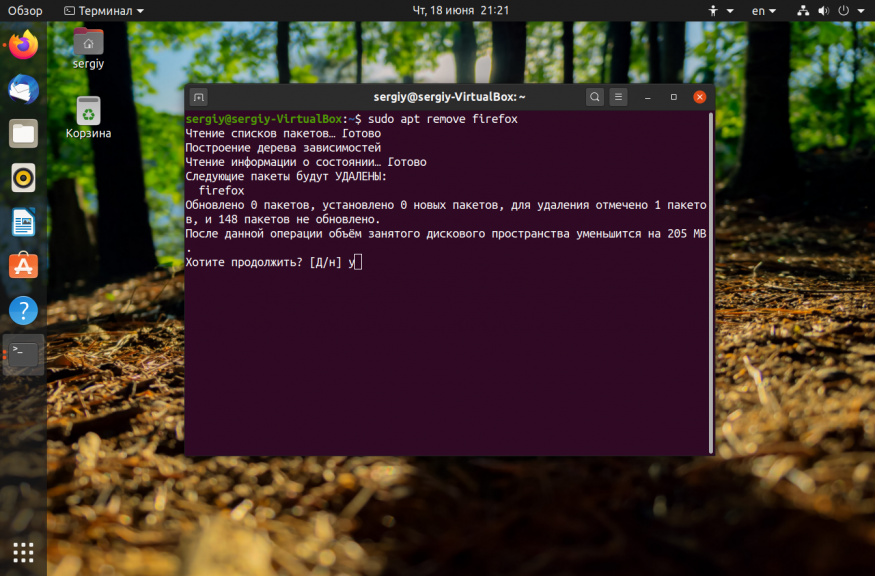
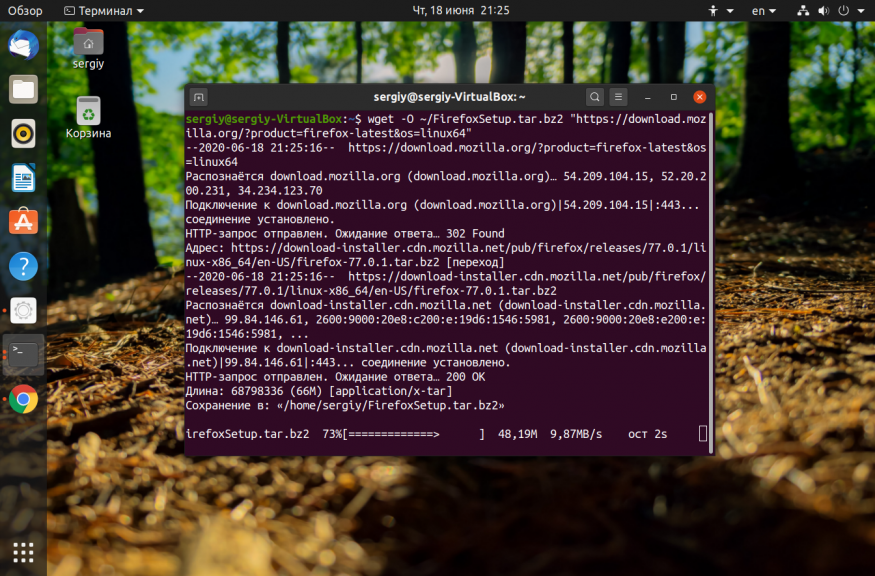
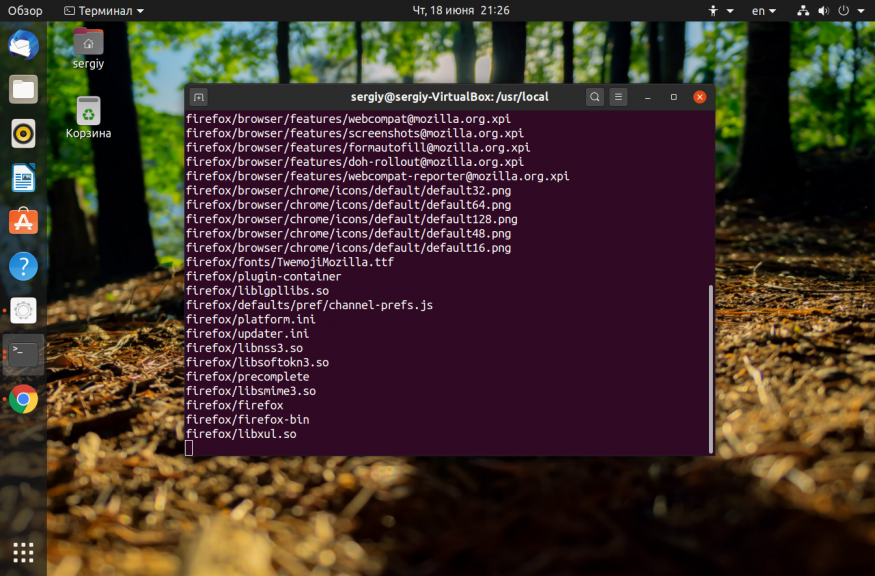
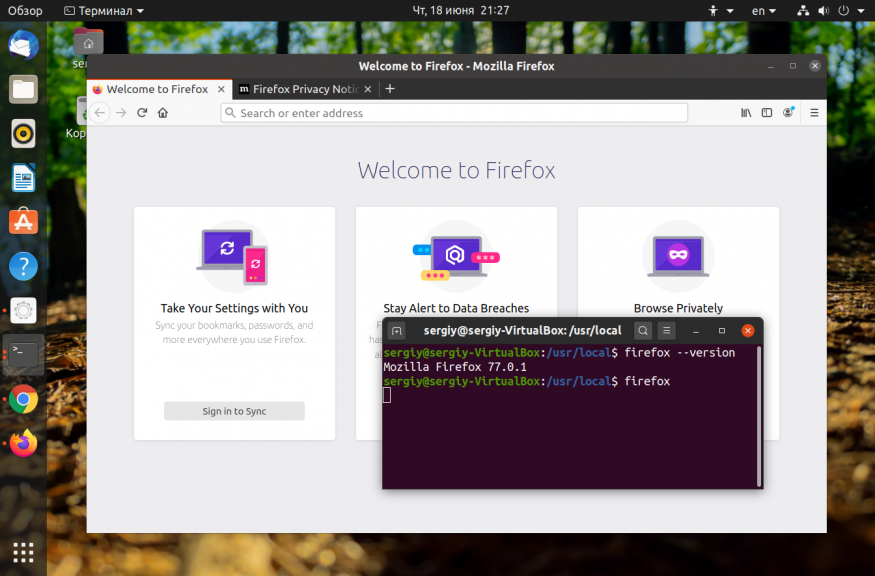
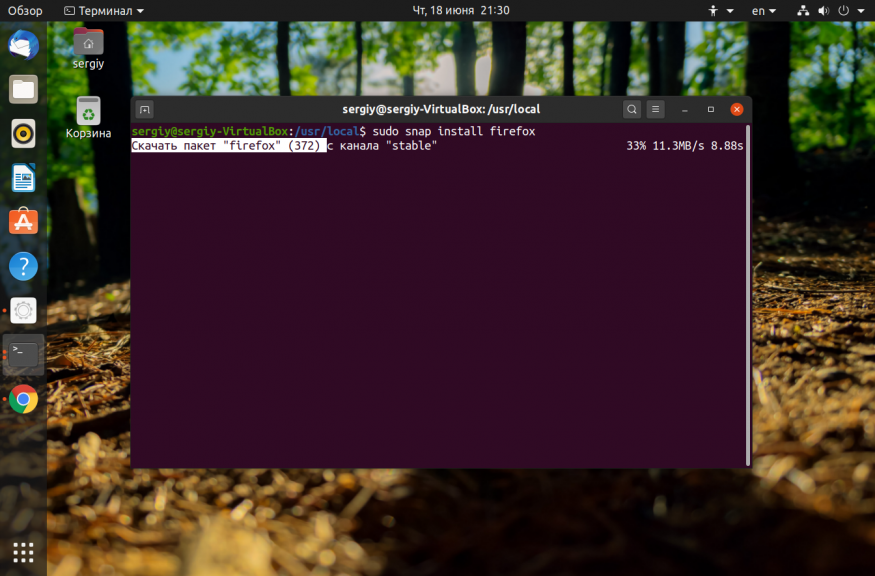
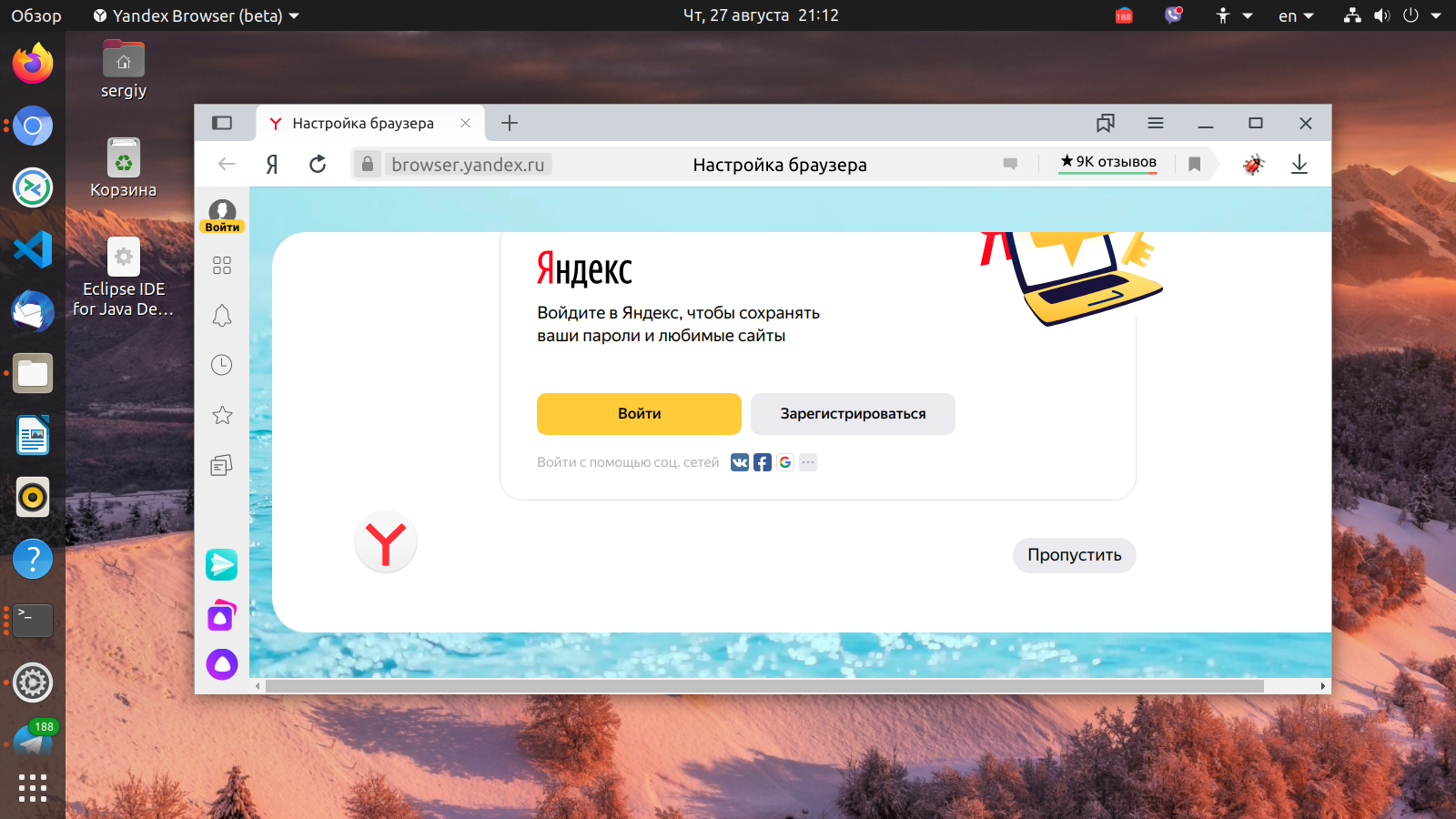
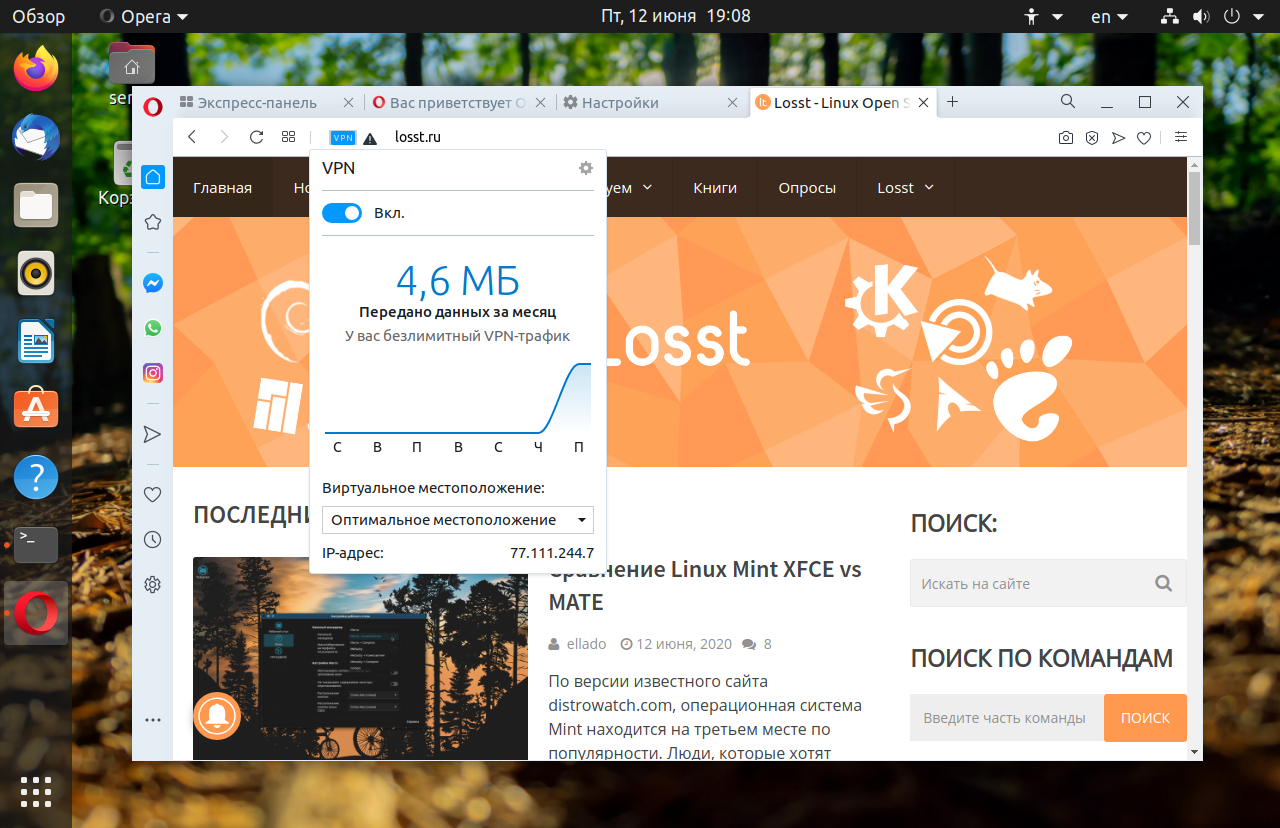
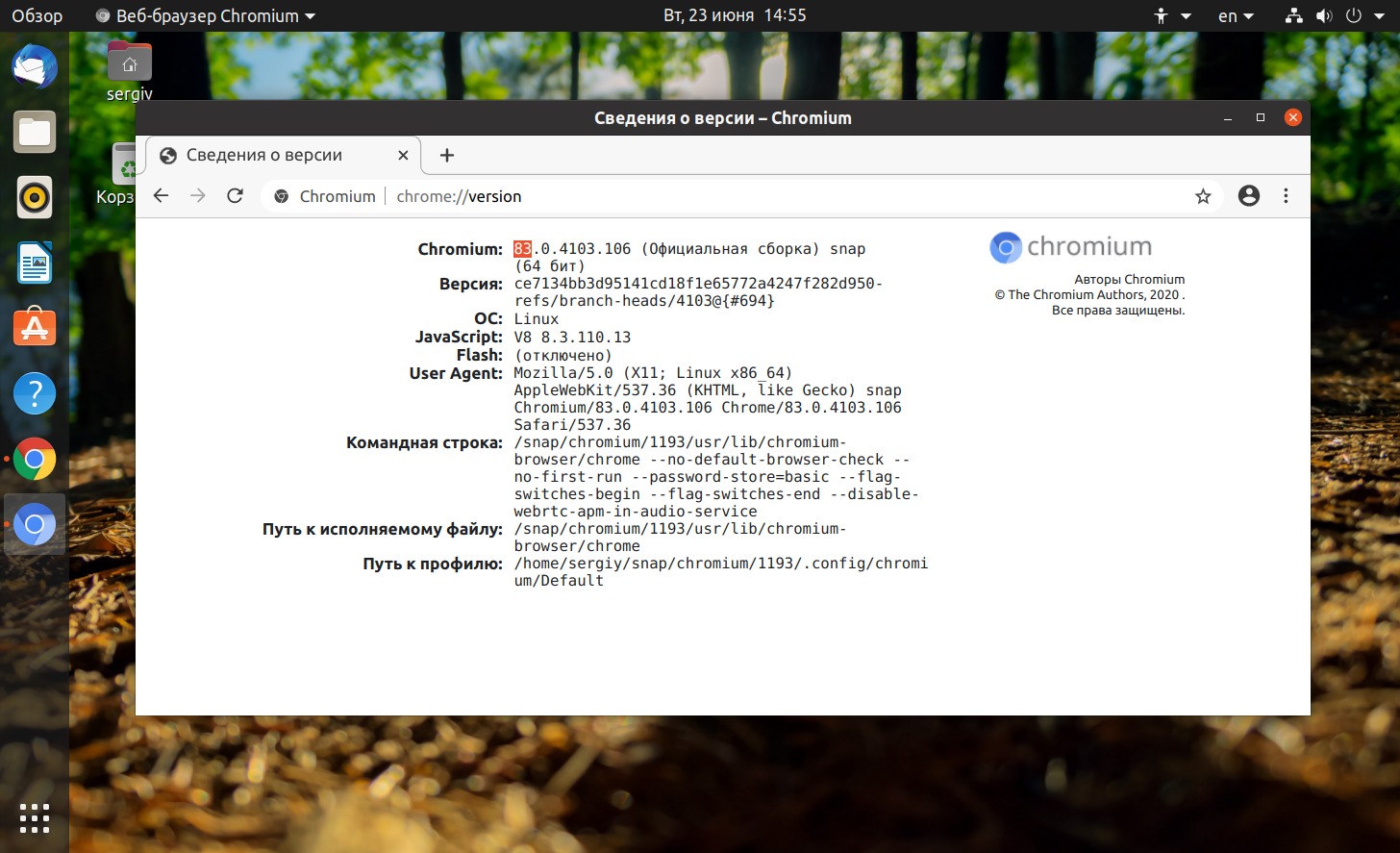
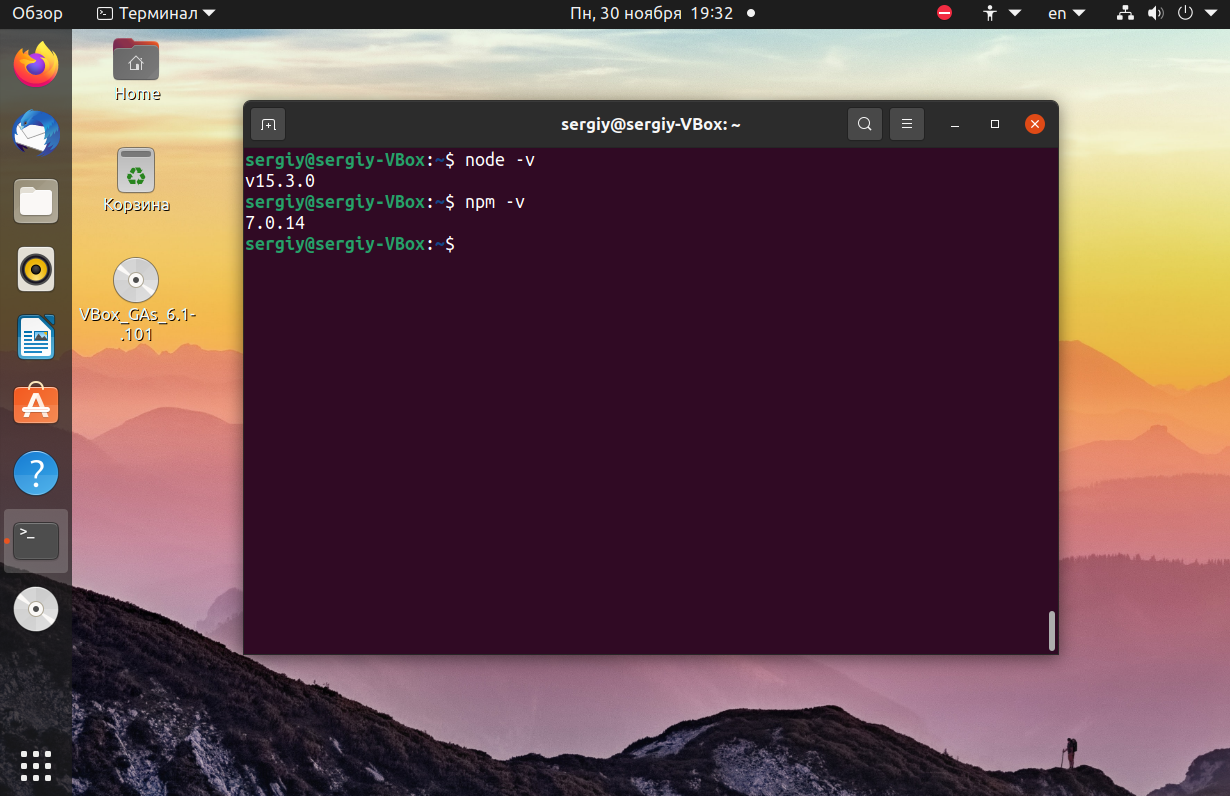







 How to install LibreOffice 7.2 on Linux Mint,… This article describes how to install LibreOffice 7.2 on Debian/Ubuntu-based Linux distributions, such as Linux Mint,…
How to install LibreOffice 7.2 on Linux Mint,… This article describes how to install LibreOffice 7.2 on Debian/Ubuntu-based Linux distributions, such as Linux Mint,… Install Flash Player directly from Adobe on Linux… Adobe Flash Player freezes constantly on my Ubuntu installation, sometimes crashing Firefox. Most of the time…
Install Flash Player directly from Adobe on Linux… Adobe Flash Player freezes constantly on my Ubuntu installation, sometimes crashing Firefox. Most of the time… Install DVD support (libdvdcss) on Debian or Ubuntu On Linux, DVD support is provided through the libdvdcss or libdvdcss2 packages. Some distributions already include…
Install DVD support (libdvdcss) on Debian or Ubuntu On Linux, DVD support is provided through the libdvdcss or libdvdcss2 packages. Some distributions already include… How to install a LEMP stack on Ubuntu Server 18.04 or 20.04 Introduction This guide shows how to get a full LEMP software stack installed on Ubuntu Server…
How to install a LEMP stack on Ubuntu Server 18.04 or 20.04 Introduction This guide shows how to get a full LEMP software stack installed on Ubuntu Server… Install VirtualBox on CentOS / RHEL / Scientific Linux This how-to is about installing VirtualBox on CentOS. Provided instructions should also work on Scientific Linux…
Install VirtualBox on CentOS / RHEL / Scientific Linux This how-to is about installing VirtualBox on CentOS. Provided instructions should also work on Scientific Linux… How to set up automatic updates on Ubuntu Server… This guide explains how to configure automatic updates in Ubuntu Server 18.04 «Bionic Beaver» or Ubuntu…
How to set up automatic updates on Ubuntu Server… This guide explains how to configure automatic updates in Ubuntu Server 18.04 «Bionic Beaver» or Ubuntu…


