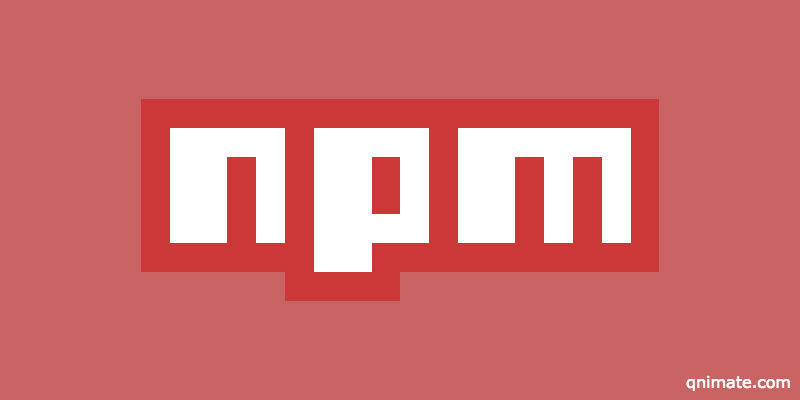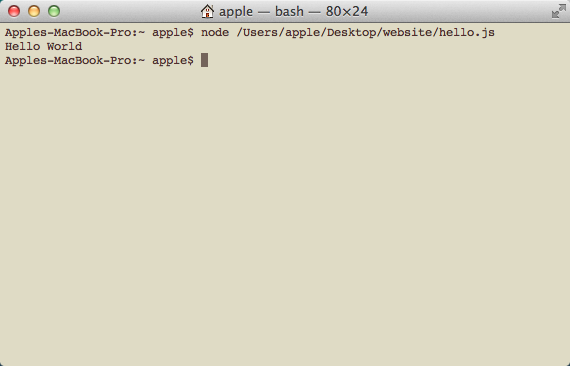- Get npm!
- What is npm?
- Install npm
- npm is installed with Node.js
- Check that you have node and npm installed
- A note on versions
- npm versions
- Node versions and Long Term Support
- Use a Node.js version manager
- Read the docs!
- You’ll learn how to:
- We’re here to help
- Как установить Node.js и NPM на Windows
- Предисловие
- Описание установки
- Этапы установки
- Тестируем
- Как обновить Node.js?
- Downloading and installing Node.js and npm
- Как скачать и установить Node.js и NPM на Windows
- npm для простых смертных
- Node.js за 5 минут
- Пакеты в Node.js
- Файл package.json
- Скачивание пакетов
- Публикация пакета
- Использование пакета в качестве исполняемого файла
- Установка Grunt с помощью npm
Get npm!
Install Node.js, npm, and stay up-to-date
What is npm?
npm makes it easy for JavaScript developers to share and reuse code, and makes it easy to update the code that you’re sharing, so you can build amazing things.
Install npm
npm is installed with Node.js
npm is distributed with Node.js- which means that when you download Node.js, you automatically get npm installed on your computer.
Check that you have node and npm installed
To check if you have Node.js installed, run this command in your terminal:
To confirm that you have npm installed you can run this command in your terminal:
A note on versions
npm versions
npm is a separate project from Node.js, and tends to update more frequently. As a result, even if you’ve just downloaded Node.js (and therefore npm), you’ll probably need to update your npm. Luckily, npm knows how to update itself! To update your npm, type this into your terminal:
Node versions and Long Term Support
Node.js has lots of versions! To use Node.js, and therefore npm, effectively, you’ll want to make sure that you are on a version that is supported by the Node.js team. In general, you should use the version of Node.js labelled “LTS”.
Use a Node.js version manager
Software is always changing, and so it’s often a good practice to use a version manager to help account for this change. For this reason (and many others!) we recommend that you use a version manager for your Node.js installation. There are many great options; here are a few*:
* If you don’t see your favorite version manager here, send us a note on the www repo!
Read the docs!
For more information, on all sorts of awesome npm things, you should read our documentation.
You’ll learn how to:
If you ever want to help out with documentation, you can leave feedback or suggestions in the npm.community «docs» topic!
We’re here to help
Feeling lost or overwhelmed? We’re here to answer your questions, concerns, and comments.
Как установить Node.js и NPM на Windows
JavaScript все крепче и крепче закрепляет себя на позиции языка go-to типа для веб-разработчиков. Front-end разработчики используют JavaScript для того, чтобы добавить интерактивности пользователям, а так же напрямую общаться с back-end сервисами посредством AJAX.
JavaScript предоставляет огромное количество возможностей. Вы можете спокойно улучшать ваши навыки и при этом не волноваться, что не сможете разрабатывать полноценные веб-приложения. Ключевым компонентом Node.js является революция Сhrome версии V8 JavaScript, которая позволяет использовать JavaScript даже на серверной части.
Node.js так же может быть использован для написания desktop приложений, а так же для разработки инструментов, которые делают процесс разработки веб-приложений еще быстрее. Например, с помощью Node.js вы можете превратить CoffeeScript в JavaScript или SASS в CSS, а так же многое другое.
NPM помогает устанавливать удобным образом разные модули для Node.js.
Предисловие
Node — не является обычной desktop программой. Он не установится как Word или Photoshop и у вас не появится ярлыка на рабочем столе. Им можно воспользоваться только с помощью консольные инструкций (с которыми вы хотя бы чуть-чуть должны быть знакомы). В первое время вам будет казаться, что это не удобно, но в скором времени вы привыкните и все встанет на свои места.
Описание установки
Установка Node.js и NPM очень простая. Все что вам нужно сделать — это зайти на официальный сайт разработчика, скачать файл и установить его на своем компьютере.
Этапы установки
- Скачайте Windows установщик (.msi файл) с официального сайта Node.js.
- Запустите установщик (.msi файл, который был скачан в первом этапе).
- Следуйте всем инструкциям установщика.
- Перезапустите компьютер. Внимание! Без перезагрузки компьютера вы не сможете запустить Node.js.
Тестируем
Для того, чтобы убедиться что все было правильно установлено следуйте три простых этапа ниже.
Тестируем Node.js. Откройте Windows консоль и введите node -v .
Тестируем NPM. Откройте Windows консоль и введите npm -v .
Создайте файл. Создайте любой файл, я назову его hello.js и введите console.log(«Node.js is installed»); , после чего с помощью node команды, я вызову файл hello.js: node hello.js — это должно вам вывести «Node.js is installed.».
Как обновить Node.js?
Чтобы его обновить, вам нужно снова скачать установщик и повторить весь процесс с самого начала.
Downloading and installing Node.js and npm
Table of contents
To publish and install packages to and from the public npm registry or your company’s npm Enterprise registry, you must install Node.js and the npm command line interface using either a Node version manager or a Node installer. We strongly recommend using a Node version manager like nvm to install Node.js and npm. We do not recommend using a Node installer, since the Node installation process installs npm in a directory with local permissions and can cause permissions errors when you run npm packages globally.
Note: npm Enterprise requires npm 4.4.x or greater. To download the latest version of npm, on the command line, run the following command:
Checking your version of npm and Node.js
To see if you already have Node.js and npm installed and check the installed version, run the following commands:
Using a Node version manager to install Node.js and npm
Node version managers allow you to install and switch between multiple versions of Node.js and npm on your system so you can test your applications on multiple versions of npm to ensure they work for users on different versions.
OSX or Linux Node version managers
Windows Node version managers
Using a Node installer to install Node.js and npm
If you are unable to use a Node version manager, you can use a Node installer to install both Node.js and npm on your system.
If you use Linux, we recommend that you use a NodeSource installer.
OS X or Windows Node installers
If you’re using OS X or Windows, use one of the installers from the Node.js download page. Be sure to install the version labeled LTS. Other versions have not yet been tested with npm.
Linux or other operating systems Node installers
If you’re using Linux or another operating system, use one of the following installers:
Or see this page to install npm for Linux in the way many Linux developers prefer.
Как скачать и установить Node.js и NPM на Windows
Node․js — это среда‚ которая включает в себя все необходимое для выполнения программы‚ написанной на JavaScript․ Он используется для запуска сценариев на сервере для отображения содержимого перед его доставкой в веб-браузер․
NPM означает Node Package Manager‚ который является приложением и хранилищем для разработки и совместного использования кода JavaScript․
Это руководство поможет вам установить и обновить Node․js и NPM в системе Windows и другие полезные команды Node․js․
Шаг 1 ։ Загрузите установщик Node․js
В веб–браузере перейдите по адресу https։//nodejs․org/en/download/․ Нажмите кнопку установщика Windows‚ чтобы загрузить последнюю версию по умолчанию․ На момент написания статьи последней версией была версия 12․14․1–x64․ Установщик Node․js включает в себя менеджер пакетов NPM․
Примечание․ Доступны и другие версии․ Если у вас более старая система‚ вам может потребоваться 32–разрядная версия․ Вы также можете использовать верхнюю ссылку для переключения со стабильной версии LTS на текущую версию․ Если вы новичок в Node․js или вам не нужна конкретная версия‚ выберите LTS․
Шаг 2։ Установите Node․js и NPM
1․ Как только установщик завершит загрузку‚ запустите его․ Откройте ссылку для загрузки в вашем браузере и щелкните файл․ Или перейдите в папку‚ в которой вы сохранили файл‚ и дважды щелкните его‚ чтобы запустить․
2․ Система спросит‚ хотите ли вы запустить программное обеспечение – нажмите « Выполнить»․
3․ Вас приветствует мастер установки Node․js – нажмите Далее․
4․ На следующем экране просмотрите лицензионное соглашение․ Нажмите Далее‚ если вы согласны с условиями и установите программное обеспечение․
5․ Программа установки предложит вам указать место установки․ Оставьте расположение по умолчанию‚ если у вас нет особой необходимости устанавливать его где–либо еще – затем нажмите Next․
6․ Мастер позволит вам выбрать компоненты для включения или удаления из установки․ Опять же‚ если у вас нет особой необходимости‚ примите значения по умолчанию‚ нажав Далее․
7․ Наконец‚ нажмите кнопку Install‚ чтобы запустить программу установки․ Когда он закончится‚ нажмите Готово․
Шаг 3 ։ Проверьте установку
Откройте командную строку ‟или PowerShell” и введите следующее։
Система должна отображать версию Node․js‚ установленную в вашей системе․ Вы можете сделать то же самое для NPM։
Как обновить Node․js и NPM в Windows
Самый простой способ обновить Node․js и NPM – это загрузить последнюю версию программного обеспечения․ На странице загрузки Node․js‚ прямо под ссылкой установщика Windows‚ будет отображаться последняя версия․ Вы можете сравнить это с версией‚ которую вы установили․
Для обновления скачайте установщик и запустите его․ Мастер установки перезапишет старую версию и заменит ее новой версией․
Как удалить Node․js и NPM в Windows
Вы можете удалить Node․js из панели управления в Windows․
Нажмите кнопку Пуск > Настройки ‟значок шестеренки”> Приложения․
Прокрутите вниз‚ чтобы найти Node․js и нажмите‚ чтобы выделить․
Выберите Удалить․ Это запускает мастер для удаления программного обеспечения․
npm для простых смертных
Эта статья предназначена для тех, кто не очень дружит с Node.js, но хочет использовать приложения вроде Grunt, Gulp и тому подобные. Процесс работы с этими приложениями подразумевает редактирование файла package.json и использование команд npm, так что понимание принципов работы npm поможет вам справиться с трудностями.
Node.js за 5 минут
Понимание того, что такое Node.js поможет вам лучше разобраться с npm. В двух словах — Node.js это интерпретатор языка JavaScript. Сам по себе Node.js является приложением, которое получает на входе и выполняет его.
Давайте создадим простую программу. Создайте файл helloworld.js и поместите в него следующий код:
Теперь откройте терминал, зайдите в папку с вашей программой и выполните команду node helloworld.js . Вместо helloworld.js может быть любой другой файл с . Убедитесь, что у вас установлен Node.js. Результат выполнения программы будет выглядеть примерно так:
Программа просто выведет строку «Hello World» в терминал.
Пакеты в Node.js
Вкратце, пакетом в Node.js называется один или несколько , представляющих собой библиотеку или инструмент.
npm (аббр. node package manager) — это стандартный менеджер пакетов, автоматически устанавливающийся вместе с Node.js. Он используется для скачивания пакетов из облачного сервера npm, либо для загрузки пакетов на эти сервера.
Файл package.json
Файл package.json содержит в себе информацию о вашем приложении: название, версия, зависимости и тому подобное. Любая директория, в которой есть этот файл, интерпретируется как Node., даже если вы не собираетесь публиковать его.
Способ использования файла package.json зависит от того, собираетесь ли вы скачивать пакет или публиковать его.
Скачивание пакетов
Если вы хотите скачать пакет вручную, вам необязательно использовать для этого package.json. Вы можете выполнить в терминале команду npm с названием нужного пакета в качестве аргумента команды, и пакет будет автоматически скачан в текущую директорию. Например:
Также для скачивания пакетов вы можете использовать package.json. Создайте в директории вашего проекта файл package.json, и добавьте в него следующий код (мы не указываем название нашего пакета и версию, мы не собираемся его публиковать; мы указываем название и версию пакетов для загрузки):
Затем сохраните файл и выполните в терминале команду npm install .
Если вы хотите использовать в своём проекте множество пакетов, то лучше указать их package.json вместо того, чтобы каждый раз скачивать их через терминал.
Если вы используете package.json для скачивания пакетов, то получается, что вы создаёте пакет для скачивания пакетов. Я знаю, что это странно, но это работает.
Если пакет имеет зависимости, то npm найдёт их через package.json загружаемого пакета и скачает их. В нашем случае у пакета тоже есть файл package.json с прописанными в нём зависимостями.
Публикация пакета
Чтобы опубликовать пакет, вам потребуется собрать все исходные коды и файл package.json в одной директории. В package.json должны быть указаны название, версия и зависимости пакета. Например:
Посмотрев на этот код, мы можем сказать, что пакет зависит от пакета . Опубликовать пакет можно с помощью комадны npm publish .
Использование пакета в качестве исполняемого файла
Когда npm скачивает пакет, он ищет свойство «bin» в файле package.json. Если он находит это свойство, то он конвертирует этот пакет в исполняемый файл и размещает его в указанной директории.
Например, команда ниже загружает в текущую директорию и конвертирует исходники в исполняемый файл, который затем помещается в папку со всеми исполняемыми файлами. Вследствие этого мы сможем вызвать команду .
Теперь вы знаете, что такое пакет и как он может зависеть от других пакетов. Также вы узнали, как npm работает с пакетами. Давайте перейдём от теории к практике и установим Grunt.
Установка Grunt с помощью npm
Grunt это , позволяющий автоматизировать многие повседневные задачи вроде сжатия изображений и минификации .
Выполните следующие шаги, чтобы установить Grunt и начать работу с ним.
- Создайте директорию для вашего проекта. С точки зрения сервера эта директория будет корневой.
- Откройте эту директорию через терминал.
- Теперь скачайте и установите Grunt. Аргумент -g указывает npm на то, что пакет следует скачивать в основную папку для хранения пакетов, а не в текущую директорию.
Для каждой задачи, выполняемой grunt’ом, есть отдельный пакет. Например, можно найти пакеты для минификации JavaScript, склеивания файлов и так далее. Также вы можете создавать собственные пакеты для выполнения задач; такие пакеты будут называться . Давайте установим нужные нам пакеты в директирии нашего проекта. Для этого нам понадобится создать файл package.json и поместить в него код ниже. Затем выполните команду npm install . Она загрузит нужные пакеты. Помните о том, что директория, содержащая package.json, сама является пакетом.
Мы установили пакет для склеивания файлов. Теперь нам надо описать задачу для Grunt. Это делается с помощью файла Gruntfile.js. Когда вы выполняете команду grunt в директории проекта, Grunt будет искать Gruntfile.js, чтобы загрузить и выполнить задачи. Давайте подключим наш плагин для склеивания файлов и опишем простую задачу.