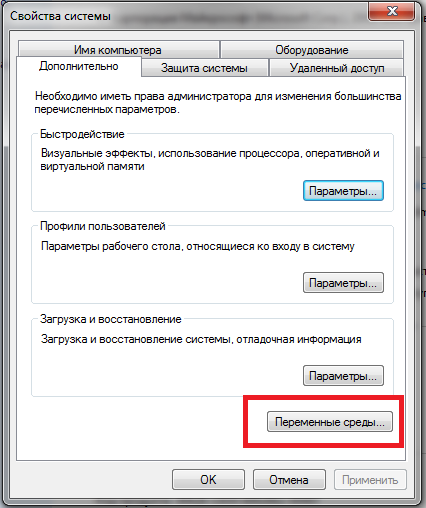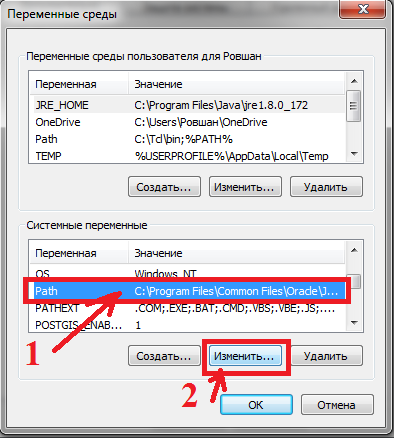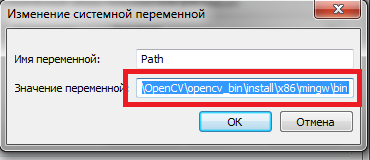- Как связать opencv в QtCreator и использовать библиотеку Qt
- Решение
- Другие решения
- How to setup Qt and openCV on Windows with MSVC2017
- Contents
- Introduction
- Installing MSVC2017
- Building OpenCV
- CMake
- Getting openCV
- Compiling OpenCV
- Configuring Qt
- How to setup Qt and openCV on Windows
- Contents
- Introduction
- Windows 10, Qt 5.9, OpenCV 3.2.0
- Installation
- Testing
- Adjust Qt
- Cmake
- OpenCV
- Getting OpenCV
- Add minGW to the windows PATH variable
- Compiling OpenCV
- Add OpenCV compiled libraries to the windows PATH variable
- Compile and run the example
- Install opencv with qt windows
- Как установить OpenCV на Qt под Windows
Как связать opencv в QtCreator и использовать библиотеку Qt
Этот вопрос должен дублироваться много раз, но он просто не работает, а иногда он все еще остается без ответа. Источники информации в основном это
http://www.laganiere.name/opencvCookbook/chap1s1_2.shtml
http://www.youtube.com/watch?v=dgcXYQijV6c
Это сумма того, что, я думаю, нужно / можно сделать. (И теперь это работает для меня.) Надеюсь, я упомянул все с самого начала, цель состоит в том, чтобы написать очень четкое руководство.
Установка OpenCV для QtCreator
- У меня уже установлена MS Visual Studio 2010 Professional. (У меня есть бесплатная лицензия в качестве студента) — я думаю, что это не обязательно, просто упоминание
- Скачать: Qt 5.0.1 для 32-битной Windows (MinGW 4.7, 823 МБ)
2,1 Установка: Предупреждение, все, что использует Qt (например, OpenCV), должно быть в каталогах, которые не содержат пробелов в своих именах. То есть «Program Files» — это неправильно. (Но я не хочу, чтобы разные программные файлы накапливались непосредственно на C, поэтому я создал папку «Programs», в которой установлено все важное) - Скачать: cmake-2.8.10.2-win32-x86.exe — установить для всех пользователей (это может быть в Program Files)
- Скачать: OpenCV-2.4.0.exe, распакуйте в: C: \ Programs \ opencv24 — он создаст каталог «opencv»; добавить еще одну папку «opencv_bin». Теперь это выглядит так:
C: \ Programs \ opencv24 \ OpenCV *
C: \ Programs \ opencv24 \ opencv_bin - Установить переменную среды PATH, чтобы была ссылка на компилятор MinGW. например C: \ Programs \ Qt \ Qt5.0.1 \ Tools \ MinGW \ Bin;
- Запустите cmake-gui.exe
6,1 исходный код: установить каталог по умолчанию для OpenCV; C: \ Programs \ opencv24 \ OpenCV
6,2 двоичные файлы: установить каталог opencv_bin; C: \ Programs \ copencv24 \ opencv_bin
6,3 нажмите настроить:
- выберите MinGW Makefiles а также Укажите нативные компиляторы, Нажмите кнопку «Далее
- Поле C предназначено для gcc.exe; C: /Programs/Qt/Qt5.0.1/Tools/MinGW/bin/gcc.exe
- Поле C ++ предназначено для g ++. Exe; C:. /Programs/Qt/Qt5.0.1/Tools/MinGW/bin/g ++ ехе
Поле Фортран может быть пустым, нажмите Готово
6,4 Появится много красных линий В поле поиска введите одно за другим: WITH_QT, WITH_TBB, WITH_IPP, WITH_CUDA, CMAKE_BUILD_TYPE
- WITH_QT — должен быть выбран.
- WITH_TBB, WITH_IPP, WITH_CUDA — не нужно выбирать
- CMAKE_BUILD_TYPE — нажмите и введите текст «Отладка» (без кавычек).
Удалите текст из поля поиска.
6,5 нажмите настроить и продолжайте нажимать, пока не исчезнут все красные линии, затем нажмите создать а также близкоCMake-gui.exe
Перейти к терминал (
командная строка), Перейдите в каталог, где находятся сборки (Opencv_bin) и введите mingw32-макияж
Теперь я создал новое консольное приложение в QtCreator.
И основной файл:
Решение
Наконец я начинаю быть счастливым. При настройке этого вопроса мне пришлось попробовать все способы, как определить LIBS. Перечень их вручную помог, сначала я их как-то неправильно написал.
Вот как это работает, наконец:
Кстати, если я сделал какие-либо грамматические ошибки, я прошу прощения за мой английский. 🙂
Другие решения
Первоначально принятый ответ не работал для меня, я использую MSVC2013 Professional и QT5.9. Я нашел ПРОСТОЕ и SUREFIRE CROSS-PLATFORM решение, которое должно помочь всем, кто пытается связать внешнюю библиотеку (например, openCV) с QT.
Шаги, перечисленные ниже, находятся в документации Qt5: [http://doc.qt.io/qtcreator/creator-project-qmake-libraries.html][1] в разделе «Добавить библиотеку».
- Щелкните правой кнопкой мыши файл проекта, расположенный в «панели проекта» слева от создателя … и выберите «Добавить библиотеку …»
- Следуйте инструкциям мастера
Позвольте мне добавить некоторую специфику отсюда …
How to setup Qt and openCV on Windows with MSVC2017
Contents
Introduction
This article shows how to build OpenCV (or any external library using cmake) on Windows with the MSVC2017 compiler and using the QtCreator to build applications using the OpenCV library. This can be necessary if you want to use qtwebengine currently not supported by MinGW compiler. This article assumes a standard installation of Windows 10 and Qt.
Installing MSVC2017
The MSVC 2017 compiler can be installed as a part of Visual Studio Community 2017 (version 15.9) available at this link. During the installation process do not forget to select «Visual Studio Build Tools 2019» to install the build tools.
Building OpenCV
CMake
Download CMake from https://cmake.org/download/ and install it.
Getting openCV
Download the latest version of openCV at https://sourceforge.net/projects/opencvlibrary/files/. In this example, we will be using version 4.1.0. Execute opencv-4.1.0-vc14_vc15.exe and extract to C:\.
Create a new folder C:\opencv_build.
Compiling OpenCV
Start CMake-gui and then choose the following settings:
Click the Configure button and choose:
Use default native compilers.
Click on Finish.
You can then change the default settings by selecting options and then click on Configure.
Then click on Generate.
Open the Windows PowerShell and type:
Or if you want to be in release mode:
Then add OpenCV to the Path variable:
And add C:\opencv_build\install\x86\vc15\bin to the Path variable (necessary to find OpenCV dll at runtime).
Configuring Qt
In your project, select the Desktop Qt 5.13.1 MSVC2017 32bit kit (or Desktop Qt 5.13.1 MSVC2017 64bit if you have compiled openCV in 64bit).
Now add the OpenCV library in your project.pro file (unlike MinGW you link against .lib and not .dll):
In release mode:
Your OpenCV/Qt application should compile and run without problems.
How to setup Qt and openCV on Windows
How to setup Qt and openCV on Windows
Contents
Introduction
This article shows how to install Qt, build OpenCV, and run a basic OpenCV example. This article assumes Windows 10 has just been installed.
This procedure requires close to 10GB of disk space:
Windows 10, Qt 5.9, OpenCV 3.2.0
This guide is actual for Qt 5.12.2 with MinGW 7.3.0 and OpenCV 4.0.1 too
Installation
Download the Qt installer from www.qt.io, then choose «Download now». This will then download qt-unified-windows-x86-2.0.5-online.exe. Execute the program, then choose the following settings:
Testing
Now a new project is made. Start debugging by choosing
Now the Qt tab in the Windows taskbar should turn into a progress bar. After some time a new empty window should pop up. Stop debugging either by pressing the red cross in the top right of this new window, or choose
Adjust Qt
When you need to add, remove or update a component of Qt, this can be done by running D:\Qt\MaintenanceTool.exe:
Cmake
Download cmake from cmake.org. In this guide, 3.7.2 is used. Start cmake-3.7.2-win64-x64.msi, then choose the following settinge:
OpenCV
Getting OpenCV
Download openCV from sourceforge. In this guide, version 3.2.0 is used. Start opencv-3.2.0-vc14.exe and let it extract to d:\ . Now the folder d:\opencv is created.
Add minGW to the windows PATH variable
Compiling OpenCV
Start C:\Program Files\CMake\bin\cmake-gui.exe then choose the following settings:
Then click Configure, let cmake create the build directory, and choose the following settings:
Then click configure again.
Then click configure again Then click generate
Next open cmd, and type the following commands. To speed up the compile, the -j flag can be used to run multiple compile jobs simultaneously. On an 8 core CPU, you can set it to 8 or higher, so all cores are used. On a core i7-3770@3.4GHz with 8GB ram, the compile takes about 6 minutes.
If, in the file opencv/sources/modules/videoio/src/cap_dshow.cpp, you have the following error : ‘sprintf_instead_use_StringCbPrintfA_or_StringCchPrintfA’ was not declared in this scope .
try this :put the following line: #define NO_DSHOW_STRSAFE, before the line : #include «DShow.h»
If you have the error: ‘nullptr’ was not declared in this scope..
try this: in cmake check the box ENABLE_CXX11
If, in the file modules\videoio\src\cap_msmf.cpp you have the error: using invalid field ‘
try this: in cmake unchecking WITH_MSMF
Add OpenCV compiled libraries to the windows PATH variable
Compile and run the example
Now a new project is made.
modify the .pro file like this:
and modify mainwindow.cpp like this:
Place an image with the name «1.img» in the root of F:\, then run the example. Now 2 windows should pop up. One with the image, and one with an empty window.
Install opencv with qt windows
Установка OpenCV с помощью Qt5 + MinGW
За основу взят вот этот гайдик от Qt.
Туториал проверен на Qt 5.12.5 + MinGW 7.3.0 64-bit .
Для начала скачаем архив исходников OpenCV по ссылке.
Положим на диск C:\ и распакуем, получим папку по пути C:\opencv-3.4.7 , внутри которой есть папки 3rdparty , apps , cmake , и т.д.
Вы можете расположить по удобному для вас пути, просто все дальнейшие действия проводите с учетом собственных перестановок =)
Если у вас не установлен cmake — установим, скачав по ссылке.
Во время установки не забудьте выбрать опции:
- Add CMake to the system PATH for all users .
- Create CMake Desktop Icon — создать иконку на рабочем столе.
Если у вас нетбук с разрядностью х32 — стоит скачать другой файл установки, который можно найти у них на сайте
Качаем с сайта установочный файл и стартуем.
Если ваша сеть находится под прокси — укажите параметры в меню Настройки в первом окне снизу слева.
Путь можно выбрать любой, в примерах будет C:\Qt
Пролистывайте окна и в меню Выбор компонентов выбираем следующее:
- Developer and Designer Tools -> MinGW 7.3.0 64-bit (для x32 системы, соответсвенно, MinGW 7.3.0 32-bit ).
- В одной из вкладок Qt 5.12.5 выбираем такой же MinGW 7.3.0 64-bit .
- Выбранные компоненты по-умолчанию не сбрасываем.
Ждем окончания установки, после добавляет пути в переменную окружения PATH для компилятора MinGW и Qt :
- Открываем меню Изменение переменных среды текущего пользователя , можно найти в поиске.
или через Панель управления -> Система -> Дополнительные параметры системы -> Переменные среды .
- Дважды кликаем по переменной Path в разделе Переменные среды пользователя для . .
- Нажимаем Создать , затем Обзор -> выбираем путь до C:\Qt\Tools\mingw730_64\bin .
- Добавляем еще один путь ( Создать -> Обзор ) до С:\Qt\5.12.5\mingw73_64\bin .
- OK -> OK .
Открываем CMake (графическое приложение) и заполняем поля:
- Where is the source code -> C:\opencv-3.4.7 ;
- Where to build the binaries -> C:\opencv-build (да, папки пока такой нет).
Нажимаем Configure — кнопка по середине окна.
Выбираем генератор MinGW Makefiles и Use default native compiler .
Если что-то идет не так — выбираем Specify native compilers и указываем пути:
- С -> C:\Qt\Tools\mingw730_64\bin\gcc.exe
- С++ -> C:\Qt\Tools\mingw730_64\bin\g++.exe
В результате начнется генерация файлов для компиляции и в случае успеха вы увидите Configuring done в консоли.
Настраиваем дополнительные параметры:
- WITH_QT -> ON ;
- WITH_OPENGL -> ON ;
- ENABLE_PRECOMPILED_HEADERS -> OFF ;
- Клацаем Configure .
Если появляется ошибка, связанная с Qt5, то требуется установить переменной Qt5_DIR путь до папки с файлами cmake и снова запустить Configure . Для нашего случая это будет путь С:\Qt\5.12.5\mingw73_64\lib\cmake\Qt5 .
Если все окей — нажимаем Generate , дожидаемся окончания ( Generating done ) и выходим из CMake.
Переходим в директорию C:\opencv-build и в командной строке набираем powershell , вот так:

Нажимаем Enter и появляется окно Powershell, в нем набираем mingw32-make install -j4 и нажимаем Enter , начнется сборка исходников:

Если у вас больше 4х ядер в процессоре — запускайте с опцией -j !
Дожидаемся окончания и в результате наши исходники собраны! Осталось добавить в PATH путь до бинарников opencv : по предыдущим шагам добавления закиньте путь C:\opencv-build\install\x64\mingw\bin
Sample Qt+OpenCV Project
Открываем Qt Creator и создаем новый проект Проект без Qt -> Приложение на языке С++ .
В следующих окнах настраиваем проект:
- Название выберите самостоятельно. Расположение проекта не должно содержать кирилицы (русских букв)!
- Система сборки — qmake .
- Комплект — Desktop Qt 5.12.5 MinGW 64-bit .
В .pro файл добавляем:
В файл main.cpp записываем следующий код чтения изображения примера:
После компиляции и запуска у вас должно появитьс окно с изображением примера:

Готово! Можете заниматься разработкой приложений! Успехов!
Как установить OpenCV на Qt под Windows
Введение
Хотел бы выразить благодарность Евгению за этот замечательный сайт и за то что он помогает начинающим программистом и не только развиваться. Хотел бы попросить и других пользователей внести свой вклад в развития данного проекта) Спасибо всем)
Ниже описанные действие были сделаны мной когда я устанавливал для себя OpenCV . Хотелось бы подчеркнуть что в интернете нет ПОЛНОЙ статьи на эту тему. Так как когда я это устанавливал выходили ошибки а ответы приходилось искать то в рунете то у американцев то черти знает у кого.
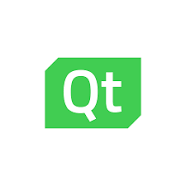
0. Скачать OpenCV с официального сайта. Достаем из архива файлы. 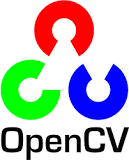
1. Скачать CMake с официального сайта. Достаем из архива файлы. 
2. Сам Qt ( на данный момент у меня стоит 5.10.1 v)
3. На Диске C:\ или на диске D:\ создает папку OpenCV
3.0 В этой папке(OpenCV) скидываем папку, которую мы достали из архива OpenCV.zip.
3.1 В этой же папке (OpenCV) создаем папке OpneCV_bin
4. Запускаем СMake
ВНИМАНИЕ.
Обратите внимание на ссылку
C:/OpenCV/opencv/sources(Это в папке которую мы разархивировали после того как скачали в ней есть эта папка SOURCES!)
C:/OpenCV/opencv_bin(А это пустая ! папка которую мы создали)
5. ВАЖНО.
В этом списке снимите флажок ENABLE_PRECOMPILED_HEADERS, WHIT_IPP, WHIT_CUDA, WHIT_TBB.
В этом списке постьвте флажок WHIT_QT, WHIT_OPENGL поменять на Release
6. Нажимаем на Configuer там будет проходить процесс установки и он остановится. Некоторые поля будут красными их нужно поменять в ручную.
потом занова нажимает на Конфиг а после окончания на Генерацию( Generate). И все, завкрываем СMake.
7. Открываем командную строку и заходим в папку C:\OpenCV\opencv_bin (Это в моем случае) и в командной строке набираем
Дорогие друзья Установить OpenCV на Qt под MacOS можно тоже также. но там нужно использовать команду sudo make
8. Потом добавляем PATH
Заходим в свойства МОЙ КОМПЬЮТЕР
Все. Мы установили все)) Теперь нужно открыть проект в Qt и добавить в проект следующие ссылки