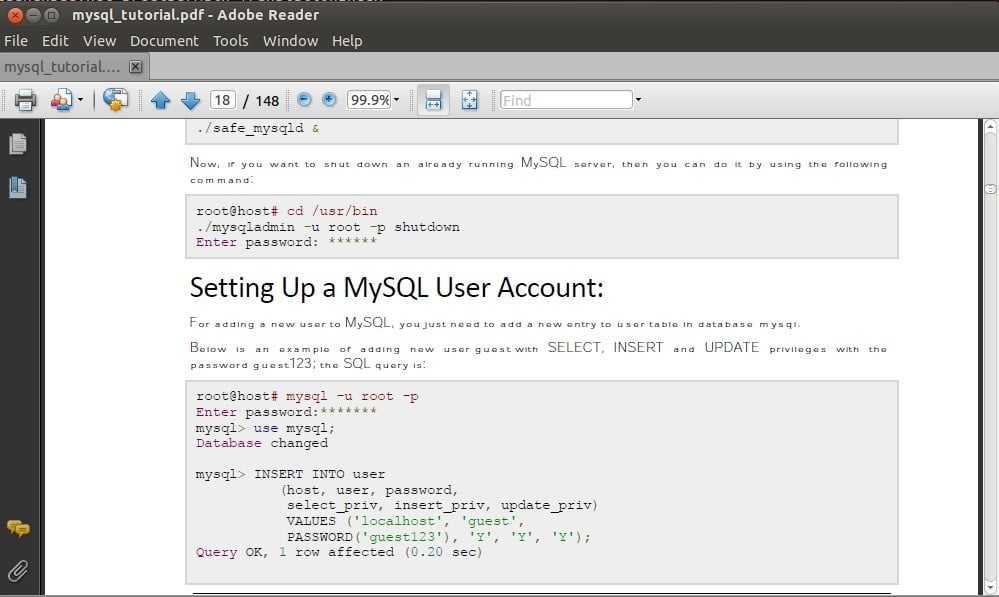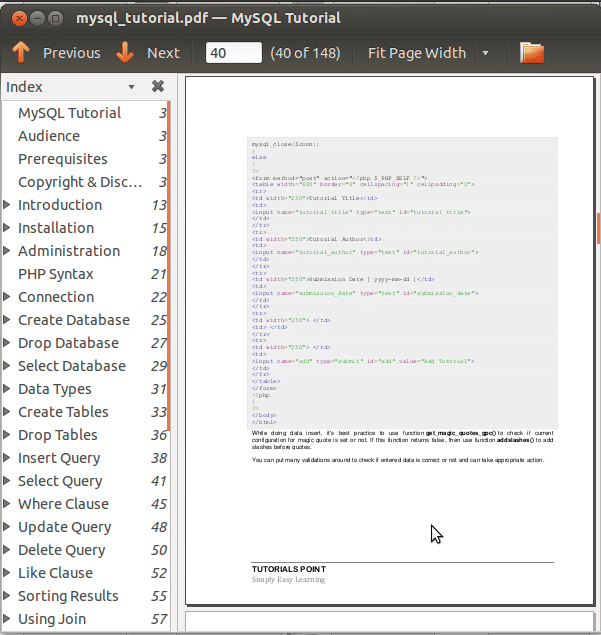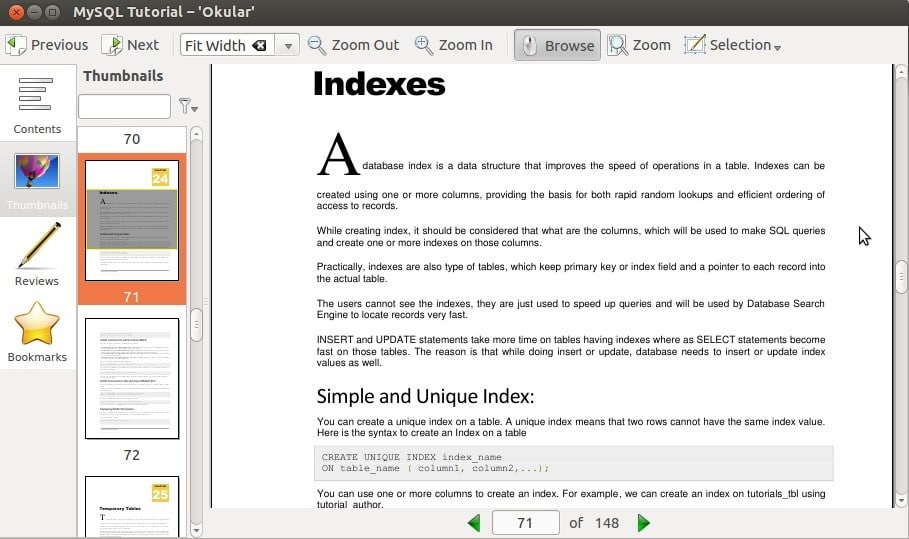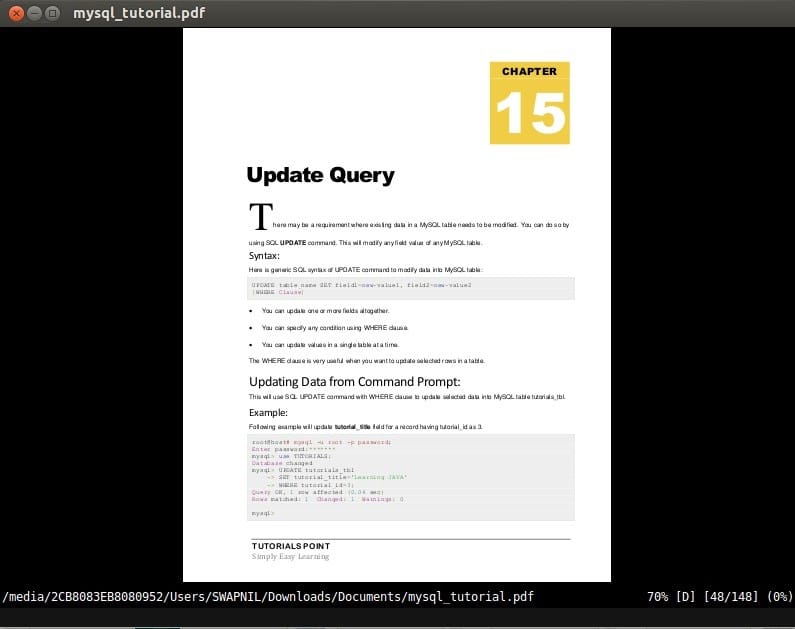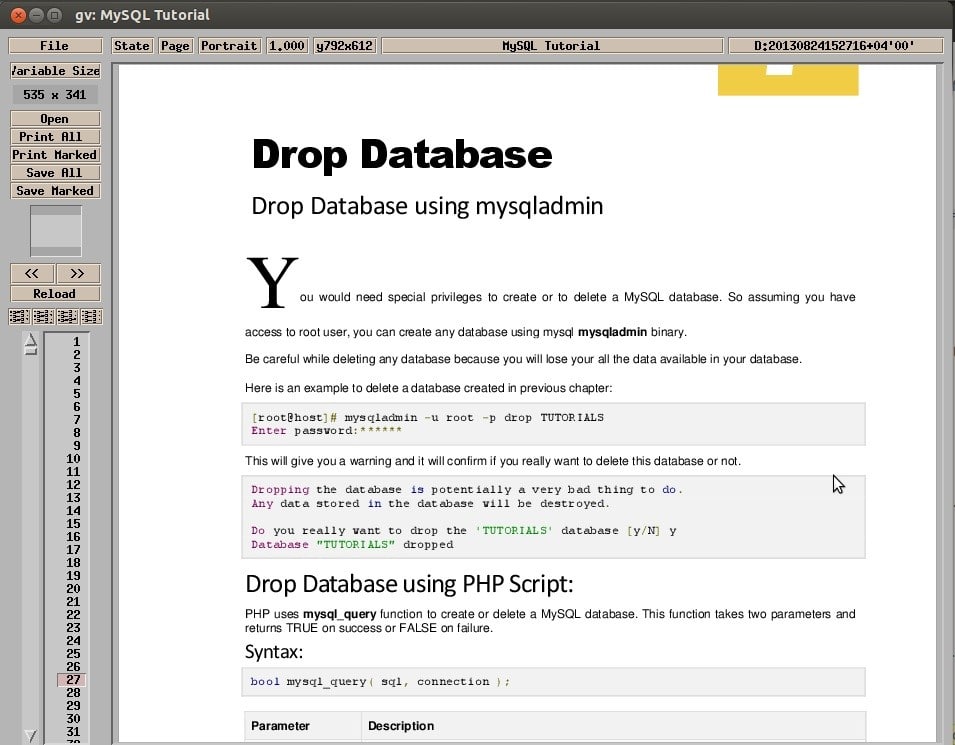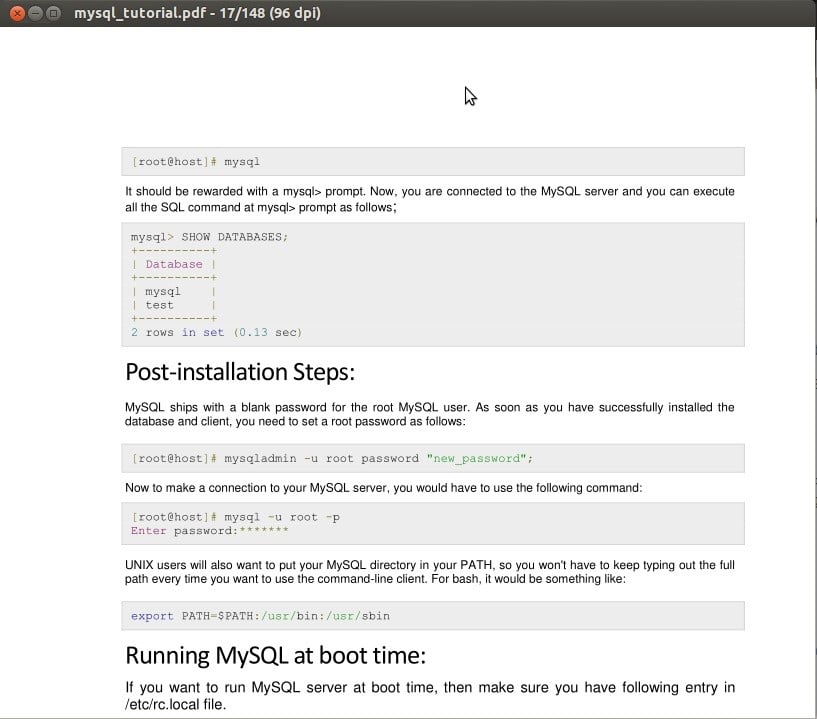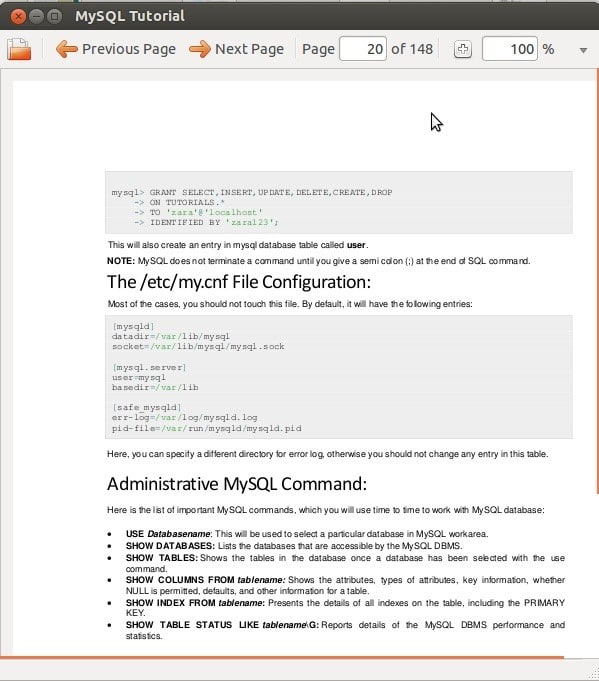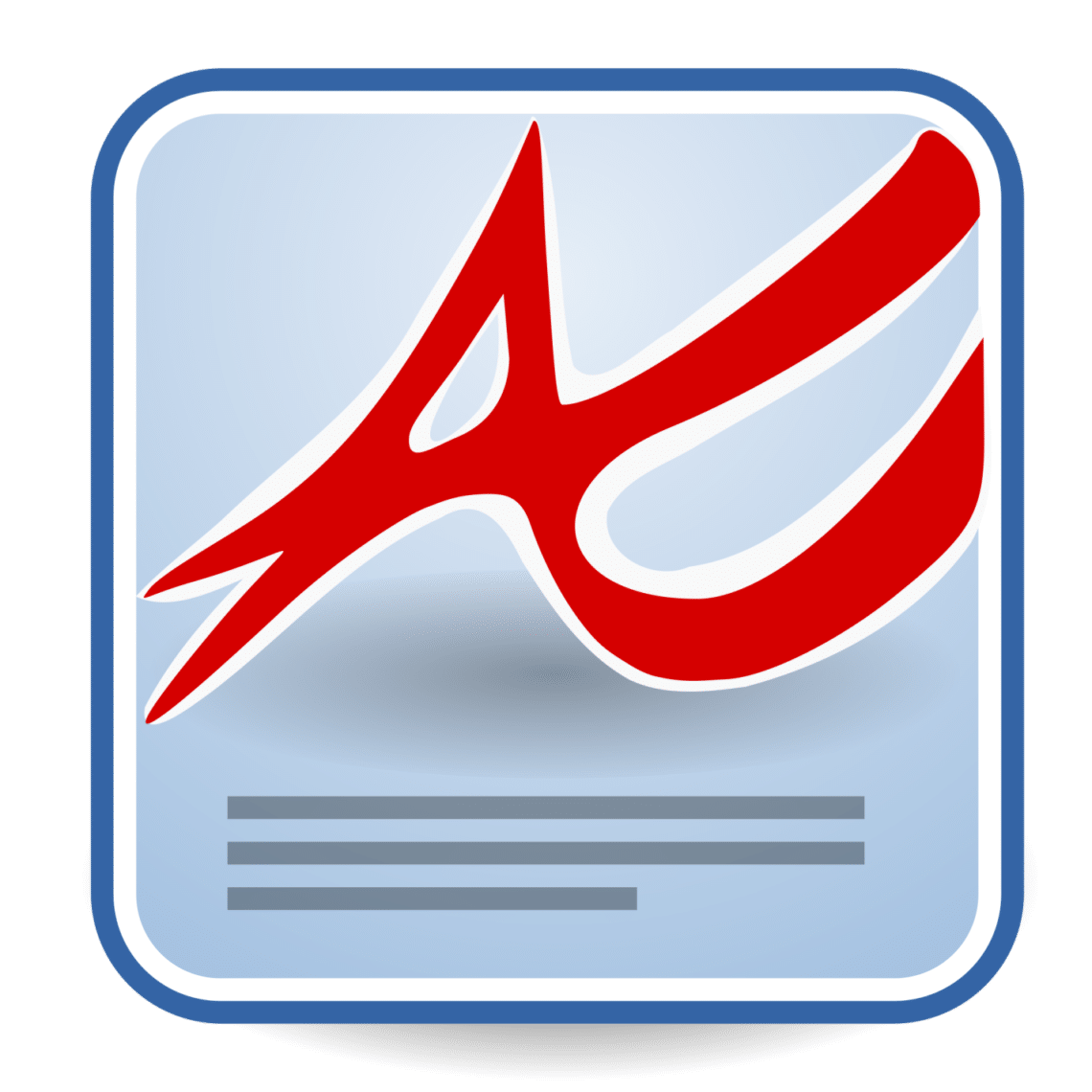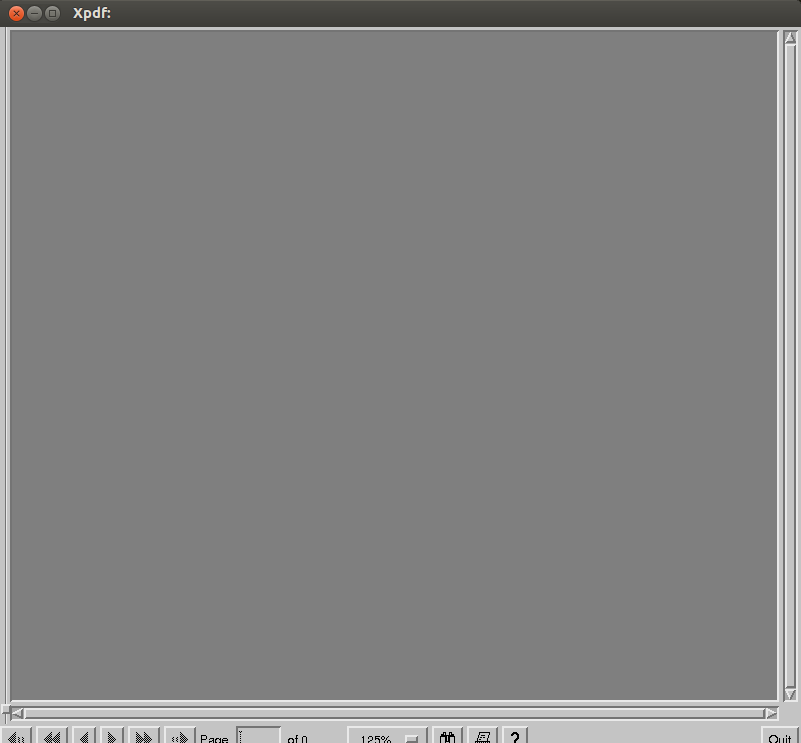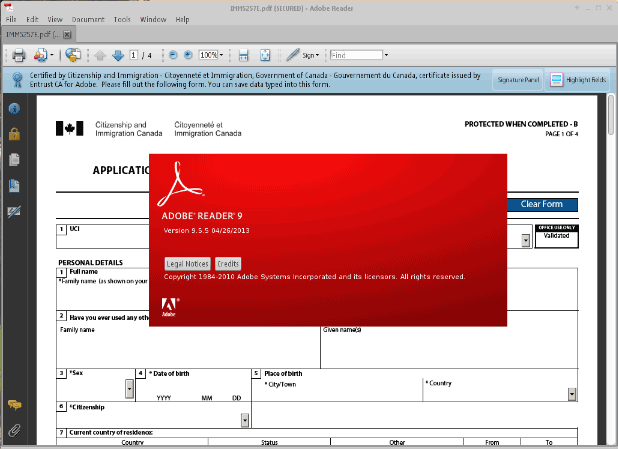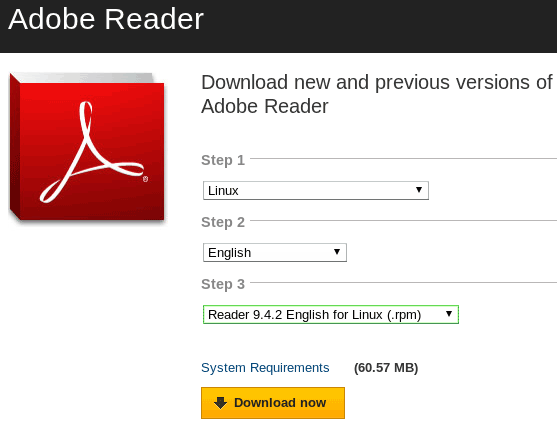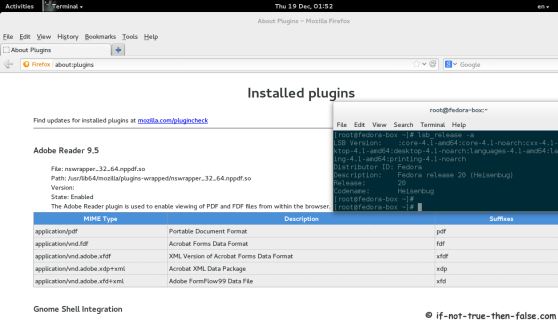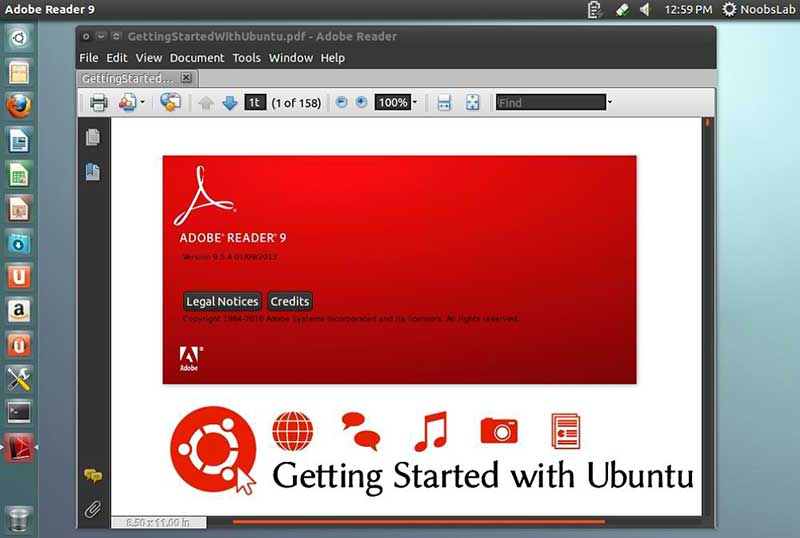- 8 Best PDF Document Viewers for Linux Systems
- 1. Okular
- 2. Evince
- 3. Foxit Reader
- 4. Firefox (PDF.JS)
- 5. XPDF
- 6. GNU GV
- 7. Mupdf
- 8. Qpdfview
- Summary
- If You Appreciate What We Do Here On TecMint, You Should Consider:
- Top 10 PDF Readers on Linux
- 1. Adobe Reader
- 2. Evince
- 3. Okular
- 4. Zathura
- 5. GNU GV
- 6. MuPDF
- 7. ePDF Viewer
- 8. Foxit Reader
- 9. Atril
- 10. Xpdf
- About the author
- Swapnil Tirthakar
- Как получить Adobe Reader для Linux 2020
- Лучшая Альтернатива Adobe Reader (Windows, Mac)
- Сравнение PDFelement и Adobe Reader
- Параметры использования Adobe Reader с Linux
- 1. Debian (Linux Система)
- 2. RPM (Linux Система)
- 3. Fedora (Linux Система)
- 4. Для Других Систем Linux
8 Best PDF Document Viewers for Linux Systems
This article is the continuation of our ongoing series about Linux Top Tools, in this series we will introduce you most famous open source tools for Linux systems.
With the increase in use of portable document format (PDF) files on the Internet for on-line books and other related documents, having a PDF viewer/reader is very important on desktop Linux distributions.
There are several PDF viewers/readers that one can use on Linux and they all offer related basic and advanced features.
In this article, we shall look at 8 important PDF viewers/readers that can help you when dealing with PDF files in Linux systems.
1. Okular
It is universal document viewer which is also a free software developed by KDE. It can run on Linux, Windows, Mac OSX and many other Unix-like systems. It supports many document formats such as PDF, XPS, ePub, CHM, Postscript and many others.
It has following features:
- Embedded 3D model
- Subpixel rendering
- Table selection tool
- Geometric shapes
- Adding textboxes, and stamps
- Copy images to clipboard
- Magnifier and many more
To install Okular PDF reader in Linux, use apt or yum to get it as shown:

2. Evince
It is a lightweight document viewer which comes as the default on Gnome desktop environment. It supports document formats such as PDF, PDF, Postscript, tiff, XPS, djvu, dvi, plus many more.
It has features such as:
- Search tool
- Page thumbnails for easy reference
- Document Indexes
- Document Printing
- Encrypted Document Viewing
To install Evince PDF reader in Linux, use:

3. Foxit Reader
It is a cross platform, small and fast secure PDF reader. The latest version as of this writing is Foxit reader 7 which offers some security features that protect against vulnerabilities.
It is features-rich with features including:
- An intuitive user interface
- Support for scanning documents into PDF
- Allows shared viewing of documents
- Commenting tools
- Add/verify digital signatures and many more.
To install Foxit Reader on Linux systems, follow below instructions:

4. Firefox (PDF.JS)
It is a general-purpose web based PDF viewer built with HTML5. It is also an open source, community driven project that is supported by Mozilla labs.
To install PDF.js in Linux systems, follow the below instructions:
and then you can open
5. XPDF
It is an old and open source PDF viewer for the X windows system that is supported on Linux and other Unix like operating systems. It additionally includes a text extractor, PDF-to-PostScript converter and many other utilities.
It has an old interface, therefore user who care so much about nice graphics may not enjoy using it so much.
To install XPDF Viewer, use following command:

6. GNU GV
It is an old PDF and Postscript document viewer that works on an X display by providing a graphical user interface for the Ghostscript interpreter.
It is a improved derivation of Ghostview developed by Timothy O. Theisen, which was originally developed by Johannes Plass. It also has old an graphical user interface.
To install Gnu GV PDF viewer in Linux, type:

7. Mupdf
Mupdf is a free, small, lightweight, fast and complete PDF and XPS viewer. It is highly-extensible because of its modular nature.
A handful of its notable features include:
- Supports a highly quality anti-aliased graphics renderer
- Supports PDF 1.7 with transparency, encryption, hyperlinks, annotations, searching plus many more
- Reads XPS and OpenXPS documents
- Written modularly to support additional features
- Importantly, it can also handle pdf encoded with Chinese GBK well

Visit Homepage: http://mupdf.com/
8. Qpdfview
qpdfview is a tabbed document viewer for Linux that uses Poppler for PDF support. It also supports other document formats as well, includin PS and DjVu.
Below is a list of its features and components:
- Uses Qt toolkit for interfaces
- Uses CUPS for printing purposes
- Supports outline, properties and thumbnail panes
- Supports scale, rotate and fit functions
- Also supports fullscreen and presentation views
- Enables text search
- Supports configurable toolbars
- Supports configurable keyboard shortcuts and many others

Summary
Many people these days prefer using PDF files because many on-line documents and books now come in form PDF files. Therefore getting a PDF viewer that meets your needs is vital.
I hope you find this article useful and if we’ve missed any tool in the above list, do share in the comments and don’t forget to share your additional thoughts, you can leave a comment in the comment section.
If You Appreciate What We Do Here On TecMint, You Should Consider:
TecMint is the fastest growing and most trusted community site for any kind of Linux Articles, Guides and Books on the web. Millions of people visit TecMint! to search or browse the thousands of published articles available FREELY to all.
If you like what you are reading, please consider buying us a coffee ( or 2 ) as a token of appreciation.
We are thankful for your never ending support.
Источник
Top 10 PDF Readers on Linux
So today we are going to have a look at best feature-rich PDF readers which you can use on Linux. There are many PDF readers available for Linux thanks to famous developer communities like GNOME and KDE. These PDF readers come with features to enable users to accomplish more tasks in addition to just reading documents while some come with very basic features.
1. Adobe Reader
Adobe Reader is a very popular PDF reader on almost all popular platforms. If you have recently switched from Windows then you must be familiar with Adobe Reader. Earlier it was not available for Linux but now it is available with all the features you experience on Windows as well as Mac.
Adobe Reader seems to be #1 PDF reader in terms of features and overall user experience. It offers features like adding annotations documents, document printing, etc. You need to install it manually on Linux by running following commands one-by-one because it is not available in Ubuntu Software Centre.
2. Evince
Evince is a document viewer basically designed for GNOME desktop environment. It comes bundled with all Linux repositories and you can install it manually using the command given below. Evince is a lightweight and simple PDF reader which offers very good overall user experience.
Evince offers features such as Thumbnails, Search Tool, Printing and Encrypted Document Viewing. It supports document formats like PDF, XPS, Postscript, dvi, etc.
3. Okular
Okular is a cross-platform document reader developed by the KDE community for KDE desktop environment. Okular offers more features as compared to Evince and supports document file formats like PDF, PostScript, DjVu, XPS and many others.
Okular features includes page annotations, extract text from PDF file to text file, bookmarks and many more. It works smoothly on low-end machines and also handles large PDF files effortlessly. You can install Okular manually using following command.
4. Zathura
Zathura is free and very easy to use lightweight document viewer which is very popular among Linux users. Zathura offers features like search, mouse-free navigation, synctex support, bookmarks, automatic document reloading and easy customization.
Zathura has very simple user interface which works on minimal hardware resources. It supports document file formats such as PDF, PostScript, DjVu and others. You can install this document viewer from Ubuntu Software Centre or manually from Terminal using following command.
5. GNU GV
GNU GV is a document viewer which helps you view and read PDF documents on X display by providing a graphical user interface for the Ghostscript interpreter. It is very simple and easy to use document viewer which supports document file formats like PDF, PostScript, etc.
GNU GV offers very basic features which you will find in any normal document viewer. You can install GV document viewer from Ubuntu Software Centre or manually from Terminal using following command.
6. MuPDF
MuPDF is a free and open-source document viewer developed in C. It is a lightweight document viewer which supports document file formats like PDF, XPS, EPUB, OpenXPS, etc.
MuPDF is a simple yet powerful document viewer which offers features like software library, command line tools, document annotations, edit and convert documents to HTML, PDF, CBZ and many other file formats. To install MuPDF you can head over to Ubuntu Software Centre or you can also install it using following command.
7. ePDF Viewer
ePDF Viewer is simple and lightweight document viewer which supports document file formats like PDF and PostScript. Its user interface is very simple and runs smoothly on minimal hardware utilization.
ePDF viewer offers features like search, bookmark, annotations, etc. You can install this document viewer directly from Ubuntu Software Centre.
8. Foxit Reader
Foxit Reader is a cross-platform PDF reader which offers features like shared viewing, create and edit, digitally sign and print PDF files. It has very slick user interface which offers very good overall user experience.
Foxit Reader supports many document file formats including PDF, PostScript, XPS and other document file formats. To install Foxit Reader run following commands in Terminal one-by-one.
9. Atril
Atril is a document reader which comes bundled with MATE desktop environment. Atril is very similar to Evince which is default document reader on Linux. It is lightweight and very simple document reader which you will find very easy to use.
Atril offers very basic features such as user interface customization, bookmark and thumbnails on left side of UI. It supports document file formats like PDF, PostScript and many more. You can install Atril by running following command in Terminal.
10. Xpdf
Xpdf is a free and open-source PDF viewer available for Linux as well as Windows operating system. It offers very basic features such as PDF to PostScript converter, text extractor, etc. It has very simple user interface which you will find very easy to use.
Xpdf supports document file formats like PDF, PostScript, XPS, etc. It can be installed directly from Ubuntu Software Centre or by running following command in Terminal.
So these are the best PDF readers you can use on Linux. Don’t forget to share your views on other PDF readers you use other than those listed above by tweeting at @LinuxHint
About the author
Swapnil Tirthakar
A Software Engineer who loves football and passionate about traveling. I often spend my free time playing with gadgets and exploring new possibilities in tech world. I am Linux enthusiast and have about 6 years of experience in web development. I have good command on Python, Java, SQL and system security.
Источник
Как получить Adobe Reader для Linux 2020
Audrey Goodwin
2020-11-03 21:02:14 • Filed to: Сравнение программ по работе с PDF-файла • Proven solutions
Поскольку Linux является операционной системой с открытым исходным кодом, она не поддерживает все типы приложений. Adobe® Reader отключил свою ссылку для загрузки Linux несколько лет назад. Его последнее обновление для Linux было в мае 2013 года. Установка Adobe Reader Linux может быть утомительной. Но, к счастью, мы сделали работу по поиску этого для вас. Скачать Linux Adobe Reader на вашем рабочем столе Linux из этой статьи. У нас также есть специальный универсальный PDF-редактор, альтернативный Adobe Reader — PDFelement, который лучше всего подходит для обработки любых ваших PDF-файлов как для Windows, так и для Mac.
Лучшая Альтернатива Adobe Reader (Windows, Mac)
Adobe Acrobat Reader теперь отключил обновления и поддержку. Вот почему вы должны искать альтернативный PDF-ридер, такой как PDFelement, который совместим с Windows, Mac, iOS и Android.
Многие профессионалы рекомендуют пользователям Linux использовать PDFelement в GNOME, Debian, Okular, KDE и других версиях Linux-систем. Это действительно замечательный и надежный инструмент для пользователей Linux. Эта программа поможет вам мгновенно редактировать, просматривать, организовывать, печатать, комбинировать, подписывать цифровым способом, защищать паролем и эффективно конвертировать PDF-документы. Поскольку вы не можете найти много веб-сайтов, распространяющих установщик Adobe Reader для Linux, эта программа является более простой альтернативой.
- PDFelement используется во всем мире благодаря своей гибкости, простоте и интерактивному пользовательскому интерфейсу.
- Вы можете легко комментировать, использовать штампы, создавать заметки, добавлять комментарии или изображения и создавать формы.
- Он предлагает функцию печати с уникальными опциями для печати ваших документов.
- Его OCR инструмент является одним из самых передовых, поддерживая 29 языков.
- Пользователи могут легко открывать и редактировать отсканированные PDF-документы.
Сравнение PDFelement и Adobe Reader
Параметры использования Adobe Reader с Linux
Несмотря на то, что Adobe ® Reader недоступен на официальном сайте Adobe Acrobat, вы можете легко загрузить и установить его на свои системы Linux. Однако использование ОС Linux-непростая задача. Только пользователи с сильными техническими знаниями могут использовать дистрибутивы Linux. Это бесплатный продукт, который позволяет пользователям легко искать, читать, просматривать или печатать PDF-файлы. Он предоставит вам двоичный файл, который должен быть установлен через командную строку вместе с установщиком для 32-битных систем Ubuntu или Debian.
Этот продукт также совместим с настольными компьютерами KDE и GNOME. Вы можете скачать Adobe Reader 9.5, следуя этим инструкциям в ваших системах Linux. Adobe Reader 9.5 также позволяет своим пользователям просматривать, читать или редактировать PDF-файлы и обмениваться ими по электронной почте. Мы предоставили команды для загрузки Adobe Reader на 3 системах Linux: Debian, RPM, Fedora 22/ 23/ 24/ 21/ 20/ 19/18/ 16/15/12/13/17, РЭЛ (красная шляпа) 5.11/ 7.2/ 6.8, CentOS 7.2/ 5.11/ 6.8, и другие системы Linux.
1. Debian (Linux Система)
Следуя этим командам, вы можете установить Adobe Reader 9.5 в свою Linux-систему на базе Debian 8 или 7. Используйте следующие команды:
- Команда 1: su — (изменить пользователя Root-ввести пароль)
- Команда 2: wget -c http://goo.gl/QJLu77 -O AdbeRdr9.5.5-1_i386.deb
- Команда 3: dpkg —add-architecture i386
- Команда 4: apt-get update
- Команда 5: apt-get install libxml2:i386 libgtk2.0-0:i386 libstdc++6:i386
- Команда 6: dpkg -i AdbeRdr9*.deb
- Команда 7: apt-get -f install
2. RPM (Linux Система)
Применяя эти команды, вы можете скачать Adobe Reader в системах Linux на базе RPM, таких как Fedora 20-21, Mageia, OpenSUSE 13.2 и так далее. Убедитесь, что вы понимаете и правильно выполняете команды. Следуйте этим двум командам:
- Команда 1: wget -c http://goo.gl/xuGrMn -O AdbeRdr9.5.5_linux_enu.rpm
- Команда 2: rpm -ivh AdbeRdr9.5.5_linux_enu.rpm
3. Fedora (Linux Система)
- Команда 1: su —
- Команда 2: cd /tmp
- Команда 3: wget http://ardownload.adobe.com/pub/adobe/reader/unix/9.x/9.5.5/enu/AdbeRdr9.5.5-1_i486linux_enu.rpm
- Команда 4: dnf install AdbeRdr9.5.5-1_i486linux_enu.rpm
- Команда 5: dnf install libcanberra-gtk2.i686 adwaita-gtk2-theme.i686 PackageKit-gtk3-module.i686
- Команда 6: dnf install AdbeRdr9.5.5-1_i486linux_enu.rpm
- Команда 7: dnf install nspluginwrapper.i686 libcanberra-gtk2.i686 adwaita-gtk2-theme.i686 PackageKit-gtk3-module.i686
- Команда 8: yum localinstall AdbeRdr9.5.5-1_i486linux_enu.rpm
- Команда 9: yum install nspluginwrapper.i686 libcanberra-gtk2.i686 adwaita-gtk2-theme.i686 PackageKit-gtk3-module.i686
- Теперь откройте Adobe Acrobat Reader, введя следующую команду:
- Команда 10: acroread
4. Для Других Систем Linux
Применяя эти команды, вы можете скачать Adobe Reader в системах Linux на базе RPM, таких как Fedora 20-21, Mageia, OpenSUSE 13.2 и так далее. Убедитесь, что вы понимаете и правильно выполняете команды. Следуйте двум приведенным ниже командам:
- Команда 1: wget -c http://goo.gl/0MXyU7 -O adobe-reader.bin
- Команда 2: chmod +x adobe-reader.bin
- Команда 3: ./adobe-reader.bin
После применения этих команд будет установлен Adobe Reader 9.5. Как только вы завершите процесс установки, вы сможете успешно запустить программу.
Источник