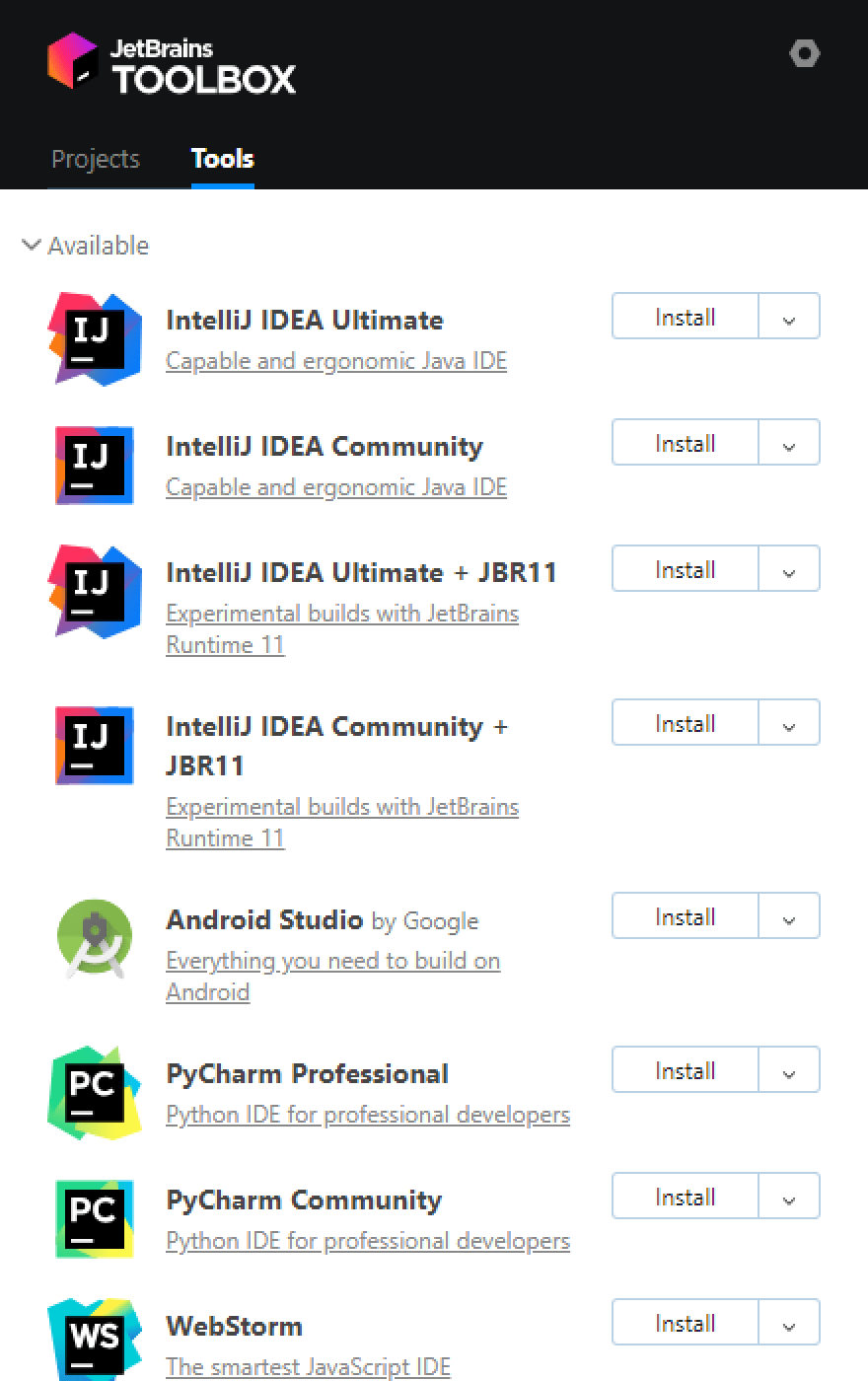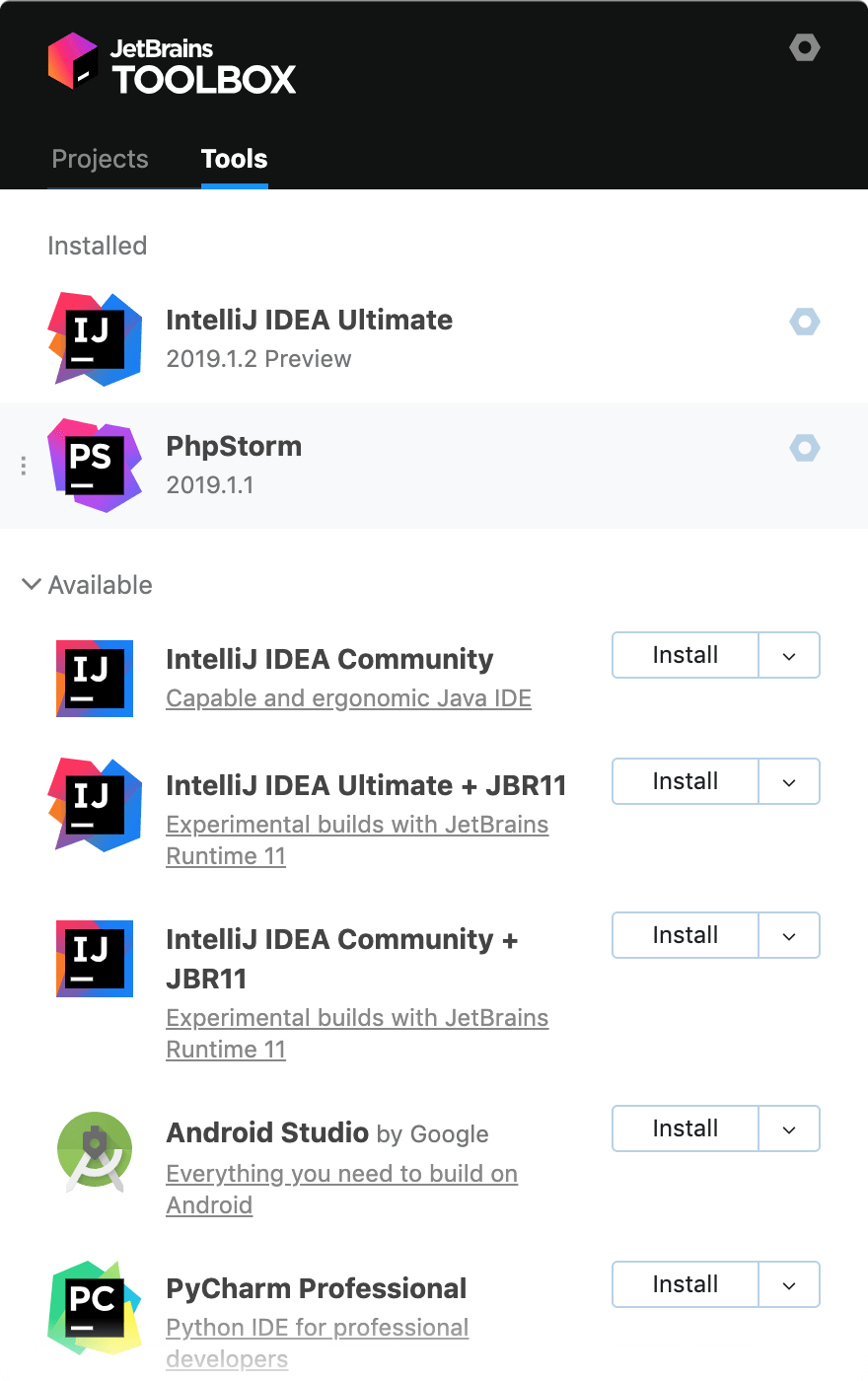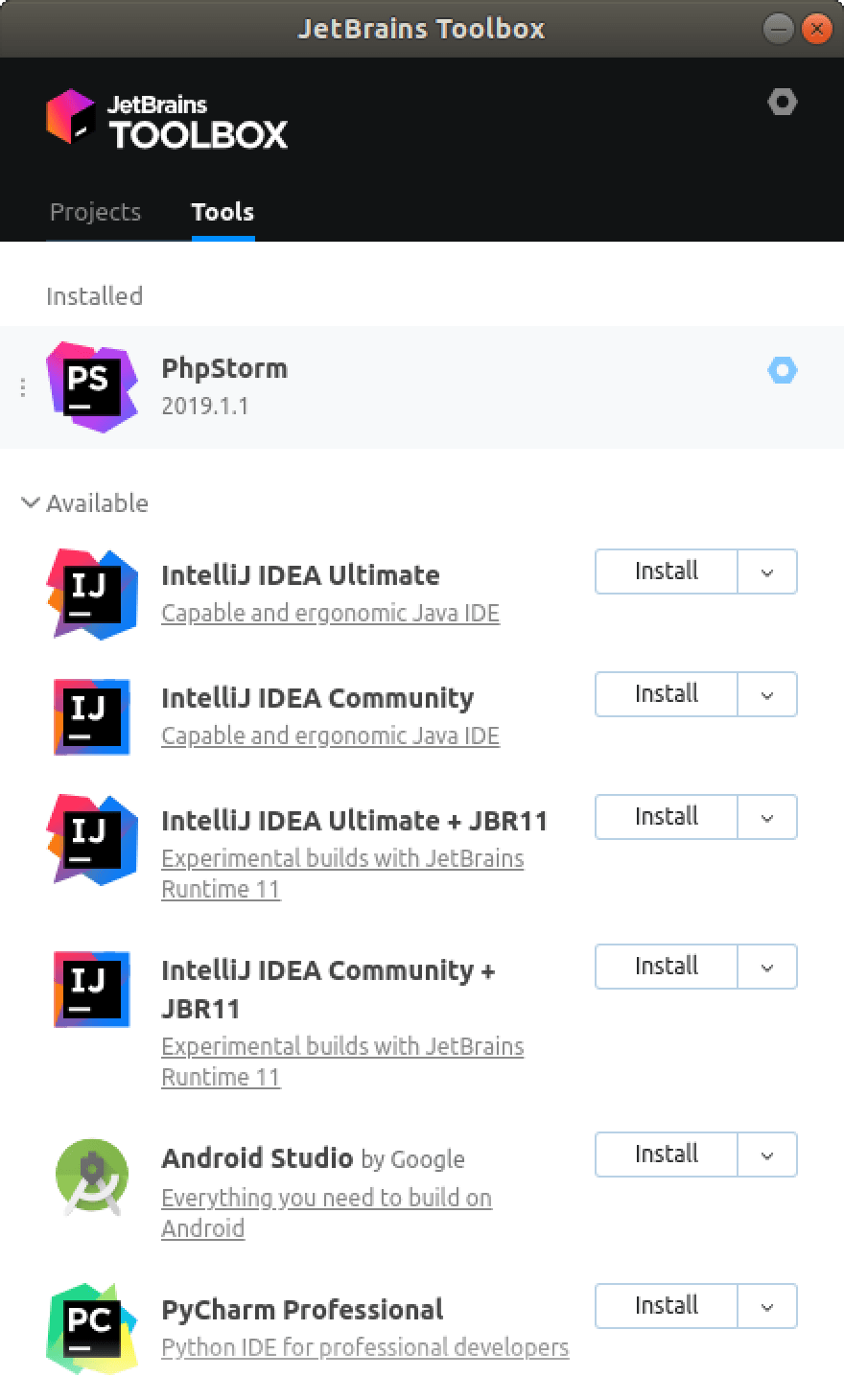- Install PhpStorm
- System requirements
- Install using the Toolbox App
- Install the Toolbox App
- Install the Toolbox App
- Install the Toolbox App
- Standalone installation
- Silent installation on Windows
- Silent configuration file
- Install as a snap package on Linux
- 2 Ways to Install PhpStorm 2018.3 on Ubuntu 18.04, Ubuntu 20.04
- Install PhpStorm 2018.3 on Ubuntu 18.04, 20.04 via Snap Package
- Install PhpStorm on Ubuntu 18.04, 20.04 Using the Traditional Package
- Setting up PhpStorm
- How to Remove PhpStorm
- Wrapping Up
- An IDE For PHP: Install PhpStorm on Ubuntu 16.04, 17.04
- Install Oracle Java 8 on Ubuntu 16.04/17.04
- Install phpstorm on Ubuntu 16.04/17.04
Install PhpStorm
PhpStorm is a cross-platform IDE that provides consistent experience on the Windows, macOS, and Linux operating systems.
System requirements
| Requirement | Minimum | Recommended |
|---|---|---|
| RAM | 2 GB of free RAM | 8 GB of total system RAM |
| CPU | Any modern CPU | Multi-core CPU. PhpStorm supports multithreading for different operations and processes making it faster the more CPU cores it can use. |
| Disk space | 2.5 GB and another 1 GB for caches | SSD drive with at least 5 GB of free space |
| Monitor resolution | 1024×768 | 1920×1080 |
| Operating system | Latest 64-bit version of Windows, macOS, or Linux (for example, Debian, Ubuntu, or RHEL) |
You do not need to install Java to run PhpStorm because JetBrains Runtime is bundled with the IDE (based on JRE 11).
Install using the Toolbox App
The JetBrains Toolbox App is the recommended tool to install JetBrains products. Use it to install and manage different products or several versions of the same product, including Early Access Program (EAP) and Nightly releases, update and roll back when necessary, and easily remove any tool. The Toolbox App maintains a list of all your projects to quickly open any project in the right IDE and version.
Install the Toolbox App
Download the installer .exe from the Toolbox App web page.
Run the installer and follow the wizard steps.
After you run the Toolbox App, click its icon in the notification area and select which product and version you want to install.
Log in to your JetBrains Account from the Toolbox App and it will automatically activate the available licenses for any IDE that you install.
Install the Toolbox App
Download the disk image .dmg from the Toolbox App web page.
There are separate disk images for Intel and Apple Silicon processors.
Mount the image and drag the JetBrains Toolbox app to the Applications folder.
After you run the Toolbox App, click its icon in the main menu and select which product and version you want to install.
Log in to your JetBrains Account from the Toolbox App and it will automatically activate the available licenses for any IDE that you install.
Install the Toolbox App
Download the tarball .tar.gz from the Toolbox App web page.
Extract the tarball to a directory that supports file execution.
For example, if the downloaded version is 1.17.7391, you can extract it to the recommended /opt directory using the following command:
Execute the jetbrains-toolbox binary from the extracted directory to run the Toolbox App and select which product and version you want to install. After you run the Toolbox App for the first time, it will automatically add the Toolbox App icon to the main menu.
Log in to your JetBrains Account from the Toolbox App and it will automatically activate the available licenses for any IDE that you install.
You can use this shell script that automatically downloads the tarball with the latest version of the Toolbox App, extracts it to the recommended /opt directory, and creates a symbolic link in the /usr/local/bin directory.
Standalone installation
Install PhpStorm manually to manage the location of every instance and all the configuration files. For example, if you have a policy that requires specific install locations.
Run the installer and follow the wizard steps.
On the Installation Options step, you can configure the following:
Create a desktop shortcut for launching PhpStorm.
Add the directory with PhpStorm command-line launchers to the PATH environment variable to be able to run them from any working directory in the Command Prompt.
Add the Open Folder as Project action to the system context menu (when you right-click a folder).
Associate specific file extensions with PhpStorm to open them with a double-click.
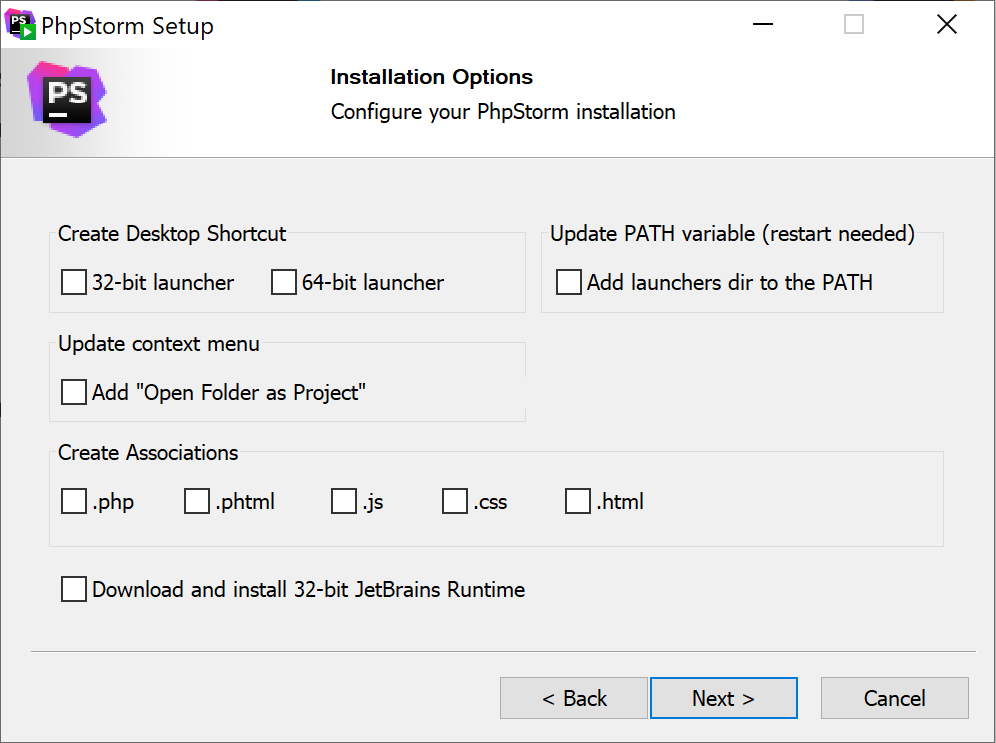
To run PhpStorm, find it in the Windows Start menu or use the desktop shortcut. You can also run the launcher batch script or executable in the installation directory under bin .
There are separate disk images for Intel and Apple Silicon processors.
Mount the image and drag the PhpStorm app to the Applications folder.
Run the PhpStorm app from the Applications directory, Launchpad, or Spotlight.
Extract the tarball to a directory that supports file execution.
For example, to extract it to the recommended /opt directory, run the following command:
Do not extract the tarball over an existing installation to avoid conflicts. Always extract it to a clean directory.
Execute the PhpStorm.sh script from the extracted directory to run PhpStorm.
To create a desktop entry, do one of the following:
On the Welcome screen, click Configure | Create Desktop Entry
From the main menu, click Tools | Create Desktop Entry
When you run PhpStorm for the first time, some steps are required to complete the installation, customize your instance, and start working with the IDE.
For information about the location of the default IDE directories with user-specific files, see Directories used by the IDE.
Silent installation on Windows
Silent installation is performed without any user interface. It can be used by network administrators to install PhpStorm on a number of machines and avoid interrupting other users.
To perform silent install, run the installer with the following switches:
/S : Enable silent install
/CONFIG : Specify the path to the silent configuration file
/D : Specify the path to the installation directory
This parameter must be the last in the command line and it should not contain any quotes even if the path contains blank spaces.
To check for issues during the installation process, add the /LOG switch with the log file path and name between the /S and /D parameters. The installer will generate the specified log file. For example:
Silent configuration file
You can download the default silent configuration file for PhpStorm at https://download.jetbrains.com/webide/silent.config
The silent configuration file defines the options for installing PhpStorm. With the default options, silent installation is performed only for the current user: mode=user . If you want to install PhpStorm for all users, change the value of the installation mode option to mode=admin and run the installer as an administrator.
The default silent configuration file is unique for each JetBrains product. You can modify it to enable or disable various installation options as necessary.
It is possible to perform silent installation without the configuration file. In this case, omit the /CONFIG switch and run the installer as an administrator. Without the silent configuration file, the installer will ignore all additional options: it will not create desktop shortcuts, add associations, or update the PATH variable. However, it will still create a shortcut in the Start menu under JetBrains .
Install as a snap package on Linux
You can install PhpStorm as a self-contained snap package. Since snaps update automatically, your PhpStorm installation will always be up to date.
To use snaps, install and run the snapd service as described in the installation guide.
On Ubuntu 16.04 LTS and later, this service is pre-installed.
PhpStorm is distributed via two channels:
The stable channel includes only stable versions. To install the latest stable release of PhpStorm, run the following command:
The —classic option is required because the PhpStorm snap requires full access to the system, like a traditionally packaged application.
The edge channel includes EAP builds. To install the latest EAP build of PhpStorm, run the following command:
When the snap is installed, you can launch it by running the phpstorm command.
To list all installed snaps, you can run sudo snap list . For information about other snap commands, see the Snapcraft documentation.
Источник
2 Ways to Install PhpStorm 2018.3 on Ubuntu 18.04, Ubuntu 20.04
This tutorial is going to show you 2 ways to install PhpStorm on Ubuntu 18.04 and Ubuntu 20.04. PhpStorm is a PHP IDE (Integrated Development Environment) for working with Symfony, Drupal, WordPress, Zend Framework, Laravel, Magento, Joomla!, CakePHP, Yii. It’s a commercial (with 30-day free trial), cross-platform IDE developed by JetBrains and written in Java programming language.
At the time of this writing, the latest version is PhpStorm 2018.3, released on November 22, 2018 . It’s the the third major update in 2018. This update improves PHP development experience in a lot of ways:
- Support for the upcoming PHP 7.3
- Advanced DQL support for Doctrine ORM
- Remote deployment to multiple hosts
- New intention actions and improved refactorings
- Improvements for quality tools along with PHP CS Fixer support
- and more
PhpStorm 2018.3 also introduces support for GitHub Pull Requests, Git submodules, and more VCS improvements, a new Search Everywhere dialog, multiline TODOs, and a new high-contrast theme. The Database tools in PhpStorm come with Cassandra support, new intentions and code completion enhancements, support for extensions in PostgreSQL, and more. For more details, please see what’s new in PhpStorm 2018.3 on the official website.
Install PhpStorm 2018.3 on Ubuntu 18.04, 20.04 via Snap Package
The easiest way to install PhpStorm on Linux is using the Snap package. To install the latest stable version of PhpStorm, open up a terminal window and run the following command:
Note that the —classic option puts the snap package in classic mode and disable security confinement. This basically means the PhpStorm snap has full access to the system, like a traditionally packaged application. This snap package is from JetBrains, not from a third-party, as indicated by the green check. Snap packages update automatically, so your PhpStorm installation will always be up-to-date.
Once the installation is complete, you can start PhpStorm from the application menu, or by running the following command in terminal.
Install PhpStorm on Ubuntu 18.04, 20.04 Using the Traditional Package
JRE (Java runtime environment) 1.8 is bundled with the PhpStorm distribution, so you don’t have to install Java to run PhpStorm. Go the official website and download the tar archive. If you prefer command line, you can always use the following wget command to download. The latest version is 2018.3 at the time of this writing. You need to change the version number if a new version comes out.
Once downloaded, extract the .tar.gz file to /opt/ directory, which is used to store third-party applications on Unix/Linux systems.
Now run the shell script to start PhpStorm:
Setting up PhpStorm
The first time you run PhpStorm, you need to select a few options. If you are new to PhpStorm, select the second option and hit the OK button.
Read and agree the user agreement.
Next, you can choose whether you want to send usage data or not.
After that, select a dark or light theme. (The PhpStorm snap package pre-select a light theme, so you won’t see this option.)
Create a desktop entry so next time you can click on an icon to start PhpStorm.
Create launcher script.
Then, select Evaluate for free if you are a new user and click the Evaluate button.
Now you can create a new project and start using Phpstorm.
How to Remove PhpStorm
If for any reason you want to uninstall PhpStorm, simply delete /opt/phpstorm/ directory and all subdirectories and files in it.
To remove the PhpStorm Snap package, run the following command.
Wrapping Up
I hope this tutorial helped you install PhpStorm on Ubuntu 18.04 and Ubuntu 20.04. You may also want to read:
As always, if you found this post useful, then subscribe to our free newsletter to get more tips and tricks. Take care 🙂
Источник
An IDE For PHP: Install PhpStorm on Ubuntu 16.04, 17.04
For those of you who don’t know, PhpStorm is a cool, lightning-smart IDE for PHP developers. It’s a commercial and cross-platform product from Jetbrains and can run on Linux, Mac OS and Windows. This tutorial will explain how to install Phpstorm on Ubuntu 16.04/17.04.
Install Oracle Java 8 on Ubuntu 16.04/17.04
Because phpstorm is a Java program, so first we need to install Oracle Java on Ubuntu and the latest stable version is Oracle Java 8. We’ll install it via a PPA.
Add the PPA and install Oracle Java 8 with following 3 commands.
During the installation process you will need to accept the Oracle License agreement. Once installed we need to set Java environment variables such as JAVA_HOME on Ubuntu 16.04/17.04.
The above two commands will set the correct Java environment variables.
Install phpstorm on Ubuntu 16.04/17.04
First go the official website and download the tar archive. If you like command line, you can use wget to download. The latest version is 2016.1.2 at the time of this writing. You may need to change the version number if you are reading this at a later time.
Once downloaded, open a terminal window and change your working directory to the download directory, then extract the .tar.gz file with this command:
A new folder called PhpStorm-145.1616.3 will be created within the current working directory. It’s better to move this PhpStorm-145.1616.3 directory to /opt.
Create a symlink
Now type phpstorm in the terminal to launch the application.
If you are new to PhpStorm, select the second option and hit the OK button.
Read and agree the privacy policy. You won’t sign you life away.
If you are not ready to purchase a license to use PhpStorm, you can select the 30 day free trial option.
Accept the license agreement.
In the next window, select a theme, color, font and hit OK button.
Next, you need to enter your password to create a launch script and desktop entry.
After that’s done, you can start a new project in PhpStorm.
Next time, you can start PhpStorm from Unity Dash.
If for any reason you want to uninstall PhpStorm, simply delete /opt/phpstorm/ directory and all subdirectories and files in it.
I hope this article helped you to install PhpStorm on Ubuntu 16.04/17.04. As always, if you found this post useful, then subscribe to our free newsletter. You can also follow us on Google+, Twitter or like our Facebook page.
Источник