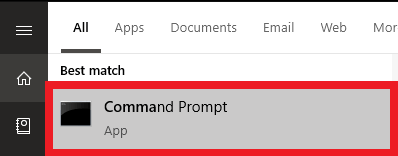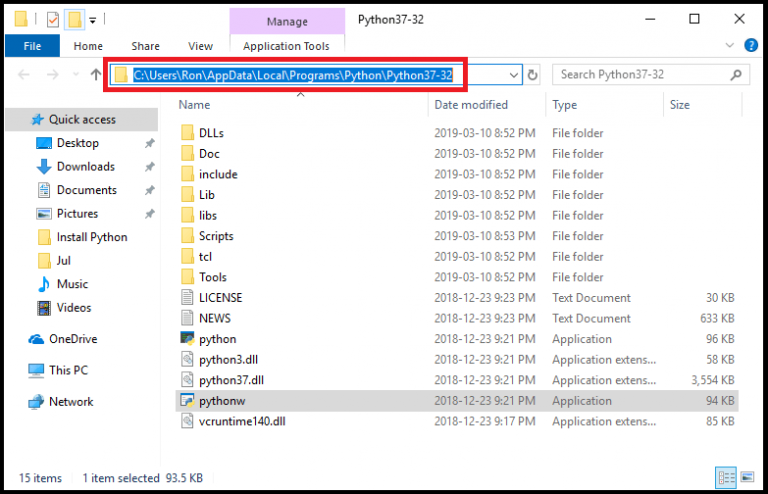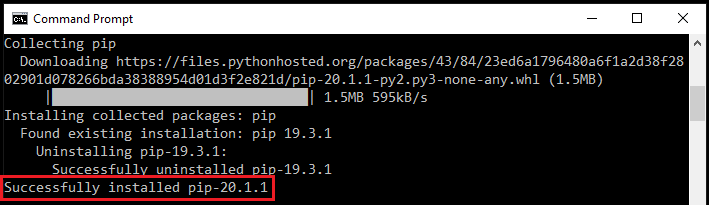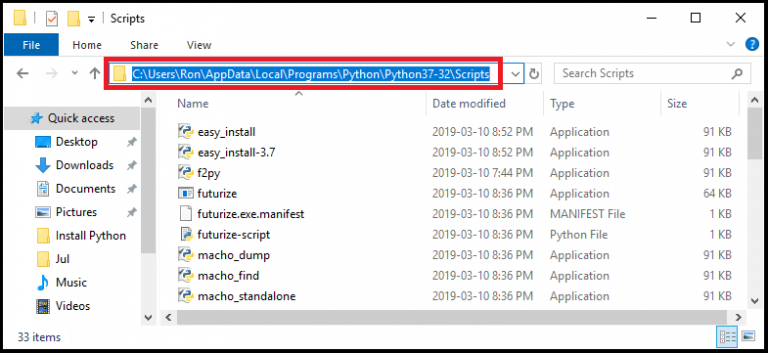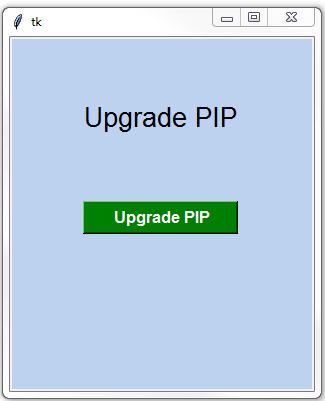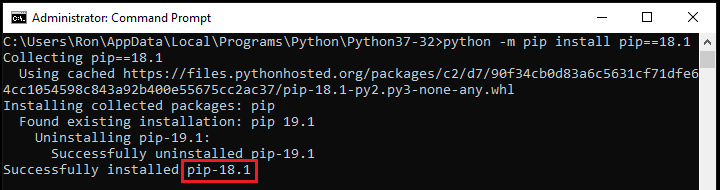- DATAENGINER
- Шаг 1. Убедитесь, что PIP еще не установлен
- Шаг 2. Проверьте установку Python
- Установка PIP в Windows
- Шаг 3. Загрузите PIP get-pip.py
- Шаг 4. Запустите командную строку Windows
- Шаг 5. Установка PIP в Windows
- Шаг 6: Как проверить версию PIP
- Шаг 7: проверьте установку
- Шаг 8: настройка
- Обновление PIP для Python в Windows
- Понизить версию PIP
- Вывод
- Как обновить PIP в Windows
- Содержание статьи
- План обновления PIP в Windows
- Проверка текущей версии PIP
- Инструмент для обновления PIP в Windows
- Как вернуться к предыдущей версии PIP
- How to Install PIP for Python on Windows
- What is Python?
- Step 1: Check if Pip is Already Installed
- Step 2: Confirm that Python is installed.
- Step 3: Installing Pip on Windows
- Step 4: Verify Installation and Check the Pip Version
- Step 5: Using Pip to Manage Python Packages
- Step 6: Configuration
- Upgrading Pip
- Downgrading Pip
DATAENGINER
PIP — это система управления пакетами, используемая для установки и управления программными пакетами, написанными на Python. Это означает «предпочтительная программа установки» или «Pip Installs Packages».
PIP для Python — это утилита для управления установками пакетов PyPI из командной строки.
Если вы используете старую версию Python в Windows, вам может потребоваться установить PIP. Вы можете легко установить PIP в Windows, загрузив установочный пакет, открыв командную строку и запустив установщик.
Из этого туториала Вы узнаете, как установить PIP в Windows, проверить его версию, обновить и настроить.
Шаг 1. Убедитесь, что PIP еще не установлен
Перед установкой PIP в Windows убедитесь, что PIP уже установлен.
Введите в командной строке следующую команду:
Если PIP отвечает, значит, PIP установлен. В противном случае будет ошибка о том, что программа не найдена.
PIP автоматически устанавливается с Python 2.7.9+ и Python 3.4+.
PIP также поставляется с виртуальными средами virtualenv и pyvenv .
Шаг 2. Проверьте установку Python
Как утилита Python, PIP требует активной установки Python . В более новых версиях Python и виртуальных сред с поддержкой Python PIP уже установлен, и вам не нужно его переустанавливать.
Чтобы определить, установлен ли у вас Python:
- Откройте окно командной строки.
- Когда откроется окно консоли, введите: python
Если эта команда известна, вам необходимо установить Python, прежде чем вы сможете установить PIP.
Если команда распознается, Python сообщает ее версию и список команд.
Когда Python установлен правильно, вы должны увидеть:
Установка PIP в Windows
Шаг 3. Загрузите PIP get-pip.py
Перед установкой ПГИ, загрузите файл get-pip.py: get-pip.py на pypa.io .
Загрузите файл в нужную папку в Windows. Вы можете сохранить файл в любом месте, но запомните путь, чтобы использовать его позже.
Шаг 4. Запустите командную строку Windows
PIP — это программа командной строки. Когда вы устанавливаете PIP, в вашу систему добавляется команда PIP.
Чтобы запустить окно командной строки:
- Нажмите Windows Key + X.
- Щелкните » Выполнить».
- Введите cmd.exe и нажмите Enter.
Либо введите cmd в строку поиска Windows и щелкните значок «Командная строка».
Оба варианта открывают окно командной строки. Однако обратите внимание, что вам может потребоваться запустить командную строку «От имени администратора». Если в любой момент вы получите сообщение об отсутствии необходимых разрешений для выполнения задачи, вам нужно будет открыть приложение от имени администратора.
Чтобы запустить окно командной строки «От имени администратора», щелкните правой кнопкой мыши «Командная строка» и выберите «Запуск от имени…».
Шаг 5. Установка PIP в Windows
Откройте командную строку, если она еще не открыта. Используйте cd команду, за которой следует имя папки, чтобы перейти к расположению файла get-pip.py . Это папка, которую вы ранее использовали в качестве места загрузки.
Чтобы установить тип PIP, выполните следующие действия:
Должна начаться установка PIP. Если файл не найден, еще раз проверьте путь к папке, в которой вы сохранили файл.
Вы можете просмотреть содержимое вашего текущего каталога, используя следующую команду:
Команда dir возвращает полный список содержимого каталога.
Шаг 6: Как проверить версию PIP
Чтобы проверить текущую версию PIP, введите следующую команду:
Эта команда возвращает текущую версию платформы.
Шаг 7: проверьте установку
После установки PIP вы можете проверить, прошла ли установка успешно, набрав следующее:
Если PIP был установлен, программа запустится, и вы должны увидеть:
Если вы получили сообщение об ошибке, повторите процесс установки.
Шаг 8: настройка
В Windows файл конфигурации PIP %HOME%\pip\pip.ini.
Существует также устаревший файл конфигурации для каждого пользователя. Файл находится по адресу %APPDATA%\pip\pip.ini .
Вы можете установить собственный путь для этого файла конфигурации с помощью переменной среды PIP_CONFIG_FILE .
Обновление PIP для Python в Windows
Время от времени выпускаются новые версии PIP. Эти версии могут улучшать функциональность или быть обязательными в целях безопасности.
Вы можете обновить PIP в Windows с помощью окна командной строки.
Чтобы обновить PIP в Windows, введите в командной строке следующее:
Эта команда сначала удаляет старую версию PIP, а затем устанавливает самую последнюю версию PIP.
Понизить версию PIP
Это может быть необходимо, если новая версия PIP начинает работать неэффективно.
Если вы хотите перейти на более раннюю версию PIP, вы можете сделать это, указав версию.
Чтобы перейти на более раннюю версию PIP, введите:
Теперь вы должны увидеть указанную вами версию PIP.
Вывод
Поздравляем, вы установили PIP для Python в Windows .
Теперь, когда у вас есть PIP, вы готовы управлять своими пакетами Python
Как обновить PIP в Windows
Зачастую возникает необходимость обновления PIP. В данном руководстве будет дана поэтапная инструкция для обновления PIP в Windows.
Содержание статьи
Столкнуться с необходимостью обновления PIP можно при установке любого пакета, используя PIP.
Выводится следующее сообщение:
Вы используете версию pip 19.3.1; однако, доступна версия 20.1.1. Вам стоит сделать обновление через команду ‘python -m pip install –upgrade pip’.
Есть вопросы по Python?
На нашем форуме вы можете задать любой вопрос и получить ответ от всего нашего сообщества!
Telegram Чат & Канал
Вступите в наш дружный чат по Python и начните общение с единомышленниками! Станьте частью большого сообщества!
Паблик VK
Одно из самых больших сообществ по Python в социальной сети ВК. Видео уроки и книги для вас!
Для обновления PIP в Windows нужно открыть Windows Command Prompt, а затем набрать/скопировать туда указанную команду. Обратите внимание, что данный метод сработает только если у вас уже добавлен Python в Windows PATH. Ничего страшного, если вы не знаете, что это такое. Далее мы подробно разберем все шаги обновления PIP.
План обновления PIP в Windows
В поисковике Windows наберите Command Prompt (Командная строка):
Затем откройте Command Prompt (Командную строку). Во избежание проблем с уровнем доступа сделайте это от имени администратора. Для этого кликлинте правой кнопкой мыши и выберите пункт Run as administrator (Запустить от имени администратора):
В командной строке наберите cd \ , чтобы удостовериться, что в начальной точке только название диска:
Нажмите Enter. Вы увидите название диска C:\>
Найдите путь к Python, что является папкой, куда установлен Python.
В нашем случае путь приложения Python следующий:
После получения пути к Python наберите следующую команду в командной строке: cd , за которым следует путь к приложению Python.
В нашем случае это выглядит следующим образом:
Нажмите Enter, вы увидите:
Обновите PIP, использовав данную команду, затем нажмите Enter:
В командной строке команда будет выглядеть следующим образом:
Обратите внимание, что будет установлена последняя версия PIP:
Проверка текущей версии PIP
Для проверки текущей версии PIP нужно использовать путь скриптов Python вместо пути приложения.
Наберите cd\ , чтобы убедиться, что стартовой точкой является только название диска:
Затем найдите путь к Python скриптов. Папка скриптов должна находиться внутри пути приложения Pythоn.
В нашем случае путь Python скриптов следующий:
Затем наберите cd , после которой следует путь к Python скриптам, и нажмите Enter.
В конечном итоге наберите следующую команду для проверки версии PIP:
Нажмите Enter, после этого будет показана версия PIP.
Инструмент для обновления PIP в Windows
Разберем простой инструмент для обновления PIP.
Обратите внимание, что вам нужно добавить Python к Windows PATH для использования данного инструмента.
Далее дан полный код Python для инструмента обновления PIP используя Tkinter:
Просто запустите код и затем нажмите на кнопку Upgrade PIP, после чего команда выполнится.
Что, если нужно откатиться к предыдущей версии PIP?
Выполнив следующие шаги, вернуться к предыдущей версии PIP не составит особого труда.
Как вернуться к предыдущей версии PIP
Перейдите в папку где установлен Python. Если сейчас настроен путь к скриптам, тогда просто наберите cd .. (и затем нажмите Enter), и вы вернетесь к папке с установленным Python.
Предположим, нам нужно вернуться к версии 18.1.
Для этого просто наберите следующую команду и затем нажмите Enter:
Вы должны увидеть указанную версию PIP:
Являюсь администратором нескольких порталов по обучению языков программирования Python, Golang и Kotlin. В составе небольшой команды единомышленников, мы занимаемся популяризацией языков программирования на русскоязычную аудиторию. Большая часть статей была адаптирована нами на русский язык и распространяется бесплатно.
E-mail: vasile.buldumac@ati.utm.md
Образование
Universitatea Tehnică a Moldovei (utm.md)
- 2014 — 2018 Технический Университет Молдовы, ИТ-Инженер. Тема дипломной работы «Автоматизация покупки и продажи криптовалюты используя технический анализ»
- 2018 — 2020 Технический Университет Молдовы, Магистр, Магистерская диссертация «Идентификация человека в киберпространстве по фотографии лица»
How to Install PIP for Python on Windows
Pip is one of the best tools to install and manage Python packages. Pip has earned its fame by the number of applications using this tool. Used for its capabilities in handling binary packages over the easily installed package manager, Pip enables 3rd party package installations. Though the newest versions of Python come with pip installed as a default, this tutorial will show how to install Pip, check its version, and show some basic commands for its use. Watch the video below or review the following article for additional instructions.
What is Python?
Python is an open-source programming language that allows you to run applications and plugins from a wide variety of 3rd party sources (or even applications you develop yourself) on your server. Python is cross-platform, meaning that you can run it on a number of different operating systems, including Windows VPS Server.
Step 1: Check if Pip is Already Installed
Pip is installed by default on many newer Python builds. To check and see if it is already installed on our system, open a command prompt and type the following command.
If Pip is installed, you will receive a message explaining how to use the program. If Pip is not installed, you will get an error message stating that the program is not found.
Step 2: Confirm that Python is installed.
The simplest way to test for a Python installation on your Windows server is to open a command prompt. Once a command prompt window opens, type python and press Enter. If Python is installed correctly, you should see output similar to what is shown below.
If you receive a message like:
Python is either not installed or the system variable path has not been set. You will need to either launch Python from the folder in which it is installed or adjust your system variables to allow Python to be launched from any location. For more information about installing and using Python, see our article on how to install python on Windows.
Step 3: Installing Pip on Windows
Once you have confirmed that Python is installed correctly, we can proceed with installing Pip.
- Download get-pip.py to a folder on your computer.
- Open a command prompt and navigate to the folder containing the get-pip.py installer.
- Run the following command:
Pip should now be installed successfully. If we receive a “file not found” error, double check the directory path to the file. You can use the dir command to view the entire contents of a directory. It should be noted that Pip is installed by default with Python versions Python 2.7.9+ and Python 3.4+. As a side note, Pip also sets up both the virtualenv and pyvenv virtual environments when installed.
Step 4: Verify Installation and Check the Pip Version
We can now verify that Pip was installed correctly by opening a command prompt and entering the following command.
You should see output similar to the following:
Step 5: Using Pip to Manage Python Packages
Now that Pip is installed and configured, you can begin using it to manage your Python packages. For a brief overview of the available commands and syntax for Pip, open a command prompt and enter:
Step 6: Configuration
The PIP configuration file can be found at %HOME%\pip\pip.ini.
Pip also contains a legacy per-user configuration file. This file is located at %APPDATA%\pip\pip.ini.
You can also specify a custom path location for this config file using the environment variable PIP_CONFIG_FILE.
Upgrading Pip
Like all software, it’s important to keep all of your installations up to date to take advantage of the latest features and security fixes. You can actually use Pip to update itself! To accomplish this, open a command prompt window and enter the following command
This command uninstalls the old version of Pip and installs the latest version.
Downgrading Pip
While uncommon, you may need to downgrade to an earlier version of Pip because of compatibility issues. To downgrade to a specific version of Pip, open the command prompt and enter the following command (using the version number you need installed).
You should now have the desired version of Pip installed. You can verify with the pip -V command.
All of Liquid Web’s Windows core-managed servers can run Python and our support team can assist with installation and verification if needed. ActiveState Python 2.6.5 can be installed on Plesk Fully Managed servers if desired.
The Most Helpful Humans In Hostingв„ў
We pride ourselves on being The Most Helpful Humans In Hostingв„ў! Our support staff is always available to assist with any Dedicated, Cloud, or VPS server issues 24 hours a day, 7 days a week 365 days a year.