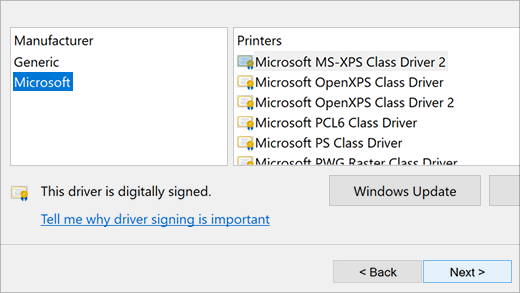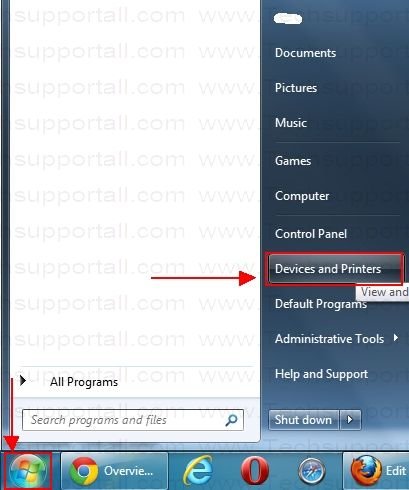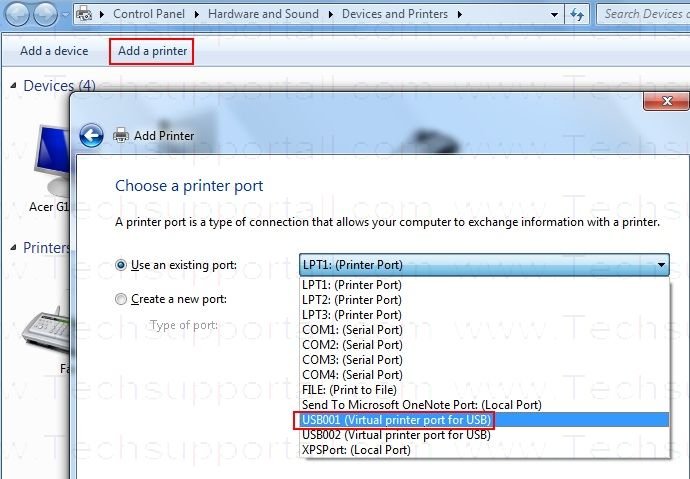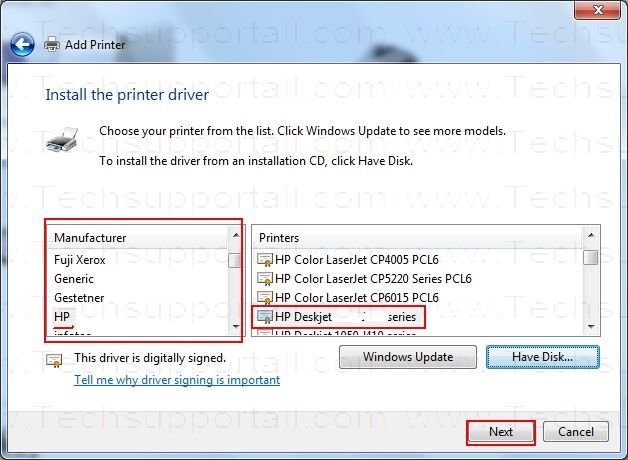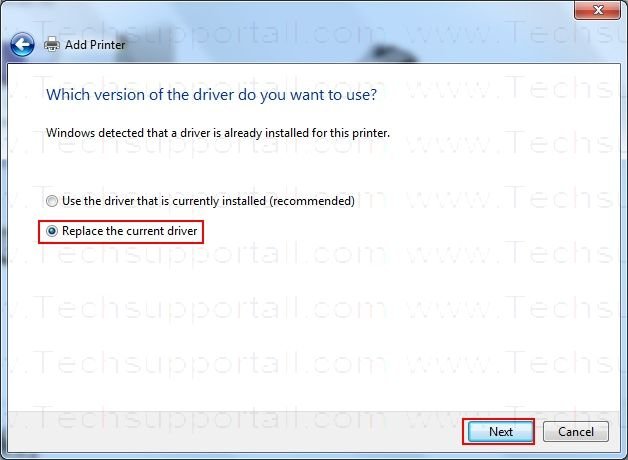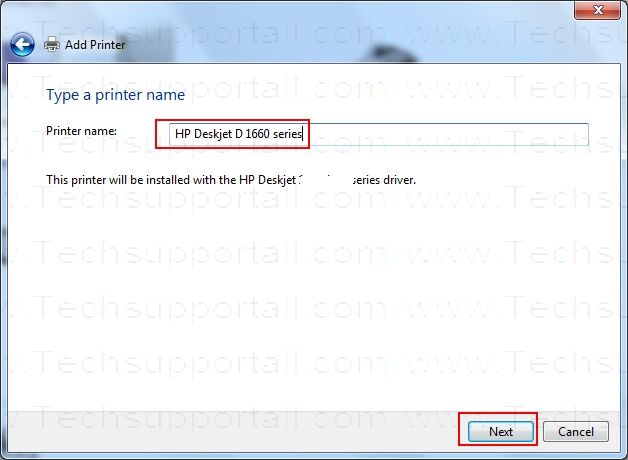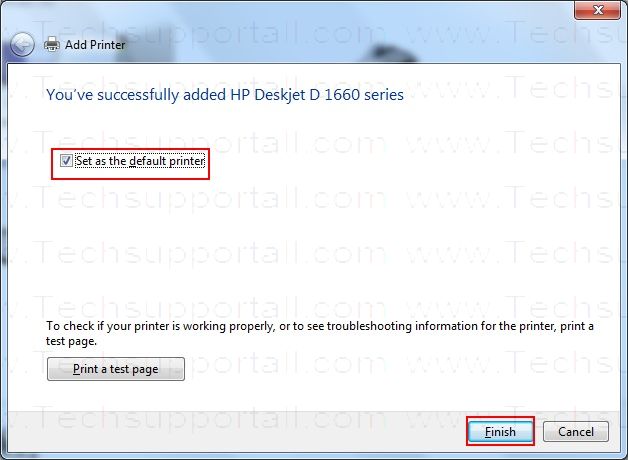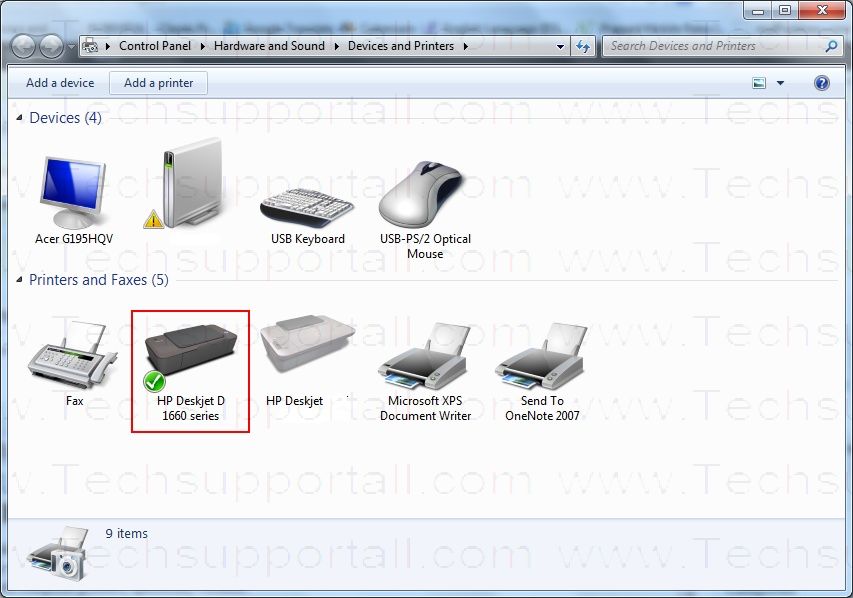- Установка последней версии драйвера для принтера
- Что делать, если драйвер не устанавливается
- How to install the latest driver for your printer
- What to do if the driver doesn’t install
- Printer Driver Installation Reference
- In this section
- How to Install a Printer Driver on windows 7 – Setup Guide
- How to install a Printer on windows 7
- Step by Step Guide
- Install a printer in Windows 10
- Need more help?
Установка последней версии драйвера для принтера
Для корректной работы большинства принтеров необходимо установить последнюю версию драйвера принтера. Если вы недавно выполнили обновление с более ранней версии Windows, то драйвер принтера, работавший в предыдущей версии, может частично или полностью перестать работать в Windows 10. Кроме того, драйвер принтера мог повредиться в результате перерывов в подаче энергии, заражения компьютера вирусами и других проблем. Загрузить и установить последнюю версию драйвера принтера часто может решить эти проблемы. Это можно сделать несколькими способами.
Возможно, в Центре обновления Windows есть обновленная версия драйвера для вашего принтера. Вот как ей воспользоваться.
Нажмите Start кнопку «Пуск» и выберите Параметры > Обновить & безопасность , а затем выберите пункт проверить наличие обновлений.
В случае обнаружения свежей версии драйвера Центр обновления Windows скачает и установит ее, а принтер автоматически начнет ее использовать.
Если к вашему принтеру прилагался диск, на нем может быть программное обеспечение для установки драйверов для вашего принтера или проверки наличия их обновлений.
Проверьте сайт службы поддержки производителя вашего принтера. Чтобы найти этот сайт, выполните поиск в Интернете по названию производителя вашего принтера, добавив в запрос слово «поддержка», например «поддержка HP».
На веб-сайтах производителей принтеров обновления драйверов обычно расположены в разделе «Драйверы». На некоторых сайтах службы поддержки можно напрямую выполнять поиск по модели принтера. Найдите и скачайте последнюю версию драйвера для вашей модели принтера и следуйте инструкциям по установке, размещенным на веб-сайте производителя.
Большинство драйверов упакованы в самоустанавливающиеся пакеты. Скачав такой пакет, дважды щелкните файл (или дважды коснитесь его) для начала установки. Затем следуйте инструкциям ниже для удаления или переустановки принтера.
Нажмите Start кнопку «Пуск», а затем выберите Параметры > устройства > принтеры & сканеры .
В разделе Принтеры и сканеры найдите принтер, выберите его и нажмите кнопку Удалить устройство.
После удаления принтера снова добавьте его, нажав Добавить принтер или сканер. Подождите, пока ваше устройство найдет находящиеся рядом принтеры. Затем выберите нужный принтер и нажмите кнопку Добавить устройство.
Что делать, если драйвер не устанавливается
Если после двойного щелчка по установочному файлу ничего не происходит, сделайте следующее.
Нажмите Start кнопку «Пуск», а затем выберите Параметры > устройства > принтеры & сканеры .
Справа, в разделе Связанные параметры, выберите Свойства сервера печати.
Проверьте, отображается ли ваш принтер на вкладке Драйверы. Если да, то все в порядке.
Если ваш принтер не отображается, нажмите Добавить и в окне Мастер установки драйверов принтера нажмите Далее.
В диалоговом окне Выбор процессора выберите архитектуру вашего устройства и нажмите Далее.
В диалоговом окне Выбор драйвера принтера выберите производителя вашего принтера слева, драйвер принтера справа, нажмите Далее, затем — Готово и следуйте инструкциям по добавлению принтера.
Следуйте инструкциям в разделе выше для удаления или переустановки принтера.
How to install the latest driver for your printer
Most printers require that you install the latest printer driver so that the printer will work well. If you recently upgraded from an earlier version of Windows, your printer driver might work with the previous version but might not work well or at all with Windows 10. Also, if you’ve experienced power outages, computer viruses, or other problems, your printer driver might be damaged. Downloading and installing the latest printer driver can often resolve these problems. Here are several ways to do this.
Windows Update might find an updated version of your printer driver. To use it:
Select the Start button, then select Settings > Update & Security , and select Check for updates.
If Windows Update finds an updated driver, it will download and install it, and your printer will automatically use it.
If your printer came with a disc, it might contain software that can help you install drivers for your printer or check for driver updates.
Check your printer manufacturer’s support site. To find that, search the internet for the name of your printer manufacturer plus the word “support,” such as “HP support.”
Driver updates are often available in the “Drivers” section of a printer manufacturer’s website. Some support sites let you search for your printer model number directly. Locate and download the latest driver for your printer model, then follow the installation instructions on the manufacturer’s website.
Most drivers are self-installing. After you download them, double-click (or double-tap) the file to begin installing it. Then follow these steps to remove and reinstall the printer.
Select the Start button, then select Settings > Devices > Printers & scanners .
Under Printers & scanners, find the printer, select it, and then select Remove device.
After removing your printer, add it back by selecting Add a printer or scanner. Wait for your device to find nearby printers, choose the one you want, and then select Add device.
What to do if the driver doesn’t install
If you double-click the installation file and nothing happens, follow these steps:
Select the Start button, then select Settings > Devices > Printers & scanners .
On the right, under Related Settings, select Print server properties.
On the Drivers tab, see if your printer listed. If it is, you’re all set.
If you don’t see your printer listed, select Add, and in the Welcome to the Add Printer Driver Wizard, select Next.
In the Processor Selection dialog box, select your device’s architecture, and then select Next.
In the Printer Driver Selection dialog box, on the left, select your printer manufacturer, on the right, select your printer driver, select Next, select Finish, and follow the instructions to add your driver.
Follow the instructions in the section above to remove and reinstall the printer.
Printer Driver Installation Reference
The functions in this section install and configure printer drivers on a computer.
In this section
| Function | Description |
|---|---|
| AddMonitor | The AddMonitor function installs a local port monitor and links the configuration, data, and monitor files. |
| AddPort | The AddPort function adds the name of a port to the list of supported ports. The AddPort function is exported by the port monitor. |
| AddPrinterDriver | The AddPrinterDriver function installs a local or remote printer driver and associates the configuration, data, and driver files. For more flexibility in installing or upgrading printer drivers, use the AddPrinterDriverEx function because it allows strict upgrade, strict downgrade, copying of newer files only, and copying of all files (regardless of the file time stamps). |
[!Note]
Installing a printer driver without a driver package is no longer recommended. Use InstallPrinterDriverFromPackage instead.
[!Note]
Installing a printer driver without a driver package is no longer recommended. Use InstallPrinterDriverFromPackage instead.
How to Install a Printer Driver on windows 7 – Setup Guide
How to install a Printer on windows 7
Do you have a printer which you want to install it on windows 7? Here we’ll show you with the step by step guide (with the screenshots) how you can install printer on windows 7 machine using USB port. Setting up a printer is very easy task in windows 7. Let’s see what you need to do. Click here to go to the steps.
Every printer needs its specific driver to communicate with the computer. Driver should be compatible with your operating system as well. So please make sure you are using correct printer model number & correct operating system driver to avoid driver conflicting.
Now the next question should be, where to find printer driver? You have four options to find a printer driver. Please look into that below.
- Most of the printer drivers are built-in in the operating system. Computer will pickup the drivers automatically when you connect it if operating system have this printer driver in-build.
- Find printer driver in a CD or DVD which came with the printer.
- Download driver from printer’s official website. Example:- Download Hp printer drivers:HP website
- Find & install printer driver using Windows Update.
Now you have the drivers so we are going to teach you how you can install the printer.
Step by Step Guide
- Click on Start and then click on “Device & Printers” – you’ll get the printers page.
- Then go on the left-top corner and find “add a printer” option, click on “add a printer”.
- Now you got a printer setup wizard front of you and asking to “how do you want to install your printer” with USB cable or Wireless / Network. Select USB cable option.
- Select the option “use an existing port” USB port and select “USB001 / USB002 (Virtual port for USB printer)” and then click on next button.
- Now in the next window you’ll get windows built-in drivers list. Pick your printer make and model number drivers and then click on next to install it.
- If above built-in driver method doesn’t work then you’ll need to go to two buttons there “Windows Update” & “Have Disk“. If you have downloaded the drivers from its official website (Know how to download driver) then use “Have Disk” option and give the downloaded driver path there. If you couldn’t find the driver then you’ll have to press “Windows update” button to install the driver.
- After that you get your printer driver successfully installed.
See all the steps in screenshot below.
That’s it . Enjoy the post…
In recent times, laser printers have got less expensive and much better in high quality, but they are awful when it comes to simplicity of use. How to install a printer on windows 7, vista. HP regularly consists of driver cd disk using their printers which are hundreds of MB’s in space. Actually? Does my printer actually need software which is similar in size to ‘Microsoft office’? I do not think like that.
There is also complex setup workouts and wish many steps to set up which are simply hard for many customers. I expended a great hours Installing my wireless printer and I am a tech guy. My mommy could in no way to get a wireless printer and that’s simply unhappy. Printers should not be so difficult to make use of! In this post, I am about to try to make suggestions throughout the common methods to solve lots of printer difficulties.
how to install a wireless printer here you will learn how to install printer without cd, there is setup guide to how to install a network printer, installing printers manually when software would not work, how to install a printer driver, if you lost your drivers disk here you can install printer without cd, printer manual guide to how to install wireless printer
I am quite surprised myself personally just how many issues We have with computer printers, specifically wireless.
Install a printer in Windows 10
When you connect a printer to your PC or add a new printer to your home network, you can usually start printing right away. Windows 10 supports most printers, so you probably won’t have to install special printer software. Additional printer drivers and support might be available if you update Windows 10.
Note: If your PC is running Windows 10 S, some printers might not work with it, or they might have limited functionality. For more info, see Device support on Windows 10 S.
If your printer is on and connected to the network, Windows should find it easily. Available printers can include all printers on a network, such as Bluetooth and wireless printers or printers that are plugged into another computer and shared on the network. You might need permission to install some printers.
Select the Start button, then select Settings > Devices > Printers & scanners.
Open Printers & scanners settings
Select Add a printer or scanner. Wait for it to find nearby printers, then choose the one you want to use, and select Add device.
If your printer isn’t in the list, select The printer that I want isn’t listed, and then follow the instructions to add it manually using one of the options.
If you use wireless access points, extenders or multiple wireless routers with separate SSIDs, you’ll need to ensure that you’re connected to the same network as the printer for your PC to find and install it.
If you have a new wireless printer that hasn’t been added to your home network, read the instructions that came with the printer, and check the printer manufacturer’s website to learn more and to get up-to-date software for your printer.
In most cases, all you have to do to set up a printer is to connect it to your PC. Simply plug the USB cable from your printer into an available USB port on your PC, and turn the printer on.
Select the Start button, then select Settings > Devices > Printers & scanners.
Open Printers & scanners settings
Select Add a printer or scanner. Wait for it to find nearby printers, then choose the one you want to use, and select Add device.
If your printer isn’t in the list, select The printer that I want isn’t listed, and then follow the instructions to add it manually using one of the options.
Need more help?
If you’re looking for help with a scanner, see Install and use a scanner in Windows 10.
If your printer appears «offline,» find out how you can Change a printer’s status to «online.»
If you’re having problems with your printer after updating to the latest version of Windows 10, see Fix printer problems after updating Windows 10. For driver issues, see the «Step 3: Update drivers» section of this page.