Nav view search
Навигация
Установка драйвера на принтер из центра обновления виндовс
Процедура простая заходим в устройства и принтеры.
Нажимаем установка принтера перед этим можно принтер не подключать.

Выбираем локальный принтер.

Появляется настройки порта оставляем по умолчанию все настройки жмем далее.
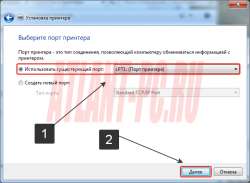
А вот в следующем окне жмем Цент обновления windows.

Немного подумает и выкинет большущий список производителей и принтеров.

Находим который нам нужен по производителю и модели. В моем случи нужен был принтер HP laser jet 1200. Драйвер на windows 7 x64 на него просто не существует так как этот принтер давно устарел. Офф сайт может предоставить только для x32 (x86) битной системы.
А вот в центре обновления windows он есть. Хотя неплохое решение принудительно на него запихать драйвер от HP Laser Jet 2200. Он встроен в систему и хорошо работает с принтером hp 1200.
Выбрали принтер нажали установить Ждем какое-то время и принтер установлен.
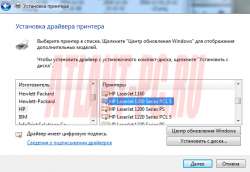
Этот принтер который установили можно удалить. Так как он работать не будет, а вот драйвер в системе останется. Подключаем принтер и он установит этот драйвер.
Все принтером можно пользоваться.
не забудь сохранить к себе на стену в соц сети
How to Install a Printer Driver through Windows Update
Installing a printer driver through Windows Update is not a difficult task. You can do it easily by following the below steps. Here in this article, we’ll show you how to install a printer driver through Windows Update in Windows 7, 8, 8.1, 10. Let’s go to the steps directly and follow the instructions given there.
Although you could download & install printer driver through its driver pack which is available on their official website, sometimes the drivers are not available for some particular model number printers or specific operating systems. In this case, we’ll have to get the printer driver from Windows Update.
How to install a printer driver through Windows Update
These steps could be applied for USB connectivity, Wi-Fi Connectivity, LPT cable (parallel cable connectivity). Follow the following steps.
Steps:
- Before starting, make sure the printer is connected to the computer properly and it should be turned ON. The computer must be connected to the Internet as well to get the drivers from Microsoft Server.
- Open Printers Page.
For Windows 7, Vista, XP , Click on Start menu → Devices & Printers.
For Windows 10, 8, 8.1 , click on Start Menu → settings → devices → printers & scanner. - Click on Add a Printer.
For Windows 10 , click on Add a printer or scanner → The printer that I want isn’t listed. - Once add a printer wizard appears, click on “Add a local printer“. You may choose another option if you would like to “Add a network or wireless printer” or anything else.
- In the next window, select a port where your printer is connected right now. It should be USB001 or USB002 or USB003 or Dot4001 or Dot4002 or Dot4003. If your printer is connected properly, then one of the port should appear in your list.
If you won’t see even one port from these named ports, then it means your computer is not detecting your printer properly. Please double-check the printer connection manually and fix it first.
Alternatively, you can go to the device manager → and double-click on other devices → then right-click on the unknown device → and choose the “Update driver & software”. Click here to see screenshot.
For Network printers , select the printer from the searched list.
Most of the printer manufacturers provide printer drivers for download on their website. However, some drivers are not available for download, but you may install printer driver through Windows Update. Actually, the manufacturer provides the particular driver to the Microsoft server already, so that the users will get the drivers when they update their Windows. Even Windows will get the drivers automatically when you plug your printer to the computer if your Windows 10 is connected to the Internet. You can do it on demand as well. Getting the drivers through Windows update is not difficult. We have prepared a step by step guide on how to install a printer driver using Windows update with the screenshots. Follow the below given steps.
If you face any problem while following the above steps, then let us know in the comments, and questions & answers down below. We’ll be happy to answer you there.






