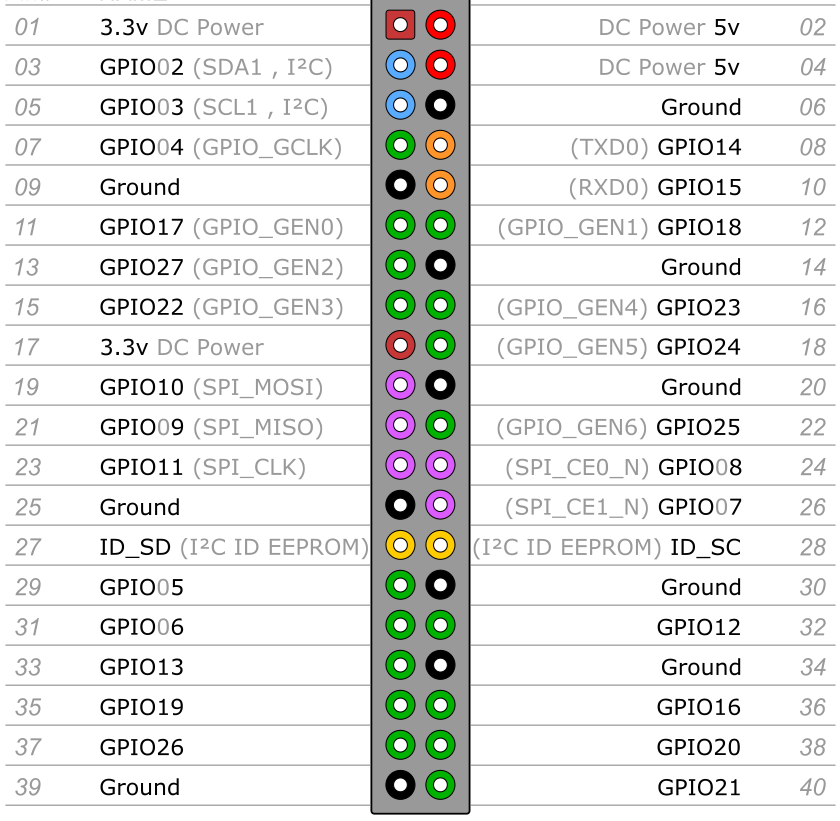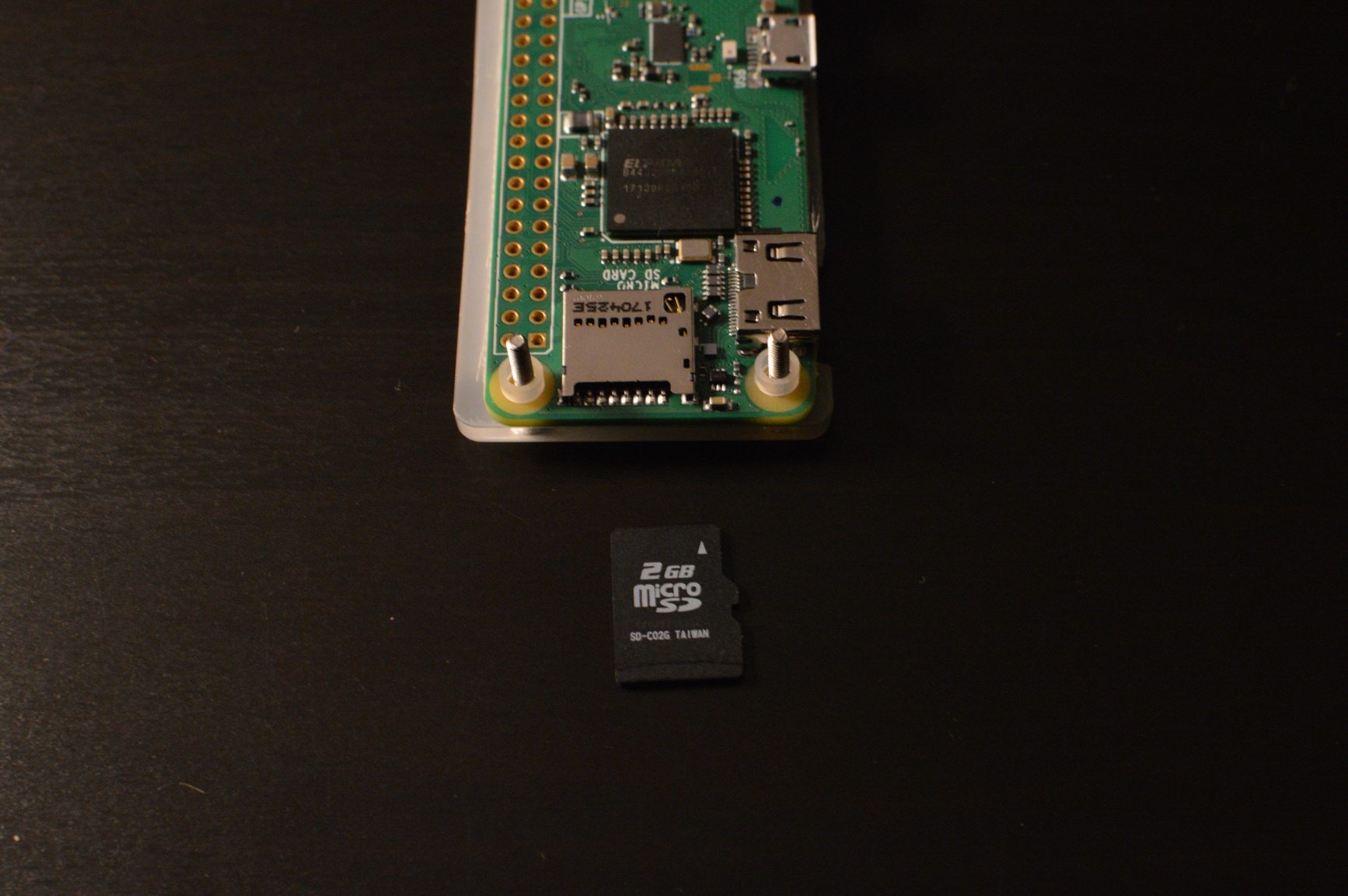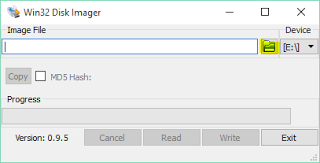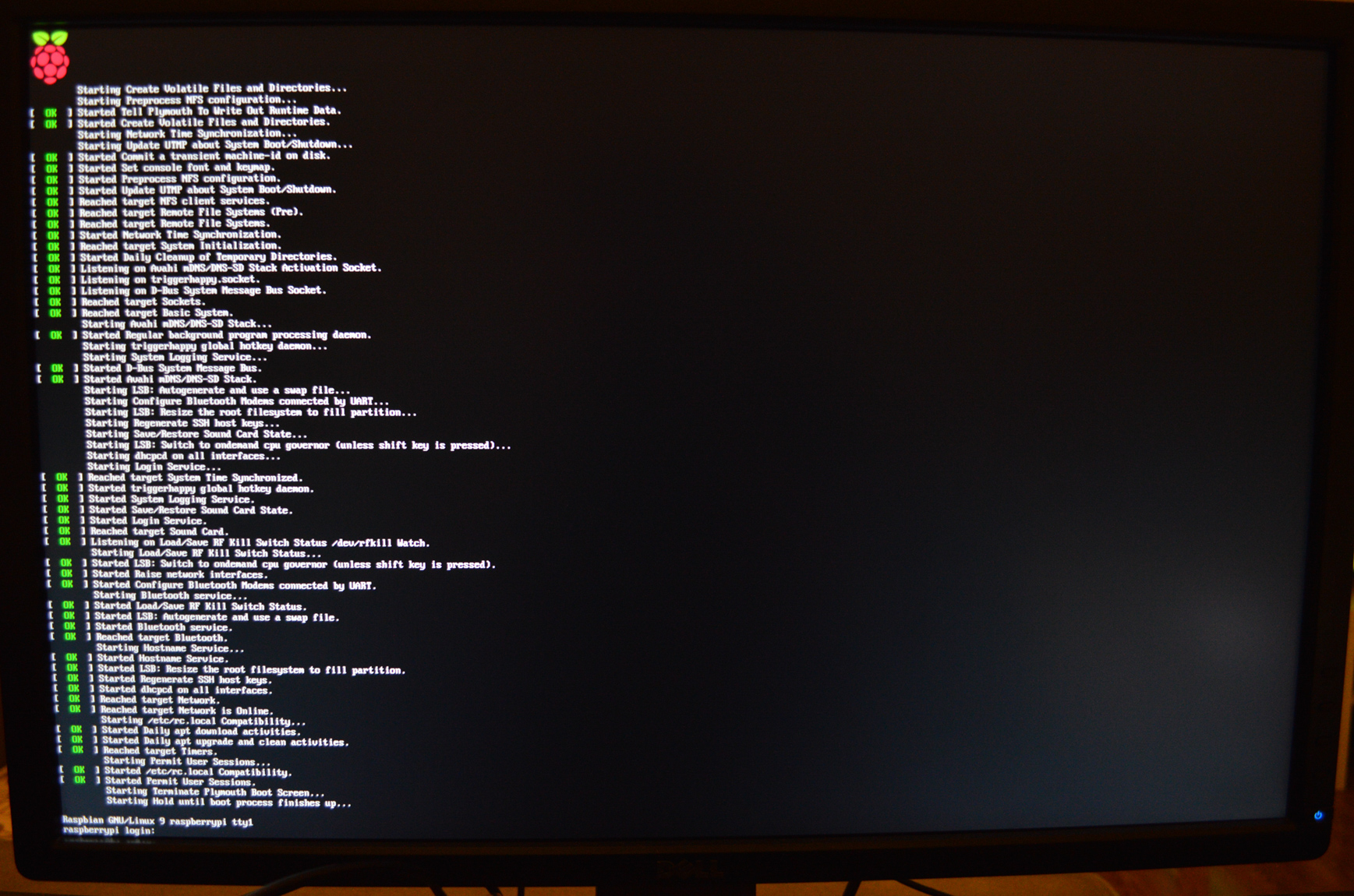/4te.me
Недавно вышла новая версия Raspberry Pi — Zero W. Это то же самое что просто Zero, только с Wi-fi и Bluetooth на борту. В общем решил заказать, поиграться.
Комплект
Заказывал с AliExpress-а: вот здесь сама платка и к ней еще доп.набор из переходников, камеры, корпуса и GPIO пинов. Вот так выглядит весь комплект:
Характеристики Raspberry Pi Zero W:
- 1GHz, single-core CPU
- 512MB RAM
- Mini-HDMI port
- Micro-USB On-The-Go port
- Micro-USB power
- HAT-compatible 40-pin header
- Composite video and reset headers
- CSI camera connector
- 802.11n wireless LAN Wi-Fi
- Bluetooth 4.0
- 65mm x 30mm x 5mm
GPIO пины здесь нужно напаять вручную, вот так:
Распиновка такая же как на моделях Raspberry Pi 2,3,Zero:
Здесь есть дополнительная информация по каждому пину.
Пока что я их не паял, а решил провести первоначальную установку системы.
Установка Raspbian
В качестве носителя Raspberry Pi Zero W использует microSD карту, в отличие от старшей модели платы, которая работает на SD. Объем карты должен быть не меньше 2ГБ. После установки на двухгигабайтную карту, свободного места останется около 500МБ — особо не разбежишься. Поэтому если нужно хранить что-то объемное на карте, то лучше взять побольше.
Раньше, когда только появлялись платы Raspberry Pi, еще не было специального дистрибутива Linux для них, и многие использовали обычный Debian, собранный под ARM процессоры. Это было не очень удобно, потому что приходилось ставить разные модули ядра и драйвера, чтобы поддержать использование какого-нибодь “малинового” железа. Сейчас же есть прекрасный Raspbian — это тот же Debian, но допиленный для использования на Raspberry Pi. Многие вещи поддерживает “из коробки”, есть удобные консольные утилиты для всяческой настройки и легковесный desktop environment, на случай если планируется запускать с GUI интерфейсом.
Я скачал RASPBIAN STRETCH LITE. Это консольная версия без GUI. Теперь нужно записать его на карту.
Windows
Можно воспользоваться утилитой Win32diskimager или любой похожей — Rufus, Universal USB Creator.
Mac OS
Подключаем карту и смотрим какие диски есть в системе:
Видно что /dev/disk2 — это наша флешка. Отмонтируем ее:
И теперь запишем образ Raspbian (не надо добавлять номер раздела, просто /dev/disk2):
Linux
Подключаем карту и смотрим какие диски есть в системе:
Наша флешка — /dev/sdc . Если замонтирован раздел, размонтируем:
И теперь запишем образ Raspbian (не надо добавлять номер раздела, просто /dev/sdc):
Первый запуск
После записи ОС на microSD карту, вставляем ее в raspberry и подключаем питание, клавиатуру и монитор.
Что интересно — запускается плата при подключении питания в любой из microUSB портов, но вот клавиатура работает только в определенном. Поэтому, если после загрузки не работает клавиатура — просто поменяйте местами разъемы.
Логин и пароль по умолчанию в raspbian:
Настройка Wi-Fi
Как я писал выше — raspbian “из коробки” отлично подходит для raspberry pi. И все нужное для настройки wi-fi уже есть в системе.
У меня дома стоит обычный wi-fi роутер и создана беспроводная сеть c WPA2-PSK. Чтобы подключить Pi к этой сети — редактируем файл /etc/wpa_supplicant/wpa_supplicant.conf . Моя сеть называется 4te-WIFI и пароль — mywifipassword . Пароль в этом файле хранится в открытом виде. key_mgmt для WPA2-PSK все равно указывается WPA-PSK.
Вот так выглядит мой конфиг:
Вуаля! Интерфейс wlan0 получил IP-адрес от роутера и готов к работе:
Включим ssh и добавим его в автостарт:
Теперь Rasperry Pi настроен и готов к экспериментам!
Источник
Как установить Raspbian на Raspberry Pi
Raspberry Pi — самый популярный одноплатный компьютер всех времен. Его можно использовать для различных целей, таких как настольный ПК, домашний медиацентр, интеллектуальный WiFi-маршрутизатор, система автоматизации и игровой сервер. Варианты использования бесконечны.
Если ваш Raspberry Pi поставляется без SD-карты, предварительно загруженной с NOOBS, вам необходимо вручную установить операционную систему на SD-карту. На Raspberry Pi можно запускать множество различных операционных систем, включая различные дистрибутивы Linux, такие как Arch Linux , Windows 10 IoT и FreeBSD.
Raspbian — это ОС, рекомендованная Raspberry Pi Foundation. Он основан на Debian, созданном специально для плат Raspberry Pi. Raspbian поставляется с предустановленным множеством программного обеспечения для разработки, образования и мультимедиа, что делает его лучшей ОС общего назначения для пользователей Raspberry Pi.
Установить Raspbian так же просто, как записать файл образа ОС на SD-карту. Из этого туториала Вы узнаете, как отформатировать SD-карту, прошить образ Raspbian и загрузить Raspberry Pi.
Скачивание Raspbian OS
Посетите страницу загрузок Raspbian, где вы найдете ссылки для загрузки:
- Raspbian Stretch с настольным компьютером и рекомендуемым программным обеспечением
- Raspbian Stretch с рабочим столом
- Распбиан Стрейч Лайт
Если вы хотите использовать Raspberry Pi в качестве настольного ПК, загрузите один из образов рабочего стола Raspbian. В противном случае, если вы собираетесь использовать Raspberry Pi в качестве медиацентра или чего-либо еще, для чего не требуется графический интерфейс, загрузите образ Raspbian Lite.
Подготовка SD-карты
Перед тем, как записать образ на карту micro SD, сначала необходимо отформатировать его в файловую систему FAT32.
Загрузчик Raspberry Pi поддерживает чтение только из файловых систем FAT. Если ваша SD-карта имеет размер 64 ГБ или больше, убедитесь, что она отформатирована как FAT32, а не как exFAT.
Обратите внимание, что форматирование — это разрушительный процесс, и он стирает все существующие данные. Если у вас есть данные на SD-карте, сначала сделайте резервную копию.
Windows
Пользователи Windows могут отформатировать карту с помощью стандартного управления дисками.
- Вставьте SD-карту в дисковод SD-карты Windows.
- В поле поиска Windows введите «Диск» и выберите «Создать и отформатировать разделы жесткого диска» в поле результатов.
- Щелкните правой кнопкой мыши незанятое пространство карты и запустите Мастер, щелкнув «Новый простой том». Нажмите «Далее».
- Далее вас спросят размер тома. Оставьте максимальное дисковое пространство по умолчанию. Нажмите «Далее».
- Вам будет предложено указать путь монтирования. Нажмите «Далее».
- В следующем окне выберите FAT32 в качестве файловой системы. Нажмите «Далее», а затем «Готово», чтобы завершить создание раздела. Если карта имеет размер 64 ГБ или больше, опция FAT32 будет недоступна. Выберите exFAT и завершите процесс. Чтобы отформатировать SD-карту как FAT32, посетите страницу загрузки FAT32 Format и загрузите инструмент. Дважды щелкните исполняемый файл, выберите диск для форматирования и нажмите «Пуск». Карта будет отформатирована в FAT32 за несколько секунд.
Linux
В Linux вы можете использовать графический инструмент, такой как GParted, или инструмент командной строки, такой как fdisk или parted для создания раздела и форматирования диска.
Вставьте SD-карту в дисковод SD-карты Linux.
Узнайте имя своей SD-карты с lsblk команды lsblk :
В этом случае имя SD-устройства — /dev/sdb , но это может отличаться в вашей системе. Лучший способ узнать имя — это проверить размер устройства.
Следующим шагом будет форматирование карты с помощью parted:
Отформатируйте раздел в FAT32:
macOS
Пользователи macOS могут отформатировать SD-карту с помощью стандартной Дисковой утилиты или из командной строки.
Вставьте SD-карту в дисковод SD-карты MacOS.
Введите следующую команду в окне терминала, чтобы определить имя SD-карты:
Отформатируйте SD-карту в FAT32, выполнив следующую команду:
Убедитесь, что вы используете правильный диск.
Написание изображения
Есть несколько различных приложений, доступных для бесплатного использования, которые позволяют записывать ISO-образы на SD-карты. В этом уроке мы будем использовать Etcher.
Etcher — это бесплатная утилита с открытым исходным кодом для записи изображений на SD-карты и USB-накопители, поддерживающая Windows, macOS и Linux.
Перейдите на страницу загрузок Etcher , загрузите самую последнюю версию Etcher для своей операционной системы и установите приложение.
Вставьте SD-карту в привод SD-карты и запустите Etcher.
Нажмите кнопку «Выбрать изображение» и найдите zip-файл Raspbian. Если вы загрузили файл с помощью веб-браузера, он должен храниться в папке «Загрузки» в вашей учетной записи. Etcher автоматически выберет SD-карту, если присутствует только один диск. В противном случае, если подключено более одной SD-карты или USB-накопителя, перед прошивкой образа убедитесь, что вы выбрали правильный диск.
Нажмите кнопку «Прошивка», и начнется процесс прошивки. Etcher покажет индикатор выполнения и расчетное время прибытия во время мигания изображения. Процесс может занять несколько минут, в зависимости от размера файла ISO и скорости карты.
В Raspbian сервер SSH по умолчанию отключен. Для установки Raspbian без головы вы можете включить SSH , поместив файл с именем ssh без какого-либо расширения в загрузочный раздел. Просто откройте SD-карту в диспетчере файлов и создайте файл.
Это все! У вас есть загрузочная ОС Raspbian на SD-карте.
Настройка Raspbian
Вставьте SD-карту в плату Raspberry Pi, подключите монитор, клавиатуру и источник питания, и вы готовы к работе.
Имя пользователя по умолчанию — pi , а пароль — raspberry .
Если вы включили SSH и хотите использовать Raspberry Pi в качестве автономного сервера, подключите плату с помощью сетевого кабеля к маршрутизатору. После загрузки вы можете найти IP-адрес платы в таблице аренды DHCP вашего маршрутизатора и войти в свой Raspbian через ssh:
Чтобы начать настройку вашего Pi, используйте инструмент raspi-config :
Отсюда вы можете изменить пароль пользователя pi, настроить WiFi и расширить файловую систему.
Выводы
Установка Raspbian на Raspberry Pi — довольно простой процесс. По сути, все, что вам нужно сделать, это записать образ на SD-карту и загрузить Raspberry Pi.
Если вы столкнулись с проблемой или хотите оставить отзыв, оставьте комментарий ниже.
Источник
linux-notes.org
Raspbian — основанная на Debian операционная система для Raspberry Pi. Существует несколько версий Raspbian, в том числе Raspbian Stretch и Raspbian Jessie. С 2015 года Raspbian официально представлена Raspberry Pi Foundation в качестве основной операционной системы для одноплатных компьютеров Raspberry Pi.
Купил я малину для того, чтобы начать делать умный дом. Чтобы Взял только плату
Скачиваем дистрибутив с Raspbian, я брал вот этот:
Ждем завершения, а пока можно посмотреть нужную информацию о монтируемой SD-флешке. Вставляем флешку ( у меня ОС — макОС) и находим монтируемую область:
Так же можно вывести всю инфу:
PS: Можно использовать (но не очень информативно как по мне):
С вывода видно что у меня это — /dev/disk3. Для Linux систем можно использовать:
Отформатирую SD-card следующим образом:
- sudo — Дает пользователю супер-права.
- diskutil — Вызывает утилиту.
- eraseDisk — Команда для форматирования.
- FAT32 — Установка типа ФС.
- RASPBIAN — Имя устройства.
- MBRFormat — Говорит disk utility, отформатировать флешку в Master Boot Record.
- /dev/disk3 — Локация\путь к SD card-е.
Если используете Linux, то можно это сделать следующим образом, чтиво тут:
После расспоковки архива образа для расбиана, у меня появился файл — 2019-04-08-raspbian-stretch-lite.img который стоит записать на SD карту, я буду использовать утилиту dd следующим образом:
Чтобы исправить, стоит отмонтировать волюму, т.к ОС работает с ней:
Ну а потом, сново выполняем:
Мануал по работе с DD вот тут:
Чтобы отключить флешку ( на макОС), я заюзал:
Теперь можно вставлять данную СД карту в расбери пи и начинать установку. Конечно, для этого нужно будет клавиатура, экран, питание. У меня это все есть… приступим! У малины нет кнопки питания, по этому — она включаеться сразу. И так, чтобы войти нам нужно:
Сразу же логинимся под root-а:
Нужно сейчас подключиться к малине. И начать настройку. Я наверное начну с обновлений:
Затем, пропишем нужные локали, у меня:
И можно во так еще:
И смотрим что есть:
Чтобы проверить дату, выполните:
Создаем нового юзера:
Добавляем юзера в sudo группу:
Обновим прошивку и перезагрузимся в случаи успеха:
Обновления поставили, теперь можно настроить сеть, открываем:
И приводим к виду:
С Raspberry Pi 3 также имеется Wi-Fi модуль, по этому, можно заюзать и настроить его, для этого, открываем:
Приводим к виду:
- ctrl_interface=DIR=/var/run/wpa_supplicant GROUP=netdev — гуглил что это. Было по дефолту.
- update_config=1 — Тоже дефолтное.
- country=UA — Выставляем код страны.
- ssid=»YOUR_WIFI» — Название вай-фая.
- psk=»YOUR_PASSWORD_of_WIFI» — Пароль от вай-фай.
- proto=RSN
- key_mgmt=WPA-PSK — Шифрование. У меня настроено WPA2 personal.
- pairwise=CCMP
- group=CCMP
- auth_alg=OPEN
Или сделать это можно, через утилиту:
Я нагуглил что еще нужно поставить вот что:
Не уверен что нужно, но я ставил и у меня работает сеть по вай-фай.
Так же, добавим ssh в автозагрузку ОС:
Можно потюнить ssh:
Создаем вот что:
Проверить что вышло, можно вот так:
Если появились такие вот ошибки, исправление будет следующее:
И проверяем что вышло:
И так, фиксим — для этого открываем конфиг-файл и коментируем:
Теперь, можно потюнить fstab, открываем:
Добавляем «noatime» во все области, у меня это:
Так же, для `boot`, прописал «ro» — т.е монтирование раздела только для чтения.
В поле «elevator» — т.е планировщик I/O добавляем noop или deadline:
Почитать насчет планировщиков I/O можно в интернете и решить, какой вам подойдет, но о некоторых, расскажу:
- Планировщик NOOP самый простой планировщик, обладает минимальными возможностями и выполняет только простые операции объединения и сортировки, но зато и потребляет минимум ресурсов. Он представляет собой очередь FIFO (First In, First Out) то есть он, просто выставляет запросы в очередь в том порядке, в котором они пришли. Предназначен NOOP в основном для работы с не дисковыми устройствами (ОЗУ или флэшдиск) или со специализированными решениями которые уже имеют свой собственный планировщик I/O. В этом случае его простота имеет преимущество перед остальными алгоритмами.
- Задачей алгоритма Deadline является минимизация задержек ввода/вывода, и обспечивает поведение близкое к реальному времени. В нем использовано 5 очередей ввода/вывода, а планировщик использует алгоритм предельного срока для улучшения производительности постоянно переупорядочивая запросы. Кратко суть алгоритма заключается в том, что операциям чтения всегда отдается предпочтение перед операциями записи. Поэтому в настройках по умолчанию операция чтения будет выполнена максимально через — 500 мс, а записи — 5 с. Далее из очереди извлекается следующий процесс, который и получает практически монопольный доступ к ресурсу, затем он переводится в состояние ожидания, а планировщик выбирает следующую программу.
Проверить какой планировщик используеться в ОС, можно вот так:
Добавляем проверку на целосность ОС, для этого, создаем/открываем файл:
И прописываем в него «FSCKFIX=yes», но я привел к виду:
Note: Если не уверене с разделом (у меня /dev/mmcblk0p2), то можно поглядеть с утилитой:
Установим log2ram для оптимизации I/O на флешку:
Данная автоматизая нужна для того, чтобы логи как можно меньше писались на SD карту. Карта не вечна и износ будет быстрым!
Выключаем swapping следующими командами:
Еще, можно добавить монтирование. Например если нужно настроить SAMBA с NTFS, то стоит поставить пакет:
Т.е /dev/sda1 — моя вставленная флешка.
Создаем папку для монтирования:
После ребута слетит все это дело, но можно добавить строки в fstab:
Ну или альтернатива:
После чего, делаем ребут:
У меня роутер — time capsule и чтобы открыть порт в мир, мне потребовалось время и помощь друга (Спасибо Loper). Настроить это можно вот так. Открываем «AirPort Utility»:
Нажимаем по капсуле и кликаем по «Edit». Затем, переходим во вкладку «Network»:
В поле «DHCP Reservation», нажимаем на «+» чтобы зарезервировать WLAN IP адресс, например:
- Description — Название.
- Reserve Address By — Стоит выбрать «Mac Address».
- Mac Address — Это мак адрес вашей малине на WLAN.
- IPv4 Address — Адресс резерва.
Чтобы посмотреть мак адресс, выполните на малине:
После всех добавлений, нажимаем на «Save». Теперь, стоит открыть порт, переходим в «Port Settings» и нажимаем на «+»:

- Description — Выбираем «Удаленный вход — SSH».
- Public TCP Ports — Выбираем нужный порт для пробрасывания. У меня это 22.
- Private IP Address — Зарезервированный ИП адресс ( делали выше).
- Private TCP Ports — Порт который будет слушаться на малине. У меня это тоже — 22.
Нажимаем на «Save» и потом на «Update». Ждем пока капсуля обновит настройки.
Вы можете использовать лицензированную по GPL программу upsd (Демон бесперебойного питания) для включения следующих функций:
- Выключать систему при отключении питания или когда павер-банк будет разряжен.
- Выполнять скрипты для определенных изминений питания.
- Мониторинг состояния БП (включая текущий уровень заряда).
- Молно логировать все события электропитания в системный log-файл.
Проверяем текущий статус:
Скрипты лежат вот тут:
- low_battery — Данный скрипт работает при достижении низкого уровня заряда батареи. На этом этапе вы должны подготовить свою систему к завершению (выключению ОС).
- power_back — Этот скрипт выполняется, если питание возвращается после сбоя. В этой ситуации может быть хорошей идеей отправить уведомление на ваш смартфон с помощью IFTTT, предполагая, что при включении питания интернет-соединение также будет восстановлено.
- power_outage — Этот скрипт, будет работать после обнаружения сбоя питания. Вы можете решить где уменьшить активности на малине, чтобы уменьшить потребление.
И так, для начала, отредактирую:
- your_created_event — Название ивента который вы создали на ifttt сайте.
- your_ifttt_key — Это ключ от ивента в ifttt.
Создать его можно в «My Applets» -> «New Applet». Кликаем на «+ THIS». В поиске, вводим «Webhooks» и кликаем по нему. Потом, выбрать нужно «Receive a web request». Прописываем:
- Event Name — Название события (например — raspberry_up). В примере что выше, я использую «your_created_event».
Далее, нажимаем на «+THAT» и в поле поиска вводим «Notifications» и кликаем по нему. После чего, выбираем «Send a notification from the IFTTT app» и нажимаем по нему. В поле «Message» стоит вписать текст который будет отправляться вам, например у меня:
Затем, кликаем по «Create action». «Finish».
Открываем «ifttt_site_url_here/maker_webhooks». Затем, кликаем по «settings». Собственно URL нам и понадобиться. Можно взять тот УРЛ и вставить в браузер и потом, выполнить тестирование.
Добавить сервис в автозагрузку, можно:
Ну и на последок — конечно же, делаем бекап, для начала смотрим какой блок используется на карте:
А потом, делаем бэкап:
Возможные траблы с Raspberry Pi
Буду описывать возможные причины ошибок или проблемы в роботе с малиной.
-=== Ошибка 1 — загрузка ОС в Emergency Mode===-
Иногда бывает так, что ОС грузиться в Emergency Mode. Причины могут быть разные, одна из них — это плохой /etc/fstab. Или что-то пошло не так при работе с fsck.
Исправление будет не сложным, для начала открываем:
Стоит в самый конец строки (не розвырая ее) добавляем:
У меня данный файл выглядит следующим образом:
Сохраняем файл. Грузимся, и монтируем разделы:
Сейчас можно отредактировать и исправить fstab:
Правим. Сохраняем и вводим «exit», нажимаем «enter». Это вызовет «kernel panic». Ничего страшного, вынимаем карту и вставляем ее карт-ридер и монтируем ее ПК, теперь стоит убрать то что добавляли — удаляем init=/bin/sh с файла /boot/cmdline.txt.
Вот и все, статья «Установка Raspbian с scratch на Unix/Linux» подошла к завершению.
Источник