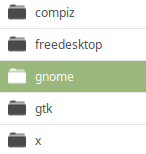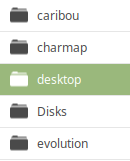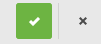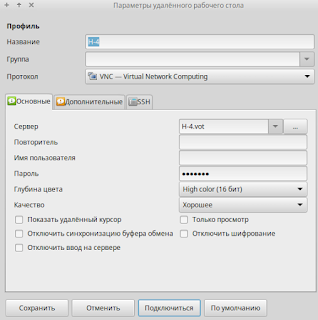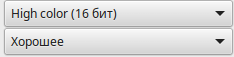- Как установить VNC Server на Linux Mint 20
- Как установить VNC Server на Linux Mint 20
- Установить VNC Server на Linux Mint 20 Ulyana
- Шаг 1. Перед запуском приведенного ниже руководства важно убедиться, что ваша система обновлена, выполнив следующие apt команды в терминале:
- Шаг 2. Установка окружения рабочего стола.
- Шаг 3. Установка VNC-сервера на Linux Mint 20.
- Шаг 4. Настройте VNC.
- Шаг 5. Создайте сценарий запуска системы VNC-сервера.
- Шаг 6. Подключение к VNC-серверу.
- Как использовать RealVNC в Linux
- Ubuntu
- Установка VNC Connect
- Установка VNC-просмотра
- Debian
- Установка VNC Connect
- Установка VNC-просмотра
- Справочная информация
- среда, 19 сентября 2018 г.
- Доступ по VNC (удалённому рабочему столу) в Linux Mint 19
- Linux Mint Forums
- [SOLVED] Install realvnc viewer in Linux mint 20
- [SOLVED] Install realvnc viewer in Linux mint 20
- Re: Install realvnc viewer in Linux mint 20
- Re: Install realvnc viewer in Linux mint 20
- Re: Install realvnc viewer in Linux mint 20
- Re: Install realvnc viewer in Linux mint 20
- Re: Install realvnc viewer in Linux mint 20
- Re: [SOLVED] Install realvnc viewer in Linux mint 20
Как установить VNC Server на Linux Mint 20
Как установить VNC Server на Linux Mint 20
В этом руководстве мы покажем вам, как установить VNC Server на Linux Mint 20. Для тех из вас, кто не знал, Node.js — это платформа Javascript для программирования, которая позволяет пользователям очень быстро создавать сетевые приложения. Если вы используете Javascript как во внешнем, так и в серверном интерфейсе, это означает, что ваша разработка может быть более последовательной и разрабатываться в рамках одной и той же системы.
В этой статье предполагается, что у вас есть хотя бы базовые знания Linux, вы знаете, как использовать оболочку, и, что наиболее важно, вы размещаете свой сайт на собственном VPS. Установка довольно проста и предполагает, что вы работаете с учетной записью root, в противном случае вам может потребоваться добавить ‘ sudo ‘ к командам для получения привилегий root. Я покажу вам пошаговую установку VNC Server на Linux Mint 20 (Ульяна).
Установить VNC Server на Linux Mint 20 Ulyana
Шаг 1. Перед запуском приведенного ниже руководства важно убедиться, что ваша система обновлена, выполнив следующие apt команды в терминале:
Шаг 2. Установка окружения рабочего стола.
Выполните следующую команду, чтобы установить рабочий стол XFCE:
Шаг 3. Установка VNC-сервера на Linux Mint 20.
Установите сервер TightVNC, используя следующую команду:
После завершения установки введите следующую команду:
Вам будет предложено установить пароль для VNC-сервера. Введите пароль, а затем подтвердите его повторным вводом.
Шаг 4. Настройте VNC.
Сначала остановите сеанс VNC с помощью следующей команды:
Затем создайте резервную копию файла сценария запуска по умолчанию:
Теперь отредактируйте xstartup файл:
Вставьте в этот файл следующие строки:
Сделайте xstartup файл исполняемым:
И, наконец, начнем vncserver снова:
Шаг 5. Создайте сценарий запуска системы VNC-сервера.
Еще раз остановим VNC-сервер, чтобы мы могли изменить файлы конфигурации:
Теперь создайте новый файл модуля для VNC. Юнит-файл кодирует информацию о сервисе:
Вставьте следующее, заменив idroot его своим именем пользователя. Вы также 1280×800 можете выбрать желаемое разрешение:
Теперь перезагрузите systemd процессы, используя следующую команду, чтобы изменения вступили в силу:
Шаг 6. Подключение к VNC-серверу.
Чтобы получить доступ к удаленному рабочему столу на сервере VNC из системы Windows, в вашей системе должна быть установлена программа просмотра VNC. Доступны различные программы просмотра VNC. Загрузите любой и установите его в своей системе, например:
Поздравляю! Вы успешно установили VNC . Благодарим за использование этого руководства для установки последней версии VNC Server в системе Linux Mint. Для получения дополнительной помощи или полезной информации мы рекомендуем вам посетить официальный сайт VNC .
Источник
Как использовать RealVNC в Linux
RealVNC обладает превосходной поддержкой для разных дистрибутивов Linux, включая Ubuntu, Debian, Fedora, Arch Linux, OpenSUSE и многие другие. Чтобы использовать RealVNC в Linux, выберите свою операционную систему ниже и введите соответствующие команды.
Примечание. Если в вашем дистрибутиве Linux нет поддержки для DEB, RPM или Arch AUR, вам необходимо следовать инструкциям «Generic Linux».
Ubuntu
Ubuntu является единственным дистрибутивом Linux, предназначенным для многих разработчиков программного обеспечения. В результате RealVNC обладает серьезной поддержкой как для RealVNC-сервера, так и для просмотра. Чтобы заставить его работать с Ubuntu, вы не будете использовать какие-либо конкретные PPA или сторонние программные репозитории. Вместо этого для его использования требуется отдельный файл пакета DEB.
RealVNC имеет как серверный компонент, так и средство просмотра. Загрузите VNC Connect на Linux-ПК (или сервере), который будет хостом VNC, и загрузите клиентское приложение на удаленном ПК. Чтобы получить VNC Connect, перейдите на официальный сайт, выберите DEB и загрузите пакет на свой ПК. Скачайте приложение VNC Viewer здесь.
Установка VNC Connect
После завершения загрузки пакета VNC Connect DEB откройте диспетчер файлов. Нажмите «Загрузки» и дважды щелкните по пакету DEB с надписью «VNC-Server-6.3.1-Linux-x64.deb». Двойной щелчок на пакете DEV VNC-сервера мгновенно откроет Ubuntu Software Center. Нажмите «Установить», чтобы получить программное обеспечение на вашем компьютере Ubuntu.
В качестве альтернативы, если у вас нет доступа к Ubuntu Software Center или предпочитаете терминал, установите VNC Connect с помощью инструмента dpkg:
Установка VNC-просмотра
Выберите папку «Загрузки» в файловом менеджере Ubuntu, найдите «VNC-Viewer-6.18.625-Linux-x64.deb» и дважды щелкните по ней, чтобы запустить Ubuntu Software Center. Нажмите «Установить», чтобы начать установку.
Предпочитаете терминал? В окне терминала выполните следующие команды:
Debian
Поддержка Debian специально не указана на веб-сайте RealVNC, но учитывая тот факт, что Ubuntu и Debian имеют сходные архитектуры, работа с программным обеспечением не должна быть проблемой. Для начала загрузите пакет VNC Connect DEB на машину Linux, которая выполняет хостинг VNC.
Загрузите VNC Viewer на компьютер Debian, который будет удален. После загрузки обоих пакетов следуйте приведенным ниже инструкциям.
Установка VNC Connect
/Downloads
sudo dpkg -i VNC-Server-*-Linux-x64.deb
Установка VNC-просмотра
Перейдите к «Загрузкам» в файловом менеджере Debian, ищите «VNC-Viewer-6.18.625-Linux-x64.deb» и дважды щелкните по нему, чтобы открыть пакет в GDebi. Выберите кнопку «Установить», введите системный пароль и установите пакет.
Источник
Справочная информация
про свой опыт решения некоторых проблем и использования ряда возможностей ОС и приложений
среда, 19 сентября 2018 г.
Доступ по VNC (удалённому рабочему столу) в Linux Mint 19
При попытке доступа по VNC к удалённому рабочему столу Linux Mint 19 пришлось столкнуться с тем, что, по сравнению с предыдущими версиями (17, 18), по умолчанию такой возможности не предоставляется. При дальнейших действиях по организации возможности подключения по VNC к узлу под управлением Linux Mint 19 необходимость приложить ряд дополнительных усилий стала напоминать эпизод из фильма:
– Тебя как, сразу прикончить или желаешь помучиться?
– Лучше, конечно, помучиться.
(из к/ф «Белое солнце пустыни»)
Началось всё с того, что в настройках (далее имеется в виду графическое окружение XFCE) раздела «Сеансы и запуск» и вкладке «Автозапуск» никакого упоминания о подключении к удалённому рабочему столу не имеется, хотя в предыдущей Linux Mint 18 пункт включения был расположен между обновлением папок пользователя и сетью.
За реализацию сервера VNC в Linux Mint отвечает пакет vino, который в Linux Mint 19 по умолчанию не устанавливается. Данный пакет необходимо установить и, в принципе, его можно легко найти через Synaptic.
Однако этого будет недостаточно. Как показало изучение вопроса, разработчики vino удалили из своего продукта утилиту графической настройки, поэтому настройку vino необходимо будет произвести через конфигуратор dconf-editor.
Выполните в терминале команду, которая установит необходимые компоненты и запустит dconf-editor
sudo apt install -y vino dconf-editor && sudo dconf-editor
При запуске dconf-editor будет показано предупреждение, что вносимые изменения осуществляются вами на свой страх и риск и для продолжения необходимо нажать на кнопку «I’ll be careful» (я буду осторожен). Для выключения этого показа при последующих запусках dconf-editor снимите галочку в поле «Show this dialog next time».
После запуска графического конфигуратора системы путём последовательного перемещения «gnome – desktop» перейдите в секцию «remote-access»
Если планируется подключаться по клиенту VNC из Windows, то, как пишут, желательно выключить шифрование (двигать движок в соответствующей строке).
Несмотря на то, что это, как говорится, не есть «гуд», но в локальной сети, которой доверяете, данное действие допустимо.
Аналогичным образом поступите с prompt-enabled, иначе на другом компьютере придётся каждый раз «одобрять» удалённое к нему подключение.
В целях какой-никакой защиты установите пароль на подключение, выключив настройку по умолчанию и введя придуманный Вами пароль, например:
Чтобы закрепить данное изменение нажмите на кнопку зелёного цвета.
Закройте конфигуратор и перейдите к настройкам автозапуска. Добавьте в список автоматически запускаемых при старте системы программ ПО vino
Рисунок относится к оболочке XFCE. В Cinnamon и MATE используйте существующие в них настройки автозапуска программ.
На компьютере, с которого будете подключаться, создайте соответствующее соединение. На рисунке ниже подключение будет осуществляться с узла Linux, поэтому оно добавляется в программе Remmina.
Обратите внимание, что имя пользователя вводить не надо, вводится только пароль, который был задан при настройке vino через графический конфигуратор dconf-editor.
На рисунке указан узел H-4.vot, что соответствует полному доменному имени узла. В этом случае подразумевается, что DNS сервер Вашей локальной сети умеет сопоставлять выданные DHCP адреса IP именам узлов сети. MikroTik, например, умеет это делать через специальный скрипт. Если сервера DNS не имеется или он не умеет этого делать, то назначьте узлу, к которому будете удалённо подключаться, статический адрес (или настройте сервер DHCP на выдачу ему одного и того же адреса) и подключайтесь по IP.
Если всё сделано правильно, то будете иметь удовольствие наблюдать удалённый рабочий стол узла Linux, к которому подключились, а также управлять этим компьютером.
При этом на панели (как правило, внизу) будет отображаться значок (при теме оформления Mint-Y – голубого цвета), отображающий факт удалённого подключения к рабочему столу.
Быстрота реагирования удалённого компьютера на Ваши команды зависит от его аппаратных возможностей, степени загруженности системы, а также количества передаваемых данных по VNC. При рассмотрении вопроса об «отзывчивости» удалённой системы во многих публикациях пишут о проигрыше VNC перед RDP, но ничего лучшего для удалённого подключения к Linux с GUI лично мне встретить не удалось. С целью повышения скорости реагирования конечной системы можно попробовать «поиграться» с настройками качества отображения экрана целевого компьютера в параметрах соединения (см. окно настроек подключения Remmina):
Альтернативное решение – x11vnc (подробности).
Источник
Linux Mint Forums
Welcome to the Linux Mint forums!
[SOLVED] Install realvnc viewer in Linux mint 20
[SOLVED] Install realvnc viewer in Linux mint 20
Post by RSanders » Mon Dec 21, 2020 11:11 am
20.04 and install libgcc1=1:10.2.0-5ubuntu
20.04. However it can’t do this. What do I need to do? My Mint info is:
$ cat /etc/linuxmint/info
RELEASE=20
CODENAME=ulyana
EDITION=»Cinnamon»
DESCRIPTION=»Linux Mint 20 Ulyana»
DESKTOP=Gnome
TOOLKIT=GTK
NEW_FEATURES_URL=https://www.linuxmint.com/rel_ulyana_ci . atsnew.php
RELEASE_NOTES_URL=https://www.linuxmint.com/rel_ulyana_cinnamon.php
USER_GUIDE_URL=https://www.linuxmint.com/documentation.php
GRUB_TITLE=Linux Mint 20 Cinnamon
Any suggestions?
TIA
Bob S
Re: Install realvnc viewer in Linux mint 20
Post by Lord Boltar » Mon Dec 21, 2020 11:20 am
IF your problem has been solved, please edit your original post and add [SOLVED] to the beginning of the Subject Line. It helps other members
The only way for evil to prosper is for good men to do nothing
Re: Install realvnc viewer in Linux mint 20
Post by sideband » Mon Dec 21, 2020 11:45 am
. or use the stand alone Real VNC Viewer exec (VNC-Viewer-6.20.529-Linux-x64) from.
works fine here on Linux Mint 20 into the RPi 4
Re: Install realvnc viewer in Linux mint 20
Post by RSanders » Mon Dec 21, 2020 12:04 pm
Re: Install realvnc viewer in Linux mint 20
Post by sideband » Mon Dec 21, 2020 12:18 pm
Re: Install realvnc viewer in Linux mint 20
Post by RSanders » Mon Dec 21, 2020 5:31 pm
Re: [SOLVED] Install realvnc viewer in Linux mint 20
Post by RSanders » Tue Dec 22, 2020 10:09 am
Источник