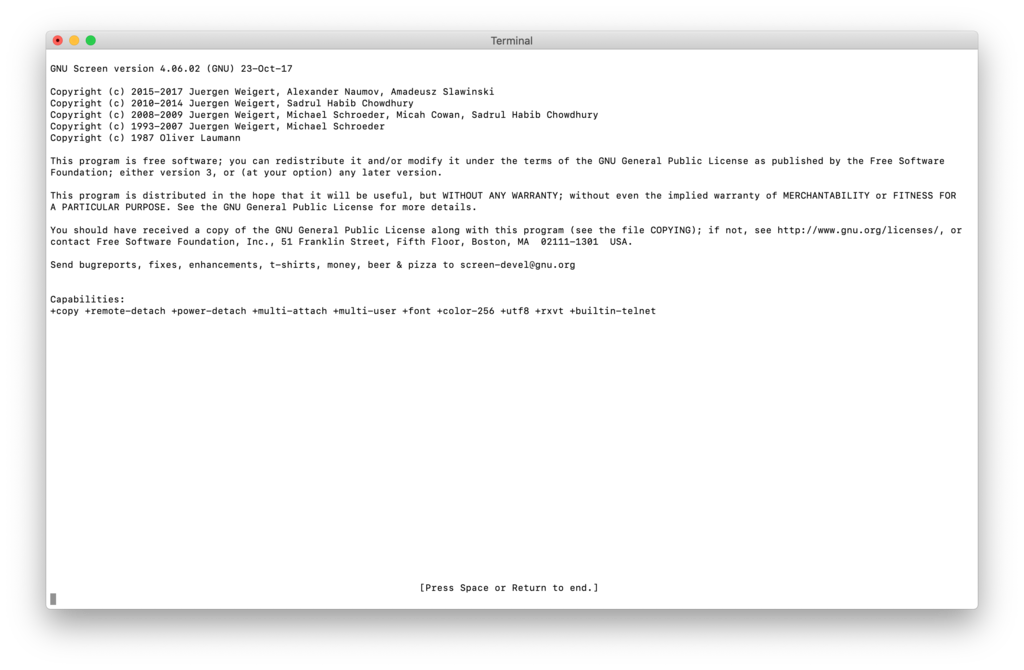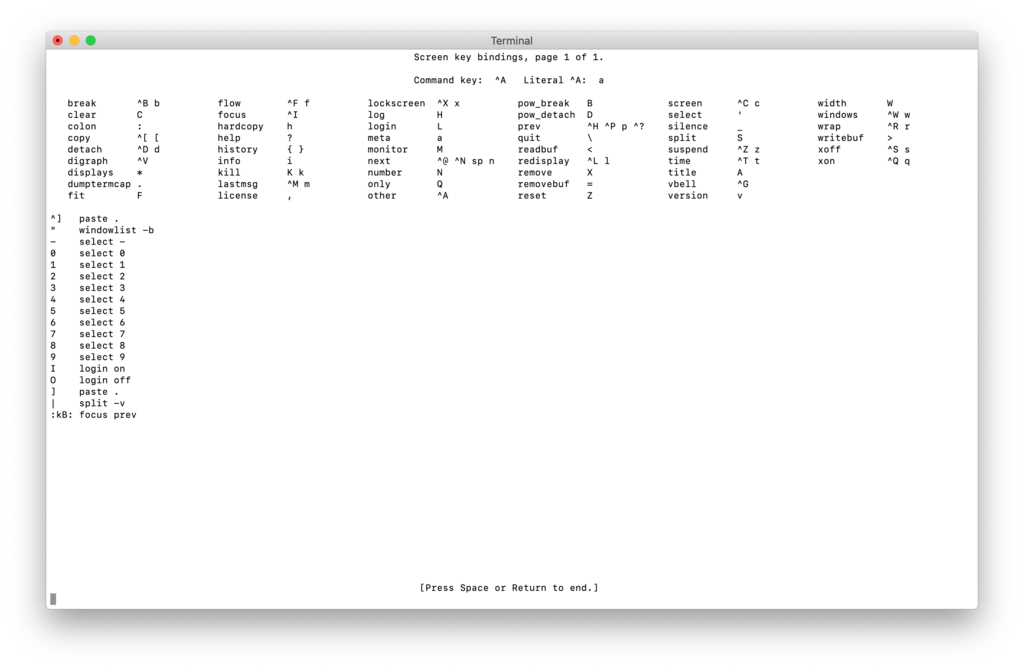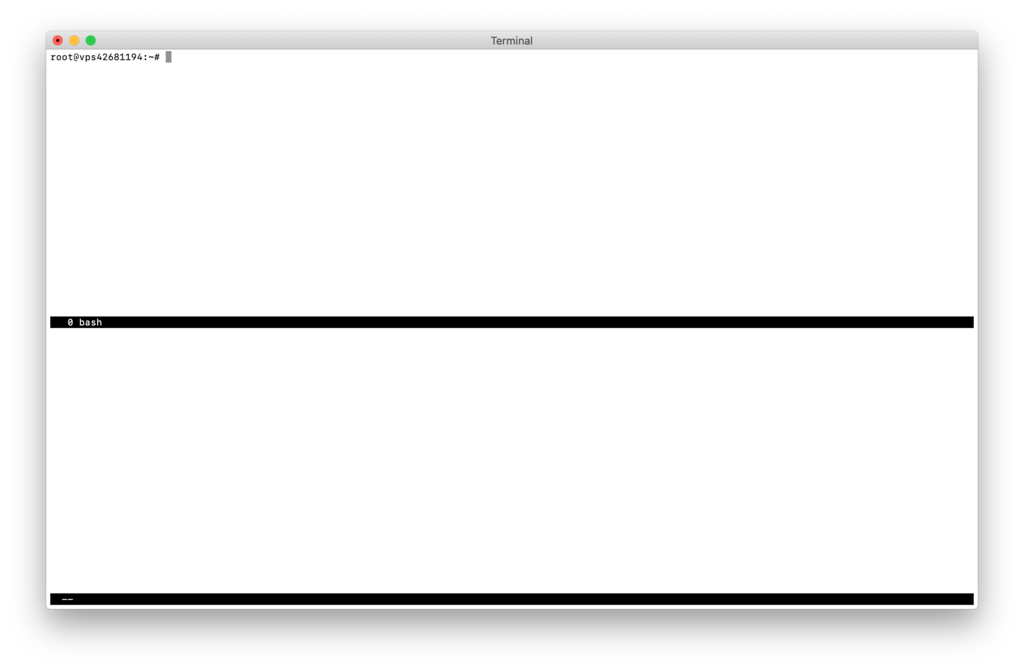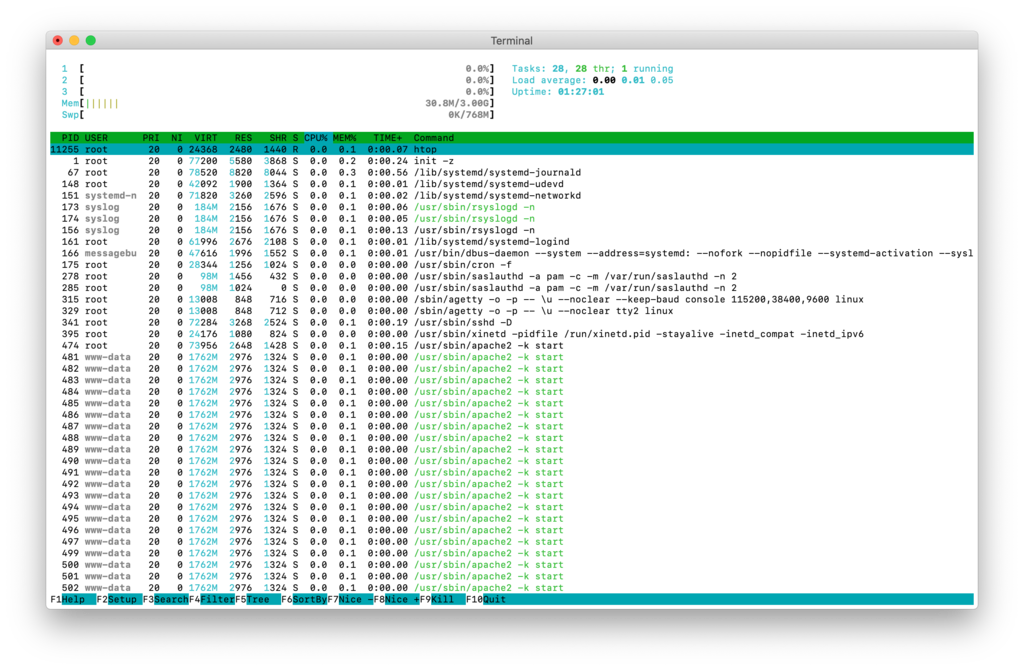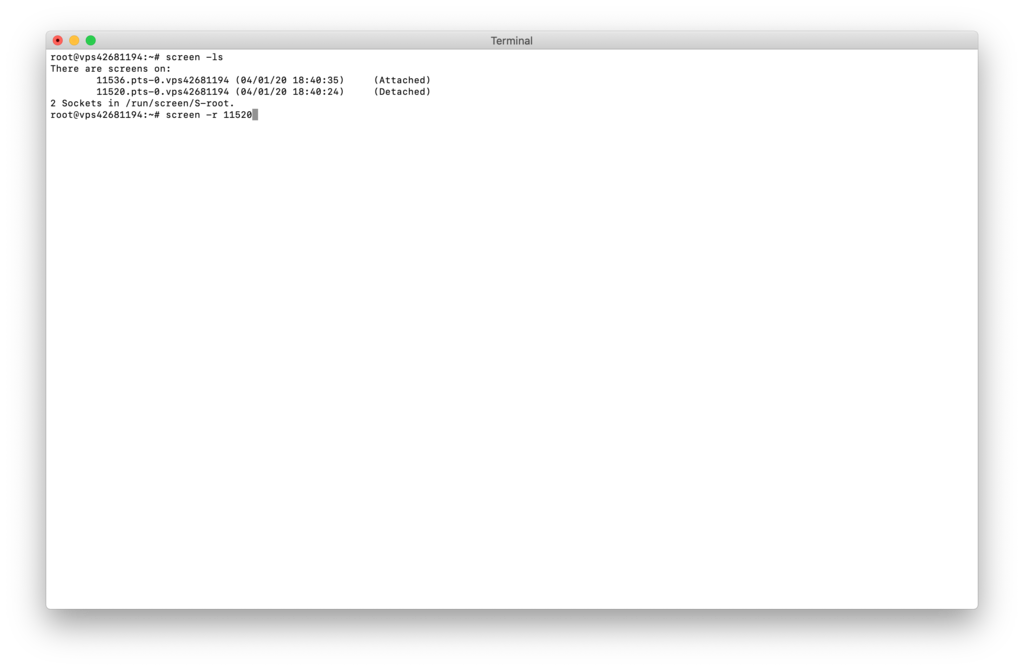- ИТ База знаний
- Полезно
- Навигация
- Серверные решения
- Телефония
- Корпоративные сети
- Как пользоваться утилитой screen в Linux?
- Немножко теории
- Установка screen в Linux
- Установка screen в Ubuntu и Debian
- Установка screen в CentOS и Fedora
- Запуск screen в Linux
- Сессия screen с именем
- Как правильно работать с окнами в Windows
- Выход из screen сессии
- Возврат к screen сессии
- Немножко кастомизации screen под вас
- Типовой сценарий использования screen
- Выводы
- Использование утилиты screen в Linux
- Установка утилиты screen в Linux
- Запуск и использование screen, работа с сессиями, фоновые процессы
- Сценарии использования screen в Linux
- How to Install and Use Linux Screen?
- What Is Linux Screen?
- How to Install and Use Linux Screen?
- Using Linux Screen on Any Linux Distribution
- Working in a New Session
- How to Manage Multiple Sessions Using Linux Screen
- Conclusion
ИТ База знаний
Курс по Asterisk
Полезно
— Узнать IP — адрес компьютера в интернете
— Онлайн генератор устойчивых паролей
— Онлайн калькулятор подсетей
— Калькулятор инсталляции IP — АТС Asterisk
— Руководство администратора FreePBX на русском языке
— Руководство администратора Cisco UCM/CME на русском языке
— Руководство администратора по Linux/Unix
Навигация
Серверные решения
Телефония
FreePBX и Asterisk
Настройка программных телефонов
Корпоративные сети
Протоколы и стандарты
Как пользоваться утилитой screen в Linux?
Окно в «новую жизнь»
Сейчас вы точно прочувствуете важное команды screen . Бывало ли у вас такое, что вы выполняете (очень долго) команду в консоли — CLI на удаленной машине, будучи подключенным через SSH? Команда долго выполняется и близится к завершению как вдруг пропадает подключение, рвется SSH подключение и все, что вы делали — пропало?
Мини — курс по виртуализации
Знакомство с VMware vSphere 7 и технологией виртуализации в авторском мини — курсе от Михаила Якобсена
Прости, что напомнили. Знаем, это болезненно. Что же, вытрем слезы. Для этих ситуаций есть команда screen о которой мы и поговорим.
Немножко теории
Так называемый screen это терминальный мультиплексор (нас тоже пугает это слово). Другими словами, оно дает нам возможность внутри действующей сессии открыть сколько угодно много виртуальных окон/терминалов. Что важно — процесс, запущенный внутри сессии через screen, будет продолжаться даже тогда, когда вы отключитесь от самой первой сессии.
Установка screen в Linux
Вообще, пакет screen предустановлен на большинстве современных Linux — дистров. Проверить можно командой:

Если случилось так, что у вас его нет — это можно быстро исправить простой установкой.
Установка screen в Ubuntu и Debian
Установка screen в CentOS и Fedora
Запуск screen в Linux
Чтобы запустить screen в консоли, просто наберите screen . Что может быть проще, не правда ли?
У вас откроется новая сессия в новом окне. Уже здесь вы можете вводить все нужные shell команды. Находясь в режиме скрина (screen) вы можете посмотреть список доступных вам команд управления этим режимом. Вот так:
Если не получается нажать указанную выше комбинацию, можно поступить проще: нажмите отдельно Ctrl+a , отпустите, а затем в консоль наберите ? и нажмите Enter
Сессия screen с именем
Ну очень удобная фича. Если вы делаете несколько процессов параллельно, просто обзовите их так, чтобы потом понять, что и где выполняется. Синтаксис такой:
Например, вы можете запустить ping — замер хоста с 1С и назвать сессию так:
Всегда используйте скрин именно так. Будет значительно удобнее.
Как правильно работать с окнами в Windows
Как мы уже сказали, когда вы создаете новую screen — сессию, вы создадите новое окно с shell оболочкой внутри. И что интересно — внутри скрин сессии вы можете создать множество дополнительных окон. Чтобы это сделать, воспользуйтесь командой (внутри скрина) Ctrl+a и c . Новому окну будет назначен номер от 0 до 9 (первый свободный).
Ниже мы собрали все команды, которые понадобятся вам для управления скринами:
- Ctrl+a и c — создать дополнительное окно ;
- Ctrl+a и » — показать список всех имеющихся окон;
- Ctrl+a и 0 — переключиться на окно с номером 0 (номер может быть иной);
- Ctrl+a и A — переименовать текущее окно;
- Ctrl+a и S — разделить окно по горизонтали на две области;
- Ctrl+a и | — разделить окно по вертикали на две области;
- Ctrl+a и tab — переключить рабочий фокус на следующую область разделенного окна;
- Ctrl+a и Ctrl+a — переключить рабочий фокус на предыдущую область разделенного окна;
- Ctrl+a и Q — закрыть все разделенные области кроме;
- Ctrl+a и X — закрыть текущую область;
Выход из screen сессии
Вы можете легко выйти из screen — сессии набрав:
Самое важное: запущенная вами в этот момент команда не остановится и будет продолжать свое выполнение.
Возврат к screen сессии
Чтобы вернуть к screen — сессии используйте команду:
Если у вас запущено больше чем одна screen — сессия, то после ключа r нужно указать ее ID. Узнать его просто с помощью команды:
Вывод этой команды будет выглядеть вот так:
В выводе выше мы выделили ID — сессий. Например, чтобы вернуться к сессии 32328 (pings_towards_1C), дайте команду:
Немножко кастомизации screen под вас
Когда screen запускается, он считывает свои конфигурационные параметры из /etc/screenrc и
/.screenrc , если файл присутствует. Так вот — мы можем легко перенастроить предпочтения использования screen и сделать это в файле .screenrc .
Посмотрите пример с комментариями, как мы закастомили screen для себя:
Типовой сценарий использования screen
Общий случай, так сказать. Обычно он состоит из следующих шагов:
- После SSH подключения к серверу, набираем screen ;
- Запускаем интересующую нас команду в режиме screen — сессии;
- Выполняем команду Ctrl + a и d , чтобы выйти из режима работы с экран-сессией
- Через какое-то время возвращаемся к запущенному ранее экрану командой screen -r
Выводы
Мы разобрались, как создавать screen сессии, управлять ими внутри, открывая новые окна, выходить из их режима управления (без прекращения выполнения команды), делить горизонтально и вертикально экраны.
Ах да, ещё мы научились кастомизировать screen под себя. Профит!
Онлайн курс по Linux
Мы собрали концентрат самых востребованных знаний, которые позволят тебе начать карьеру администратора Linux, расширить текущие знания и сделать уверенный шаг к DevOps
Источник
Использование утилиты screen в Linux
Screen – консольная утилита позволяющая в действующей SSH сессии открывать неограниченное количество независимых виртуальных терминалов (окон). Процессы, выполняемые внутри screen, не прерываются даже при обрыве сессии с сервером.
Утилита screen является отличным инструментом как для новичков в Linux, так и для опытных системных администраторов. Внутри сессии screen можно запускать процессы, которые требуют длительное время на выполнения. В это же время вы всегда можете просто закрыть консоль и запущенный процесс будет выполняться в фоне.
Установка утилиты screen в Linux
Утилита screen по умолчанию установлена в ряде дистрибутивов Linux. В CentOS 8 утилита по умолчанию не установлена, придется доставлять вручную с помощью пакетного менеджера:
# dnf install epel-release -y — устанавливаем репозиторий EPEL, где размещается данная утилита
# dnf install screen -y – устанавливаем утилиту
На Debian/Ubuntu установка выполняется так:
# apt install screen
Чтобы посмотреть установленную версию screen, введите команду:
Запуск и использование screen, работа с сессиями, фоновые процессы
Запустите сессию screen одной командой:
Чтобы вывести справку по использованию screen, нажмите комбинацию ctrl + a и после этого введите знак вопроса (?).
Вернуться к сессии screen можно через кнопку пробел (space)
Чтобы полностью закрыть терминал screen, нажмите сочетание клавиш ctrl +d:
Чтобы просто выйти из сессии screen, не закрывая ее полностью, используйтекомбинацию:
Ctrl +a d
Если у вас открыта одна сессия screen, вернуться к ней можно с помощью команды:
Проверить список запущенных сессий screen:
Если сессий несколько, можно получить ID сессии и подключиться к нужной:
Если вы запускаете несколько сессий screen, то удобнее будет называть их по имени процесса, который там выполняется. Например:
Теперь, если у вас несколько разных сессии именованных screen и вы легко разберетесь в какую из нах вам нужно переключится.
Есть еще очень удобная функция в screen — это разделение экрана (split). Экран можно делить как по горизонтали, так и по вертикали. Например, чтобы разделить экран по горизонтали, в сессии screen нужно нажать ctrl+a S.
Экран разделится на две части. Чтобы переключиться на вторую часть, введите ctrl+a tab и после переключения для активации ctrl+a c. Одновременно в двух частях, можно запускать нужные скрипты или утилиты:
Чтобы разделить экран по вертикали, используйте ctrl+a |
Более того, разделителей может быть неограниченно количество:
Переключаемся по ним все также с помощью ctrl+a tab.
Чтобы закрыть все разделители и остаться в активном окне, используйте ctrl+a Q или просто пропишите в консоли only.
Чтобы убрать умершие или зависшие сессии screen, используйте команду:
Еще несколько горячих клавиш screen:
- Создать новое окно: Ctrl+a c
- Перейти к следующем окну: Ctrl+a p
- Перейти к предыдущему окну: Ctrl+a n
- Изменить имя окна: Ctrl+a a
- Уничтожить окно: Ctrl+a k
- Перейти к окну с номером 1 (можно использовать цифры от 0 до 9): Ctrl+a 1
Для тонкой настройки параметров screen можно использовать конфигурационные файлы:
Полная справка по screen:
Сценарии использования screen в Linux
Чаще всего утилита screen используется для операций, которые выполняются продолжительное время и чувствительны к обрыву сессии. Это могут быть обновления, копирование файлов, создание бэкапа, запуск какого-то скрипта или процесса и многое другое. В моей практике не обходится и дня, чтобы я не воспользовался данной утилитой. Чаще всего, это перенос файлов с одного сервера на другой или объемные обновления пакетов. Например, можно запустить rsync файлов с одного сервера на другой:
# screen -S backup
# rsync -avzr —progress /var/www/site/ IP:/var/www/site/
Или запустите ping до какого-либо ресурса:
В screen можно запустить любой php-скрипт, который постоянно выполняет обмен с какими-либо ресурсами, например, интеграция с сайтом или порталом:
Скрин можно запустить с такими параметрами:
# screen -A -m -d -S B24 /usr/bin/su — bitrix -c «/usr/bin/php /var/www/integration/tools/parser.php»
Мы сразу запускаем терминал и в нем выполняем запуск php-парсер, который постоянно выполняет коннект к порталу Bitrix24. Проверим список запущенных терминалов:
И для максимальной надежности, можно новую сессию ssh запускать сразу с включенным screen. В файл /root/.bash_profile добавьте строчку screen:
Теперь при запуске новой сессии у вас сразу будет открываться screen терминал:
В этой статье, мы рассмотрели очень гибкий инструмент screen , который помогает в повседневной работе по администрированию серверов и выполнению различных задач. Применяйте на практике данную статью, расширяйте свои навыки в области системного администрирования Linux.
Источник
How to Install and Use Linux Screen?
Sysadmins generally work using the Linux terminal. However, you can get even more out of it by implementing the Linux Screen in your workflow. It’s a long-running favorite among developers and is a must for anyone who wants to become an expert.
It might seem intimidating at first, but the Linux Screen is easy to learn while providing limitless possibilities. It’s a very efficient and resourceful utility, making it an irreplaceable tool.
With this in mind, we will teach you how to enable and use Linux Screen to increase the flexibility of the Linux terminal further.
What Is Linux Screen?
A Linux Screen is a terminal application developed by the GNU project. Often official documentation calls it a GNU Screen and is used for terminal multiplexing.
In other words, Screen divides a physical terminal into multiple virtual sessions, stops and summarizes the activity in them.
Screen works like this – if you work on a terminal session while using Screen, once you’re finished with your work and turn off the computer, it will save at that point. When the terminal is reaccessed, the terminal will return to the very same screen you worked on before shutting down.
Linux Screen might be basic in its structure, but every Linux user should know how to use it.
How to Install and Use Linux Screen?
Screen is usually installed by default on all major Linux distributions. If your system doesn’t have it preinstalled, don’t worry, the installation process is easy.
First, we need to connect to our server using the SSH command. Open up your terminal and type:
In the case of Debian, Ubuntu or Linux Mint and its derivatives, you can execute the following command:
If you are using CentOS 7, you can install it using the following:
Or if the user can’t run sudo commands, we need to run it as a root user.
At the end of the installation, we can check the current version of Screen, using the following command line:
Congratulations, now you can finally use Screen.
Using Linux Screen on Any Linux Distribution
To run Linux screen, we just have to type the word in our terminal session:
After pressing the Space key, you will see the terminal again. Do not be worried, we have already started a new Screen session. To check it, just type exit in and press Enter.
So, we need to rerun the command by typing screen again.
We can also start a session and give it a name by using the -S variable. For example:
We recommend you give the session a descriptive name and you will have no problem identifying it.
Screen uses commands to perform terminal multiplexing and the commands are easy to learn. They all follow a Ctrl+* * structure, where * are the variables.
IMPORTANT: Take note of the lowercase and uppercase keys when performing commands.
Working in a New Session
Once we have started a new session it is necessary to learn how to use it. These are the main commands you’ll be using:
| Commands | Description |
| Ctrl+a c | Create a new window |
| Ctrl+a ” | List all the created windows |
| Ctrl+a a | Delete a Ctrl+a, which useful if you made a mistake |
| Ctrl+a Ctrl+d | Leave the session running |
It is also possible to split the terminal screen. For example, using Ctrl+a S splits the terminal horizontally:
To change to the next terminal, we press CTRL+a TAB. To close it, CTRL+a X.
How to Manage Multiple Sessions Using Linux Screen
One of the great qualities of Screen is the ability to perform actions and leave them in the background so that when we return to them they’re still there. This is especially great for server administrators.
For this example, I will use htop. We can install it on Debian, Ubuntu, Linux Mint and its derivatives with the following command:
You can run htop by simply typing the following command in your terminal:
Next, we will use both CTRL+a and CTRL+d commands to detach the execution from the terminal. From here you can work on something else, while the previous window will run in the background. If you want to open up the same htop terminal, first type in the following command:
It will show all of your saved sessions. To reopen htop, enter the following:
In this case, our process_number is 11520
Conclusion
It is really important to learn how to install and use Linux Screen, especially if you work as a server administrator. It’s a really handy tool that can greatly improve your overall workflow. Here you have learned how to both install Screen on your server and how to use its basic commands.
We hope you found this Linux tutorial helpful. Good luck!
Edward is an expert communicator with years of experience in IT as a writer, marketer, and Linux enthusiast. IT is a core pillar of his life, personal and professional. Edward’s goal is to encourage millions to achieve an impactful online presence. He also really loves dogs, guitars, and everything related to space.
Источник