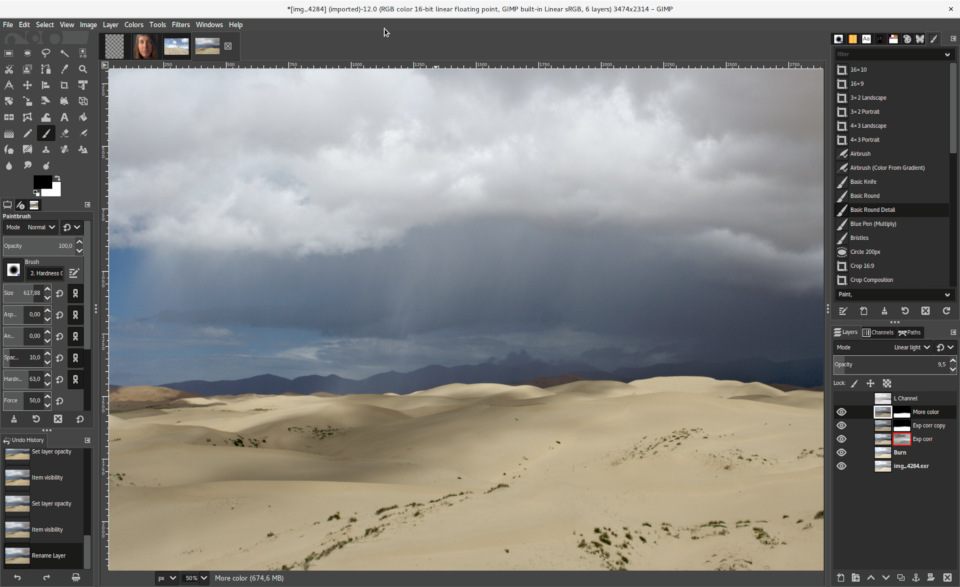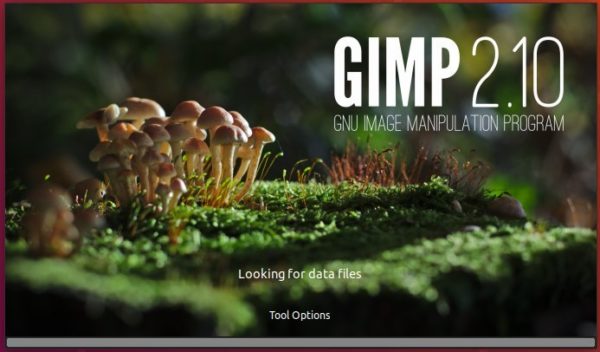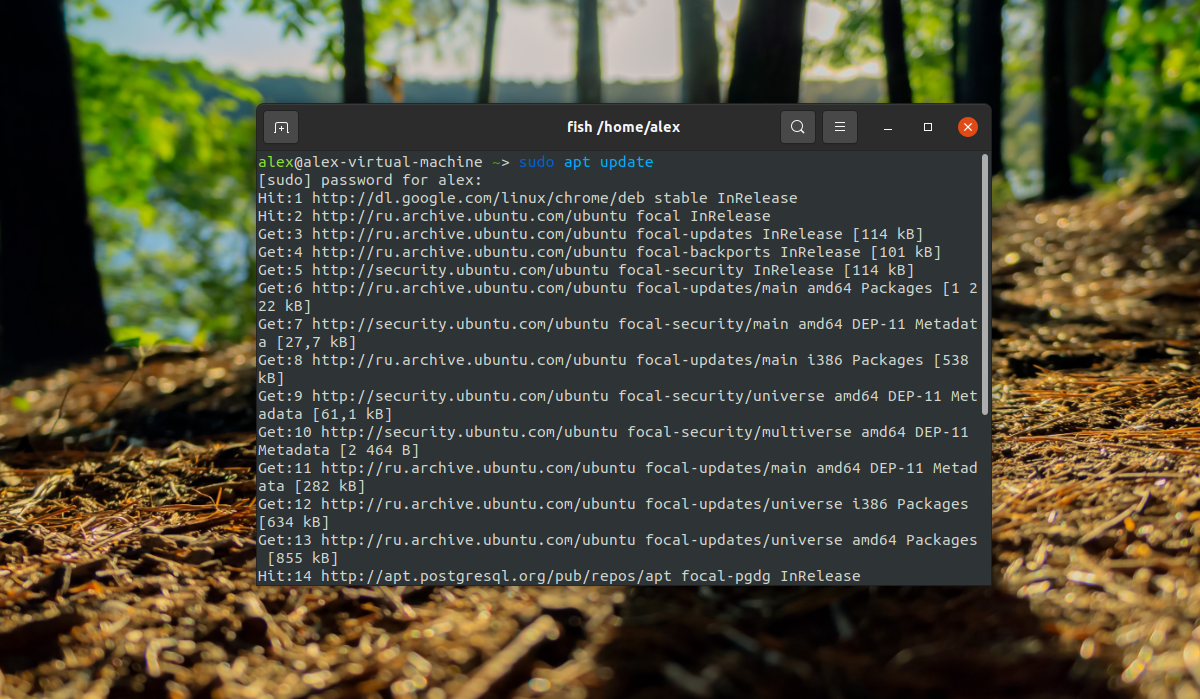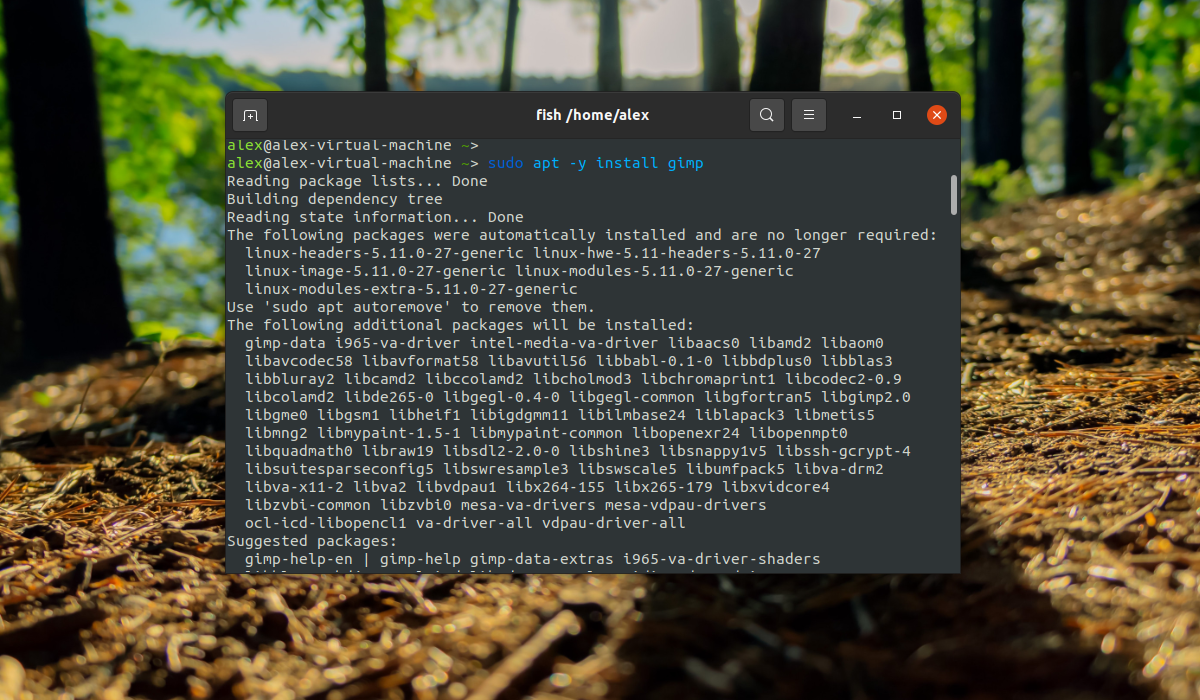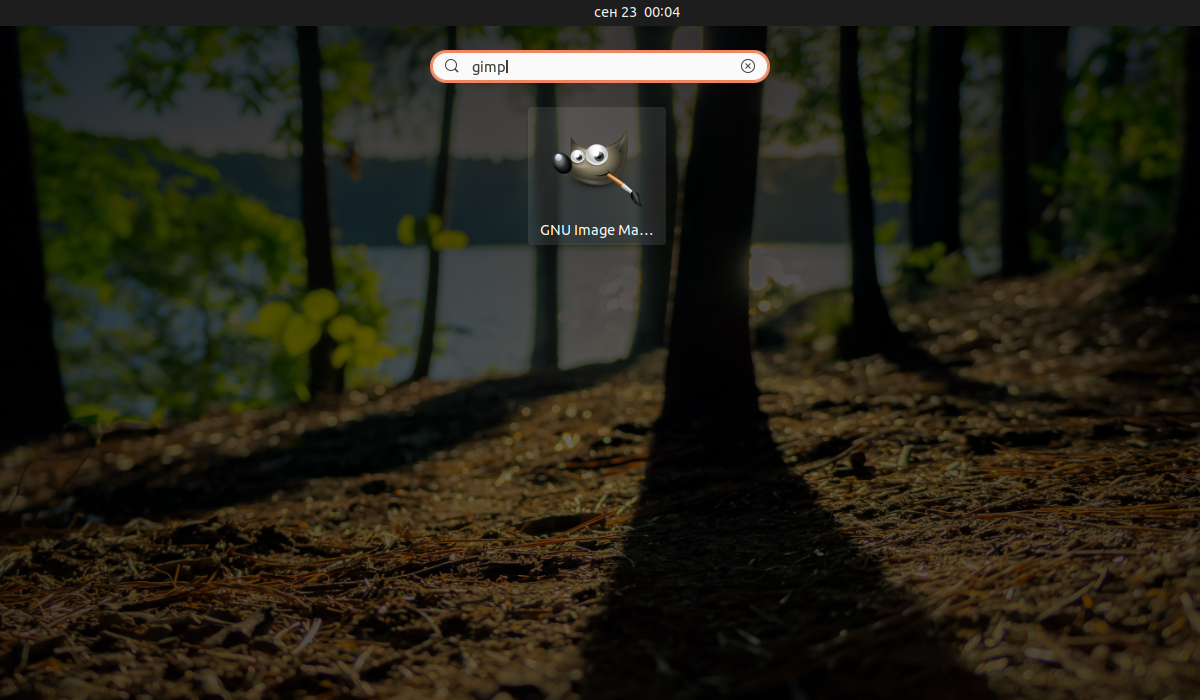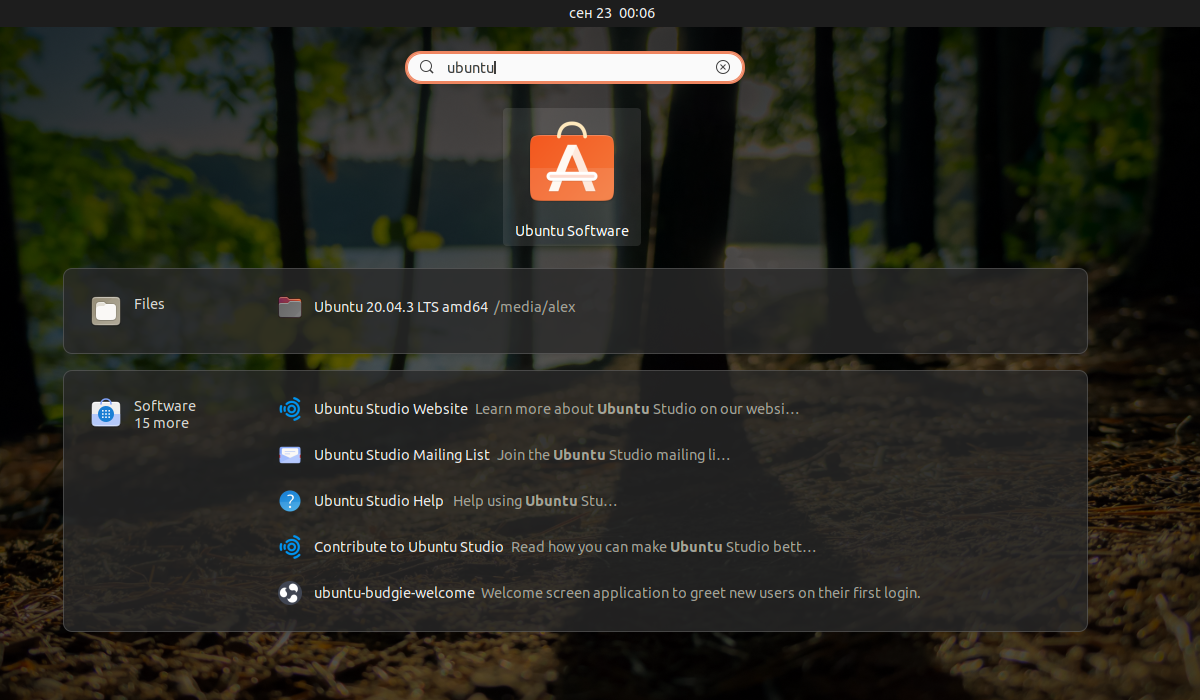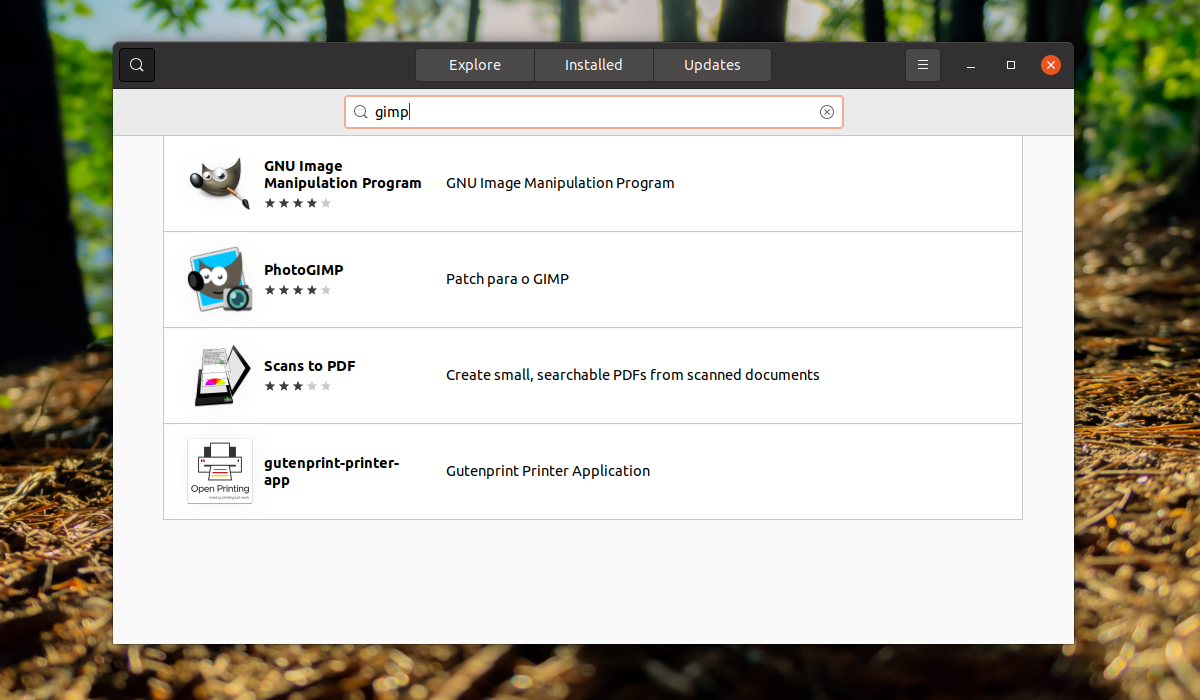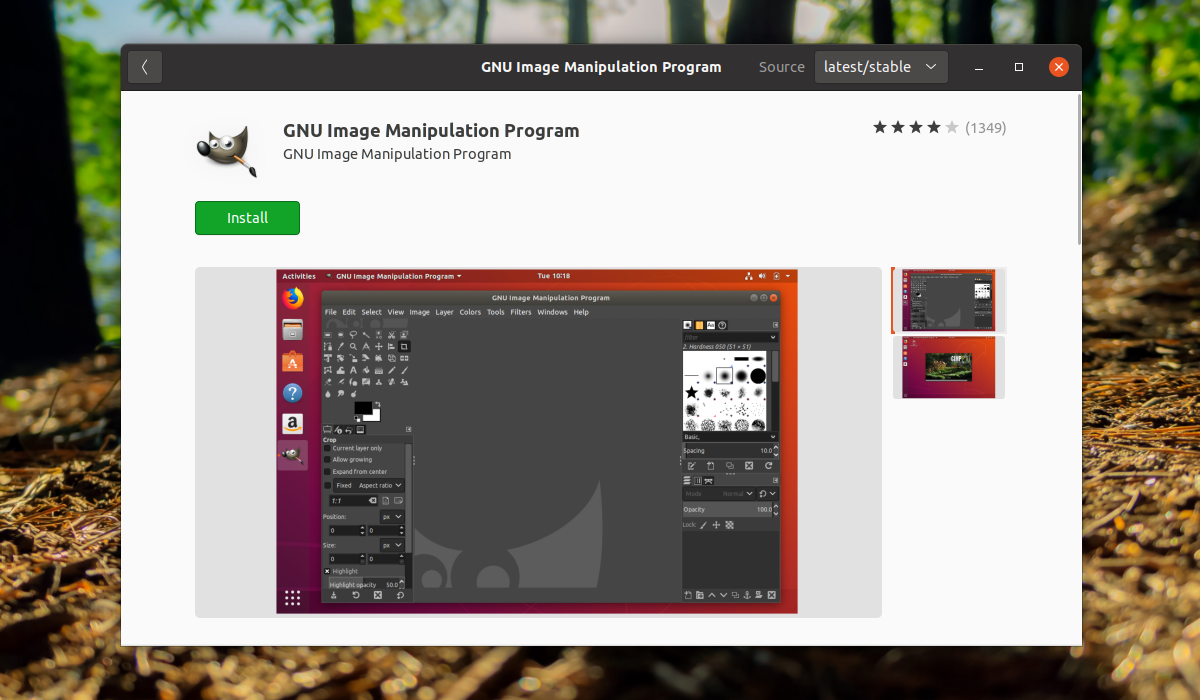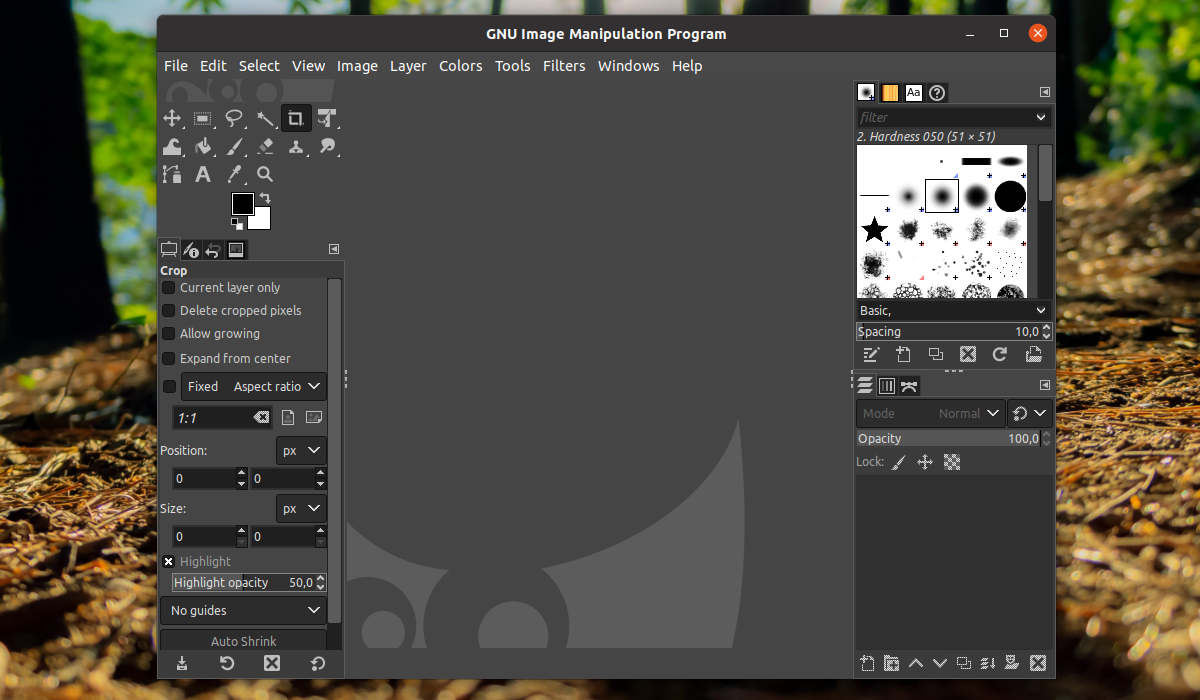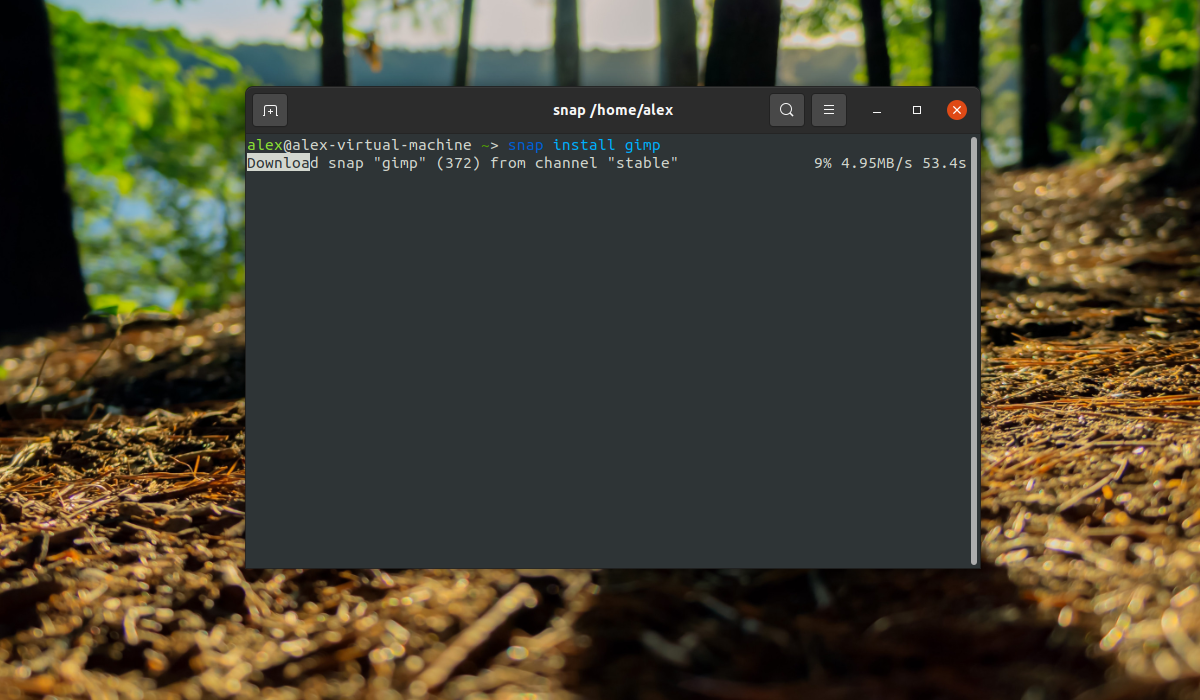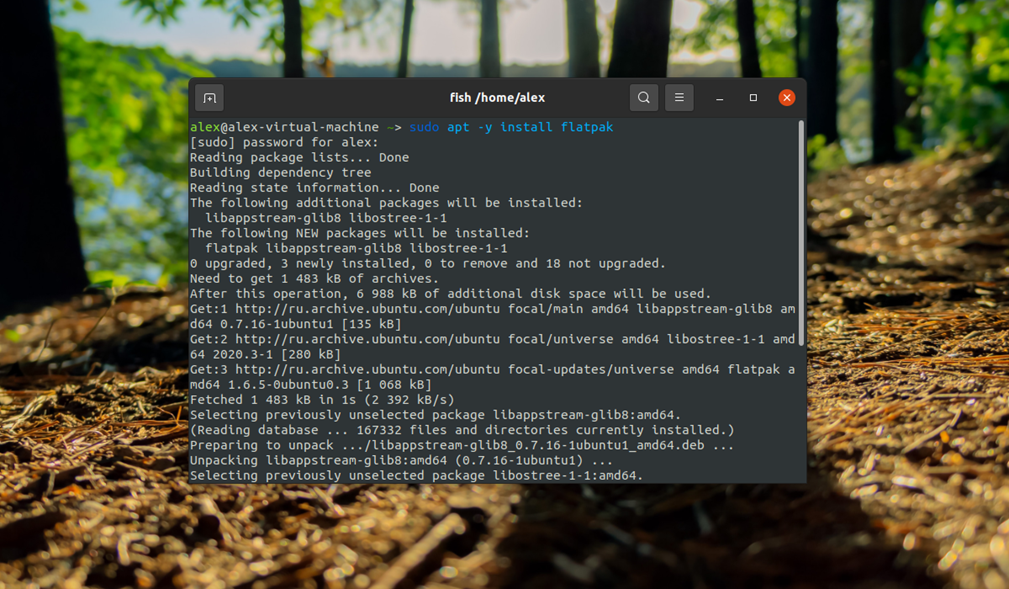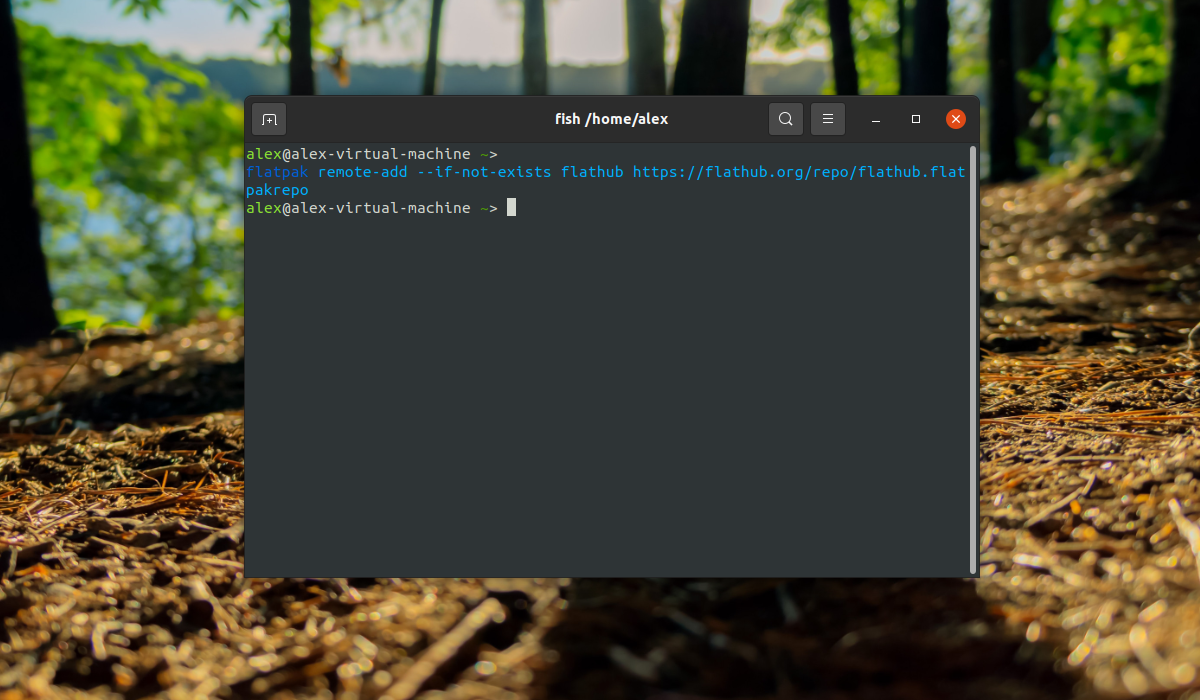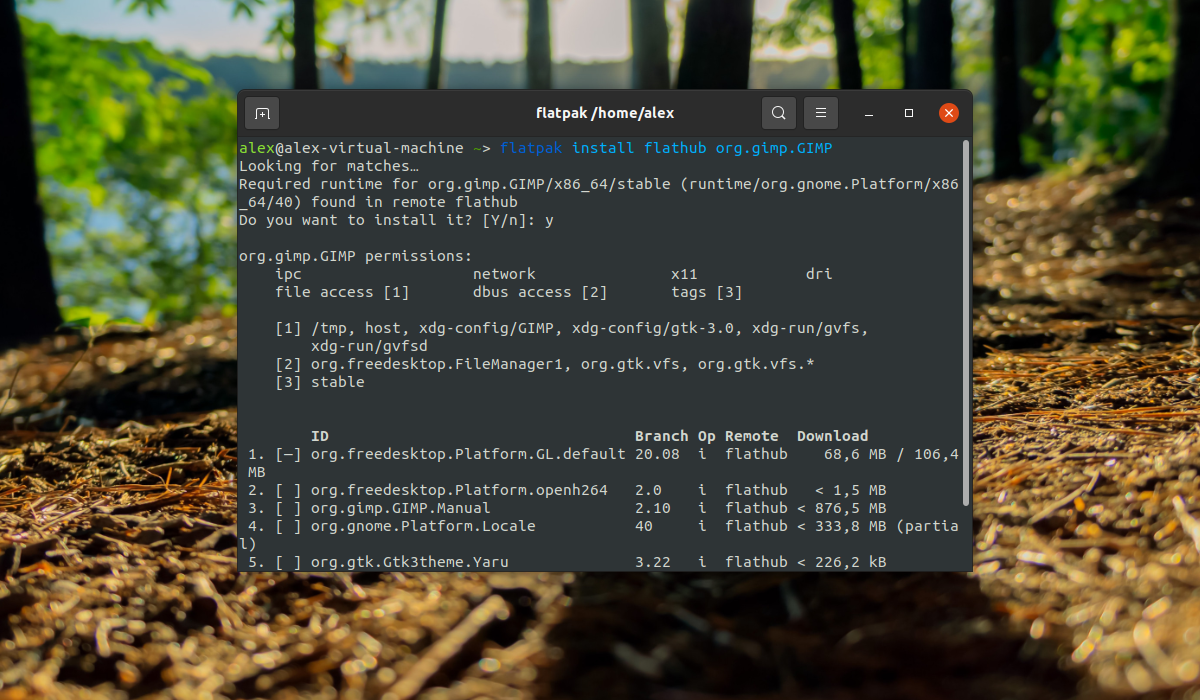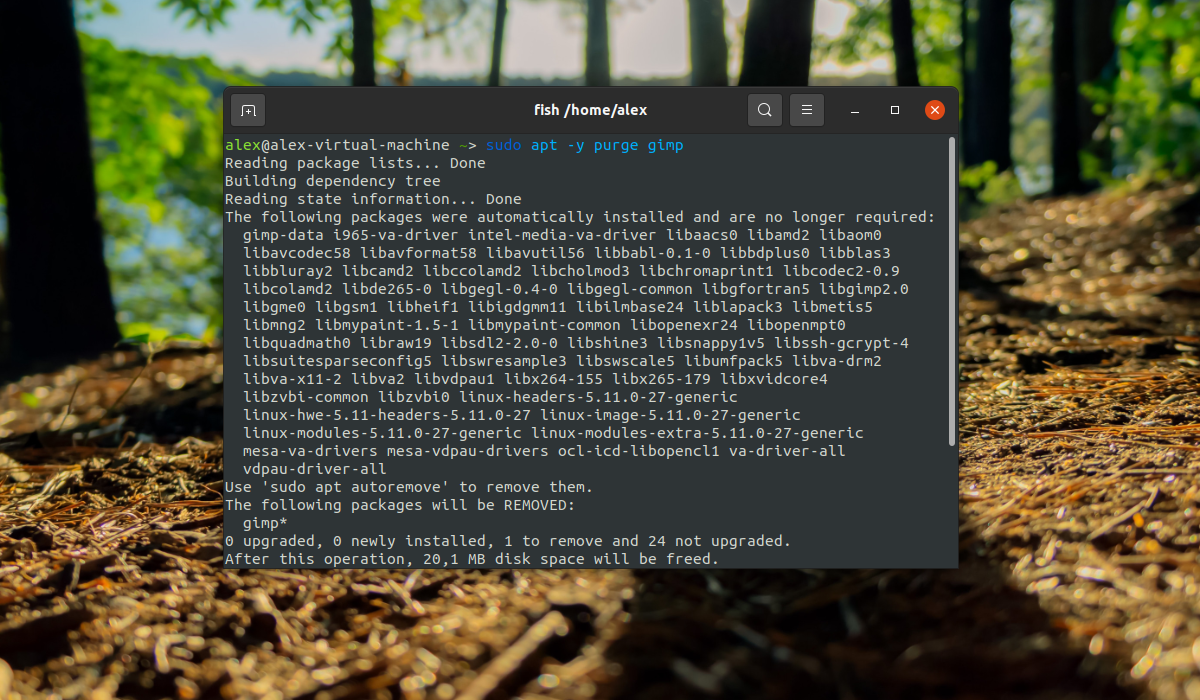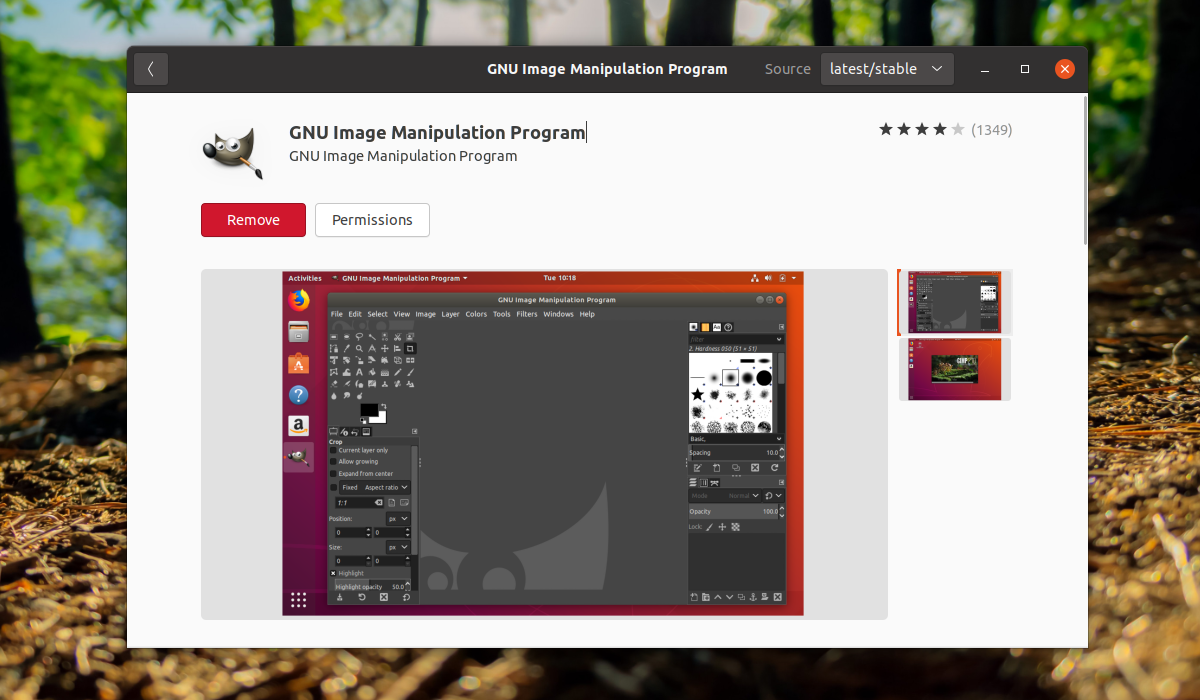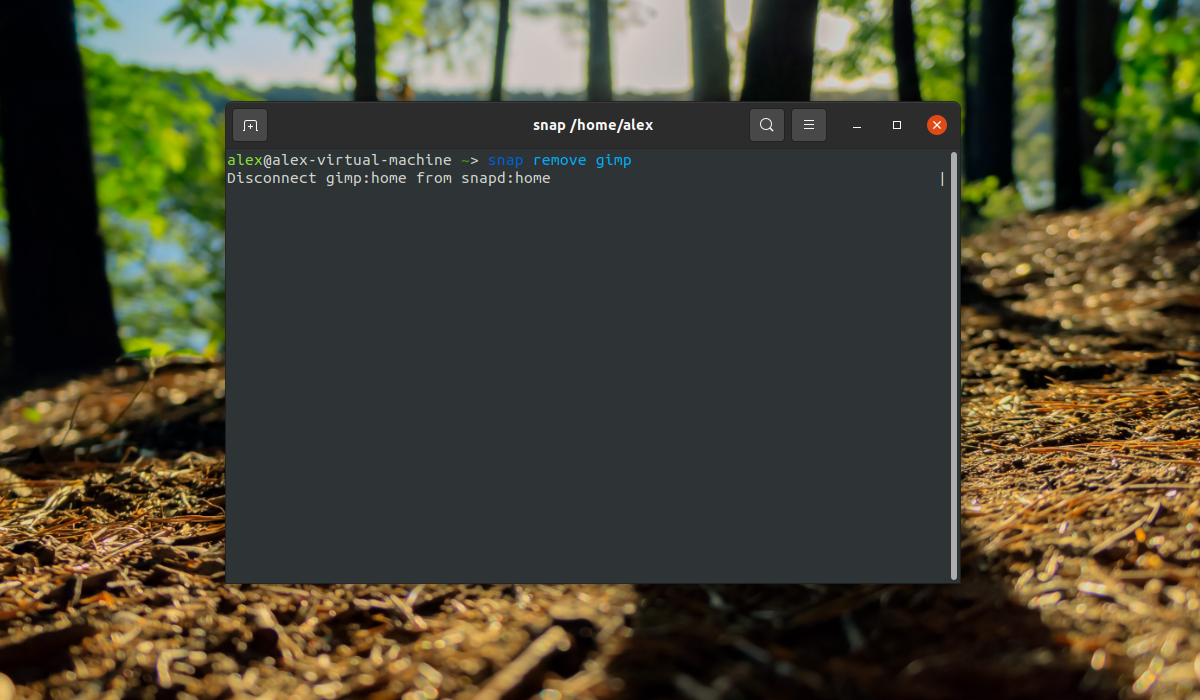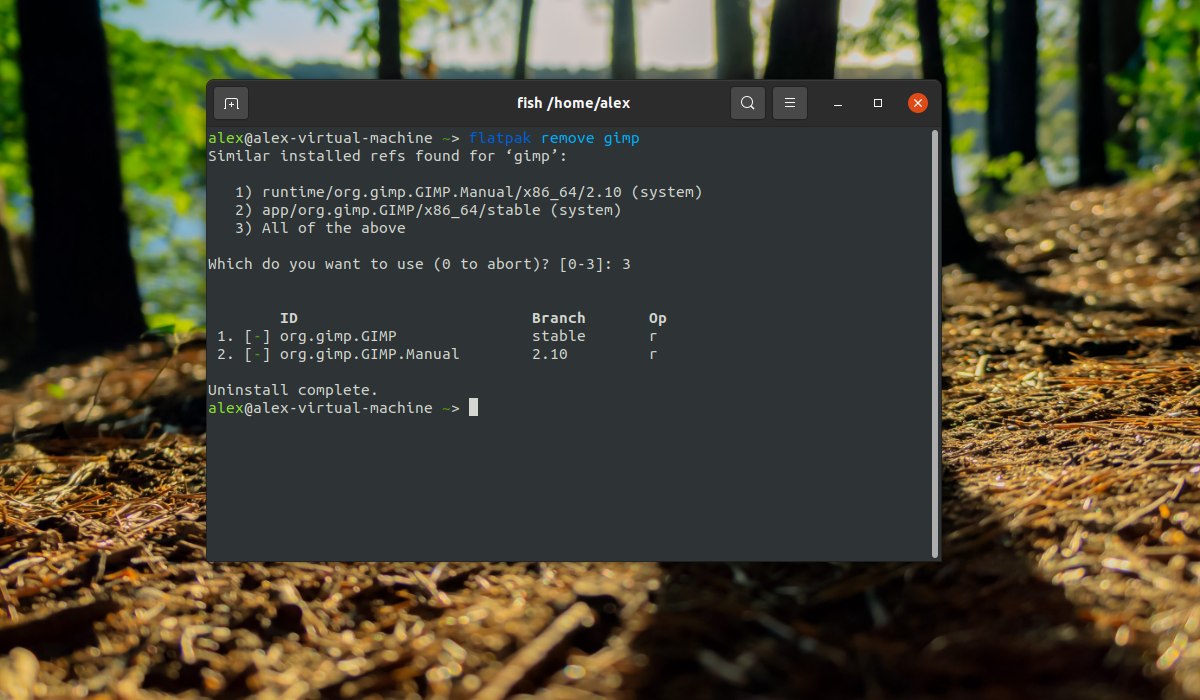- GIMP 2.8
- Содержание
- Список изменений в GIMP 2.8
- Установка GIMP
- Установка из репозиториев
- Установка из PPA
- Сборка GIMP 2.8 из исходных кодов
- Подготовительный этап
- Сборка Gimp 2.8
- Сброс параметров
- GIMP 2.10 Наконец-то здесь! Как установить на Ubuntu?
- Особенности GIMP 2.10
- Экспериментальные инструменты
- Как установить GIMP 2.10 в Ubuntu и Linux Mint
- Flatpak
- AppImage
- Установка Gimp в Ubuntu
- Установка GIMP с помощью официального репозитория
- Установка GIMP через центр приложений Ubuntu
- Установка GIMP с помощью Snap
- Установка GIMP с помощью Flatpak
- Удаление GIMP
- Выводы
- How to Install GIMP 2.10 in Ubuntu and Linux Mint
- What’s New in GIMP 2.10
- Install GIMP 2.10 in Ubuntu & Linux Mint
- Install Gimp 2.10 Using PPA
- Install GIMP 2.10 via Snap Packages
- Install Gimp 2.10 Using Flatpak
- Uninstall GIMP 2.10 in Ubuntu & Linux Mint
- If You Appreciate What We Do Here On TecMint, You Should Consider:
GIMP 2.8
Содержание
GNU Image Manipulation Program или GIMP — растровый графический редактор, программа для создания и обработки растровой графики и частичной поддержкой работы с векторной графикой. Проект основан в 1995 году Спенсером Кимбеллом и Питером Маттисом как дипломный проект, в настоящий момент поддерживается группой добровольцев. На настоящий момент времени версия 2.8 является актуальной и стабильной версией программы.
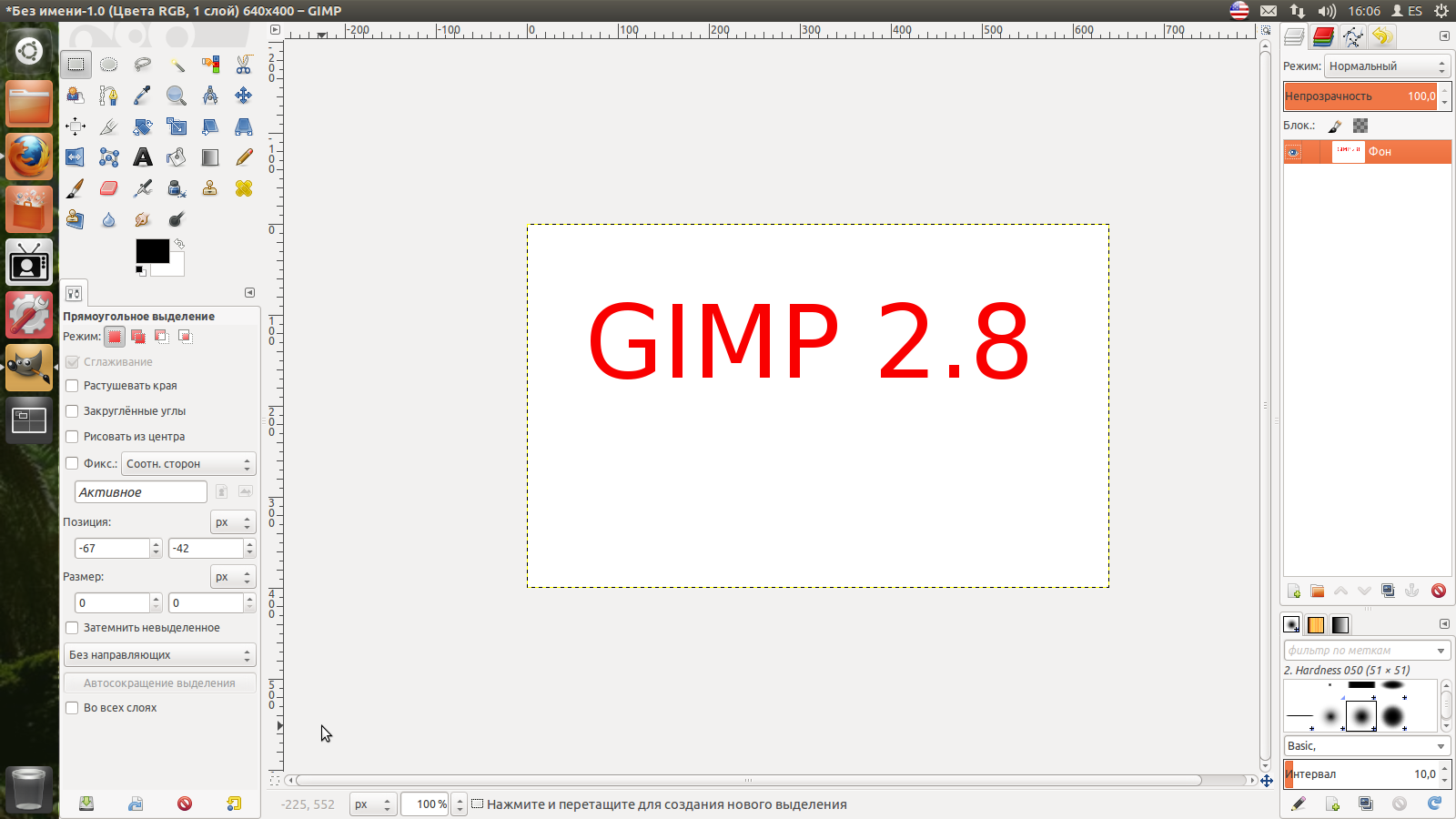
Список изменений в GIMP 2.8
Релиз GIMP версии 2.8 состоялся после долгих 3 лет тщательной разработки.
Основные изменения по отношению к предыдущим версиям:
Установка GIMP
Установка из репозиториев
GIMP доступен в официальном репозитории Ubuntu. Для того, чтобы установить GIMP выполните следующую комманду в терминале:
или установите пакет gimp в Центре приложений Ubuntu .
В официальных репозиториях не всегда находится последняя версия. Для установки актуальной версии прочтите разделы ниже.
Установка из PPA
GIMP 2.8 доступен из неофициального репозитория с уже готовыми пакетами:
Сборка GIMP 2.8 из исходных кодов
Этот раздел предназначен для тех, кто не является сторонником «левых» репозиториев.
Подготовительный этап
Для начала удалим старую версию редактора из системы (естественно, если таковая у вас имеется):
Для GIMP ключевыми являются следующие библиотеки:
Чтобы не искать все нужные библиотеки по очереди, можно просто установить все зависимости. В Ubuntu это делается следующей командой:
BABL и GEGL при помощи такого фокуса установить нельзя 1) , поэтому скомпилируем их самостоятельно.
Нам необходимо получить копию репозиториев с исходным кодом BABL и GEGL. Переходим в свою домашню директорию (следите, что бы в пути не было русских букв, это может привести к ошибке):
Собираем и устанавливаем при помощи последовательности команд:
Возвращаемся в домашнюю директорию:
Вытаскиваем аналогично gegl:
Если во время make появится выхлоп:
То перед checkinstall удаляем соответствующую библиотеку:
снова делаем make , а затем checkinstall .
Сборка Gimp 2.8
GIMP 2.8 можно взять отсюда — ftp://ftp.gimp.org/pub/gimp/v2.8/ и распокавать в домашнюю директорию, либо в консоли (как это делалось выше для babl и gegl):
Далее заходим в соответствующую папку с гимпом (у меня — gimp, у вас может быть по другому, внимательнее!) и последовательностью команд собираем и устанавливаем наш любимый графический редактор новой версии:
Значок гимпа в главном меню в разделе графических программ появиться после перезагрузки, а сейчас, что бы проверить удачность установки, запустим его из терминала:
Если гимп запустился, то спокойно перезагружаемся, но если появиться окно с сообщением:
жмем ОК и подчищаем систему:
Удалив ненужные пакеты, снова пробуем запустить гимп:
В этот раз все должно пройти успешно! Перегружаемся и пользуемся!
Сброс параметров
Чтобы сбросить все параметры GIMP для пользователя, необходимо удалить папку .gimp 2) в домашней директории. Для версии GIMP 2.8 актуальная следующая команда в терминале:
Можно удалить директорию вручную с помощью файлового менеджера. Не забудьте включить показ скрытых файлов.
Источник
GIMP 2.10 Наконец-то здесь! Как установить на Ubuntu?
Наконец-то: GIMP 2.10 доступен для загрузки для Windows, MacOS и Linux.
Была выпущена последняя стабильная версия этого безумно популярного инструмента для редактирования изображений с открытым исходным кодом. Очень часто его рассматривают как альтернативу Photoshop.
Инструмент разрабатывался на протяжении целых 6 лет, что весьма неплохо, учитывая, что опенсорсное ПО только-только начинает обретать заслуженную популярность.
Выпуск GIMP 2.10 несет в себе огромное количество разных изменений и улучшений. Дизайнеры точно оценят набор новых функций, доступных в версии 2.10.
Предыдущая версия этого графического редактора была выпущена еще в 2012 году. Целых 6 лет разрабатывался Gimp 2.10, надеемся, что мы ждали не зря.
Особенности GIMP 2.10
Изменения в GIMP 2.10 видны сразу. Например, обновленный интерфейс. Новая тема оформления активирована по-умолчанию, также были обновлены значки инструментов.
Разработчики GIMP заявляют, что эти изменения призваны помочь улучшить концентрацию. Пользовательский интерфейс фактически «тускнеет», поэтому основное внимание уделяется прямому содержанию контента.
Подобный прием используется не только в новой версии Gimp. Точно такое же мнение имеют и другие разработчики софта с открытым исходным кодом.
Особенности новой версии Gimp 2.10:
- По умолчанию установлена новая темная тема и обновленные иконки
- Выбор из 4 пользовательских интерфейсов
- Возможность включения значков цветной панели инструментов
- Возможность настройки размера значка
- Поддержка многопоточности
- Новые режимы смешивания цветов
- Группы слоев поддерживают маски
- Новый инструмент Unified Transform
- Инструмент преобразования деформации
- Инструмент преобразования новой кисти
- Редактирование градиента на холсте
- Инструмент «Выбор переднего плана» поддерживает выбор подпикселей
- 80 фильтров на основе GEGL (ранее «эффекты»)
- Сплит-просмотр для сравнения исходной и GEGL-фильтрации
- Улучшенное восстановление после сбоя
- Возможность просмотра / редактирования метаданных фотографий
Также в новой версии фотографы могут использовать новые фильтры на основе GEGL, включая Shadows / Highlights и high-pass.
Кроме того, теперь можно использовать Darktable или RawTherapee в качестве плагинов для открытия файлов, которые были созданы не в GIMP.
GIMP 2.10 также улучшает поддержку форматов файлов, включая TIFF, PNG, PSD, FITS и JPEG2000.
И, конечно же, новое окно приветствия встречает вас каждый раз, когда вы запускаете приложение:
Экспериментальные инструменты
Ряд экспериментальных инструментов доступен, но не включен по умолчанию. Вы можете включить их (но помните, что могут возникнуть проблемы), запустив GIMP 2.10 со следующим флагом:
Затем перейдите в меню «Редактирование»> «Установки»> «Playground», чтобы включить эти самые экспериментальные инструменты.
Более подробный обзор всех изменений см. В примечаниях к выпуску GIMP 2.10 или, что еще более подробно, просмотреть журнал изменений.
Как установить GIMP 2.10 в Ubuntu и Linux Mint
Пакет GIMP 2.10 для Windows, MacOS и Linux (в качестве компилируемых исходников) доступна на официальном сайте GIMP.
Flatpak
Чтобы установить Gimp 2.10 в качестве приложения Flatpak — просто перейдите по этой ссылке.
Также вы можете воспользоваться этой командой:
Удалите GIMP 2.8 (если установлен) перед добавлением этого PPA.
AppImage
Вы можете попробовать установить Gimp 2.10 и с помощью AppImage. Следите за новостями на этой странице.
Источник
Установка Gimp в Ubuntu
GIMP — это растровый графический редактор для Linux. Программа предназначена для создания и обработки растровой графики и частичной поддержкой работы с векторной графикой. GIMP является почти полноценной альтернативой такой известной программы, как Adobe Photoshop.
В этой статье будет рассмотрена установка Gimp в Ubuntu 20.04 при помощи официального репозитория, с помощью менеджера приложений Ubuntu, а также с помощью менеджеров пакетов Snap и Flatpak.
Установка GIMP с помощью официального репозитория
Откройте терминал и выполните следующие команды. Сначала обновите списки пакетов:
sudo apt update
Далее установите программу:
sudo apt -y install gimp
После завершения загрузки и установки, ярлык Gimp можно найти в главном меню системы введя в поиске gimp:
Или можно запустить программу из консоли командой:
Установка GIMP через центр приложений Ubuntu
Запустите центр приложений введя в поиске слово ubuntu в главном меню:
В поиске наберите Gimp:
Теперь нажмите кнопку Установить:
Далее необходимо будет ввести пароль от учетной записи, и после окончания установки можно запускать и пользоваться программой.
Установка GIMP с помощью Snap
Этот вариант ещё проще. Для установки достаточно выполнить команду:
snap install gimp
Введите пароль от учетной записи для продолжения установки. По завершению установки программу можно будет запустить через терминал или главное меню, как и в предыдущих способах.
Установка GIMP с помощью Flatpak
Flatpak — это утилита для развёртывания, управления пакетами и виртуализации для Linux. Предоставляет песочницу, в которой пользователи могут запускать приложения без влияния на основную систему.
Прежде чем устанавливать пакеты при помощи Flatpak, его необходимо установить. Для установки выполните команду:
sudo apt -y install flatpak
Добавьте репозиторий flappack для GIMP:
flatpak remote-add —if-not-exists flathub https://flathub.org/repo/flathub.flatpakrepo
Далее установите программу:
flatpak install flathub org.gimp.GIMP
Введите в терминале y для подтверждения установки и дождитесь её завершения.
Удаление GIMP
Если GIMP был установлен при помощи официального репозитория, необходимо выполнить команду:
sudo apt -y purge gimp
Если GIMP был установлен при помощи приложения центр приложений Ubuntu, перейдите в центр приложений, в поиске введите gimp и нажмите на кнопку remove.
Если GIMP был установлен при помощи пакетного менеджера snap, необходимо выполнять команду:
snap remove gimp
Если GIMP был установлен при помощи пакетного менеджера Flatpak, необходимо выполнять команду:
flatpak remove gimp
При появлении фразы Which do you want to use введите цифру 3. Данная опция удалит все зависимости необходимые для работы GIMP и саму программу. Дождитесь завершения удаления.
Выводы
В данном руководстве была описана установка GIMP на Ubuntu 20.04. Можно выбрать любой из 4 способов установки. Независимо от выбранного способа, на выходе вы получить один и тот же продукт.
Источник
How to Install GIMP 2.10 in Ubuntu and Linux Mint
GIMP (in full GNU Image Manipulation Program) is a free open source, powerful, and cross-platform image manipulation software that runs on GNU/Linux, OS X, Windows plus many other operating systems.
It is highly customizable and extensible via third-party plugins. It offers advanced tools for graphic designers, photographers, graphical illustrators as well as scientists for high-quality image manipulation.
For programmers, it also supports scripted image manipulation, with multiple programming languages such as C, C++, Perl, Python, Scheme, and so much more. The latest major release of GIMP is version 2.10 which was released a few weeks ago, and there is a recent update release GIMP 2.10.2.
What’s New in GIMP 2.10
Some of the important new highlights of this release are:
- Ships in with a number of new and improved tools such as the Warp transform, the Unified transform, and the Handle transform tools.
- Color management has become a core feature.
- Improvements to histogram computation.
- Added support for HEIF image format.
- Image processing almost completely ported to GEGL.
- Uses on-canvas preview for all filters ported to GEGL.
- Improved digital painting with support for functions such as canvas rotation and flipping, symmetry painting, MyPaint brush.
- Support for several new image formats such as OpenEXR, RGBE, WebP, and HGT.
- Supports metadata viewing and editing for Exif, XMP, IPTC, and DICOM.
- Offers basic HiDPI support.
- It comes with some fresh themes: Light, Gray, Dark, and System and symbolic icons.
- Added two new filters: spherize and recursive transform, and more.
If you want to know more about GIMP 2.10 features in detail, please refer to its release note.
Install GIMP 2.10 in Ubuntu & Linux Mint
You can install or update Gimp on Ubuntu and Linux Mint using one of the following methods.
Install Gimp 2.10 Using PPA
The developer Otto Kesselgulasch maintains an unofficial PPA, which has the latest version of the Gimp program for you to install on Ubuntu 17.10 and 18.04 (16.04 builds are said to be on the way), .
The above PPA will install or upgrade (if you already have GIMP 2.8) to GIMP 2.10.
Install GIMP 2.10 via Snap Packages
You can also install the latest version of GIMP 2.10 on Ubuntu and Linux Mint via Snap packages as shown.
Install Gimp 2.10 Using Flatpak
This is the most recommended way to install GIMP 2.10 on Ubuntu, Linux Mint and other Ubuntu-based Linux distributions by using the official Flatpak app on the Flathub app store.
If you don’t have support for Flatpak, then you need to enable Flatpak support first using the following commands.
Once you have Fltapak support, use the following command to install GIMP 2.10.
Once Gimp installed, if you don’t see it on the menu, you can start it using the following command.

Uninstall GIMP 2.10 in Ubuntu & Linux Mint
For any reason, if you don’t like GIMP 2.10 and want to uninstall or roll back to the old stable version. To accomplish this, you need the ppa-purge program to purge the PPA from your system using the following commands.
That’s all! In this article, we have explained how to install the latest version of GIMP 2.10 in Ubuntu, Linux Mint and Ubuntu-based Linux distributions. If you have any questions, let us know via the feedback form below.
If You Appreciate What We Do Here On TecMint, You Should Consider:
TecMint is the fastest growing and most trusted community site for any kind of Linux Articles, Guides and Books on the web. Millions of people visit TecMint! to search or browse the thousands of published articles available FREELY to all.
If you like what you are reading, please consider buying us a coffee ( or 2 ) as a token of appreciation.
We are thankful for your never ending support.
Источник