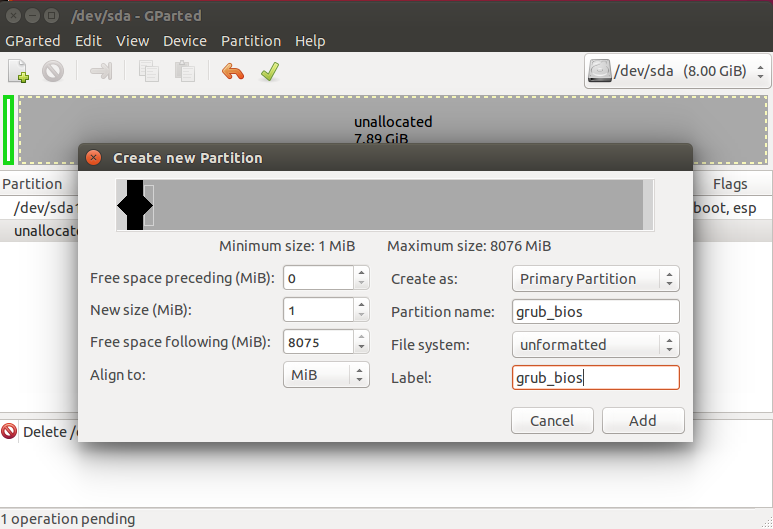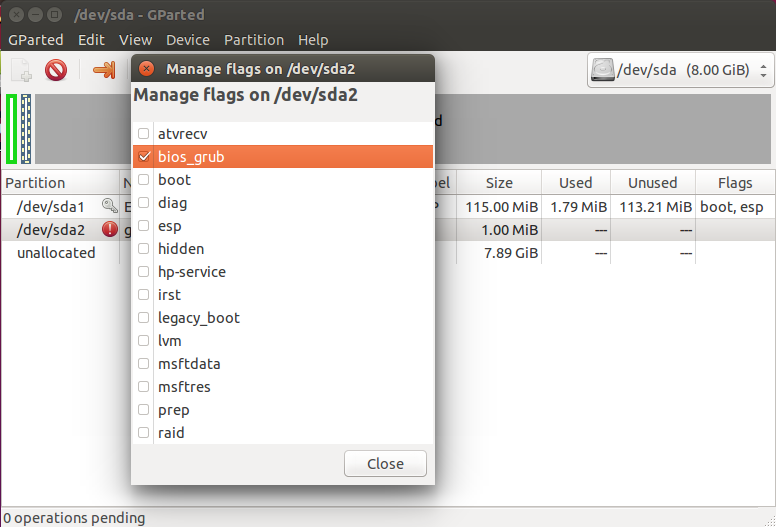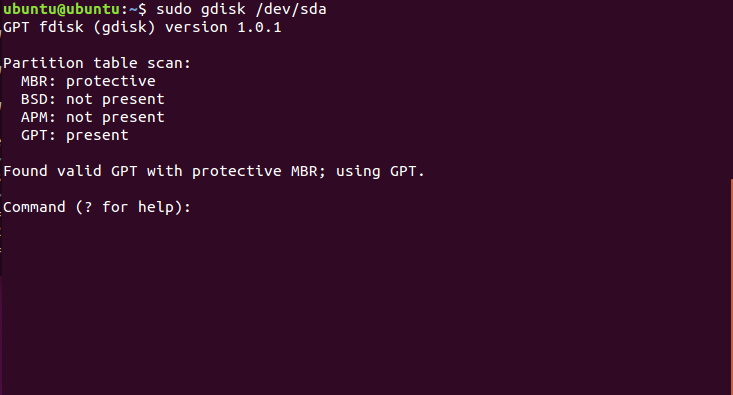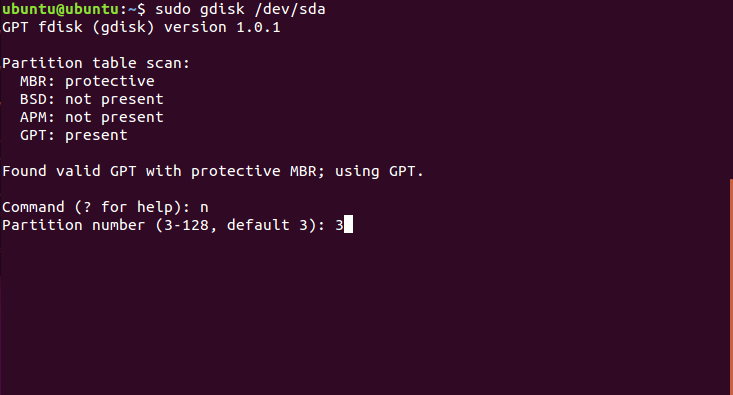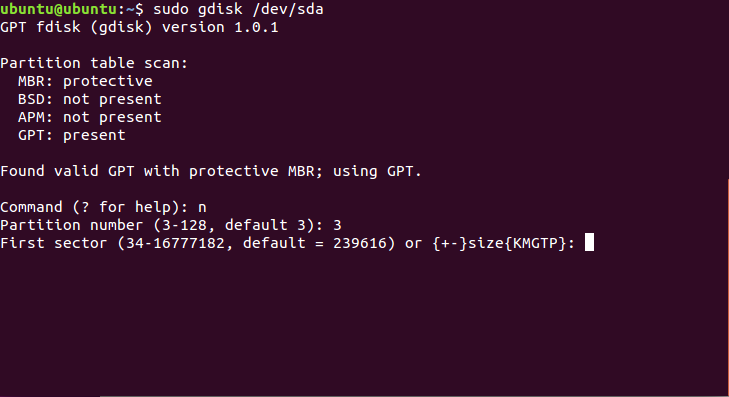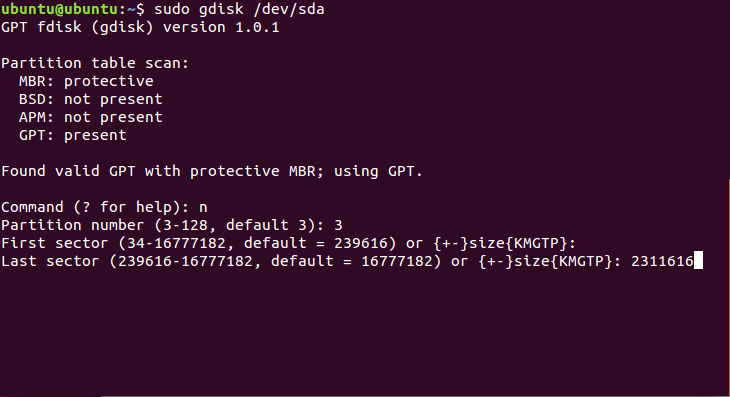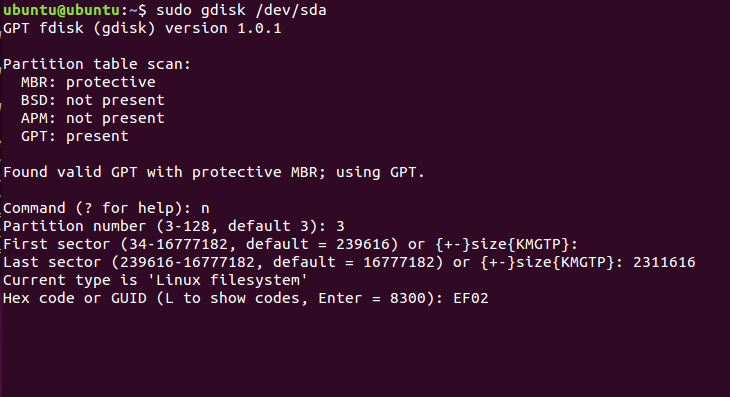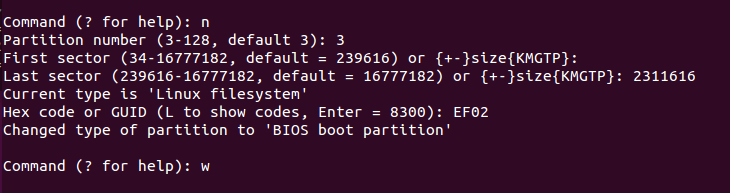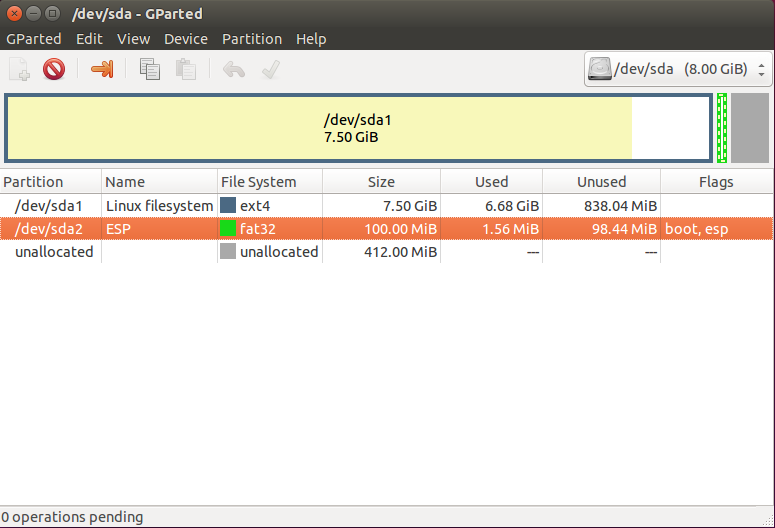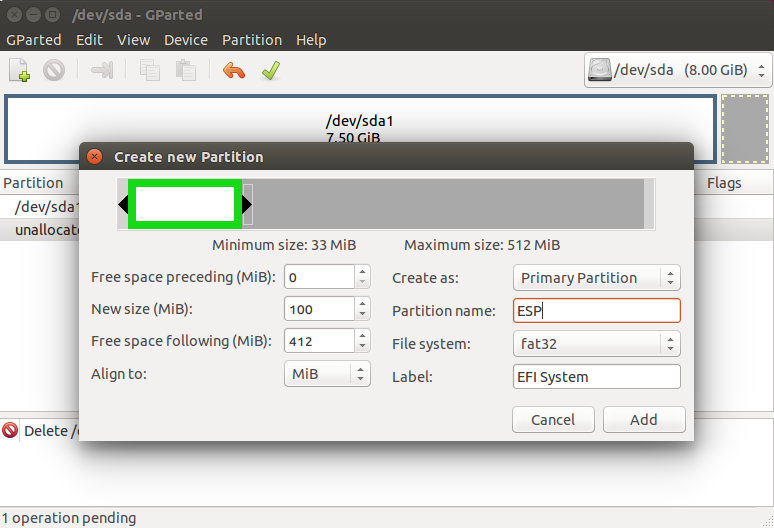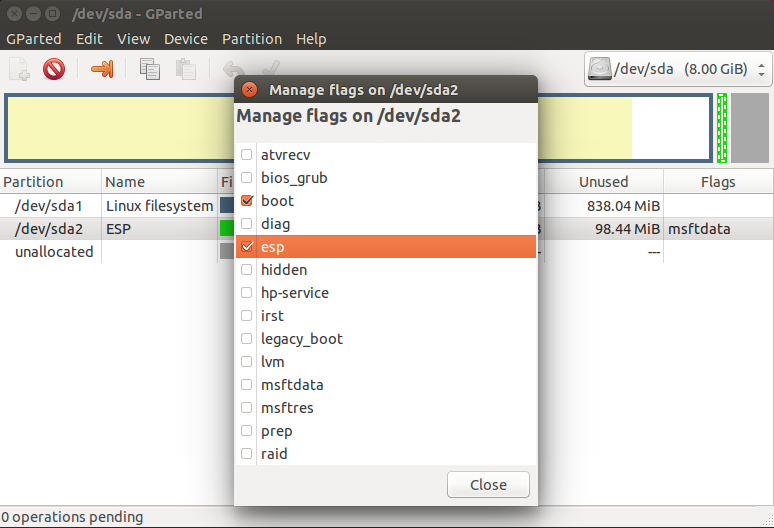- установить загрузчик grub на жесткий диск не удалось на моем компьютере
- 9 ответов 9
- Установка загрузчика Grub
- Немного теории
- Установка загрузчика Grub в MBR для BIOS
- Установка загрузчика Grub в GPT для BIOS
- Установка GRUB UEFI GPT
- Выводы
- Статья Как выполнить установку Kali Linux v2018.1 на машине с операционной системой Windows
- AnnaDavydova
- ruda_dima
- The Codeby
- Tihon49
- ruda_dima
- Valkiria
- The Codeby
- Sunnych
- ruda_dima
- Tihon49
- HandOfShaman
установить загрузчик grub на жесткий диск не удалось на моем компьютере
Я устанавливаю Кали Linux на моем компьютере. при установке install the grub boot loader on a hard disk . Я пытаюсь установить Kali Linux с Grub в качестве загрузчика, и этот шаг не выполняется.
Я использовал загрузочный Pendrive.
Сообщение об ошибке типа установки grub не удалось. что я должен делать ?
Я сделал rufus usb insatller с Кали Линукс. затем установить вручную, после установки системы, то я застрял в установке загрузки загрузчика grub
Затем я выбираю выполнить оболочку,
9 ответов 9
вот более простое исправление:
1 — вернитесь в предыдущее окно, где вы выбрали «сетевое зеркало»
2 — изменить «да» на «нет»
3- проблема должна быть решена, и вы сможете продолжить процедуру установки.
Эта проблема возникает, когда ваш компьютер не подключен к Интернету во время установки. Установщик не сможет проверить существующие источники apt-get и отключит их.
В моем случае DNS-сервер не был установлен (поэтому проверка связи с любым доменом не будет работать), поэтому я сначала запустил sudo nano /etc/resolv.conf и добавил несколько DNS-серверов:
ping сервера теперь успешно.
Затем, чтобы включить источники apt-get, я запустил sudo nano /etc/apt/sources.list и добавил катящиеся репозитории Kali (с http://docs.kali.org/general-use/kali-linux-sources -list-хранилища):
# Для доступа к исходному пакету раскомментируйте следующую строку
deb-src http://http.kali.org/kali Кали-Роллинг основной вклад не бесплатно
Закройте nano и выйдите из оболочки. Запустите apt-get update , а затем apt-get install grub-pc . Они оба преуспели, и я вышел из оболочки, чтобы закончить установку GRUB через графический интерфейс.
Была такая же проблема при установке Kali Linux версии 2017.1.
Чтобы это исправить, ваш компьютер должен быть подключен к Интернету, поскольку программа установки извлекает некоторые файлы перед установкой GRUB, если ваш компьютер не подключен к Интернету, установка завершится неудачно.
это поможет мне исправить эту неудачную установку, перейдите к выполнению оболочки, введите эту команду и снова вернитесь к grub install для настройки дисков:
mount —bind /dev /target /dev
mount —bind /dev /pts /target /dev /pts
монтировать —bind /proc /target /proc
mount —bind /sys /target /sys
chroot /target /bin /bash
root @ kali:/# apt-get установить grub-pc
В моем случае проблема была с файлом .iso, который я использовал. Изменение, которое исправило все.
У меня была такая же проблема — пренебрежение настройкой зеркала . Я вернулся через настройки / выбранное Сетевое зеркало и> Далее> Установленные пакеты и установил Brub без проблем.
Другая проблема заключалась в том, что не удалось смонтировать компакт-диск. изменение на sdb1 решено и не нужно использовать другие «обходные пути» .
Надеюсь это поможет 🙂
По некоторым причинам Linux не может правильно определить сетевое соединение, и, следовательно, grub не может быть установлен в конце установки.
Несмотря на то, что некоторые говорили выше, я не добился успеха, изменив основной сетевой интерфейс на другой проводной адаптер Ethernet, беспроводной адаптер и даже переключаясь между различными точками доступа для беспроводной связи, такими как персональная точка доступа на моем телефоне .
В моем случае я мог обойти эту проблему, нажав назад и перейти к диспетчеру пакетов и изменить сетевое зеркало с ДА на НЕТ. Затем щелкнул следующий далее, и он завершил установку отлично! Однако после установки мне пришлось загрузить и снова включить сетевое зеркало, чтобы иметь возможность устанавливать приложения из онлайн-хранилищ. Просто введите следующие команды:
и раскомментируйте deb http://http.kali.org/kali kali-rolling main contrib non-free
а затем введите
Надеюсь это поможет!
Кали установка, это все о выборе.
-1. отформатируйте диск, используя систему PE, нам нужен чистый диск, или что-то пойдет не так
использовать refus сделать драйвер USB
просто чтобы быть в безопасности, используйте режим микширования на основе MBR
использовать режим dd для защиты отсутствующей прошивки Wi-Fi (iso файл принадлежит Windows, а Windows не подходит для драйверов)
если вы можете отключить безопасную загрузку, вы можете использовать UEFI при установке, иначе просто используйте BIOS
если вы потерпели неудачу, попробуйте больше вариантов в -1 и 3 шага.
Источник
Установка загрузчика Grub
Для инициализации ядра и запуска операционной системы Linux используется загрузчик. Это программа, которая запускается после завершения проверки оборудования BIOS, подготавливает оборудование к работе, задает нужные параметры ядра и позволяет выбрать операционную систему. Основная задача загрузчика дать пользователю выбрать операционную систему для загрузки.
Раньше для загрузки Linux использовалось несколько загрузчиков, это isolinux, lilo, grub. Но сейчас чаще всего применяется Grub или полное его название GRand Unified Bootloader. В этой статье будет рассмотрена установка загрузчика Grub через терминал. Также мы поговорим как установить grub на компьютер с UEFI, тоже вручную.
Немного теории
Как я уже сказал, основная задача загрузчика — предоставить возможность выбора операционной системы перед загрузкой. Не думайте, что в Windows загрузчик не используется, там он тоже есть и работает, подобно тому, как работает Grub.
Загрузчик может быть установлен в различные таблицы разделов диска. Сейчас самые используемые это GPT и MBR. Установка загрузчика Grub немного отличается для каждой из этих таблиц, учитывая их особенности. Подробнее об отличиях MBR vs GPT можно почитать в отдельной статье. Тут же я скажу, что GPT — более новая и функциональная таблица разделов, MBR — уже устаревшая, но до сих пор часто используемая.
В MBR вариантов немного, Grub записывается в область MBR на диске. Размер сектора MBR занимает первых 512 байт и этого вполне достаточно для того, чтобы установить туда загрузчик.
GPT предоставляет более широкие возможности. Во-первых, для совместимости в GPT эмулируется сектор MBR, и мы можем установить GRUB туда, но такой вариант очень ненадежный и не рекомендуемый. Во-вторых, теперь появилась возможность устанавливать Grub на раздел диска. Мы просто создаем раздел на диске размером 1 Мб и записываем туда то, что раньше записывалось в MBR, это делает установку загрузчика более надежной и защищенной от сбоев.
UEFI предоставляет совсем иной способ установки загрузчика. Тут его не нужно никуда записывать, загрузчик — это обычное приложение EFI, которое помещается на раздел EFI и уже там полностью успешно работает наряду с другими приложениями.
Для установки Grub будет использоваться команда grub-install, во всех случаях. Давайте кратко рассмотрим ее синтаксис и параметры. Синтаксис:
$ grub-install опции диск
Параметров здесь достаточно много, но нам будут нужны только некоторые:
- —compress — сжать файлы загрузчика;
- —install-modules=модули — установить только эти модули;
- —modules — записать эти модули в MBR;
- —boot-directory — использовать другой каталог для файлов Grub;
- —bootloader-id — имя загрузчика в меню EFI;
- —core-compress — сжимать образ, загружаемый в MBR;
- —efi-directory — использовать системный раздел EFI;
- —force — установить несмотря на ошибки;
- —recheck — удалить существующую карту устройств, помогает если возникают ошибки;
- —removable — установка grub на флешку (только EFI);
Основу разобрали. Теперь перейдем к установке. Дальше я буду предполагать, что все действия выполняются из системы, для которой нужно установить загрузчик или из chroot окружения этой системы.
Установка загрузчика Grub в MBR для BIOS
Начнем с самого просто и привычного. Данная инструкция как установить загрузчик Grub подойдет для любого дистрибутива, поскольку команды везде почти одинаковые. Здесь не нужно устанавливать никаких дополнительных пакетов или создавать разделов. Установка Grub на жесткий диск выполняется командой:
sudo grub-install /dev/sda
sudo grub2-install /dev/sda
Утилиты grub в разных дистрибутивах могут включать двойку, а могут и не включать. Здесь /dev/sda — ваш жесткий диск. Теперь генерируем конфигурационный файл, чтобы автоматически определились установленные операционные системы:
sudo grub-mkconfig -o /boot/grub/grub.cfg
sudo grub2-mkconfig -o /boot/grub2/grub.cfg
Готово. По поводу двойки здесь такое же замечание. Если вы хотите установить Grub на флешку в MBR, то тут тоже нет проблем просто примонтируйте флешку и выполните такую команду:
sudo grub-install —root-directory=/mnt/USB/ /dev/sdb
Здесь /mnt/USB — папка, куда была смотирована ваша флешка, а /seb/sdb — сама флешка. Только здесь есть одна проблема, конфигурационный файл придется делать вручную.
Установка загрузчика Grub в GPT для BIOS
Во-первых, мы можем ничего не менять и установить Grub так, как описано в предыдущем способе. Но тогда он будет установлен в область совместимости с MBR, а это не надежно. Поэтому рекомендуется установить grub так, как описано ниже, на отдельный раздел.
Нужный нам раздел можно создать в установщике любого дистрибутива, если вы выполняете установку в графическом интерфейсе или с помощью gparted. Нам нужен раздел размером 1 Мегабайт без файловой системы и с меткой grub_bios:
Дальше примените изменения, нажмите на разделе правой кнопкой, выберите manage flags и добавьте флаг grub_bios:
Готово. Если у вас нет под рукой доступа к графическому интерфейсу, вы можете создать такой раздел через терминал. Утилита fdisk не поддерживает работу с gpt, поэтому будем использовать gfdisk. Сначала запустите утилиту:
sudo gdisk /dev/sda
Чтобы создать новый раздел нажмите n и выберите номер раздела:
Соглашаемся с начальным сектором, будет использован первый же свободный:
Выбираем конечный сектор раздела. По умолчанию будет использоваться максимальный. Нам нужен раздел размером 1 Мб. Размер одного сектора GPT — 512 байт, поэтому нам нужен раздел размеров 2048 секторов. Таким образом, конечный сектор будет 24000 с чем-то.
HEX Code — это тот код, который скажет системе, что этот раздел нужно использовать для Grub, нужно установить ef02:
Готово, осталось нажать w для записи изменений на диск:
Установка grub на жесткий диск дальше выполняется точно так же, как и в предыдущем способе:
sudo grub-install /dev/sda
Осталось создать конфигурационный файл grub:
sudo grub2-mkconfig -o /boot/grub2/grub.cfg
Теперь переходим к самому сложному, как установить grub efi.
Установка GRUB UEFI GPT
Установка Grub UEFI чем-то похожа на установку в GPT, тут у нас тоже будет отдельный раздел, только на этот раз не для загрузчика, а раздел EFI. Если у вас уже установлена Windows, то, скорее всего, он уже существует. Этот раздел обычно занимает 100 Мб, имеет файловую систему fat32 и флаг ESP. Вот так он будет выглядеть:
Если же такого раздела нет, мы можем его создать с помощью gparted. Для этого создаем раздел с такими параметрами:
Размер 100 Мегабайт, имя раздела ESP, файловая система fat32. Дальше примените изменения и установите для раздела флаг ESP:
То же самое вы можете сделать в Gdisk, только на этот раз нужно устанавливать HEX Code раздела ef00. После того как раздел был создан, подключаем его к нашей файловой системе:
sudo mkdir /boot/efi
$ sudo mount /dev/sda2 /boot/efi
Здесь /dev/sda2 — это наш EFI раздел. Далее необходимо установить нужные пакеты, если они еще не установлены. В Ubuntu это будет выглядеть вот так:
sudo apt install grub-efi efibootmgr
Дальше останется только установка grub efi. Система сама определит нужный раздел и скопирует туда все файлы:
Установка Grub efi на MBR все выглядит точно так же, только тут есть несколько ограничений. Раздел ESP нужно создавать только в начале диска. В режиме EFI тоже можно установить GRUB на флешку, и это не очень сложно. Для этого используется команда:
grub-install —boot-directory=/mnt/sdb2/boot —efi-directory=/mnt/sdb1 —target=x86_64-efi —removable
Рассмотрим опции: —boot-directory — задает папку с файлами загрузчика на флешке, —efi-directory — папка куда смонтирован раздел efi, —target — архитектура целевой системы и —removable говорит, что это установка на съемный носитель. С UEFI все. После перезагрузки и выбора в меню EFI пункта связанного с Grub, вы получите доступ к привычному меню grub и сможете выбрать нужный параметр.
Выводы
Теперь установка Grub не вызовет у вас проблем. Мы разобрали не только как установить Grub2 в MBR но и в EFI. Кроме того, всю приведенную здесь информацию вы можете использовать для восстановления Grub. Так вы будете лучше понимать что происходит во время восстановления. А настройку параметров и ручное создание конфигурационного файла мы рассмотрим в одной из следующих статей.
Источник
Статья Как выполнить установку Kali Linux v2018.1 на машине с операционной системой Windows
Kali Linux от Offensive Security недавно выпустила новую версию платформы для тестирования на проникновение Kali Linux v2018.1 с некоторыми новыми функциями. Также Microsoft выпустила свою самую передовую последнюю версию операционной системы Windows, Windows 10.
Итак, как это будет выглядеть, когда эти две убойные ОС будут установлены на одном устройстве. В этой статье мы расскажем вам, как выполнить установку Kali Linux v2018.1 на машину с Microsoft Windows 10. В результате вы сможете запускать две отдельные ОС на одном жестком диске.
Если вы не являетесь сторонником Windows 10, не беспокойтесь, в этом руководстве вы найдете инструкцию, как выполнить двойную установку Kali Linux на Windows 7/8/8.1.
Прежде, чем начать изучать данное руководство, необходимо выполнить следующие 5 пунктов перед двойной установкой Kali Linux с Windows
Требуемые материалы:
Перед началом изучения руководства проверьте наличие следующих необходимых материалов:
- Конечно наличие PC/Laptop .. lol;
- 8GB Pendrive (Minimum);
- Хотя бы Dual-Core (или intel или AMD) и минимум 1GB оперативной памяти.
- Windows 10 или любая другая версия Windows (уже установленная);
- Kali Linux (последняя версия) → Получите её сейчас;
- Rufus → Скачайте программу сейчас;
- И, безусловно, немного терпения.
Итак, начинаем:
• Шаг 1:
Сначала загрузите ISO образ последней версии Kali Linux по ссылке, предложенной выше. Загрузите либо 32 битную версию, либо 64 битную на ваше усмотрение.
• Шаг 2:
После загрузки Kali Linux следующим шагом является создание загрузочного USB накопителя. Для этого нам нужен Rufus — утилита, которая помогает форматировать и создавать загрузочные USB-флеш-накопители. Загрузите ее с вышеупомянутой ссылки и установите.
• Шаг 3:
Давайте начнем делать загрузочный USB накопитель.
Сначала подсоедините USB устройство. Как уже говорилось, нам нужно минимум 8ГБ памяти.
Запустите Rufus и выполните шаги по созданию загрузочного USB-накопителя.
• Шаг 4:
Теперь у вас на экране должно появиться примерно следующее:
Сначала проверьте свой USB-накопитель. Затем нажмите небольшой значок CD ниже (2) и найдите образ iso Kali Linux, который вы загрузили с официального сайта Kali. И, наконец, нажмите «Пуск» (Start) и дождитесь завершения процесса.
• Шаг 6:
После завершения процесса вы сможете увидеть кнопку закрытия, чтобы выйти из окна rufus, нажмите на нее. И, наконец, вы получаете ваш загрузочный USB-накопитель Kali Linux.
Помимо установки Kali Linux с Windows, вы также можете использовать этот USB для загрузки Kali – а это значит запустить Kali без его установки (но с ограниченными функциями).
• Шаг 7:
Затем мы собираемся создать отдельный раздел для установки Kali Linux. Откройте раздел управления дисками в Windows или запустите команду «diskmgmt.msc».
Создайте новый раздел размером около 15-20 ГБ, сократив любой существующий том. Вот мы создали новый раздел размером 17 ГБ.
Шаг 8:
Начальный процесс выполнен. Загрузили ISO образ Kali Linux, создали загрузочный USB накопитель, а также создали отдельный раздел для установки Kali Linux.
Прежде чем продолжить, всегда следует отключать опцию «Безопасная загрузка и быстрая загрузка» (Disable Secure Boot and Fast Boot) в BIOS.
Теперь перезагрузите свой ПК/ноутбук и перейдите к менеджеру загрузки и выберите вариант загрузки как USB (boot as USB). [Данная опция будет отличаться для различных производителей]. Просто загрузите его как USB. Теперь вы увидите окно установки Kali Linux.
Существуют различные опции для установки Kali Linux. Вот пример ” Graphical Install ”(Графическая установка)
Шаг 9:
Выберите язык установки и нажмите кнопку «Продолжить»(Continue).
Шаг 10:
Выберите вашу страну и нажмите «Продолжить» процесс установки.
Шаг 11:
Далее выберите тип раскладки клавиатуры. Чаще всего это «Американский английский».
• Шаг 12:
Следующий шаг настройки IP-конфигурации. Вы можете настроить свою сеть Автоматически или Вручную.
• Шаг 13:
Затем будет запрос имени хоста. Задайте любое имя.
• Шаг 14:
На этом этапе вам нужно ввести пароль для «пользователя ROOT». После ввода пароля учетной записи администратора нажмите «Продолжить».
• Шаг 15:
Затем выберите метод разделения такой как «Вручную» и нажмите «Продолжить».
• Шаг 16:
Аккуратно выполняйте данный шаг. Выбирайте только тот раздел, который мы создали ранее для установки Kali и нажмите «Продолжить».
• Шаг 17:
Затем выберите опцию «Удалить раздел» и нажмите «продолжить».
• Шаг 18:
После этого вы увидите, что ваш установочный раздел Kali теперь отображается как «СВОБОДНОЕ ПРОСТРАНСТВО». Выберите его и жмите «Продолжить».
• Шаг 19:
На следующем этапе у вас спросят, как использовать «СВОБОДНОЕ ПРОСТРАНСТВО». Выберите вариант «Автоматически разделить свободное пространство» и нажмите «Продолжить».
• Шаг 20:
Затем выберите первую рекомендуемую опцию для новых пользователей и жмите «Продолжить».
• Шаг 21:
И наконец, выберите опцию «Закончить разделение и записать изменения на диск» и нажмите «Продолжить».
• Шаг 22:
На данном этапе у вас запросят разрешение записать изменения на диск. Выберите «Yes» и нажмите «Продолжить»
Теперь Kali начнет процесс установки. Подождите 10-15 минут для завершения процесса.
• Шаг 23:
В середине установки у вас запросят сетевое зеркало, выберите «Да» или «Нет». Эти настройки касаются опции обновления. Поэтому мы рекомендовали вам сейчас выбрать «Нет». Вы можете позже изменить эту опцию.
• Шаг 24:
Затем у вас попросят установить загрузчик GRUB (GRUB boot loader), выберите «Да». И «Продолжить».
• Шаг 25:
Затем у вас спросят, где установить загрузчик. Выберите свой жесткий диск, т.е. второй вариант. Помните, что только на жестком диске вы можете установить GRUB. В противном случае после установки Kali ваша система не будет отображать опцию выбора операционной системы при запуске.
• Шаг 26:
После успешного завершения процесса установки, вы увидите экран, подобный ниже приведенному скриншоту. Выберите «Продолжить».
• Шаг 27:
Теперь Перезагрузите компьютер/ноутбук и извлеките USB-накопитель.
Во время запуска вы можете увидеть загрузчик GRUB от Kali Linux.
Здесь вы можете выбрать «Kali GNU/Linux» для загрузки вашего ПК/ноутбука по только что установленной операционной системой Kali Linux или выбрать «Windows Recovery Environment» для запуска Windows 10.
Отлично, вот ваш новый партнер по ведения хакерской деятельности и для проведения тестирования на проникновение. Начните свою деятельность по взлому, как профессионал.
Мы надеемся вам понравилась статья относительно установки Kali Linux v2018.1 с Windows 10. Если у вас возникли какие-то сомнения или вы столкнулись с проблемой во время установки, пожалуйста, свяжитесь с нами или напишите в комментариях ниже. Мы всегда вам поможем.
И ожидайте новых руководств относительно Kali Linux
Рекомендуем ознакомиться с Видео руководством ► Загрузка Kali Linux на машине с операционной системой Windows.
[Решение] — Проблема аутентификации во время запуска Kali Linux
Иногда после успешной установки Kali Linux многие пользователи не могут войти в систему Kali в первый раз. Проблема, с которой они сталкиваются, — это аутентификация
Вы должны были столкнуться с такой же проблемой; даже после ввода правильного имени пользователя и пароля (который был указан во время установки), вы не можете войти в систему Kali Linux. Не беспокойтесь, у нас есть решение для вас.
Когда Kali Linux попросит вас ввести имя пользователя в первый раз, не вводите имя пользователя, указанное во время установки. Вместо этого просто введите «root» в поле имени пользователя и затем введите пароль, который вы создали во время установки. Да, это решит вашу проблему.
[Решение] — Отсутствует GRUB в Kali Linux
Некоторые из наших читателей сообщают о проблеме, что после установки Kali linux они не могут загрузиться в Windows. Это из-за отсутствия загрузчика GRUB. Поэтому для решения этой проблемы вам нужно переустановить меню GRUB, чтобы он мог обнаружить Windows. Для этого загрузитесь в Kali и откройте терминал и введите следующие команды:
[Решение] — После установки Kali, ПК напрямую загружается в Windows
Многие читатели сообщают, что даже после успешной установки Kali каждый раз компьютер автоматически загружается в Windows без отображения GRUB. Это происходит из-за неудачной установки GRUB, потому что параметр «Загрузочный: выключен» (Bootable flag option is off). GRUB устанавливается успешно только тогда, когда этот параметр включен. См. Шаг 17, вы можете найти необходимый параметр.
Итак, это одно из возможных решений проблемы
Теперь перезагрузите систему; вы увидите свое загрузочное меню, отображающее Window и Kali Linux одновременно.
Теперь, пожалуйста, выполните эти 2 команды, если они не сработают, не волнуйтесь, вам придется это сделать после перезагрузки.
Это заставит Windows отображаться в меню grub.
Это все, затем, после завершения, вам будет необходима перезагрузка. Вы должны увидеть меню grub. Если вы не видите параметр Windows в меню, не волнуйтесь, просто выберите Kali, откройте терминал и запустите 2 команды, которые я разместил выше.
Перезагрузитесь снова, вы должны увидеть параметр Kali и Windows в меню GRUB.
Если этот метод не сработает, тогда попытайтесь выполнить приведенный ниже.
[Решение] — Добавление Kali Linux в Windows Boot Manager с помощью EasyBCD
Как мы уже говорили, иногда по какой-то причине Kali Linux не загружается после установки и напрямую открывает Windows. И в большинстве случаев вышеупомянутый метод решает подобного рода проблему.
Если вы уже пробовали вышеуказанный вариант и все еще не решили проблему, возможно, этот метод поможет вам добавить загрузчик Kali Linux.
В этом методе вместо установки загрузчика GRUB мы добавляем загрузочную запись Kali Linux в наш менеджер загрузки Windows. Для выполнения этой задачи мы используем бесплатную версию простого инструмента EasyBCD. Поэтому загрузите и установите EasyBCD Community Edition и выполните следующие действия:
Откройте EasyBCD и перейдите на вкладку «Linux/BSD» и выберите вариант «Добавить новую запись» (“Add New Entry“).
Затем вам нужно выбрать тип загрузчика для вашего дистрибутива Linux. Поскольку мы используем Kali Linux — выберите GRUB2. И затем измените имя операционной системы на Kali Linux. И, наконец, установите опцию «Автоматически найти и загрузить» (“Automatically locate and load”) и нажмите кнопку «Добавить запись» ( “Add Entry”).
Теперь вы должны установить Windows 10 в качестве ОС по умолчанию, чтобы ваша система загружалась напрямую в Windows во время запуска. Поэтому перейдите в «Редактировать меню загрузки» (“Edit Boot Menu”) и отметьте Windows 10 или вашу версию Windows и после этого нажмите кнопку «Сохранить настройки» (“Save settings”). И, наконец, перезагрузите компьютер и загрузите его в Kali.
Сообщите нам, помог ли вышеупомянутый раздел решить ваш вопрос. Если нет, попробуйте этот вариант.
AnnaDavydova
Member
ruda_dima
The Codeby
ООО Кодебай
Tihon49
ruda_dima
Valkiria
НЕграмотной ?
Почему «неграмотной» ?
На мой взгляд, на соседние разделы жёсткого диска две системы можно установить только таким способом.
Отличия описанного способа от других лишь в загрузчике.
В данной статье роль загрузчика будет выполнять GRUB от линукса.
Можно конечно, установить загрузчик GRUB не в главную загрузочную запись HDD, а на тот раздел, который устанавливался линукс. А для загрузки систем воспользоваться сторонним загрузчиком.
Несколько лет назад ( до появления Windows10 ) у меня была статья, как для загрузки любой системы можно использовать загрузчик Windows. Это было интересно. Вся суть была в том, что нужно было скопировать загрузочный сектор линукса в раздел винды и настроить boot-менеджер windows.
Я думаю, что в статье описан вполне грамотный способ установки двух систем на один HDD.
Member
НЕграмотной ?
Почему «неграмотной» ?
На мой взгляд, на соседние разделы жёсткого диска две системы можно установить только таким способом.
Отличия описанного способа от других лишь в загрузчике.
В данной статье роль загрузчика будет выполнять GRUB от линукса.
Можно конечно, установить загрузчик GRUB не в главную загрузочную запись HDD, а на тот раздел, который устанавливался линукс. А для загрузки систем воспользоваться сторонним загрузчиком.
Несколько лет назад ( до появления Windows10 ) у меня была статья, как для загрузки любой системы можно использовать загрузчик Windows. Это было интересно. Вся суть была в том, что нужно было скопировать загрузочный сектор линукса в раздел винды и настроить boot-менеджер windows.
Я думаю, что в статье описан вполне грамотный способ установки двух систем на один HDD.
The Codeby
ООО Кодебай
Mod. Ethical Hacking
Sunnych
Mod. Forensics
ruda_dima
Tihon49
HandOfShaman
New member
Для тех кто не знает английского или кому лень переводить, мой надмозговой перевод
5 пять вещей, которые нужно сделать перед двойной установкой Linux с Windows.
1. Отключить «безопасную загрузку»(Secure Boot).
Самый важный пункт из того что нужно будет сделать — отключить безопасную загрузку.
Безопасная загрузка помогает убедиться что ПК загружается, используя только ту прошивку которая одобрена производителем, который, обычно, поддерживает только ОС Microsoft Windows 8.1 и выше. Вам придётся отключить безопасную загрузку для запуска некоторых видеокарт, железа или операционных систем, таких как Linux или старые версии Windows.
Как её отключить ?
Откройте меню BIOS. Чтобы попасть в это меню нажмите кнопку F1(F2,F12 или ESC в зависимости от производителя ) в процессе загрузки ПК, найдите пункт Secure Boot и переведите в статус Disabled.
Если вы используете Windows 8.1 или Windows 10, то безопасная загрузка отключается без запуска BIOS. Зажмите кнопку Shift и нажмите кнопку Перезагрузка. Затем перейдите в Поиск и исправление неисправностей (Troubleshoot) > Дополнительные параметры(Advanced Options) > Параметры встроенного ПО UEFI(UEFI Firmware Settings) и отключите безопасную загрузку.
ВАЖНО: Чтобы выключить безопасную загрузку может понадобиться включить модуль поддержки совместимости(Compatibility Support Module (CSM)). Для его включения,возможно, придётся переформатировать жёсткий диск, используя Master Boot Record (MBR) формат, и переустановить Windows.
2. Отключить «быструю загрузку».
Большинство пользователей забывают отключить Быструю Загрузку( или Быстрый Старт) перед двойной установкой Linux с Windows — и как результат ПК сразу загружает Windows после установки Linux , не показывая GRUB меню.
Быстрая загрузка — настройка, помогающая ПК быстрее загружаться при запуске. Она включена в Windows по умолчанию.
Как отключить быструю загрузку ?
В отличие от Безопасной Загрузки вам не придётся заходить в BIOS. Всё что нужно это:
— Открыть Панель управления(Control Panel) и установить параметр Просмотр( view ) на Крупные значки(Large icons) или Мелкие значки(Small icons) .
— Зайти в Электропитание(Power Options) .
— Выбрать Действия кнопок питания(Choose what the power buttons do) .
— Зайти в Изменения параметров, которые сейчас недоступны(Change settings that are currently unavailable) .
— Прокрутить вниз до Параметры завершения работы(Shutdown settings) и убрать галочку с параметра Включить быстрый запуск(рекомендуется)( Turn on fast startup) .
— Нажать кнопку Сохранить изменения(Save changes) .
3. Создать новый раздел жёсткого диска для Linux
Это не самый важный пункт, но будет лучше, если вы создадите отдельный раздел для Linux перед установкой. Да, я знаю, что вы можете создать его в процессе, но если вы случайно испортите системный раздел то потеряете все данные с диска. Так что всегда создавайте новый раздел перед двойной установкой Linux с Windows.
4. Устанавливайте сначала Windows.
Конечно, можно устанавливать Linux и Windows в любом порядке, но я рекомендую ставить Windows первым, так как настройка загрузчика Windows для загрузки Linux — задача не из лёгких. Дело в том, что после установки Windows полностью перезаписывает любые загрузчики, которые были в системе до него, и если вы уже установили Linux до этого, то не сможете загрузить его без часовых танцев с бубном или переустановки GRUB с помощью загрузочного CD.
Так что будет лучше, если вы поставите Linux после Windows, так как большинство популярных дистрибутивов Linux автоматически добавляют установленный ранее Windows в свой GRUB, что позволит выбирать какую систему загрузить при старте ПК.
5. Сначала Живая Загрузка, затем установка.
Уникальной особенностью популярных версий Linux является возможность попробовать их без установки. Если вы только знакомитесь с Linux и вам сложно выбрать ваш первый дистрибутив, то самое время создать загрузочную флешку с выбранным дистрибутивом Linux и загрузиться с неё. Живая загрузка поможет оценить возможности выбранной версии Linux .
После того, как вы установите дистрибутив Linux вместе с Windows, и если вам вдруг не понравится его функционал — будет огромной болью в заднице удалить этот Linux, не загружая Windows Master Boot Record (MBR).
Поэтому всегда используйте живую загрузку, чтобы выбрать подходящий дистрибутив.
Источник