- ИТ База знаний
- Полезно
- Навигация
- Серверные решения
- Телефония
- Корпоративные сети
- Как создавать виртуальные машины на Linux с помощью KVM
- Что такое KVM?
- Функции KVM
- Подготовительная работа
- Шаг 1: Установка KVM
- Шаг 2: Создание ВМ с помощью KVM
- Заключение
- Установка Linux на виртуальную машину VirtualBox
- Установка Oracle VM Virtualbox на Windows 7
- Установка Linux на виртуальную машину Oracle VM Virtualbox
ИТ База знаний
Курс по Asterisk
Полезно
— Узнать IP — адрес компьютера в интернете
— Онлайн генератор устойчивых паролей
— Онлайн калькулятор подсетей
— Калькулятор инсталляции IP — АТС Asterisk
— Руководство администратора FreePBX на русском языке
— Руководство администратора Cisco UCM/CME на русском языке
— Руководство администратора по Linux/Unix
Навигация
Серверные решения
Телефония
FreePBX и Asterisk
Настройка программных телефонов
Корпоративные сети
Протоколы и стандарты
Как создавать виртуальные машины на Linux с помощью KVM
Виртуальная машина на основе ядра
В этом руководстве мы расскажем, как установить KVM и как его использовать, чтобы создать виртуальные машины с такими дистрибутивами как RHEL, CentOS 7 и Fedora 21, основанными на RedHat.
Мини — курс по виртуализации
Знакомство с VMware vSphere 7 и технологией виртуализации в авторском мини — курсе от Михаила Якобсена
Что такое KVM?
KVM (Kernel-based Virtual Machine) – это решение для полной виртуализации для Linux на оборудовании Intel 64 и AMD 64, которое включено в основное ядро Linux, начиная с версии 2.6.20. Аппаратные средства работают быстро и стабильно даже при больших нагрузках.
Функции KVM
KVM обладает большим количеством преимуществ и полезных функций, которые окажутся в Вашем распоряжении, если для установки виртуальной платформы Вы выберете данное программное обеспечение.
Гипервизор KVM поддерживает следующие функции:
- Over-committing – с помощью этой функции можно обеспечить направление большего количества средств центрального процессора и памяти, чем доступно в системе.
- Thin provisioning – функция позволяет выделить гибкое хранилище и оптимизирует доступное пространство для каждой гостевой виртуальной машины.
- Disk I/O throttling – функция предоставляет возможность установить ограничение на запросы ввода-вывода диска, отправляемые с виртуальных машин на хост.
- Automatic NUMA balancing – функция улучшает работу приложений на аппаратных решениях NUMA.
- Virtual CPU hot add capability – данная функция предоставляет возможность увеличить процессорную память настолько, насколько это нужно работающей ВМ без простоев.
Подготовительная работа
Убедитесь, что Ваша система имеет расширение аппаратной виртуализации. Для хостов на базе Intel ЦП должен поддерживать расширение виртуализации [vmx] . Чтобы проверить наличие расширения, используйте следующую команду:

Для хостов на базе AMD ЦП поддерживает расширение виртуализации [svm] :

Если вывод отсутствует, убедитесь, что в BIOS включена опция расширения виртуализации. Убедитесь, что модули KVM загружены в ядро (это должно быть загружено по умолчанию).
Вывод должен содержать kvm_intel для хостов на базе Intel и kvm_amd – на базе AMD.

Вам также потребуются доступ уровня root или пользователь с sudo привилегиями, настроенными на Вашу систему. Также убедитесь, что Ваша система обновлена.
Убедитесь, что Selinux в режиме Permissive.
Шаг 1: Установка KVM
Сначала мы установим пакеты qemu-kvm и qemu-img . Эти пакеты предоставляют KVM и image manager доступ на уровне пользователя.
Теперь у Вас есть минимум требований, чтобы установить виртуальную платформу на вашем хосте. Но есть ещё полезные приложения, которые помогают в администрировании платформой:
- virt-manager (менеджер управления виртуальными машинами) предоставляет GUI-конструктор для управления виртуальными машинами.
- libvirt-client предоставляет инструмент CL для управления вашей виртуальной средой. Такая утилита называется virsh.
- С помощью команды virt-install , которую предоставляет программа virt-install, Вы можете создать виртуальную машину, используя CLI (интерфейс командной строки).
- С помощью библиотеки libvirt сервер и хост могут взаимодействовать с гипервизорами и хост-системами.
Давайте установим эти инструменты с помощью следующей команды:
Для пользователей RHEL/CentOS7 также есть дополнительные группы пакетов, которые можно установить, например: Virtualization Client, Virtualization Platform и Virtualization Tools
Демоном виртуализации, который управляет платформой, является libvirtd. Давайте перезапустим его.
После того, как Вы перезапустили демона, проверьте его статус с помощью следующей команды:

Теперь давайте перейдем к следующему разделу и создадим виртуальную машину.
Шаг 2: Создание ВМ с помощью KVM
Так как мы установили несколько полезных приложений для управления виртуальными платформами и создания виртуальных машин, одно из них –virt-manager – нам сейчас понадобится.
Несмотря на то, что virt-manager является инструментом, основанным на графическом интерфейсе пользователя, из терминала мы можем запускать его так же, как и из GUI.
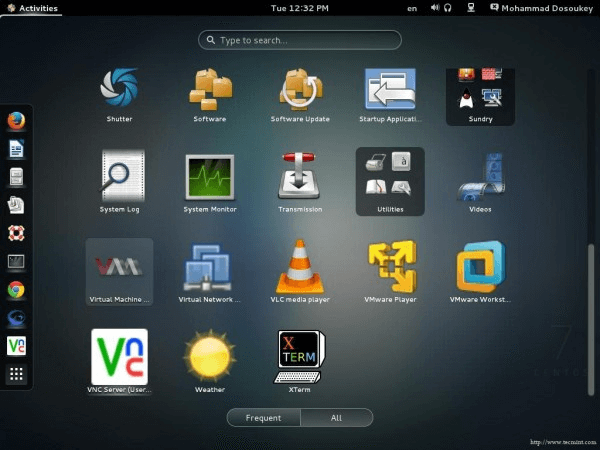

После того, как Вы запустите приложение, появится такое окно.

По умолчанию менеджер напрямую подключен к localhost . Но Вы можете использовать тот же инструмент, чтобы выбрать другой хост удаленно. Из вкладки File выберите Add Connection и появится следующее окно.
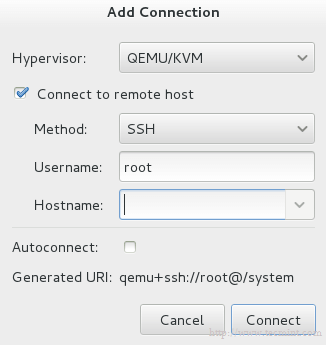
Поставьте галочку на Connect to remote host и впишите название или IP (Hostname) удаленного сервера. Если Вам нужно устанавливать соединение с удаленным сервером каждый раз, когда запускается менеджер, то поставьте галочку на Auto Connect.
Давайте вернемся к localhost. Прежде чем создавать виртуальную машину, Вы должны решить, где будут храниться файлы. Другими словами, Вам необходимо создать том (виртуальный диск) для вашей виртуальной машины. Правой кнопкой мыши нажмите на localhost и выберите Details, а затем перейдите на вкладку Storage.
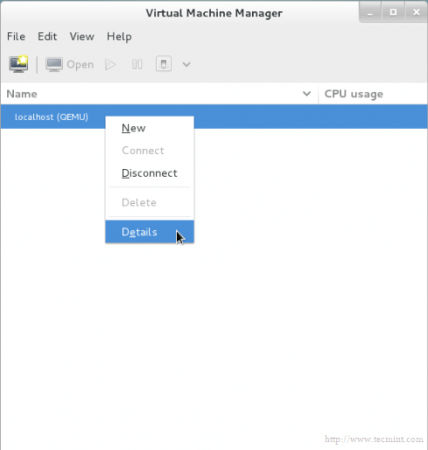
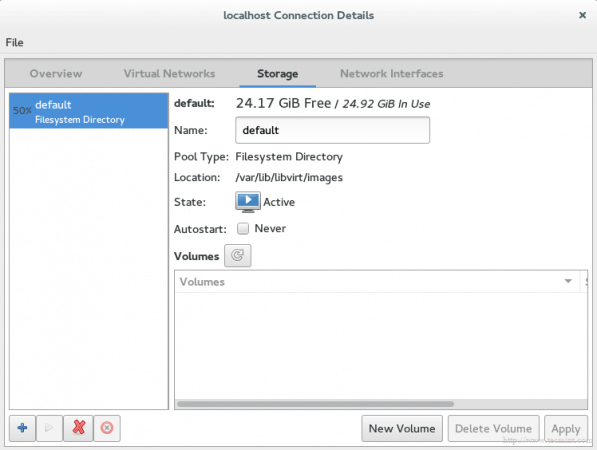
Затем нажмите кнопку New Volume (Новый том) и введите название вашего нового виртуального диска (тома). В графу Max Capacity (Максимальная ёмкость) введите требующийся вам объем диска.
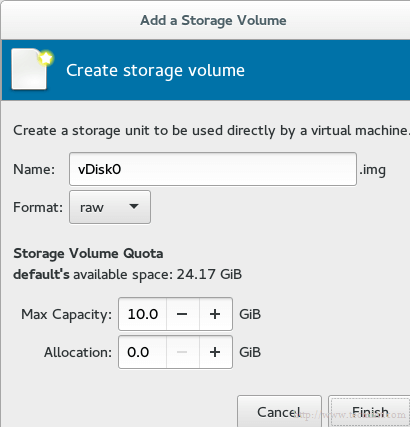
Выбранный объем является реальным объемом Вашего диска, который сразу будет предоставлен с Вашего физического диска после завершения установки.
Примечание: технология в области администрирования хранилищ называется thin provision (Тонкое обеспечение). Она используется для выделения только используемого объема хранилища, а не всего доступного объема. Например, Вы создали виртуальный диск размером 60 Гб, но используемого объема у Вас только 20 Гб. С помощью данной технологии жёсткий диск предоставит Вам только 20 Гб, а не 60. Другими словами, выделенный физический объем будет динамически распределяться в зависимости от фактического используемого объема.
Знак нового диска появится в списке.
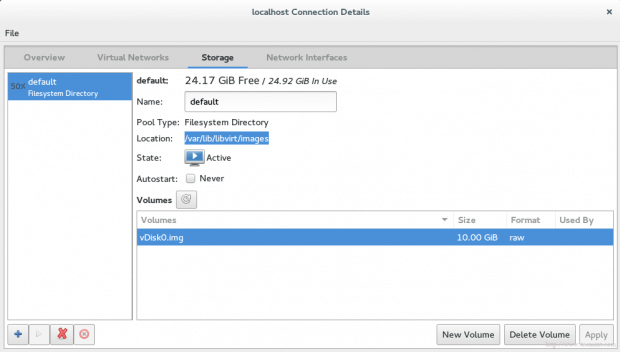
Найти Ваш новый виртуальный диск Вы сможете по умолчанию с помощью команды /var/lib/libvirt/images .
Наконец, мы готовы к созданию виртуальной машины. Нажмите на кнопку VM на главном экране, и появится окно.
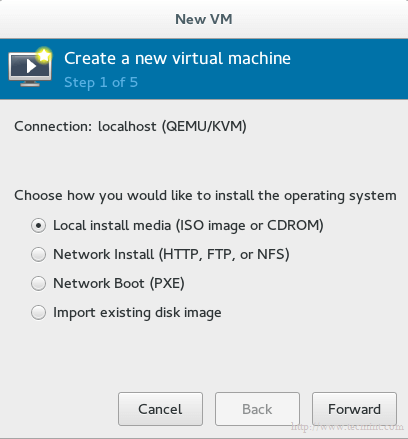
Выберите метод установки для создания ВМ. Мы пока выберем Local install media, а позже обсудим оставшиеся методы.
Теперь мы должны выбрать, какой локальный носитель использовать. У нас есть два варианта:
Давайте выберем ISO-образ и введем его путь.
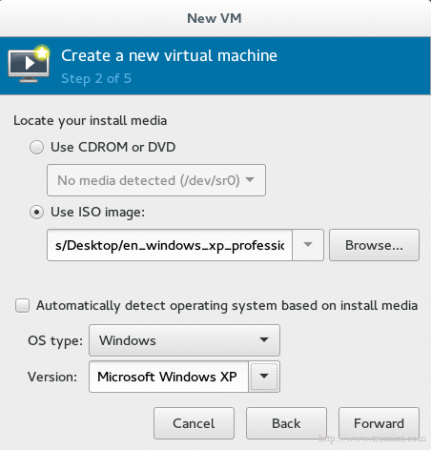
Важно: к сожалению, для тех, кто использует RHEL или CentOS7, здесь есть баг. Он не даёт установить машину с использованием физического носителя CDROM/DVD. Опция просто будет серая:
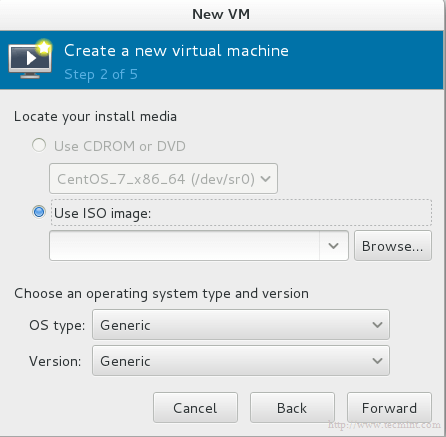
И если Вы наведете курсор, то появится сообщение об ошибке: physical cdrom passthrough not supported with this hypervisor (Физический CDROM не поддерживает данный гипервайзер).
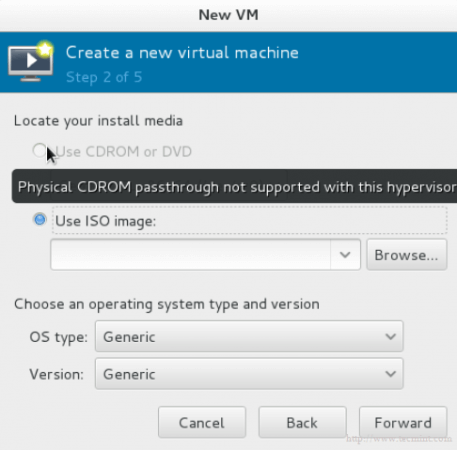
Больше информации можете узнать здесь.
Снова вопрос про хранилище. Используем виртуальный диск, который мы недавно создали. Он скоро появится.

На последнем шаге Вам необходимо дать название виртуальной машине.
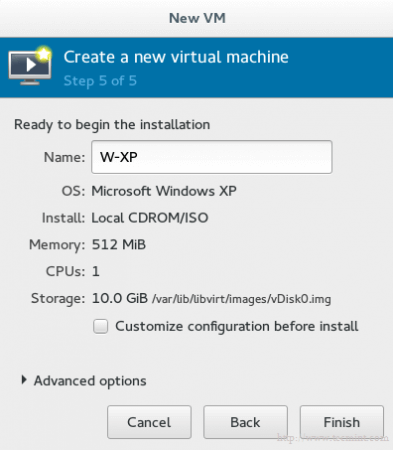
Если Вы хотите изменить что-то в конфигурации или сделать небольшую адаптацию, поставьте галочку на Customize configuration before install. Затем нажмите на finish и подождите несколько секунд, пока не появится контрольная консоль для вашей гостевой ОС.
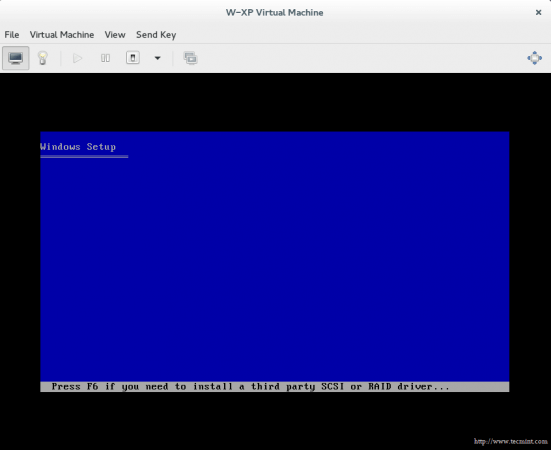
Заключение
Вы узнали, что такое KVM, как управлять виртуальной платформой с помощью инструментов GUI, как создать виртуальную машину с помощью этого приложения и много других классных штук.
Онлайн курс по Linux
Мы собрали концентрат самых востребованных знаний, которые позволят тебе начать карьеру администратора Linux, расширить текущие знания и сделать уверенный шаг к DevOps
Источник
Установка Linux на виртуальную машину VirtualBox
VirtualBox (Oracle VM VirtualBox) — бесплатное программное средство виртуализации для операционных систем Microsoft Windows, Linux, FreeBSD, Mac OS X, Solaris/OpenSolaris, ReactOS, DOS и других. После выпуска первой общедоступной версии VirtualBox в 2007 году, за относительно короткое время, этот программный продукт стал одним из самых популярных пакетов виртуализации благодаря не только бесплатности, но и высокой надежности, простоте использования, поддержке множества национальных языков, неплохой справочной системе ( на момент написания статьи — только на английском языке) и кроссплатформенности.
    Если упрощенно, то VirtualBox — это комплект прикладных программ, системных служб и драйверов, эмулирующих новое компьютерное оборудование в среде операционной системы, где работает VirtualBox. На виртуальном компьютере (виртуальной машине, сокращенно — ВМ), создаваемом в его среде можно установить практически любую операционную систему ( гостевую ОС ) и использовать ее параллельно с основной. Так, например, на реальном компьютере с Windows можно установить виртуальную машину (VM — Virtual Machine) с операционной системой семейства Linux и пользоваться обеими ОС одновременно. Кроме того, можно настроить взаимодействие между этими системами по локальной сети, обмен данными через сменные носители, общие папки и т. п. Также, текущее состояние виртуальной машины ( и состояние установленной на ней операционной системы) можно зафиксировать, и при необходимости, в любой момент времени — выполнить полный откат на это состояние.
В данной статье рассматривается пример установки и настройки VirtualBox в среде Windows 7 и инсталляции Linux Mageia на новой виртуальной машине .
Установка Oracle VM Virtualbox на Windows 7
   Свежую версию VirtualBox для конкретной операционной системы можно скачать на странице загрузки проекта.
Инсталлятор VirtualBox для операционных систем Windows — исполняемый файл, который в среде Windows 7, нужно запустить от имени администратора. Начнется стандартная установка программного обеспечения:
В процессе дальнейшей инсталляции VirtualBox будет выдано предупреждение:
Это означает, что при установке сетевых драйверов VirtualBox, будут сброшены текущие сетевые соединения и произойдет временное отключение от сети. Если, например, параллельно с установкой, выполняется обмен данными с сетевым диском, то он завершится ошибкой. Если работа в сети не выполняется, то кратковременное отключение адаптеров не будет иметь каких-либо последствий, и нужно разрешить продолжение установки нажатием кнопки Yes . В противном случае, сначала нужно завершить работу с сетевыми ресурсами. Также, система безопасности Windows может запросить подтверждение на разрешение установки нового программного обеспечения:
Нужно установить галочку «Всегда доверять программному обеспечению Oracle Corporation» и нажать кнопку Установить .
После завершения установки будет выполнен запуск основного программного модуля VirtualBox:
Установка Linux на виртуальную машину Oracle VM Virtualbox
   Процесс установки Linux или какой-либо иной ОС состоит из двух частей:
— создание виртуальной машины под выбранную для установки гостевую операционную систему.
— определение источника с установочным дистрибутивом и запуск процесса установки.
Процесс установки новой ОС на виртуальной машине, практически ничем не отличается от установки на реальной — выполняется загрузка VM с установочного диска и дальнейшее следование указаниям инсталлятора. Источник загрузки определяется настройками виртуальной машины (По умолчанию, порядок загрузки следующий — дискета, CD-ROM, жесткий диск, Сеть).
При первом запуске VirtualBox отображается основное окно программы с приветствием и активной кнопкой «Создать» для создания новой VM:
В целом, для общего знакомства с гостевой операционной системой, в качестве которой будет выступать Linux Mageia, никаких обязательных настроек не потребуется. Можно сразу приступать к созданию виртуальной машины — жмем кнопку Создать . После чего будет запущен процесс создания новой виртуальной машины и потребуется определить ее основные параметры:
— имя виртуальной машины. В соответствии с ним будет создан каталог с файлами виртуальной машины. По умолчанию — это подкаталог в «C:\Users\Пользователь\VirtualBox VMs\» .
— тип операционной системы, которая будет установлена на виртуальной машине. В данном случае — Linux
— версия ОС. В данном случае, Mageia — это форк (ответвления ) Linux Mandriva. Выбираем — Mandriva.
Остальные запрашиваемые параметры, можно оставить по умолчанию, поскольку они и так уже выбраны исходя из конфигурации оборудования реальной машины и в соответствии с типом и версией операционной системы, устанавливаемой на виртуальной машине. Но при необходимости, можно, например, увеличить объем оперативной памяти, выделяемой VM, размер и тип диска.
Здесь пример выделения виртуальной машине 1024 Мб оперативной памяти, вместо рекомендуемых 512 Мб. При выделении памяти, нужно учитывать реальный ее объем и минимальные требования гостевой ОС. Если возникают затруднения в выборе данного пункта — используйте рекомендуемые программой значения. Неправильное распределение памяти между реальной и виртуальной машинами может привести к снижению производительности обеих.
Жесткий диск виртуальной машины (виртуальный жесткий диск) можно создать либо динамическим, либо фиксированным. Динамический диск создается не на весь указанный объем, а на его часть, и увеличивается по мере необходимости в процессе ее установки или функционирования, что позволяет экономить место на реальном жестком диске. С точки зрения максимального быстродействия гостевой операционной системы, лучше выбрать фиксированный виртуальный жесткий диск.
Физически, виртуальный жесткий диск представляет собой файл в реальной файловой системе. Этот файл может быть представлен в нескольких форматах:
Выбор формата, отличающегося от рекомендуемого имеет смысл, если планируется использование созданной средствами VirtualBox виртуальной машины в среде других программных продуктов виртуализации (VMWare, MS Virtual PC, QEMU ).
Большинство параметров, определяемых в процессе создания новой виртуальной машины, можно изменять после того, как ее создание будет завершено:
На панели инструментов стала активной кнопка Настроить . Тонкие настройки виртуальной машины — это отдельная тема, и на этапе знакомства с гостевой операционной системой особой необходимости в них нет. Поэтому, можно сразу приступить к запуску VM — жмем кнопку Запустить . При старте будет выдано сообщение об использовании Автозахвата клавиатуры
При переключении в окно виртуальной машины, ввод с клавиатуры будет выполняться для нее, а не для приложений реальной. По умолчанию, для переключения ввода с клавиатуры между окнами реальной и виртуальной машин используется правый Сtrl.
Поскольку гостевая система еще не установлена, потребуется загрузка с установочного диска. Можно использовать обычный CD/DVD привод с подготовленным заранее загрузочным установочным носителем, или образ этого диска. VirtualBox позволяет подключать к виртуальной машине файл образа в качестве виртуального привода с носителем. В большинстве случаев, содержимое установочных дисков скачивается в виде файлов образов в формате ISO-9660 ( файлов с расширением iso ). VirtualBox позволяет обойтись без записи образа на компакт диск, и подключать такой файл непосредственно к виртуальной машине в качестве виртуального привода с установленным носителем на основе содержимого iso-образа.
Файл образа Mageia-2-i586-DVD.iso будет подключен в качестве виртуального привода с установочным диском Mageia-2. При нажатии на кнопку Продолжить будет выполнена загрузка с виртуального привода и отобразится меню загрузчика Mageia
Для продолжения установки выбираем Install Mageia 2 . В процессе установки можно выбрать используемый язык, нужно подтвердить согласие с лицензионным соглашением, выбрать язык для устанавливаемой системы ( обычно — Europe — Русский ) и раскладку клавиатуры. Затем выполняется разметка диска, форматирование разделов, определение дополнительных источников установки и пользователю предлагается выбрать графическую среду рабочего стола.
Выбор графической среды определяется, как правило личными предпочтениями и предназначением устанавливаемой системы. По умолчанию используется среда KDE (сокращение от K Desktop Environment ). Наиболее распространенными графическими оболочками в Linux являются Gnome и KDE . Внешне, они во многом схожи, но считается, что KDE более перспективная и удобная, а также более сложная в настройках, и более требовательная к оборудованию, графическая среда. Можно начать знакомство с Linux именно в среде KDE. В дальнейшем, после установки системы, среду можно поменять или вообще отказаться от запуска графической оболочки, например изменив уровень запуска системы.
После определения графической среды начнется установка Mageia. Ход установки сопровождается комментариями и подсветкой названия текущего этапа в левой части экрана. Нужно отметить, что Linux Mageia, как ответвление Linux Mandriva, очень похож на своего предшественника, неплохо русифицирован и является одним из наиболее понятных дистрибутивов Linux, поэтому установка системы, как правило, не вызывает никаких затруднений даже при первом знакомстве с ней.
В процессе установки нужно будет задать пароль для администратора системы (пользователя root ), имя и пароль хотя бы одного обычного пользователя и параметры дисплея. В итоге, по завершению установки отображается сводка по установленным основным компонентам и оборудованию.
Все настраиваемые параметры можно изменить и после завершения установки. При желании и наличии доступа в интернет, можно также выполнить загрузку и установку обновлений Mageia.
После завершения установки Linux, желательно выполнить некоторые действия, которые в дальнейшем могут значительно упростить освоение новой ОС. Исключительно полезным свойством VirtualBox является возможность сохранения текущего состояния виртуальной машины ( возможность создания снимков ВМ ) и возврат ее к состоянию на момент создания снимка. Впрочем, эта возможность не является особенностью VirtualBox, и практически все системы виртуализации предполагают возможность создания снимков (snapshot) системы и восстановления виртуальной машины из снимка. Снимков может быть множество и восстановление состояния виртуальной машины может быть выполнено с использованием любого из них. Для тех случаев, когда система приведена в нерабочее состояние (по причине неверных настроек конфигурации, например), наличие снимков позволяет, буквально одним щелчком мышки вернуть виртуальную машину к жизни. Для начинающего пользователя Linux, возможность подобного ”отката” виртуальной машины может сэкономить значительное количество времени и нервов. Желательно до начала изменения настроек Linux сделать снимок только что установленной «чистой» системы. Делается снимок через меню Virtualbox «Машина» — «Сделать снимок» или «Host+T» ( правый CTRL + T) . Для управления снимками выбранной машины используется кнопка ”Снимки”, отображаемая в правом верхнем углу экрана.
Установленная с параметрами по умолчанию система, как правило, готова к использованию для большинства домашних пользователей. В целом, графическая среда KDE интуитивно понятна, и во многом похожа на Рабочий стол операционных систем семейства Windows. Некоторые отличия, однако, являются существенными. В Linux можно одновременно использовать 4 виртуальных рабочих стола и так называемые «комнаты»- средство группировки сходных приложений. Пользователь имеет возможность создавать отдельную рабочую среду для каждого рабочего стола, и переключаться между ними по необходимости щелчком по иконке в панели задач. Что касается комнат, то на данный момент это средство находится на стадии доработок и, кроме того, для начинающего пользователя Linux, практического интереса не представляет.
В левом нижнем углу находится кнопка запуска приложений с логотипом Mageia, назначение которой такое же, как у кнопки «Пуск» рабочего стола Windows. Меню, вызываемое при нажатии на кнопку, состоит из трех частей:
— Последние приложения . Ссылки на последние используемые приложения.
— Все приложения . Здесь ссылки для запуска всех установленных в системе приложений данного пользователя.
— Действия . Ссылка на выполнение отдельной команды, папка «Избранное», ссылки на последние открывавшиеся документы и приложения.
Для изменения настроек системы, общих для всех пользователей параметров, установки и удаления приложений, используется Центр управления Mageia ( Mageia Control Center ) . При его запуске потребуется наличие административных привилегий — ввода пароля пользователя root :
    Виртуальную машину можно интегрировать в существующую локальную сеть, предоставив доступ к ее ресурсам так же, как и к ресурсам реальной машины. Однако, некоторые настройки в этом случае нужно изменить. И речь идет не столько об изменении настроек безопасности установленной операционной системы, а о том, чтобы предоставить возможность сетевого доступа к ее сетевым ресурсам. Наиболее простой и эффективный способ решения данной задачи — изменить сетевые настройки таким образом, чтобы виртуальная машина имела IP-адрес из диапазона реальной локальной сети, и в настройках типа подключения VirtualBox для виртуального сетевого адаптера вместо режима трансляции адресов ( NAT ) использовался бы режим сетевого моста :
В таком режиме, все сетевые кадры, создаваемые в виртуальной среде, будут напрямую транслироваться реальному адаптеру. Остается лишь присвоить виртуальному адаптеру IP- адрес из диапазона локальной сети, либо автоматически, если имеется DHCP — сервер, либо вручную. Это можно сделать с использованием Центра управления Mageia, в разделе Сеть и Интернет — Сетевой центр . Выбрать сетевой адаптер и нажать кнопку «Настроить»:
Другие сетевые службы можно, при необходимости, установить с помощью Центра управления Mageia — раздел «Управление программами» и разрешить к ним сетевой доступ через настройки в разделе «Безопасность» — «Настройка персонального файервола»
Если вы желаете помочь развитию проекта, можете воспользоваться кнопкой «Поделиться» для своей социальной сети
Источник






















