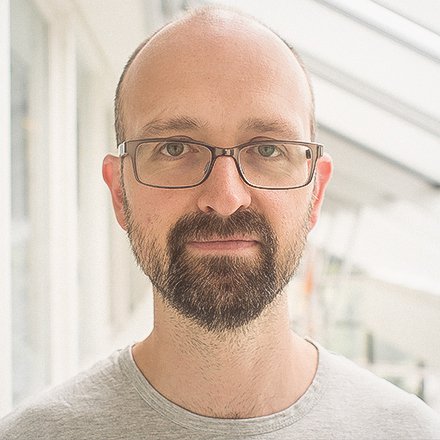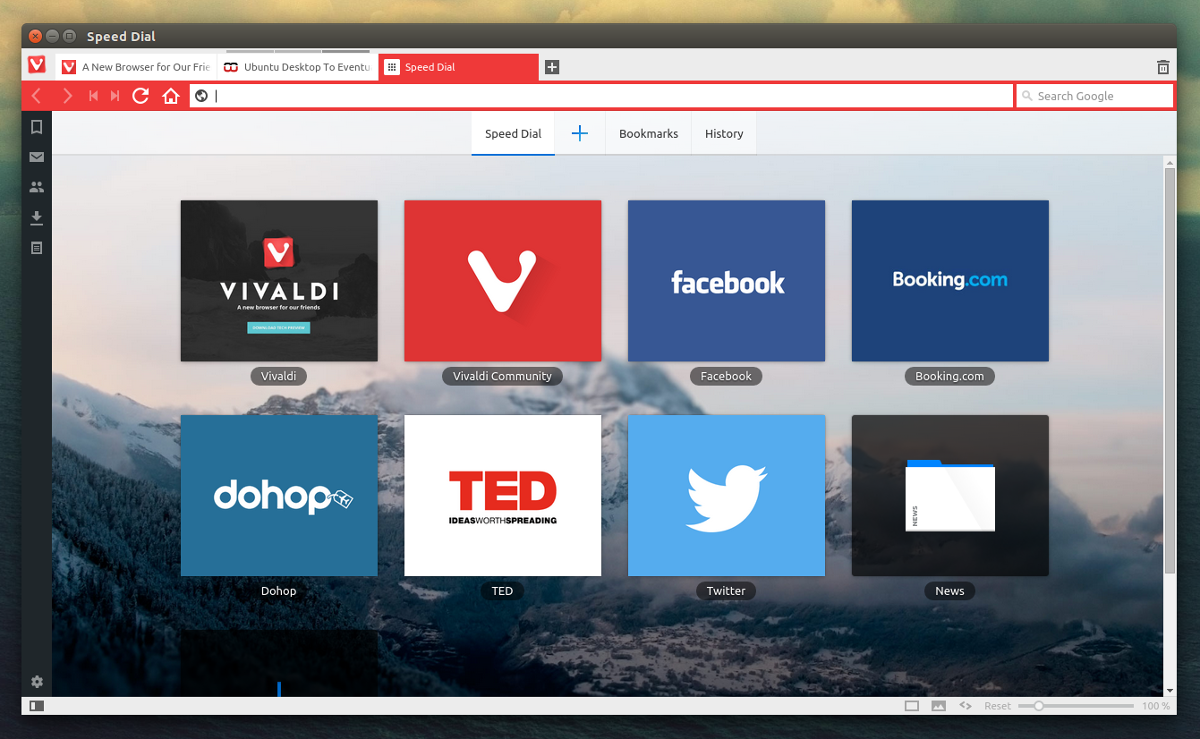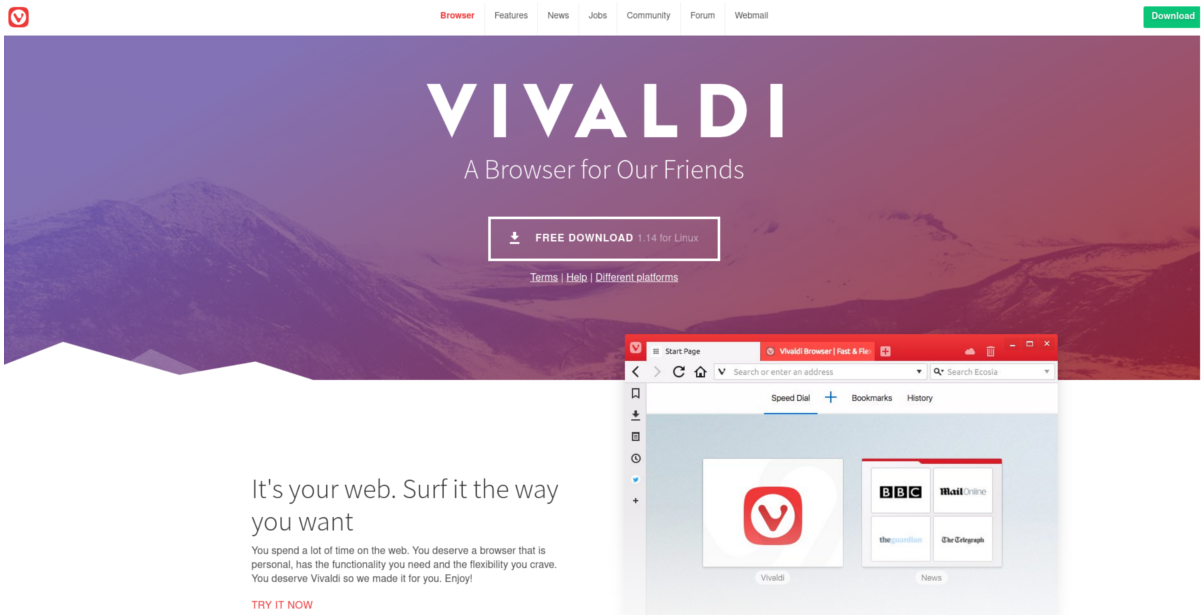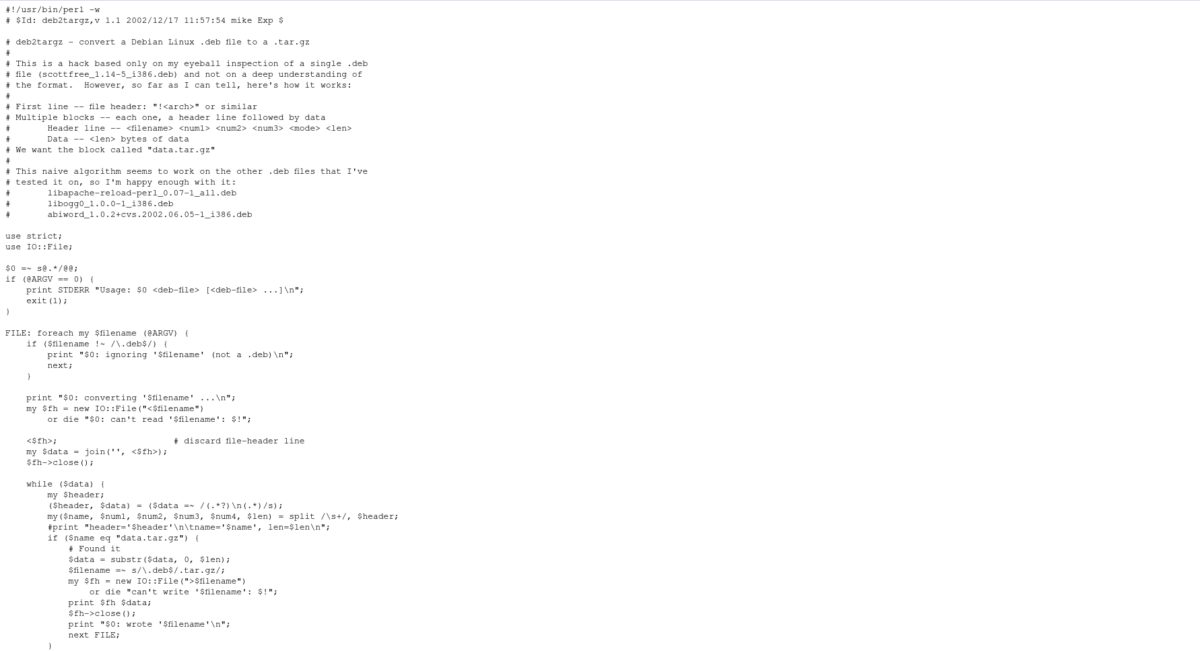- Как установить браузер Vivaldi на Ubuntu 20.04 LTS
- Как установить браузер Vivaldi на Ubuntu 20.04 LTS
- Установите браузер Vivaldi на Ubuntu 20.04 LTS Focal Fossa
- Шаг 1. Во-первых, убедитесь, что все ваши системные пакеты обновлены, выполнив следующие apt команды в терминале.
- Шаг 2. Установка браузера Vivaldi на Ubuntu 20.04.
- Шаг 3. Доступ к веб-браузеру Vivaldi в Ubuntu.
- Alternative install options for Vivaldi on Linux
- Package types
- Sandbox complications
- Installing to a non-standard location
- Self-contained, standalone installations
- Examples of automation
- Устанавливаем браузер Vivaldi в Linux
- Установка браузера Vivaldi в Debian/Ubuntu
- Установка браузера Vivaldi в Fedora
- Заключение
- Install Vivaldi
- System requirements
- System requirements
- System requirements
- How To Install Vivaldi Browser On Linux
- Ubuntu/Debian
- Arch Linux
- Fedora
- OpenSUSE
- Other Linuxes
Как установить браузер Vivaldi на Ubuntu 20.04 LTS
Как установить браузер Vivaldi на Ubuntu 20.04 LTS
В этом руководстве мы покажем вам, как установить браузер Vivaldi на Ubuntu 20.04 LTS. Для тех из вас, кто не знал, Vivaldi — это быстрый веб-браузер. Созданный и разработанный бывшим разработчиком Opera, он добавляет много хороших вариантов модификаций. Например, он использует движок Blink, который аналогичен Google Chrome, поэтому у нас будет гарантированная совместимость и скорость. С другой стороны, он обладает довольно высокой способностью настройки практически на всех уровнях.
В этой статье предполагается, что у вас есть хотя бы базовые знания Linux, вы знаете, как использовать оболочку, и, что наиболее важно, вы размещаете свой сайт на собственном VPS. Установка довольно проста и предполагает, что вы работаете с учетной записью root, в противном случае вам может потребоваться добавить ‘ sudo ‘ к командам для получения привилегий root. Я покажу вам пошаговую установку веб-браузера Vivaldi на Ubuntu 20.04 (Focal Fossa). Вы можете следовать тем же инструкциям для Ubuntu 18.04, 16.04 и любого другого дистрибутива на основе Debian, например Linux Mint.
Установите браузер Vivaldi на Ubuntu 20.04 LTS Focal Fossa
Шаг 1. Во-первых, убедитесь, что все ваши системные пакеты обновлены, выполнив следующие apt команды в терминале.
Шаг 2. Установка браузера Vivaldi на Ubuntu 20.04.
Теперь мы запускаем следующую команду, чтобы загрузить установочный пакет Vivaldi с официальной страницы:
Затем установите Vivaldi, используя следующую команду:
Шаг 3. Доступ к веб-браузеру Vivaldi в Ubuntu.
После успешной установки вы можете использовать функцию поиска в среде рабочего стола, чтобы запустить браузер Vivaldi или запустить команду «Vivaldi» в Терминале. (без кавычек):
Поздравляю! Вы успешно установили Vivaldi Browser . Благодарим за использование этого руководства по установке веб-браузера Vivaldi в системе Ubuntu 20.04 LTS Focal Fossa. Для получения дополнительной помощи или полезной информации мы рекомендуем вам посетить официальный сайт Vivaldi .
Источник
Alternative install options for Vivaldi on Linux
In a previous blog post I talked about setting up self-contained (standalone) copies of Vivaldi on Mac. This follow up piece will address alternative Linux installs.
By Ruarí Ødegaard January 13, 2016 1423 views
We occasionally get requests for Vivaldi “tar packages” in addition to our rpms and debs. We have noted three distinct reasons for these requests:
- To be able to run Vivaldi on a distro that uses an non .rpm or .deb packaging method
- To be able to install to a non-standard location (e.g. a single user install)
- To be able to run Vivaldi in a self-contained (standalone) manor
Today we will attempt to explain why we currently only offer rpms and debs and how to handle each of these scenarios with these packages.
Package types
In an ideal world we won’t need (or want) to make any packages for Linux. We would make Linux software but we would leave the packaging, delivery and updates to the Linux distributions directly. If that sounds strange, consider all the other applications you run on your Linux desktop. In the vast majority of cases the packaging, install and updates will be handled by them. This is the normal way things work in the Linux world and it is quite effective, since all software management is handled by one group, ensuring the greatest level of compatibility.
It is not perfect however, since most Linux distributions only offer final versions of a given piece of software. Without our own packages, we would have no easy way of distributing previews, snapshots and betas. In addition, some distributions may not be aware of us yet and hence not offer a Vivaldi package.
Therefore, we provide packages and updates in the most two common formats (.rpm and .deb) but are happy to work with any Linux distribution to see if Vivaldi can be included directly. In addition, even where we do not provide a native package format, we will accept bug reports from users of any Linux distribution and attempt to fix the issues they might encounter.
If there is no Vivaldi provided package for your Linux distribution of choice, there are options that will allow you to run and install it (see below). However, first and foremost, you should check if your distribution offers Vivaldi packages already. Some distribution provide repackaged options via one of their repositories (e.g. Arch, Gentoo, Slackware) and others will likely consider adding us once we release a final. When a final is released, if your distribution of choice does not offer Vivaldi, you may wish to politely ask them to consider it. They can contact us if they have any questions.
Sandbox complications
First a warning, running Vivaldi from any non-standard install locations (which includes standalone setups) will not work for every user. It is largely dependent on, where you install, which user you use for the install process and what Linux kernel version you have. The main issue is related to the way the Chromium sandbox, a key security feature, works. As a general rule of thumb, Linux kernel’s greater than 3.17 will allow the greatest degree of flexibility. However some systems with older kernels will have the required features backported, while some systems with newer kernels will occasionally have them disabled. If you want to know more about this topic, read this previous blog post.
Installing to a non-standard location
Installing to an non-standard location involves unpacking one of our packages and moving Vivaldi to that location. Many have requested a tar package as a source for this but in actual fact .deb packages are compressed tar archives with some simple packaging metadata tacked on. You can extract the contents of a deb (and an rpm for that matter) with standard Linux utilities. Using the previous 64bit .deb snapshot as an example, the following steps would allow you to extract it on the command line:
A directory called “vivaldi-snapshot” will have been created. Move this to whatever location you see fit. To start Vivaldi, run the startup script (also called “vivaldi-snapshot”) within that folder.
Self-contained, standalone installations
Vivaldi supports a command line argument (switch) to define where it stores its preferences (profile/settings), —user-data-dir= . By telling Vivaldi to store the preferences in a subdirectory of the extracted directory, you have in essence a standalone setup.
To use the copy of Vivaldi you extracted in the previous example as a standalone install, issue the following:
Examples of automation
We do test and use Vivaldi in a range of situations and on a variety of Linux distributions. I have therefore written scripts to automate unpacking Vivaldi that allow for alternative install options. These are two of my own scripts to serve as examples and demos. They are unofficial (and hence not supported) but you are welcome to use them as you see fit.
- Installs Vivaldi it into /usr/local (network install and autoupdate are also possible)
- Unpacks Vivaldi and configures it for standalone/USB usage (also provides an install script that supports single user and system wide installs)
Источник
Устанавливаем браузер Vivaldi в Linux
Браузер Vivaldi создан на популярном движке Chromium, разрабатывается компанией Vivaldi Technologies. Что же касается функционала данного браузера, то он весьма богат, и с каждым выпуском функционал расширяется. Сам же браузер весьма шустрый, внешне схож с браузером Opera, за счет боковой панели. Имеет возможность синхронизации между устройствами, на которых установлен Vivaldi. Имеется функция Hibernate, для тех, кто любит открывать в браузере множества вкладок. Так же в данном браузере уже имеется встроенная функция блокировки рекламы, что собственно в других браузерах решается установкой плагина. Так же, если вы ищите для себя новый браузер, то ознакомьтесь с браузером Waterfox, который базируется на Mozilla Firefox.
Установка браузера Vivaldi в Debian/Ubuntu
И так, переходим к установке браузера Vivaldi, но, перед этим рекомендую установить необходимые утилиты, которые нам понадобятся для установки Vivaldi. Переходим в терминал и устанавливаем утилиты wget и gnupg2:
Теперь необходимо скачать ключ и добавить его в нашу систему:
Далее подключаем репозиторий:

Обновим на всякий случай списки пакетов, вообще то, в последних версиях той же Ubuntu, списки пакетов обновляются сразу после подключения репозитория, но, мы все равно их обновим, на всякий пожарный как говориться. Ну и конечно же установим браузер Vivaldi, все это сделаем введя следующую команду:
На этом установка завершена, установленный браузер вы найдете в пункте меню:


При первом запуске вам нужно будет пройти простую настройку браузера, в ней нет не чего сложно, когда вы ее пройдете, можно приступать к использованию браузера Vivaldi.
Установка браузера Vivaldi в Fedora
Переходим к установке браузера в дистрибутиве Fedora, инструкция подойдет как для Fedora 31 так и для Fedora 32. И так, не будем затягивать и сразу переходим в терминал для добавления репозитория:

Обратите внимания, у вас так же должна высветится надпись что репозиторий добавлен, переходим к установке браузера Vivaldi:

Подтверждаем установку браузера Vivaldi введя букву “д”, установленный браузер вы найдете в меню, после чего запускаете и можете начинать пользоваться им после простой настройки:

Заключение
Установить браузер Vivaldi в дистрибутивах основанных на Arch, в том числе и в Manjaro вы сможете из официальных репозиториев или из AUR, тут собственно описывать установку не вижу смысла. Напоследок хотелось бы отметить, что лично я не пользуюсь данным браузером, но, не написать о нем не мог, так как он весьма не плох, имеет множество функций которых нет в некоторых других браузерах. Да и в целом, считаю весьма не плохим данный браузер, жаль только, что он использует проприетарную лицензию.
А на этом сегодня все. Надеюсь данная статья будет вам полезна.
Журнал Cyber-X
Источник
Install Vivaldi
Depending on the operating system you’re on, installing Vivaldi may differ a little.
To install Vivaldi on Windows:
- Download the installer file from Vivaldi.com/download;
- Save the .exe file to your computer and open it;
- If installing a standalone or changing the UI language, click on Advanced;
- Read Vivaldi’s End User Licence Agreement then click on Accept and install.
When the installation process is finished the browser will open automatically. Go through the welcome flow to make your first customisation decisions and then either start browsing or head on to Settings to make further adjustments.
System requirements
On Windows, Vivaldi can be installed on Windows 7, Windows 8, Windows 8.1, Windows 10 or later.
On Windows XP only Vivaldi 1.0 works. You can download it from the Download Archive.
To install Vivaldi on macOS:
- Download the installer file from Vivaldi.com/download;
- Save the .dmg file to your computer and open it;
- Read Vivaldi’s End User Licence Agreement and click on Agree;
- When the Vivaldi icon appears in the dmg window, drag Vivaldi to the Applications folder.
When the installation process is finished the browser will open automatically. Go through the welcome flow to make your first customisation decisions and then either start browsing or head on to Settings (Preferences) to make further adjustments.
System requirements
On macOS, Vivaldi can be installed on OS X El Capitan 10.11 or newer versions.
To install Vivaldi on Linux:
- Download the installer package from Vivaldi.com/download;
- Save the .deb or .rpm package to your computer and open it;
- Click Install and enter your computer’s password;
When the installation process is finished open the browser. Go through the welcome flow to make your first customisation decisions and then either start browsing or head on to Settings to make further adjustments.
If you’re on a non-DEB/RPM distribution, check the following help page for installation instructions:
Install Linux Snapshots On Non-DEB/RPM Distributions
If you wish you can pre-configure the update repositories first and install Vivaldi from there. Follow the guide on this help page: Manual Setup Of The Vivaldi Linux Repositories.
System requirements
On Linux, Vivaldi can be installed on 64-bit Ubuntu 14.04+, Debian 8+, openSUSE 13.3+, or Fedora Linux 24+.
To install Vivaldi on your Android device, check out the dedicated help page here.
Источник
How To Install Vivaldi Browser On Linux
Feb 12, 2018
Comment
There are a bunch of different web browsers popping up on the market lately. The main reason for this is that more than ever, users are starting to get sick of the mainstream browsers. Chrome eats up RAM (and has major privacy issues), and Firefox while getting better still needs work. That’s why the Brave browser and Vivaldi browser have been getting some attention.
SPOILER ALERT: Scroll down and watch the video tutorial at the end of this article.
The Vivaldi browser is a re-implementation of the Opera web browser, before (in Vivaldi’s view) everything changed for the worst. Much like Opera, Vivaldi has things like Speed Dial, Rewind/Fast Forward, and other Opera browser features. Additionally, it has a lot of new things to show off as well, like Adaptive Interface Color: something that allows the browser to change colors based on the browser page, and etc.
This browser has some pretty good support for Linux. In this article, we’ll go over all the ways to install the Vivaldi browser on Linux.
Ubuntu/Debian
Looking to get the Vivaldi web browser working on your Ubuntu PC? Here’s how to do it. Start off by opening up a terminal window. From here, run the update tool. This is to make sure that all of the programs, libraries and other things are up to date.
Note: Debian users follow these instructions, as Ubuntu and Debian are very similar. You may need to replace apt with apt-get.
After running the upgrade tool, it’s time to download and install the package. In your web browser, navigate over to the Vivaldi download page. Look for “Vivaldi 64 bit” if your Ubuntu PC is 64 bit. Run 32 bit? Grab the download that is labeled “Vivaldi 32 bit”.
Note: if you’re using Ubuntu ARM (like Ubuntu Mate for the Raspberry Pi and etc), you’ll need to download “Vivaldi ARM DEB” instead.
When the DEB package file finishes downloading, it’ll be saved to
/Downloads. Using the CD command, move the terminal to
/Downloads. Then, using the LS command, list everything in the directory.
Look for the name of the DEB file, and write it out like this. For example, version 1.14 of the package will be written out like this:
Running DPKG will install Vivaldi to your Ubuntu PC. However, due to how packages are built, there may be missing dependencies that fail to install. To fix this, run apt install -f.
When apt install -f finishes, Vivaldi should be usable.
Arch Linux
Arch Linux doesn’t have an official Vivaldi package on the website. Nonetheless, Arch users have figured out a way to port the browser over, using the AUR. To install Vivaldi on Arch Linux, first head over to this page, and download the latest snapshot of the browser. Alternatively, clone it with git:
After cloning the latest Vivaldi snapshot, run the build process to generate and install a new AUR package.
Running this command will start the package generation process. It’ll take a bit of time, but after it finishes you’ll be left with an installable, native, Arch Linux Vivaldi package file. Install it to the system with:
Fedora
Installing Vivaldi on Fedora is quite easy. First, open up the official download page for the browser and find the version of Vivaldi that matches your system. 64 Bit Fedora users should select “Vivaldi 64 bit”, and etc.
Right click on the download link, and select “copy link address” (or the equivalent). Then, move to the terminal and install it via the DNF package manager. For example, to install version 1.14, you’d do:
When DNF finishes installing Vivaldi package, the web browser will be usable on your Fedora PC.
OpenSUSE
Like Fedora, OpenSUSE is supported by the Vivaldi team via a downloadable RPM file. Head over to the download page and grab the latest RPM (for either 32 or 64 bit). Once downloaded, use the CD command in terminal to navigate to the
/Downloads directory. Then, use LS to reveal the name of the RPM file.
The package is installable to all current versions of SUSE (Leap/Tumbleweed) via the Zypper package manager. As of writing this article, version 1.14 is the most current version of the Vivaldi browser. Keep in mind that because you will need to modify the command below with the correct version if it updates or the command will not work.
For best results, copy the file name of the RPM that shows in LS.
Other Linuxes
Unfortunately, Vivaldi doesn’t have a plain .tar.gz release of their browser, so getting it running on non-mainstream Linux distributions will be challenging (if they don’t have something like the Arch AUR). If you absolutely love this browser and want to use it on your Linux distribution, yet can’t find a binary, consider downloading the deb2targz script. It can easily convert any Debian package file to a tar.gz archive file.
After converting it, you may be able to install the browser to your system manually.
Источник