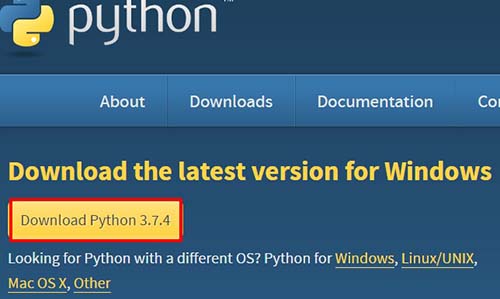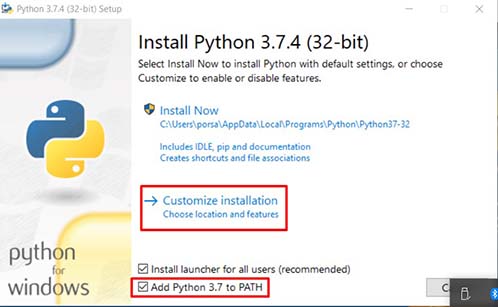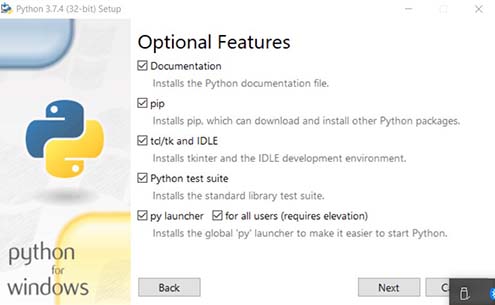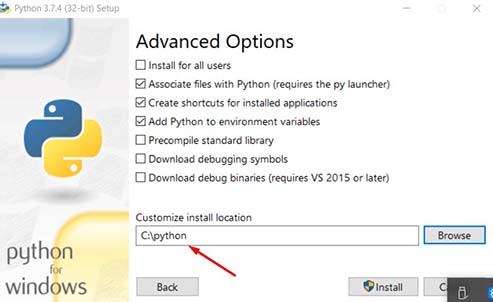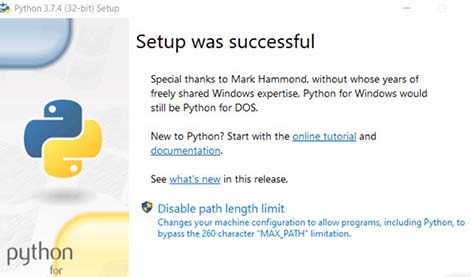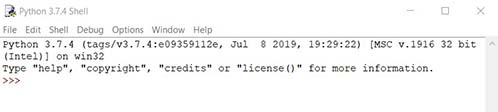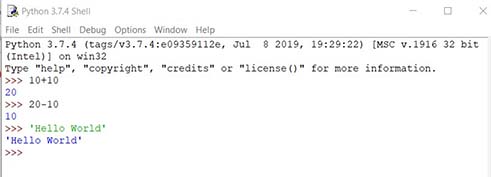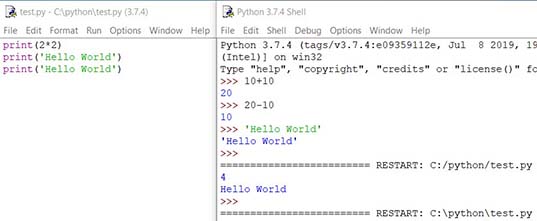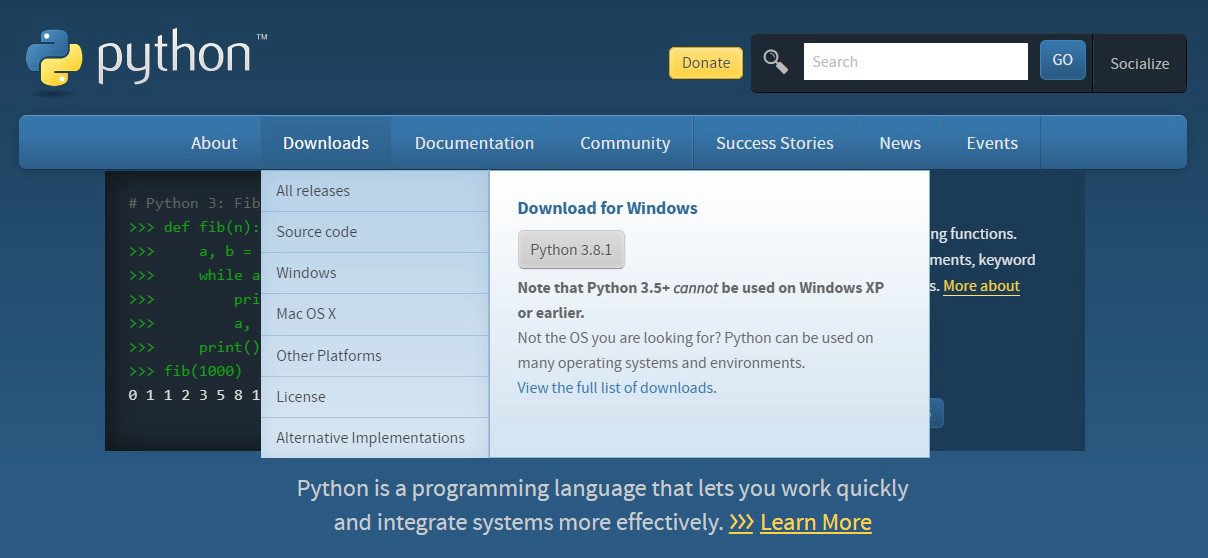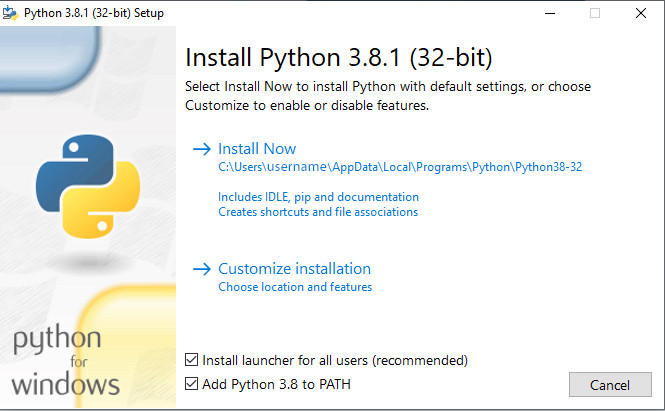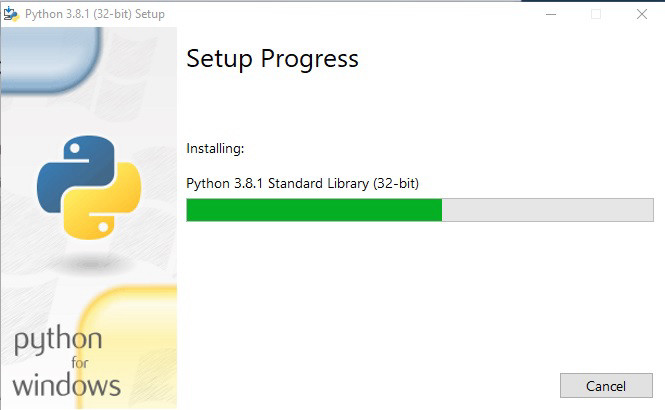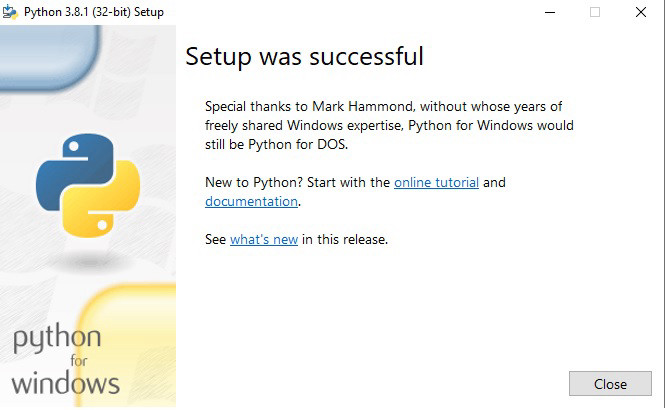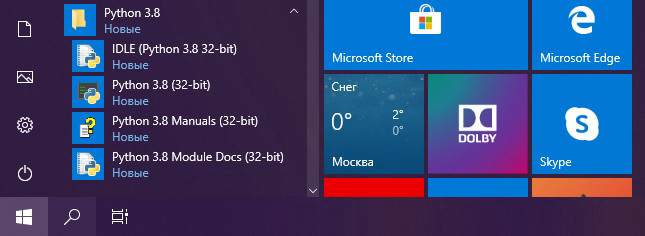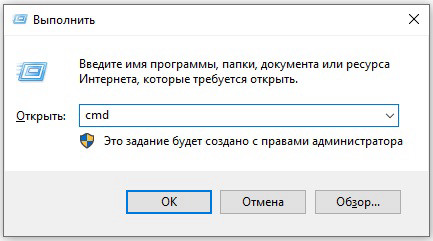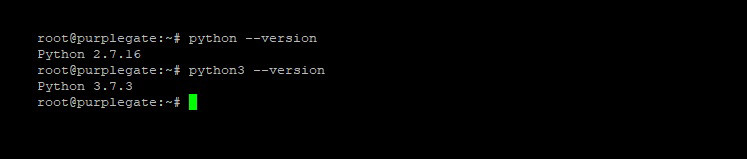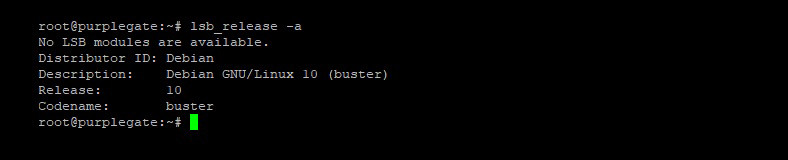- Установка Python3 на ОС Windows.
- Загрузка инсталлятора Python v.3 для Windows:
- Установка Python v.3 на Windows:
- Подсистема Windows для Linux (WSL)
- Установка Python 3.7.4 на Windows
- Скачать Python 3.7.4 для Windows
- Установить Python 3.7.4
- Как запустить IDLE Python?
- Работа с консолью Python / Shell
- Работа с файлами
- Заключение
- Комментарии ( 0 ):
- Установка Python – Windows, Linux, Mac OS
- Установка на Windows
- Установка на Linux (из репозитория)
- Ubuntu
- Debian
- Cent OS
- Установка на Linux (из исходников)
- Установка на MacOS
Установка Python3 на ОС Windows.
Загрузка инсталлятора Python v.3 для Windows:
- переходим на страницу загрузки Python v.3 официального сайта языка программирования Python;
- выбираем установочный файл Windows x86-64 для 64-разрядной или файл Windows x86 для 32-разрядной версии интерпретатора;
- нажимаем на ссылку c последней версией Python 3.x.x. для загрузки на компьютер.
Установка Python v.3 на Windows:
Запустите загруженный файл. В окне инсталлятора Python обязательно установите флажок на «Add Python X.Y to PATH», в противном случае у Вас будут проблемы с доступом интерпретатора Python к командной стоке. Нажмите «Установить» для начала установки. Установка должна пройти быстро, после чего Python будет готов к запуску на вашей системе.
Теперь убедимся в том, что Python «встал» правильно:
- Откройте командную строку Windows, запустив cmd.exe.
- Введите pip и нажмите Enter .
- Если Вы видите справочный текст менеджера пакетов Python, то все сделано правильно.
- Если вы получите уведомление об ошибке, повторите этап установки Python, и убедитесь в том, что вы загрузили Python с официального сайта.
Большая часть проблем, с которыми вы можете столкнуться, будут иметь то или иное отношение к неправильной настройке PATH. Переустановка и подтверждение того, что опция “Add Python to PATH” была активирована, должны исправить эту проблему.
Но если Вы хотите пользоваться Python согласно «религии» и по «фен шуй», то нужно перенести его экземпляр в виртуальное окружение. И будет Вам счастье.
Подсистема Windows для Linux (WSL)
Если вы используете Windows 10 Creators или Anniversary Update, существует другой способ установки Python. Эти версии Windows 10 включают в себя функцию под названием Windows Subsystem for Linux, которая позволяет вам запустить среду Linux прямо в Windows без установки виртуальной машины.
- ознакомьтесь с документацией подсистемы Windows для Linux на сайте Microsoft;
- ознакомьтесь c инструкций по подключению подсистемы в Windows 10 и установки дистрибутива Linux;
- как поставить Python на Linux из исходников, [из репозитория ][install-repo]
Установка Python 3.7.4 на Windows
Возможно, что после прочтения статьи Python – как первый язык программирования, вам захочется познакомиться поближе с питоном (народное название). Если вы новичок, то начать изучение программирования с языка Python – это прекрасный выбор, из-за его минималистичного синтаксиса.
Скажем так для бывалых программистов, начавших изучать Python после других языков программирования, простой синтаксис даже будет непривычен. Зато новичок влюбится в Python, с первого взгляда на код.
Скачать Python 3.7.4 для Windows
Скачаем интерпретатор питона и установим его на компьютер. Откройте официальный сайт https://www.python.org и перейдите во вкладку Downloads и скачайте последнюю версию. На текущий момент, актуальная версия – Python 3.7.4 и установлю я её на Windows 10.
Установить Python 3.7.4
После запуска установочного файла появится окно, где вам предлагается два способа установки, дефолтный Install Now или пользовательский способ. Выбираете кастомную установку и отмечаете внизу галочку Add Python 3.7.4 to PATH. В чем разница?
При выборе Install Now, Python инсталлируется в автоматически созданную папку, путь до которой будет очень длинный. При пользовательском выборе, программа установится в созданную вами папку. Отмеченная опция Add python 3.7.4 to PATH позволяет открывать консоль без указания полного пути в командной строке.
Вместе с программой будет установлена консоль IDLE, пакетный менеджер, документация и ярлыки. Все галочки должны быть отмечены.
Создайте на жестком диске папку, куда будет установлена программа Python и укажите путь до него. У меня создана папка с названием python. Оставьте отмеченные галочки по умолчанию и нажмите кнопку Install.
При успешной установке, появится следующее окно.
Как запустить IDLE Python?
Запустим среду разработки IDLE, в дальнейшем будем называть её консолью. В панели задач откройте «Поиск», введите idle и запустите от имени администратора. В конечном итоге перед вами появится консоль, в которой вы напишите свой первый код.
Программировать на языке Python можно в двух режимах:
- в интерактивном (через консоль)
- в файловом
Работа с консолью Python / Shell
Работать в консоли крайне легко. Вы вводите по одной команде, нажимаете Enter и мгновенно в консоли выводится результат. Это очень удобно.
Однако нужно четко понимать, что после закрытия консоли, ваш написанный код нигде не сохраняется. Поэтому писать код в консоли стоит только с целью тестирования или обучения.
Работа с файлами
Писать реальную программу в Python, следует в файловом режиме, через меню File -> New File. Все как обычно: создаете файл, пишите каждую команду с новой строки (запись в файл), даете имя файлу и сохраняете его в формате .py в любом месте на жестком диске. Однако, чтобы увидеть результат выполнения команд, нужно в меню выбрать Run -> Run Module и результат выполнения откроется в новой консоли.
Получается, что для работы в файловом режиме, в одном окне пишется код, а в другом окне выводится результат.
Заключение
На сегодняшний день, Python входит в топ 3 по популярности, среди прочих языков программирования и уверенно держит свои позиции.
Копирование материалов разрешается только с указанием автора (Михаил Русаков) и индексируемой прямой ссылкой на сайт (http://myrusakov.ru)!
Добавляйтесь ко мне в друзья ВКонтакте: http://vk.com/myrusakov.
Если Вы хотите дать оценку мне и моей работе, то напишите её в моей группе: http://vk.com/rusakovmy.
Если Вы не хотите пропустить новые материалы на сайте,
то Вы можете подписаться на обновления: Подписаться на обновления
Если у Вас остались какие-либо вопросы, либо у Вас есть желание высказаться по поводу этой статьи, то Вы можете оставить свой комментарий внизу страницы.
Порекомендуйте эту статью друзьям:
Если Вам понравился сайт, то разместите ссылку на него (у себя на сайте, на форуме, в контакте):
Она выглядит вот так:
Комментарии ( 0 ):
Для добавления комментариев надо войти в систему.
Если Вы ещё не зарегистрированы на сайте, то сначала зарегистрируйтесь.
Copyright © 2010-2021 Русаков Михаил Юрьевич. Все права защищены.
Установка Python – Windows, Linux, Mac OS
В данной статье мы рассмотрим, как устанавливать Python на Windows 10, Linux или mac OS по шагам.
Установка на Windows
Шаг 1. Для начала, нам понадобиться скачать дистрибутив. Он находится на официальном сайте www.python.org в разделе » Downloads «.
Если вам нужна более ранняя версия Python, выберите пункт » Windows » слева в разделе » Downloads «.
Использовать версию ниже 2.x не рекомендуется, так как поддержка 2-й версии Python прекратилась в 2020 году
В списке также присутствуют версии Python 64-bit. 64-разрядная версия позволит одному процессу использовать больше оперативной памяти, чем 32-разрядная. Однако есть одна особенность: для хранения некоторых данных (например целых чисел) может потребоваться больше оперативной памяти, чем в версии 32-bit.
Если в ближайшее время вы не планируете заниматься научными вычислениями и задачами, в которых требуется более 2 ГБ памяти, используйте рекомендованную 32-битную версию.
Шаг 2. Установка Python.
Поставьте галочку около » Add Python 3.x to PATH «. Она отвечает за добавление пути до Python в системную переменной PATH (для того, чтобы запускать интерпретатор командой python без указания полного пути до исполняемого файла).
Далее выбираем » Install Now «.
После установки, отобразится сообщение «Setup was successful». Python установлен! 🎉
Шаг 3. Проверим, правильно ли всё установилось. В меню » Пуск » появилась папка » Python 3.x «. В ней мы видим IDLE (редактор кода), интерпретатор Python и документация.
Зайдем в командную строку Windows » WIN + R «. Вводим в поле » cmd » и нажимаем » ok «.
Набирав в консоли команду python —version мы увидим установленную версию Python.
Установка на Linux (из репозитория)
Pyhon входит в состав большинства современных дистрибутивов Linux. Чтобы проверить, какая версия установлена в вашей системе, попробуйте выполнить следующие команды:
python —version python3 —version
Команды две, потому что в вашей системе могут быть установлены одновременно 2 версии — Python 2.x и Python 3.x
Если python 3 не установлен, или необходимо обновить старую версию, для разных дистрибутивов Linux это делается по-разному. Для начала необходимо выяснить, какая версия дистрибутива установлена на вашей системе. Команда lsb_release -a покажет нужную информацию.
Теперь вы знаете название и версию своего дистрибутива Linux и можете приступить к установке Python.
Ubuntu
Для установки Python 3.7 на Ubuntu, выполните следующие команды:
sudo apt-get update sudo apt-get install python3.7
Если вы используете старую версию Ubuntu, то пакета python3.7 может не быть в репозитории Universe. Вам нужно получить его из архива PPA (Personal Package Archive). Выполните следующие команды:
sudo apt install software-properties-common sudo add-apt-repository ppa:deadsnakes/ppa sudo apt-get update sudo apt-get install python3.7
Python 3.8 отсутствует в репозитории Ubuntu по умолчанию. Если выполнить команду sudo apt-get install python3.8 в консоли можно увидеть предупреждение Unable to locate package python3.8 .
Для установки Python3.8 выполните следующие команды:
sudo apt install software-properties-common sudo add-apt-repository ppa:deadsnakes/ppa sudo apt-get update sudo apt-get install python3.8
Debian
Первый способ, установка Python 3.7 с помощью команды:
apt install python3.7
Если данный способ не сработал, или отобразилась ошибка Unable to locate package python3.7 , есть второй способ – установка Python из исходников. Этот способ описан ниже.
Cent OS
Установить Python 3.6 можно следующим командами:
sudo yum install centos-release-scl sudo yum install rh-python36
Чтобы использовать установленную версию Питона, достаточно выполнить команду:
scl enable rh-python36 bash
Команда scl вызывает скрипт /opt/rh/rh-python36/enable, который меняет переменные окружения shell.
Обратите внимание – если вы выйдете из сеанса или откроете новый в терминале, версия по умолчанию будет 2.7.x., и команду scl нужно будет выполнять заново.
Для установки более свежей версии Python (например 3.8) воспользуйтесь установкой из исходников, описанной ниже.
Установка на Linux (из исходников)
Установка через исходники не так сложна, как кажется изначально. Она состоит из 4 шагов.
Шаг #1. Прежде чем начать устанавливать Python 3.8, необходимо установить необходимые библиотеки для компиляции Python следующими командами:
apt-get install build-essential checkinstall apt-get install libreadline-gplv2-dev libncursesw5-dev libssl-dev \ libsqlite3-dev tk-dev libgdbm-dev libc6-dev libbz2-dev libffi-dev zlib1g-dev
Шаг #2. Скачать архив Python 3.8 в любое место (например в /opt):
cd /opt wget https://www.python.org/ftp/python/3.8.1/Python-3.8.1.tgz
Доступные версии можно выбрать тут .
Разархивируем скачанный архив:
tar xzf Python-3.8.1.tgz
Шаг #3. Осталось скомпилировать исходники. Для этого выполним команды:
cd Python-3.8.1 ./configure —enable-optimizations make altinstall altinstall используется для предотвращения замены бинарного файла python в папке /usr/bin
Шаг #4. Проверить установку можно командой:
Чтобы скачанный архив Python-3.8.1.tgz не занимал лишнее место, его можно удалить:
cd /opt rm -f Python-3.8.1.tgz
Установка на MacOS
Для установки на Mac OS X, просто скачайте Python 3 с официального сайта www.python.org. Далее кликните на скачанный файл два раза, пройдите процесс установки и проверьте в консоли версию Python запустив команду python3 —version
Альтернативный вариант – установка через Homebrew.
Шаг #1. Сначала необходимо установить сам Homebrew (если он отсутствует). Откройте приложение » Terminal » и выполните следующие команды:
xcode-select —install ruby -e «$(curl -fsSL https://raw.githubusercontent.com/Homebrew/install/master/install)»
Проверим успешность установки командой brew doctor