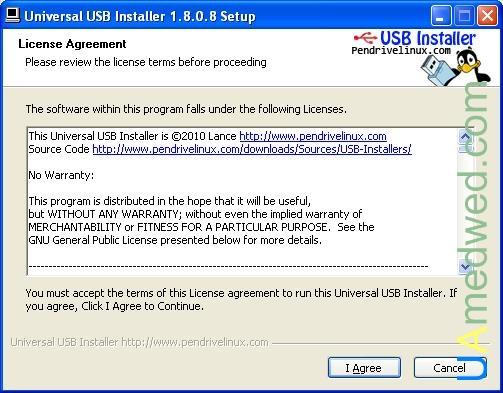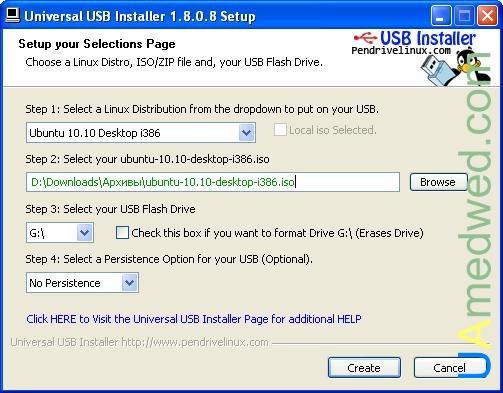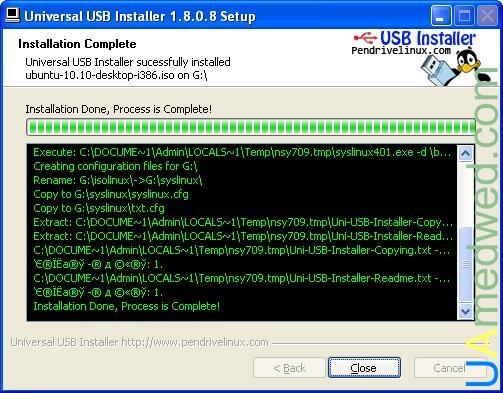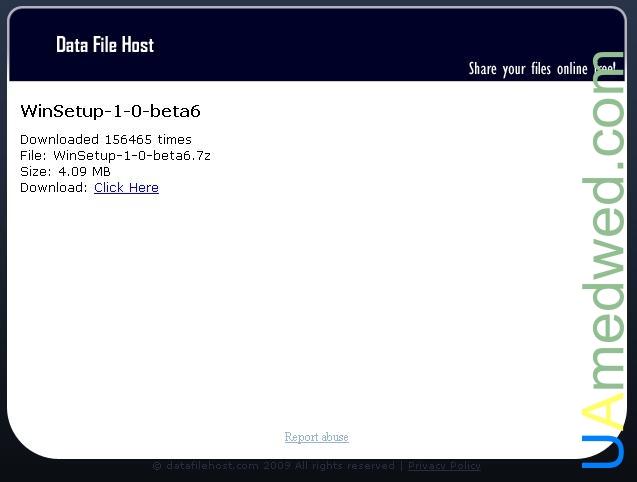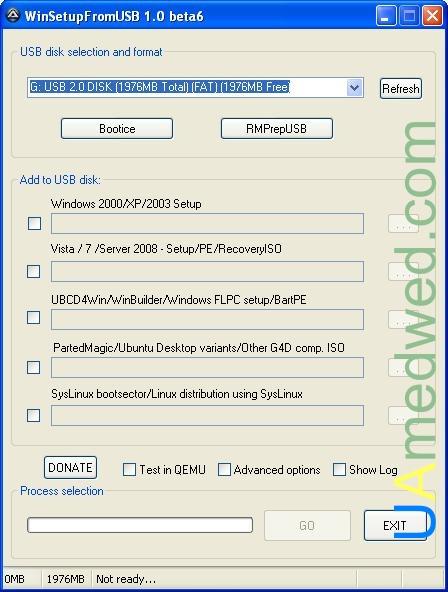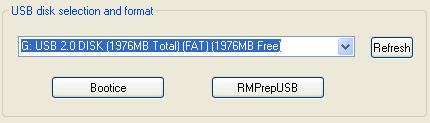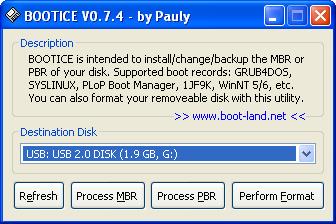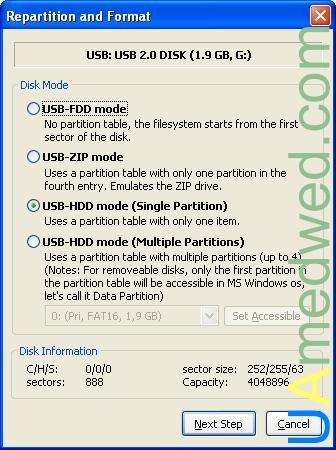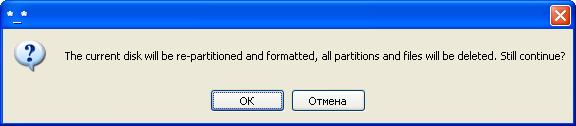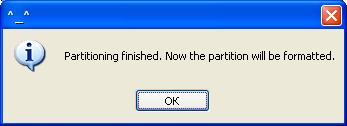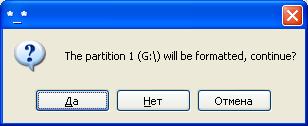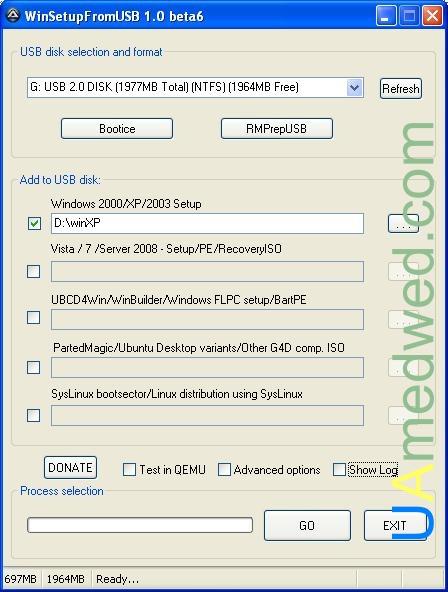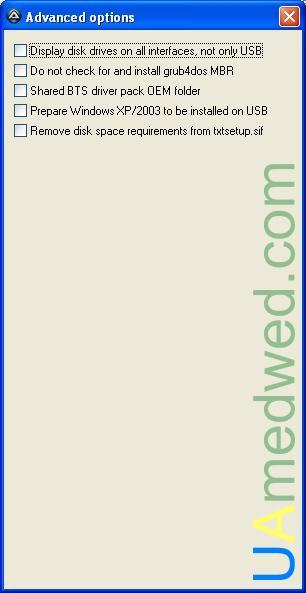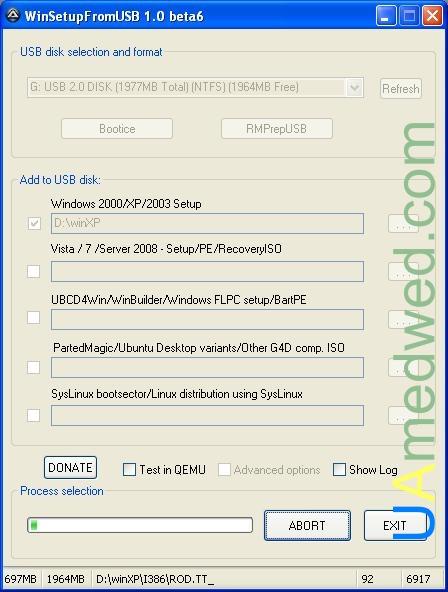Создание загрузочной флешки
Категории блога
На прошлой неделе мне понадобилось переустановить ОС на моем нетбуке — Asus Eee PC 1001P, я начал искать все возможные варианты. Конечно проще было было бы использовать CD-ROM, но в нем такого к сожалению нету, а USB CD-ROM под рукой не оказалось. Поэтому я начал искать в сторону загрузочной флешки, на которую можно бы поставить или Linux или Windows. Но опять же возникла новая проблема, которая заключалась в том что под рукой не было пустой флешки размером хотя бы 2Gb. Но так получилось что как раз на следующей неделе после моей затеи с загрузочной флешкой, мне пришла флешка от Winston, о ней я писал раньше — Обзор USB Flash Drive 2Gb от WINSTON. Вооружившись флешкой на 2Gb и компьютером с установленной ОС Windows, я начал искать софт с помощью которого можно было бы создать загрузочную флешку имея при этом образ ОС.
Мне попались две бесплатных и небольших по размеру программы, с помощью одной из которой можно было бы создать образ с ОС Linux, а с помощью второй образ с ОС Microsoft Windows.
Universal USB Installer
С помощью Universal USB Installer можно достаточно быстро сделать загрузочную флешку практически с любым дистрибутивом Linux. Программа очень простая и не потребует от Вас особых знаний, она мало весит, и поддерживает большое количество ОС.
Поддерживаемые ОС:
- Ubuntu 9.04/9.10/10.04.1/10.10 Desktop i386/amd64
- Kubuntu 9.04/9.10/10.04.1/10.10 Desktop i386/amd64
- Xubuntu 9.04/9.10/10.04/10.10 Desktop i386/amd64
- Lubuntu 10.04/10.10
- Ubuntu NetBook Remix 10.04/10.10
- Ubuntu Rescue Remix Revision 1
- Ubuntu Server 9.10/10.04/10.10 32bit/64bit Installer
- Ubuntu Mini Remix 10.04
- Sugar on a Stick
- Arch Linux
- XBMC
- ZenWalk Live
- PCLinuxOS MiniMe
- TinyCore 3
- CentOS 5
- Fedora 13
- Redo Backup and Recovery 0.9.5
- Runt Linux 5.0
- Feather Linux 0.7.5
- Debian Live 5.0.5
- Peppermint Linux OS
- GParted 0.6.1-2
- PartedMagic 5.1
- EasyPeasy 1.6 (NetBook Distro)
- KNOPPIX V6.2.1
- DBAN 2.2.6 (Hard Disk Nuker)
- RIP Linux 10.x
- Dr.Web Live CD Scanner 5.03
- Lucid Puppy 5.0.1
- BackTrack 3 and 4
- YlmF OS V3.0
- Linux Mint 9
- Crunchbang 9.04
- gOS 3.1 gadgets
- Ultimate Boot CD
- Gentoo 10.1
- xPUD 0.9.2
- Simply MEPIS 8.0.15
- EEEBuntu 3.0 (Netbook Distro)
- DSL (Damn Small Linux) 4.4.9
- Puppy Linux
- Puppy Arcade 8 (Console Game Emulator)
- Kiwi Linux 9.04
- SLAX 6.1.2
- SliTaZ – Site
- Ophcrack XP
- Clonezilla
- Jolicloud (NetBook Distro)
- Dynebolic 2.5.2 DHORUBA
- PLoP Linux 4.0.5 (a minimalist Linux Rescue System)
- System Rescue CD 1.5.4 (another Linux Rescue System)
Для того что бы воспользоваться данной утилитой нужно скачать установочный файл по следующему адресу — Download Universal-USB-Installer-1.8.3.6.exe. Файл имеет достаточно не большой размер, а именно 859Кб. После того как Вы скачали эту утилиту, установка не потребуется.
На флешке не должно быть ничего нужного, и она должна быть отформатирована.
После запуска файла Universal-USB-Installer-1.8.3.6.exe появится диалоговое окно с текстом лицензионного соглашения для данного программного продукта. Если Вы согласны со всеми условиями предоставления этого программного обеспечения, нужно нажать на кнопку I Agree (Я согласен).
В следующем диалоговом окне, нужно будет выбрать флешку и дистрибутив Linux, о чем собственно и говорит надпись на английском в верху окна:
Choose a Linux Distro, ISO/ZIP file and, your USB Flash Drive — Выберите дистрибутив Linux, ISO/ZIP файл и ваш USB Flash Drive
Все действия по созданию загрузочной флешки с Linux сводятся к простым четырем Шагам:
- Step 1: Select a Linux Distribution from the dropdown to put on your USB (Шаг 1: Выберите дистрибутив Linux из выпадающего для размещения на вашем USB) — здесь в выпадающем списке нужно выбрать название дистрибутива, у меня под рукой Ubuntu 10.10 desktop i386, поэтому я выбирал его, рядом с выпадающим списком можно поставить флажок — Opted to Download the ISO (Загрузить выбранный ISO), после чего Вам сразу будет предложено загрузить этот дистрибутив. Список всех доступных дистрибутивов и версий:
- Step 2: Select the iso (Name must be the same as above) (Шаг 2: Выберите ISO (имя должно быть таким же, как и выше)) — Здесь нужно нажать Browse(Обзор), нужно что имя образа ISO совпадало с выбранным Вами дистрибутивом, в моем случае это ubuntu-10.10-desktop-i386.iso, если файл с дистрибутивом Linux находится в той же директории что и программа, то он будет выбран автоматически
- Step 3: Select your USB Flash Drive (Шаг 3: Выберите USB Flash Drive) — здесь из выпадающего списка нужно выбрать флешку, желательно что бы флешка имела объем не меньше чем 2Gb и была отформатирована, выше я писал что взял для этой цели флешку от WINSTON, но можно было бы вполне использовать и флешку от Transcend — Обзор USB Flash Drive Transcend JetFlash V70 8Gb, рядом с выпадающим списком есть возможность поставить флажок — Check this box if you want to format Drive G:\ (Erases Drive) (Выберите эту опцию, если вы хотите отформатировать диск G:\ (это действие сотрет все данные))
- Step4: Select a Persistence Option for your USB (Optional) (Шаг 4: Выберите вариант сохранения для USB (опционально)) — здесь из выпадающего списка можно выбрать сохранение файла Casper-RW, который служит для сохранения всех системных изменений, а точнее изменений корневой файловой системы, в общем говоря в этом файле будут хранится изменения на вашей флешке
После всех Этих действий нажимаем кнопку Create (Создать).
После нажатия на кнопку Создать, начнется процесс, сначала у меня открылся архиватор 7-zip который распаковывал указанный мною выше образ Linux Ubuntu, после чего обратно открылось окно программы, из которого было ясно что загрузочная флешка была создана. Нажимаем кнопку Close (закрыть).
Теперь Ваша флешка готова к использованию, и в моем случае содержит Ubuntu 10.10 desktop i386, и как видно из выше написанного заняло это все при наличии готово образа Linux и отформатированной флешки около 5 минут. Лично мне понравилась программа Universal USB Installer, потому как она бесплатная, и самое главное простая в использовании.
Если вы хотите создать загрузочную флешку со старым дистрибутивом Linux Ubuntu, то список репозиториев можете посмотреть здесь: Старые релизы Linux Ubuntu.
С созданием загрузочной флешки с ОС Linux, я думаю что разобраться получилось. Но для создания загрузочной флешки с ОС Windows необходимо будет использовать другую программу.
WinSetupFromUSB
Как и в случае с предыдущей программой здесь достаточно все просто и прозрачно, разработчики данной утилиты позаботились о том что бы пользователю оставалось нажать всего несколько кнопок, и загрузочная флешка с Windows у него была готова. С помощью программы WinSetupFromUSB можно создать загрузочную флешку или USB HDD (об одном из которых я писал раньше — Обзор USB HDD Transcend 320GB). При создании загрузочной флешки вполне можно использовать разные сборки Live-CD, но об этом я думаю Вы позаботитесь сами, так как я приверженец лицензионного или бесплатного программного обеспечения. Программа WinSetupFromUSB использует загрузчик Grub4dos, с помощью которого можно будет выбрать несколько вариантов загрузки. При создании загрузочной флешки, я буду использовать ISO образ Windows XP.
На флешке не должно быть ничего нужного, и она должна быть отформатирована.
Перед тем как пользоваться этой утилитой, ее соответственно нужно загрузить, и это можно сделать по следующему адресу — http://www.datafilehost.com/download-deec7fdd.html, после чего у Вас должен открыться сайт, на котором присутствует надпись: Download: Click Here, и Вам нужно нажать на ссылку Click Here. Программа весит достаточно немного и ее вес составляет: 4.09 MB. По ссылке будет загружен архив в формате WinSetup-1-0-beta6.7z, который имеет расширение .7z, этот архив создан с помощью бесплатного архиватора 7-zip, о котором я писал не так давно — 7-zip – как альтернатива WinRAR.
После того как Вы успешно загрузили архив его нужно распаковать, для этого отлично подойдет выше указанная программа, или любая другая программа для работы с архивами. После чего в директории с программой будет расположен файл с именем WinSetupFromUSB_1-0-beta6.exe, и поддиректория files. Запускаем файл WinSetupFromUSB_1-0-beta6.exe, после чего запустится главное окно программы, в котором 3 основных раздела.
USB disk selection and format (Выбор USB дисков и форматирование) — здесь есть выпадающий список из подключенных устройств в данный момент по USB, в моем случае это флешка на 2Gb от WINSTON, рядом с выпадающим списком есть кнопка Refresh(Refresh), после нажатия на которую обновится список USB устройств
Чуть ниже выпадающего списка доступны две кнопки, с помощью которых можно отформатировать USB устройство. Первая утилита Bootice используется в основном для разных манипуляций с загрузочным сектором, есть два отдельных окна для работы с MBR и PBR. После нажатия на кнопку Bootice, появится новое окно, в котором нужно будет повторно выбрать нужное нам USB устройство и нажать на кнопку Perform Format. MBR и PBR в данном случае мы не будем использовать.
В следующем окне нужно будет выбрать USB-HDD mode (Single Partition) Uses a partition table with only one item (Режим USB-HDD (Один раздел) Использовать из таблицы разделов только один элемент) и нажать на кнопку Next Step (Следующий шаг). С остальными режимами я думаю разобраться будет не сильно сложно, достаточно знать лишь азы английского языка, или взять к себе на вооружение переводчик. Все дело в том что там каждый режим немного прокомментирован.
В следующем окне нужно будет выбрать файловую систему (File System) из выпадающего списка, и написать метку диска (Vol label). В данном случае я выбрал NTFS и метку диска указал как WINXP, после чего нужно нажать на кнопку OK.
После этого будет выведено предупреждении, в котором написано The current disk will be re-partitioned and formated, and partitions and files will be deleted. Still continue? (У текущего диска будут заново созданы разделы и отформатированы, и разделы и файлы будут удалены. Все равно желаете продолжить?), нажимаем кнопку OK.
Потом будет выведено предупреждение — Partitioning finished. Now the partition will be formated (Разметка закончена. Теперь раздел будет отформатирован), соглашаемся и нажимаем кнопку OK.
В следующем окне будет выведено сообщение — The partition 1(G:\) will be formatted, continue? (Раздел 1(G:\) будет отформатирован, продолжить?), потом нажимаем Да.
Последнее сообщение говорит о следующем — The partition has been formatted successfully. You can install some kind of MBR and PBR onto it now (Раздел был отформатирован успешно. Вы можете установить какой ни будь MBR и PBR на него), нажимаем кнопку OK.
После чего снова будет выведено окно утилиты Bootice, которое нужно закрыть.
Так как мы воспользовались утилитой Bootice, то утилита RMPrelUSB пока что нам не понадобится.
Переходим к следующему разделу настроек программы WinSetupFromUSB.
Add to USB disk (Добавить на диск USB) — чтобы создать загрузочную флешку с Windows XP нужно для начала распаковать образ в любую директорию. Так как в данном случае я буду использовать папку с файлами из образа Windows XP, то нужно будет поставить флажок, рядом с надписью Windows 2000/XP/2003 Setup, после чего станет активным поле в которое можно или вручную добавить директрию содержащую все файлы Windows XP или можно нажать на кнопку …, и выбрать нужную директорию.
Чуть ниже раздела Add to USB disk доступны на выбор несколько флажков.
Test in QEMU (Протестировать в QEMU) — если поставить флажок, будет выполнена проверка загрузчика в виртуальнйо машине, причем перезагрузка компьютера для этого не потребуется, будет запущено меню GRUB4DOS, и можно будет проверить на сколько оно хорошо или плохо в работе.
Advansed options (Дополнительные настройки) — после того как Вы поставите рядом с этой надписью флажок, будет выведено дополнительное окно с дополнительными настройками:
- Display disk drivers on all interfaces, not only USB — Показать драйвера диска на всех интерфейсах, а не только USB
- Do not check for and install grub4dos MBR — Не проверять и не устанавливать grub4dos MBR
- Shared BTS driver pack OEM folder — Сделать общедоступной папку BTS Driver Pack OEM
- Prepare Windows XP/2003 to be installed on USB — Подготовить Windows XP/2003 для установки на USB
- Remove disk space requirements from txtsetup.sif — Удалить требования к дисковому пространству из txtsetup.sif
Последний флажок который можно поставить здесь это Show Log (Показать журнал), с помощью которого будет открыто дополнительное окно в котором будут отображаться все действия.
Из дополнительных опций, я никаких флажков не ставил, так что смотрите по собственному усмотрению.
Последний подраздел — Process selection, служит для отображения процесса создания загрузочной флешки с Windows XP.
После всех установок, будет выведено окно с надписью Job done, где нужно будет нажать кнопку OK.
Если все прошло успешно то, теперь у Вас есть загрузочная флешка с Windows XP, которая была создана с помощью программы WinSetupFromUSB.
После того как загрузочная флешка будет создана, с нее можно будет загрузить компьюетер, после чего перед Вами появится меню Grub4Dos, в котором нужно выбрать Windows 2000/XP/2003 Setup, а затем First part of Windows XP Professional SP3 setup from partion 0. После всех установок, компьютер будет перезагружен и после этого нужно будет опять загрузится с флешки, и когда появится меню Grub4Dos нужно будет выбрать Second part of 2000/XP/2003 setup / Boot first internal hard disk. Если же Вы сделаете как то иначе то установщик потеряет, путь к установочным файлам.