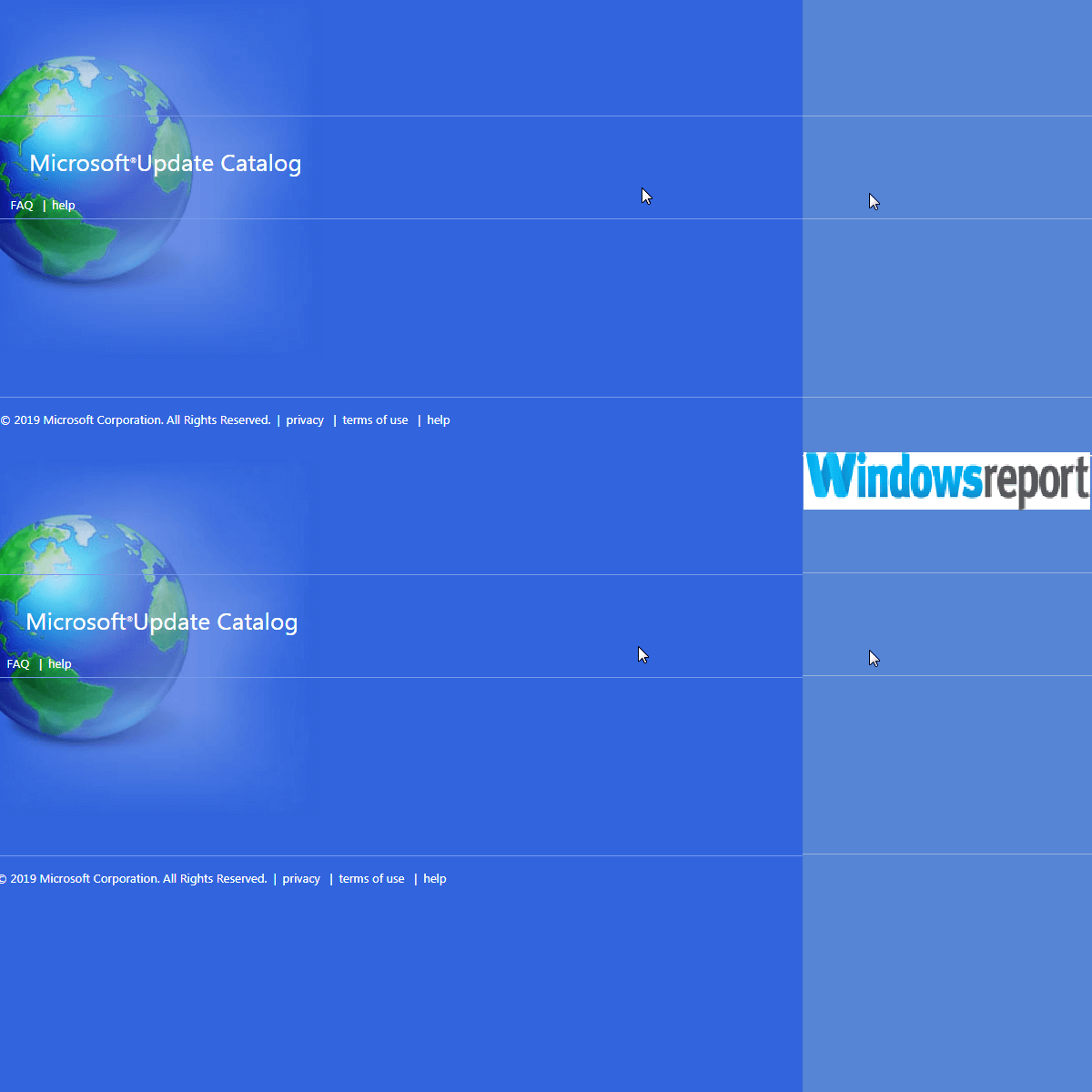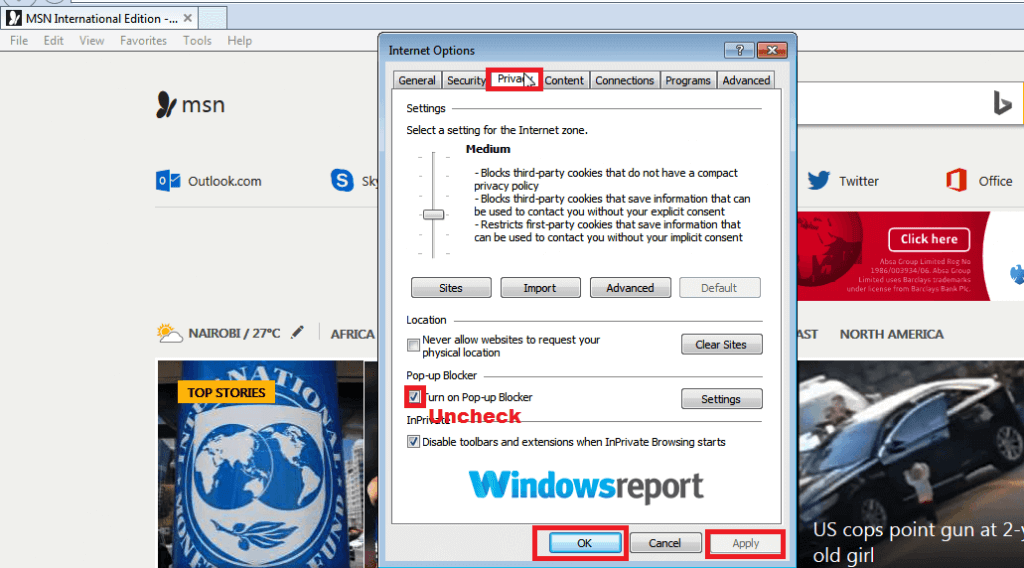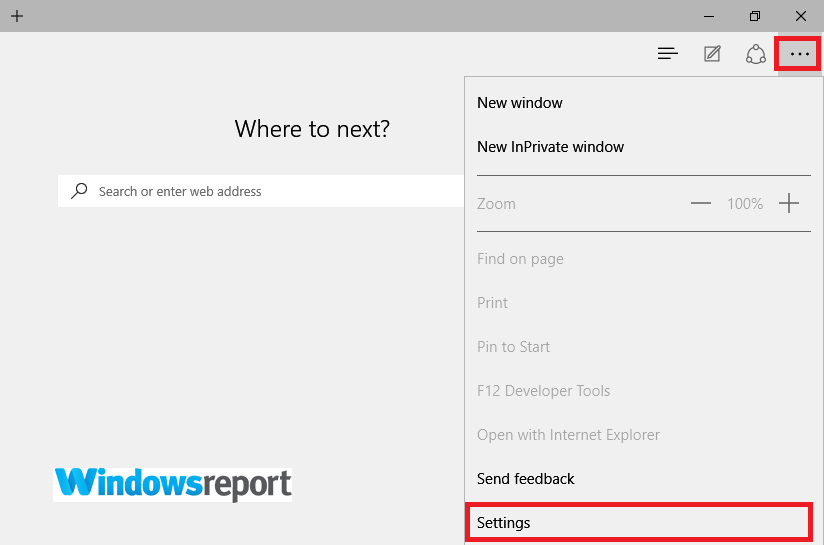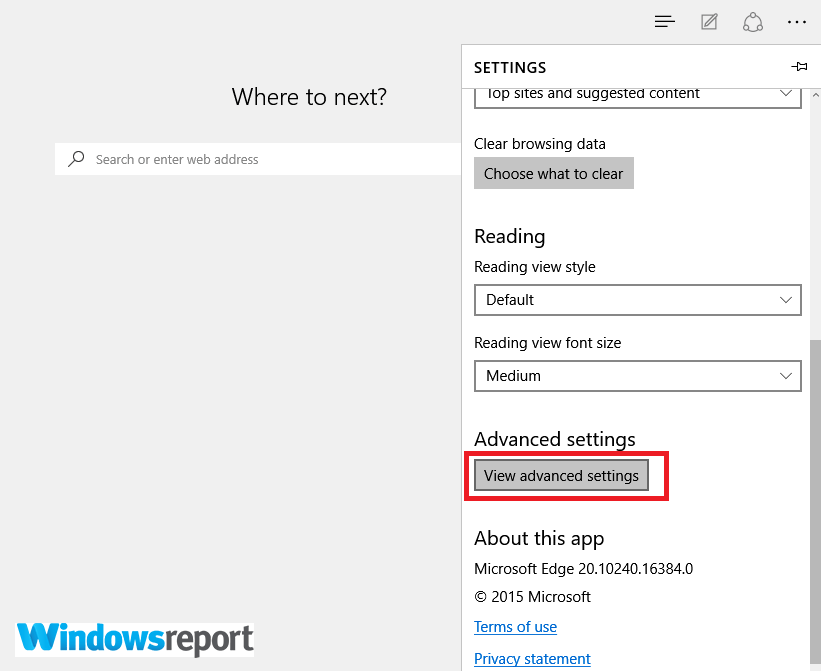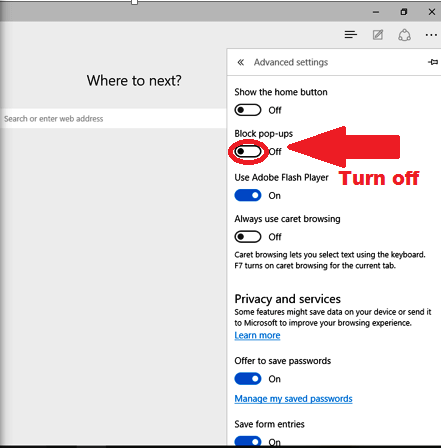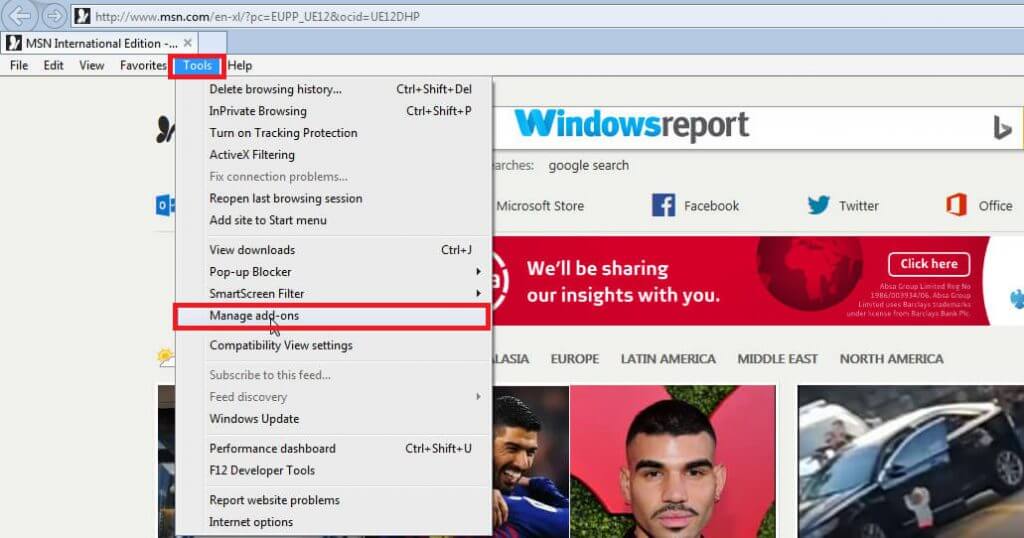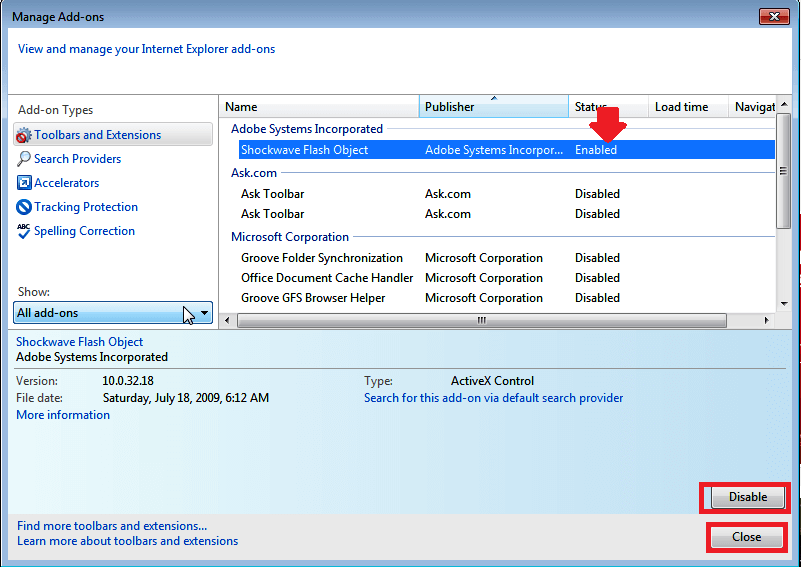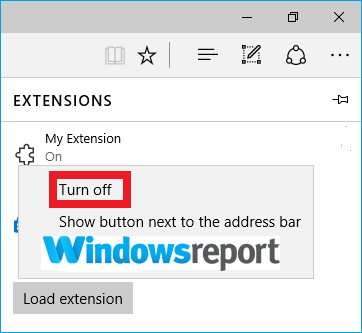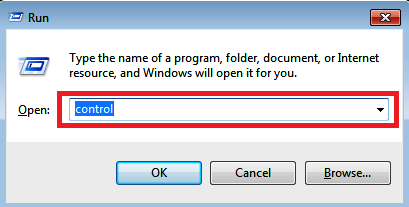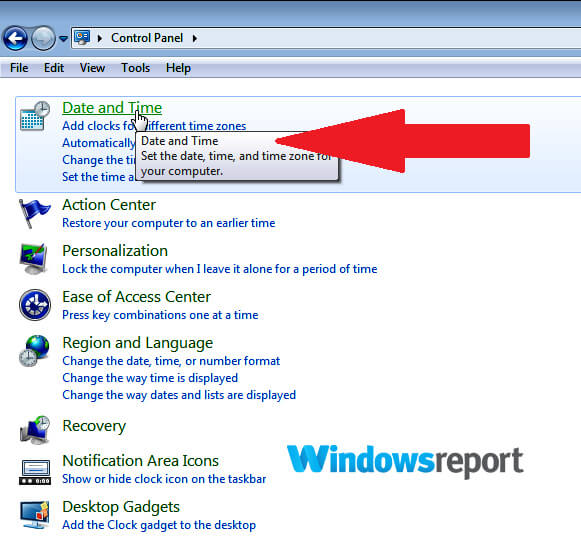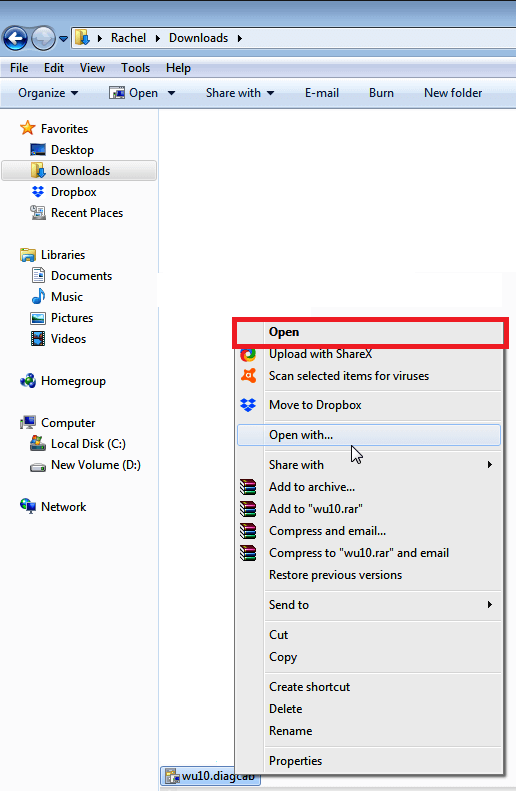- Как вручную скачать и установить обновления Windows 10?
- Определение даты установки последних обновлений и версии Windows
- Как найти и скачать последние обновления безопасности для вашей версии Windows 10?
- Как установить кумулятивное обновление Windows 10?
- Пакеты обновления и Центр обновления
- Получение последнего обновления Windows 10
- Как скачать и установить обновления Windows вручную
- Преимущества и недостатки установки обновлений вручную
- Преимущества
- Недостатки
- Как установить обновления Windows вручную
- Сведения об обновлении
- Microsoft Update Catalog won’t download and install updates [FIXED]
- How To Solve The Microsoft Update Catalog Won’t Download
- Solution 1: Disable Pop-up Blocker
- Solution 2: Use An Alternative Browser
- Solution 3: Turn off Existing Browser Add-ons
- Solution 4: Adjust System’s Date and Time
- Method 5: Run Windows Update Troubleshooter
Как вручную скачать и установить обновления Windows 10?
Если вы противник установки обновлений Windows в автоматическом режиме, а служба Windows Update у вас находится перманенто в состоянии “Отключена”, то для обеспечения безопасности вашего компьютера вы должны каждый месяц вручную скачивать и устанавливать обновления Windows вручную. Также о ручной установке обновлений Windows (ну хотя бы иногда) задумываются и администраторы компьютеров в изолированных от интернета сегментах сети, при тестировании обновлений (если у вас не используется WSUS сервер, где можно вручную управлять тестированием и одобрением обновлений Windows) и ряде других случаев. В этой статье мы покажем, как вручную найти, скачать и установить актуальное кумулятивное обновление безопасности для вашей редакции Windows 10.
Определение даты установки последних обновлений и версии Windows
Вы можете проверить дату последних обновлений на компьютере с помощью следующей PowerShell команды:
gwmi win32_quickfixengineering |sort installedon -desc
На этом скриншоте видно, что последний раз на этом компьютере обновление безопасности устанавливалось 17 июня 2019 года.
Get-WUHistory|Where-Object <$_.Title -match "KB*">|Sort-Object date -desc
Теперь нам нужно узнать текущую версию и билд Windows. Воспользуйтесь командой:
Get-ComputerInfo | select WindowsProductName, WindowsVersion, OsHardwareAbstractionLayer, OsArchitecture
В моем случае мне нужно искать последние обновления безопасности для Windows 10 1803 x64.
Как найти и скачать последние обновления безопасности для вашей версии Windows 10?
Вы можете вручную скачать последние обновления для продуктов Microsoft из каталога обновлений Microsoft Update Catalog — https://www.catalog.update.microsoft.com/Home.aspx. В каталоге вы можете найти практически любое обновление для всех поддерживаемых версий Windows (также поддерживается прямой импорт обновлений через консоль WSUS). Главная проблема, что в каталоге отсутствует удобная система поиска, и, если вы не знаете номер KB, который вам нужно установить, найти и скачать пакет с обновлением довольно трудно.
Рассмотрим, как сформировать правильный запрос для поиска обновлений для вашей редакции Windows в каталоге обновлений Microsoft. Статья пишется 10 сентября 2019 года, соответственно последние обновления безопасности выпускались месяц назад, в августе. В нашем случае для поиска обновлений безопасности для Windows 10 1803 x64 за август 2019 года, воспользуйтесь таким поисковым запросом, который нужно вставить в поисковую строку в верхнем правом углу:
windows 10 1803 x64 8/%/2019
Каталог Microsoft Update вернул список из 6 обновлений.
Как решить какие из этих обновлений нужно скачать и установить? Конечно можно установить вручную все эти обновления, но можно и сэкономить время. Т.к. Microsoft перешла на кумулятивные обновлений, вам достаточно скачать и установить последнее Cumulative Update для вашей системы.
В нашем списке есть два больших ( по 900+ Мб) кумулятивных обновлений для Windows 10:
- 2019-08 Cumulative Update for Windows 10 Version 1803 for x64-based Systems (KB4512509) Windows 10 Updates 8/19/2019 — 930.7 MB
- 2019-08 Cumulative Update for Windows 10 Version 1803 for x64-based Systems (KB4512501) Windows 10 Security Updates 8/9/2019 — 919.3 MB
Щелкните по названию обновления безопасности KB4512501. В открывшемся окне с информацией об обновлении перейдите на вкладку Package Details. На этой вкладке видно какие обновления заменяет данное обновление (This update replaces the following updates:), и каким обновлением заменяется в свою очередь оно (This update has been replaced by the following updates). На скриншоте видно, что обновление KB4512501 заменяется KB4512509.
Теперь откроем свойства обновления KB4512509. Как вы видите, оно ничем не заменяется: This update has been replaced by the following updates: n/a. Значит это самое последнее и актуальное кумулятивное обновление для вашей редакции Windows 10.
Нажмите на кнопку Download, в открывшемся окне появится прямая ссылка на загрузку MSU файла обновлений. Скачайте файл и сохраните его на диск.
В списке слева выберите вашу версию Windows 10 (в моем примере это Windows 10 1803), затем обратите внимание на список In this release. Самая первая запись ссылается на статью базы знаний для последнего кумулятивного обновления Windows для выбранной редакции. В нашем примере это August 19, 2019—KB4512509 (OS Build 17134.984). Именно это обновление мы и скачали согласно первой методике.
Как установить кумулятивное обновление Windows 10?
После того, как вы скачали MSU файл с актуальным кумулятивным обновлением для вашей редакции Windows 10, вы можете его установить.
Для этого дважды щелкните по скачанному msu файлу и следуйте шагам мастера автономного установщика обновлений Windwows.
После окончания установки пакета обновлений нужно перезагрузить компьютер (если после установки обновления вы наблюдаете проблемы с работой ОС или приложений, вы можете удалить его).
Пакеты обновления и Центр обновления
Получение последнего обновления Windows 10
Windows 10 автоматически загружает и устанавливает обновления, чтобы обеспечить безопасность вашего устройства и доступ к актуальным возможностям. Это означает, что вы получаете последние исправления и обновления системы безопасности, а это обеспечивает безопасность вашего устройства и помогает ему работать эффективно.
Несмотря на то что обновления загружаются и устанавливаются автоматически, они могут быть доступны не на всех устройствах одновременно; мы следим за тем, чтобы обновления были готовы и совместимы.
Чтобы проверить наличие обновлений вручную, нажмите кнопку Пуск , а затем выберите Параметры > обновить & безопасность > центра обновления Windows >и выберите пункт проверить наличие обновлений.
Пакет обновления (SP) для Windows часто включает ранее выпущенные обновления и помогает повысить надежность Windows. Пакеты обновления могут содержать улучшения для компонентов безопасности и производительности, а также предоставлять поддержку для новых типов оборудования. Установите последнюю версию пакета, чтобы Windows оставалась в актуальном состоянии. Установка пакетов обновления занимает приблизительно 30 минут. Во время установки потребуется перезагрузить компьютер.
Рекомендуемый (и самый простой) способ получать обновления — включить Центр обновления Windows для Windows 8.1. После этого Windows будет уведомлять, когда обновления будут готовы к установке.
Пакет обновления (SP) для Windows часто включает ранее выпущенные обновления и помогает повысить надежность Windows. Бесплатные пакеты обновления на этой странице могут содержать улучшения для компонентов безопасности и производительности, а также предоставлять поддержку для новых типов оборудования. Установите последнюю версию пакета, чтобы Windows оставалась в актуальном состоянии. Установка пакетов обновления занимает приблизительно 30 минут. Во время установки потребуется перезагрузить компьютер.
Поддержка Windows 7 закончилась 14 января 2020 г.
Чтобы продолжить получать обновления системы безопасности от Майкрософт, мы рекомендуем перейти на Windows 10.
Последний пакет обновления для Windows 7 — это пакет обновления 1 (SP1). Узнайте, как получить пакет обновления 1 (SP1).
Поддержка Windows 7 RTM (без пакета обновления 1 (SP1)) завершилась 9 апреля 2013 года.
Как скачать и установить обновления Windows вручную
Большинство устройств обычных пользователей Windows 7, Windows 8.1 и Windows 10 обновляются с помощью Центра обновления Windows. Это удобнее решение для установки патчей для операционной системы с минимальными усилиями. Однако, используя данный способ обновления, администраторы не имеют полного контроля над процессом установки обновлений и ограничены в выборе времени установки и в выборе конкретных обновлений для установки.
Некоторые администраторы предпочитают использовать сторонние решения для установки обновлений, например, Windows Update Minitool или Sledgehammer. Другие выбирают ручное скачивание и установку обновлений для максимального контроля.
Ручная установка предоставляет администраторам самые мощные возможности контроля над процессом обновления. Недостатком данного метода можно назвать необходимость постоянного отслеживания выпусков новых обновлений.
Конечно, ручная загрузка и установка обновлений Windows требует больше усилий, но для многих администраторов преимущества этого подхода перекрывают неудобства.
Преимущества и недостатки установки обновлений вручную
Преимущества
- Полный контроль над обновлениями
- Возможность отложить установку обновлений
- Возможность устанавливать только обновления безопасности в системах до Windows 10
Недостатки
- Нужно отслеживать информацию об обновлениях
- Предварительное исследование и установка обновлений занимают больше времени
Как установить обновления Windows вручную
Microsoft публикует большинство выпускаемых обновлений в Каталоге Центра обновления Майкрософт. Данный ресурс представляет собой огромный реестр обновлений Microsoft с системой поиска. Здесь вы можете найти все накопительные обновления для Windows, а также множество исправлений для других продуктов Windows.
При поиске нужно использовать идентификационный номер KB (идентификатор базы знаний, Knowledgebase ID), который обычно публикуется в официальных блогах, на нашем сайте и в сторонних инструментах для поиска обновлений.
Просто введите номер KB в поле поиска и нажмите Enter, чтобы запустить поиск. В результатах поиска как правило появляется несколько результатов, потому что одни и те же обновления обычно предлагаются для нескольких архитектур.
Совет: чтобы уточнить, какое обновление нужно применить на вашем ПК, запустите окно информации о системе из меню Пуск.
Нажмите кнопку «Загрузить» рядом с соответствующим обновлениям для скачивания пакета обновления. Один из плюсов использования каталога Центра обновления Майкрософт заключается в том, что вы можете скачивать обновления для других компьютеров. Центр обновления Windows блокирует установку обновлений, которые не предназначены для работы с оборудованием конкретного компьютера.
Затем откроется отдельное окно со всеми файлами определенного обновления. Вы можете скачать несколько файлов или один конкретный файл.
Используйте браузер для загрузки пакетов обновлений – щелкните правой кнопкой мыши по записи и выберите опцию сохранения объекта. Обычно обновления доступны в виде файлов MSU.
Вам останется только дважды кликнуть по файлу MSU, и установка будет запущена. Для завершения установки большинства обновлений потребуется перезагрузка компьютера.
Сведения об обновлении
Одна из проблем, с которой вы можете столкнуться при установке обновлений вручную, связана с зависимостями. Для установки некоторых обновлений в системе уже должны быть предварительно установлены необходимые компоненты.
Посмотреть список зависимостей можно во всплывающем информационном окне для отдельного обновления на сайте Каталога Центра обновления Майкрософт.
В этом окне содержатся URL-адреса службы технической поддержки и сведения о пакете. В сведениях о пакете приведен список обновлений, которые будут заменены текущим обновлением и список обновлений, которые заменят текущий пакет.
Ручная загрузка и установка обновлений предоставляет администраторам расширенный контроль над процессом обновления системы, но требует дополнительное время на поиск информации.
А вы устанавливаете обновления Windows вручную? Поделитесь в комментариях ниже.
Microsoft Update Catalog won’t download and install updates [FIXED]
- Download Restoro PC Repair Tool that comes with Patented Technologies (patent available here).
- Click Start Scan to find Windows issues that could be causing PC problems.
- Click Repair All to fix issues affecting your computer’s security and performance
- Restoro has been downloaded by 0 readers this month.
The Microsoft Update Catalog is an important service for users of Microsoft software. Not only does it provide a listing of all crucial updates for the applications but it also serves as a one-stop store for all essential hardware drivers and Microsoft hotfixes.
And so it becomes a problem when it starts bringing errors such as the notorious Microsoft update catalog won’t install/ won’t download when attempting tasks such as downloading and installing drivers/updates over a corporate network.
This is especially a huge challenge because numerous other Microsoft’s services and technologies get information and relevant updates solely from the Microsoft Update catalog.
Well, our team has been analyzing this tool and has in the process discovered several working fixes for the error. Here they are.
How To Solve The Microsoft Update Catalog Won’t Download
Solution 1: Disable Pop-up Blocker
The pop-up blocker in Internet Explorer and seems to be fond of preventing the numerous update catalog files from downloading in some machines.
Disabling it can change the situation. Here is how:
In Microsoft Internet Explorer
- Open Microsoft Internet Explorer.
- Click on Tools then Internet Options on the menu bar.
- Press on the Privacy (see the screenshot after step 4).
- Uncheck on the checkbox placed below Pop-up Blocker. This will disable the blocker.
- Click Apply and Ok to save these changes.
- ALSO READ: How to Change Privacy Settings in Windows 10, 8.1
In Microsoft Edge Browser
- Open Edge.
- Click on the More button (the three dots near the top right).
- Click on Settings as shown.
- Scroll down until you see View Advanced Settings and click.
- Drag the slider below the Block pop-ups tab to the left. Again this deactivates the pop-ups.
You can retry to access the Microsoft update catalog services.
Solution 2: Use An Alternative Browser
For many years, the Update catalog website was exclusively working only on Internet Explorer. But now the modern day iteration of the site supports other popular browsers pretty well.
Plus, it no longer needs an ActiveX control so you can try to download updates using Google Chrome, Mozilla Firefox, Opera or any of your favorite internet browsers if the error won’t budge.
Solution 3: Turn off Existing Browser Add-ons
Some add-ons carry an inherent compatibility risk which occasionally causes your browser to reject downloads.
Turning them off could thus open the door to a successful installation of demanded updates, drivers, and hotfixes.
Steps:
In Internet Explorer
- Open Internet Explorer then click on the Tools
- Now click Manage add-ons.
- Under the Show dropdown, select All add-ons (Check the next screenshot).
- Now select all the adds-on marked Enabled and select Disable to turn them off.
- Close.
In Microsoft Edge
Adds-on are called extensions in Edge and have been supported by the browser since the Windows 10 Anniversary Update.
- Open Microsoft Edge.
- Click on More (…)to access the menu.
- Choose Extensions on the menu.
- Right-click on the extensions that could be causing problems and select turn off.
- ALSO READ: You can’t close Microsoft Edge? These 7 solutions will help you
Solution 4: Adjust System’s Date and Time
If the date/time is showing incorrect values, adjust them appropriately including the time zone.
Steps:
Windows 7
- Simultaneously press Windows + R keys on the keyboard.
- Type “control” on the run dialog box.
- The control panel will open. Search for date/time by typing time in the control panel search dialog and click on the Date and Time.
- Update the date, time, plus the time zone
- Save the changes.
Window 8/8.1
- Press Windows+I Keys to open the Settings on the Charms bar.
- Select Change PC Settings in the Settings window.
- Now click Time and Language.
- Press change Data & Time.
- Adjust as necessary.
Windows 10
- The time icon is located in the bottom-right side of your screen. Right-click on it and choose Adjust Date/Time.
- On the left-hand side of the new window that pops up, click the Date/time
- Click Change under the Change date andtime area.
- Update the two settings as necessary.
Method 5: Run Windows Update Troubleshooter
Sometimes the problem is removed by running the Microsoft update troubleshooter. Launch it and see if it will help.
Steps:
Windows 10
- Download the Windows 10 Update Troubleshooter . Choose either Open or Save when prompted by the pop-up window.
If you choose Save, you will need to navigate to the downloads folder (of the folder where your files are downloaded to and then double-click the wu.diagcab file to start the troubleshooter (you can also right-click it and select open).
- Select Next then follow the steps to eliminate Windows Update catalog issues.