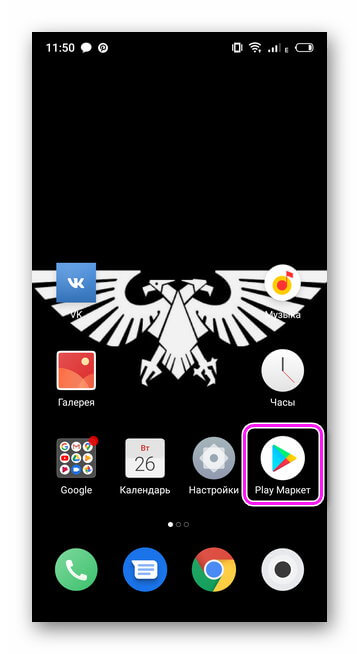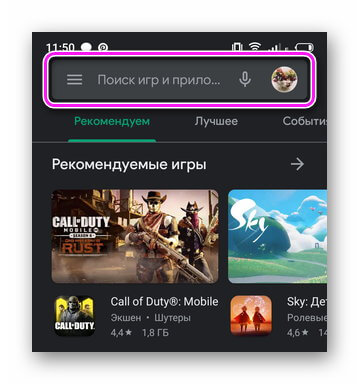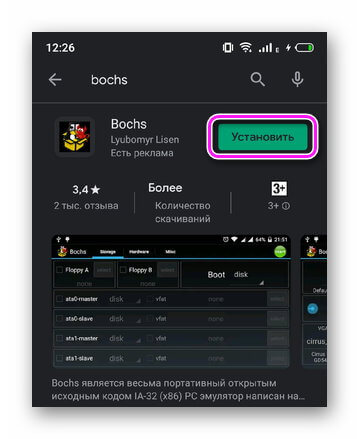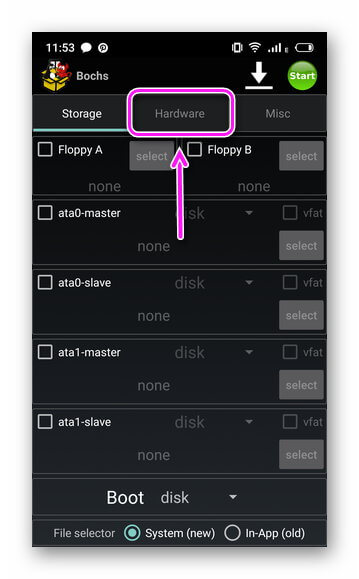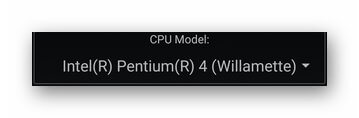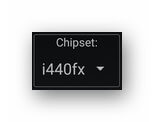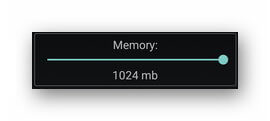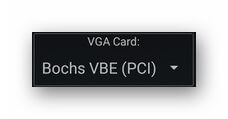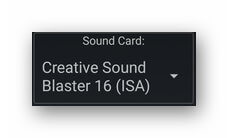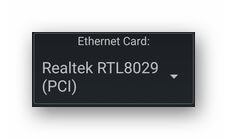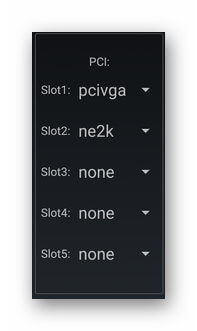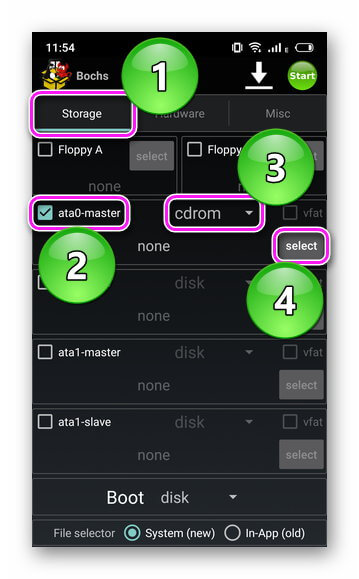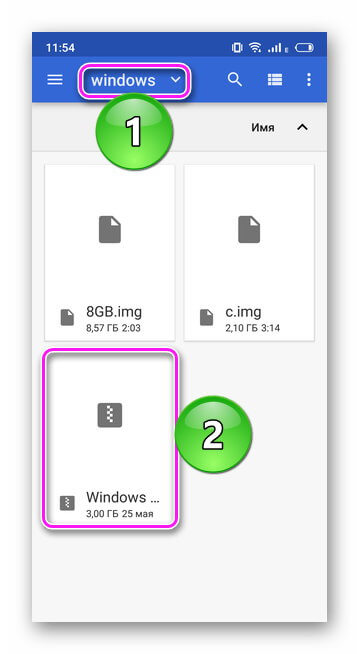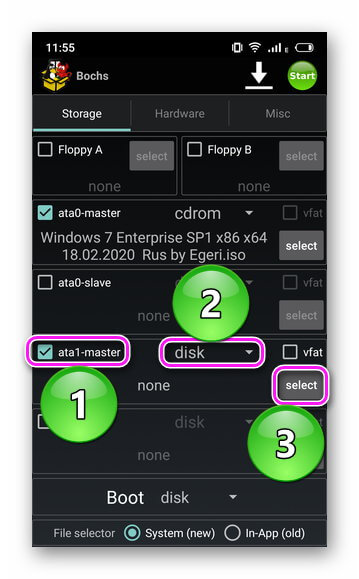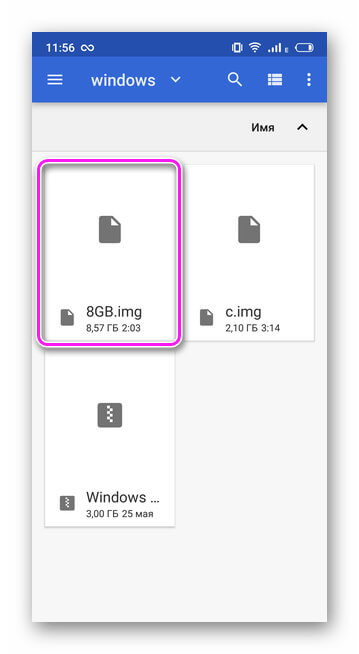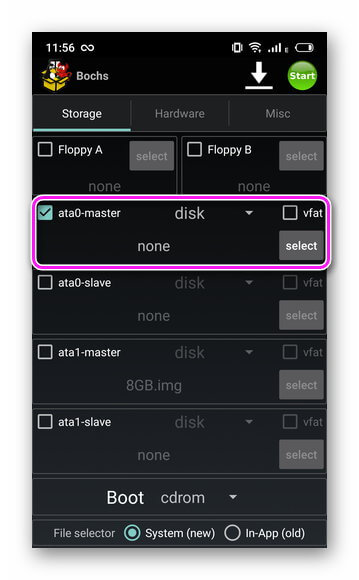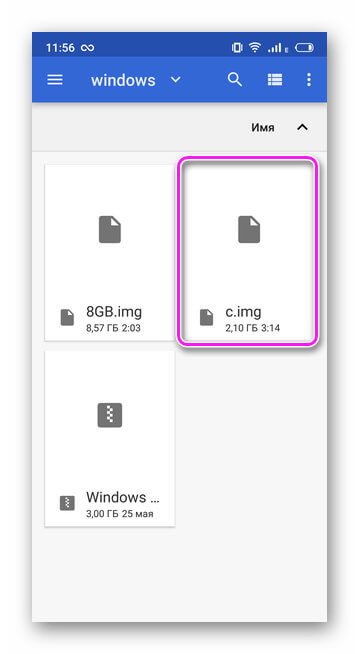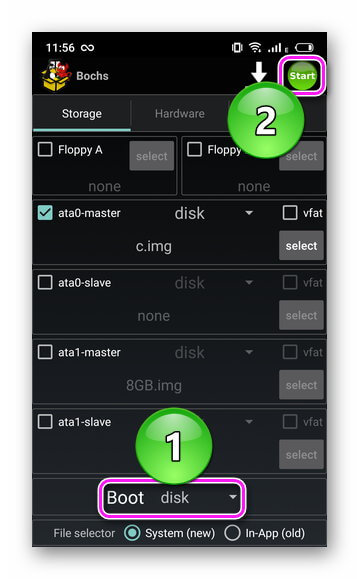- Запуск Windows на Andoid
- Можно ли установить Windows на телефон под управлением Android
- Как установить Windows на смартфон с Android через эмулятор
- Альтернативные эмуляторы
- Недостатки установки Windows на Android
- How to Install Windows 10 from Android
- Requirements
- Setup
- Create a Bootable Windows 10 Image
- Wrap Up
- One comment
- Leave a Comment Cancel reply
- Popular Posts
Запуск Windows на Andoid
Установить Виндовс на Андроид может каждый желающий, но с рядом ограничений. Далее, об особенностях инсталляции компьютерной OS на мобильные устройства.
Можно ли установить Windows на телефон под управлением Android
Энтузиасты нашли способ, как инсталлировать ОС от Microsoft на устройства под управлением OS от Google. Есть 2 метода :
- Установить Виндовс вместо Андроид — фактически, изменить прошивку.
- Воспользоваться эмулятором.
Первый вариант не стоит рассматривать по следующим причинам :
- устройство для перепрошивки должно работать с ядрами архитектуры i386 (чипсеты от Intel);
- после установки система может работать нестабильно, из-за отсутствия драйверов, написанных под девайс;
- в случае неудачной прошивки, аппарат превратится в “кирпич”, который не удастся восстановить.
Второй вариант проще, но требует мощное устройство для эмуляции операционной системы, HDD, видеокарты и ЦП.
Как установить Windows на смартфон с Android через эмулятор
В качестве примера будет использовано приложение Bochs. Чтобы его скачать :
- Откройте «Play Макет».
- Нажмите по поисковой строке.
- Введите название софта и нажмите «Установить».
- Откройте ПО.
- Зайдите во вкладку «Hardware».
- В «CPU Model» устанавливают процессор для эмулирования — универсальным выступает Pentium 4 или AMD Athlon.
- Во вкладке «Chipset» оставьте «i440fx».
- В «Memory» установите объем оперативной памяти до 1 ГБ. ОЗУ будет позаимствована у смартфона.
- Установите «Bochs VBE (PCI)» в «VGA Card».
- Укажите «Crative Sound Blaster 16 (ISA)» в «Sound Card».
- В «Ethernet Card» рекомендуется поставить «Realtek RTL8029 (PCI)».
- «PCI» оставляют без изменений.
Важно! Настройки варьируются в зависимости от выбранной для запуска или установки системы.
Следующий шаг — установка полноценной ОС :
- Вернитесь в меню «Storage».
- Активируйте «ata0-master» выберите «cdrom» и нажмите «select».
- Укажите путь к образу Windows.
- В «ata1-master» установите «disk» и щелкните «select».
- Выберите виртуальный жесткий диск. Скачайте HDD большего объема, если планируете устанавливать программы или игры.
- Во вкладке «Boot» установите «cdrom» и нажмите «Start».
- Начнется распаковка Виндовс.
Важно! Образы ОС и виртуальные диски загружают из интернета.
При наличии файла с установленной системой:
- В «ata0-master» выберите «disk» и нажмите «select».
- Выберите путь к виртуальному диску.
- Во вкладке «Boot» поставьте «disk» и нажмите «Start».
Управление в эмуляторе происходит через виртуальную клавиатуру, отмеченную как AB (находится в верхнем левом углу). Свайпы и тапы используют как аналог мышки. Кто хочет получить полное погружение в ОС, может использовать OTG-кабель, к которому подключают полноценную клавиатуру и/или мышку.
Альтернативные эмуляторы
Кроме Bochs существуют две популярных альтернативы:
- QEMU — кроме Windows, может запускать другие ОС, включая Linux.
- Limbo PC Emulator — работает быстрее, но менее стабильно.
Обратите внимание! Оба из вышеперечисленных проектов недоступны для скачивания из Play Маркет.
Существует софт под названием Change My Software, который предлагает распаковать на смартфон Windows от 7 до 10 версии. На деле — это фейковая программа, предустанавливающая на девайс оформление компьютерной ОС и несколько вирусов-шпионов.
Недостатки установки Windows на Android
Рассматривая способы как установить Windows на телефон с Android с помощью эмуляторов, стоит упомянуть о недостатках этого варианта :
- Скорость работы ОС зависит от технических характеристик смартфона или планшета.
- Время на инсталляцию системы занимает от 2-6 часов.
- Программы, написанные под операционку от Microsoft, работают медленно. Есть шанс запустить нетребовательные игры.
- Сенсорного экрана недостаточно для управления интерфейсом. Необходимо подключить внешнюю периферию через OTG-кабель.
При тесте Bochs удалось запустить упрощенную сборку Windows XP. Запустить виртуальный диск с Виндовс 7 или распаковать новый образ не получилось. Запустить 8-ку или 10-ку не удастся.
How to Install Windows 10 from Android
USB flash drives are very useful, but not everyone has one, and it is not always possible to lay your hands on a Windows recovery disk every time you want to install Windows 10 on your PC.
Thanks to DriveDroid, you can install Windows 10 from Android. It only takes a few minutes to set it up.
Requirements
Before you proceed with this tutorial, ensure that you have the following things in place:
- A rooted Android device (Magisk and SuperSU work well for this – always backup your device before rooting)
- 4.5GB or more free space on your Android device
- The Windows 10 ISO file
Setup
First, you need to install DriveDroid on your device. Launch the Google Play Store app on your device, search for “DriveDroid” and install from there. It’s important to note that the current version works best with Android 9 devices. However, it’s still one of the best options.
Once you have it installed, you can run the USB setup wizard to configure the application. Hit “Setup” to begin.
It will verify that your device has not been blacklisted. Tap “Proceed” and then grant the app root access.
Next, connect your Android device to a PC using a USB cable.
You need to choose from a list of USB systems for handling USB. Most devices will work with the first USB system available.
Finally, open the file manager on your PC and confirm if your device is mounted as a USB drive or CD drive. This indicates that your device works well with DriveDroid. You may close the Wizard and proceed with the rest of the tutorial.
If your device doesn’t show up at all, head back to the previous page and try other USB systems until one works.
Create a Bootable Windows 10 Image
Once you have scaled the initial setup, creating a bootable Windows 10 ISO on your Android device should be a walk in the park.
Follow the below-listed steps and make sure your device remains connected to your PC before continuing.
1. Download the latest Windows 10 ISO file and move it to your device’s internal storage or SD Card.
2. Launch DriveDroid and hit the “+” button at the bottom of the screen.
3. Select “Add image from file.”
4. Name your image and tap the magnifying glass icon to select the path of the ISO file. Once done, tap the checkmark at the top to save.
5. Tap the newly-created entry and select one of the hosting options. “CD-ROM” worked for me in this case.
6. Your Windows 10 image should be mounted now. A notification will appear on your phone indicating the successful mounting of the image.
7. Finally, reboot your PC and boot from the Drive where your Windows ISO is mounted.
That’s it! Windows 10 should boot normally, and you will be able to continue the installation process from there.
Wrap Up
DriveDroid makes it possible to mount and install Windows 10 from Android. You can use your current rooted Android device or an older one you have lying around. The best part is you won’t need a separate USB drive or CD/DVD that you’re likely to lose before you need it.
Related:
Crystal Crowder has spent over 15 years working in the tech industry, first as an IT technician and then as a writer. She works to help teach others how to get the most from their devices, systems, and apps. She stays on top of the latest trends and is always finding solutions to common tech problems.
One comment
IF you get all this right and IF your phone will cooperate, in the day or so I’m guessing the process requires, you could buy a USB drive. This won’t install Windows, just gets the computer ready to do so. Win 10 takes up about 15GB when it’s finished. Good to have instructions though.
I really have no idea why phones are still so difficult to use with computers, what’s described here is typical of everything not just transferring an OS installer.
Leave a Comment Cancel reply
Popular Posts
Android Apps Not Working? Try These Fixes
Apple Pay Not Working? Here’s How to Fix it
6 Best Document Scanner Apps for iOS
6 Best Smartphones for Seniors in 2021
How to Manage Your Downloaded Spotify Music and Move to SD Card
How to View iPhone Emojis on Android
How to Change Your iMessage Bubble Color in iOS
10 Free Pedometer and Step Counter Apps for Android
How to Fix the Obtaining IP Address Error on Android
5 of Best Android Auto Alternatives You Can Use
Affiliate Disclosure: Make Tech Easier may earn commission on products purchased through our links, which supports the work we do for our readers.