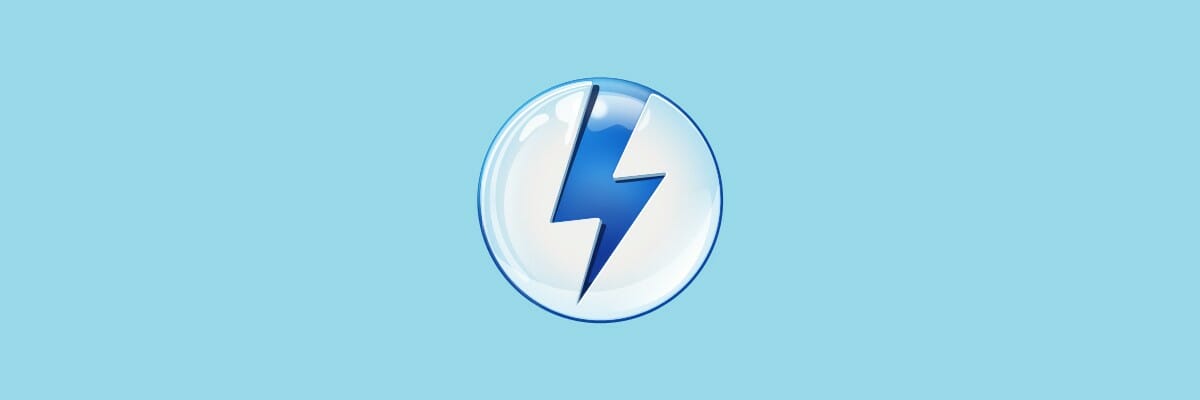- Монтирование ISO-образа на ПК с Windows 10
- Способ 1: Инструменты системы
- «Проводник»
- Windows PowerShell
- Способ 2: Daemon Tools Lite
- Способ 3: Virtual CloneDrive
- Выбор стандартного приложения для ISO-файлов
- Install windows mounted iso
- How do I mount ISO Image File In Windows 7?
- 6 best Windows 7 ISO mounting software solutions
- What are the best Windows 7 ISO mounting tools for your PC?
- WinZip (recommended)
- WinZip
- PowerISO
- PowerISO
- WinCDEmu
- Virtual CloneDrive
- DAEMON Tools Lite
- Magic ISO
Монтирование ISO-образа на ПК с Windows 10
Способ 1: Инструменты системы
В Windows 10 можно монтировать ISO-образы без дополнительного ПО, одним из двух способов.
«Проводник»
- Сочетанием клавиш Win+E открываем «Проводник» Виндовс, находим нужный файл, щелкаем по нему правой кнопкой мышки и в контекстном меню выбираем «Подключить». Эта команда назначена по умолчанию, поэтому смонтировать ISO-файл также можно двойным нажатием левой кнопки мышки.
Будет создан виртуальный оптический диск, на котором можно ознакомиться с файлами, входящими в ISO-образ.
Читайте также: Запуск «Проводника» в ОС Windows 10
Чтобы размонтировать образ, когда работа с ним будет закончена, щелкаем по нему правой кнопкой мышки и жмем «Извлечь».
Windows PowerShell
- С помощью системного поиска открываем приложение PowerShell.
Указываем путь к файлу. В конце обязательно должно стоять расширение .ISO.
Нас интересует только один ISO-файл, поэтому следующую строку оставляем пустой и жмем «Enter». Но при необходимости можно добавить другие пути, чтобы смонтировать сразу несколько ISO-образов.
Чтобы его размонтировать, вводим код:
Снова указываем путь к месту расположения файла и нажимаем «Enter».
Способ 2: Daemon Tools Lite
Демон Тулс Лайт 10 – бесплатное ПО, с помощью которого можно не только монтировать популярные форматы образов и эмулировать до четырех виртуальных приводов, но и создавать собственные образы из файлов и дисков.
- Устанавливаем программу, находим ISO-файл, щелкаем по нему правой кнопкой мышки, нажимаем «Открыть с помощью» и выбираем Daemon Tools Lite.
Проверяем, что образ смонтирован.
Чтобы создать виртуальный оптический диск через интерфейс DTL 10:
- Запускаем программу и в нижней части окна жмем иконку «Быстрое монтирование».
Находим и открываем ISO-файл.
Чтобы размонтировать его, жмем значок «Извлечь» рядом с иконкой виртуального диска.
Способ 3: Virtual CloneDrive
Virtual CloneDrive – бесплатная программа, которая не создает ISO-образы, но поддерживает одновременно до 15 виртуальных оптических приводов, монтирует образы с любых носителей и работает со всеми популярными форматами.
- Запускаем программу. Чтобы сменить язык интерфейса, переходим во вкладку «Language», выбираем «Russian» и жмем «OK».
VCD будет свернута в область уведомлений. Открываем ее, щелкаем правой кнопкой мышки по иконке Виртуал КлонДрайв и выбираем «Настройки».
В окне настроек указываем нужное количество виртуальных дисков, которое сможет создавать ПО, при необходимости изменяем другие параметры и жмем «OK».
Чтобы смонтировать ISO-файл, щелкаем по нему правой кнопкой мышки и открываем с помощью Virtual CloneDrive.
Есть другой способ. Щелкаем правой кнопкой мышки по иконке программы в области уведомлений, открываем вкладку «Диск» и нажимаем «Монтировать».
Выбираем нужный файл и жмем «Открыть».
Чтобы его потом размонтировать, выбираем соответствующий пункт в контекстном меню диска.
Выбор стандартного приложения для ISO-файлов
Ассоциация файлов – это механизм, с помощью которого система задает соответствие между типами файлов и программами, которые их могут открыть. Если нужно, чтобы файлы с расширением .ISO по умолчанию открывались каким-то определенным софтом, например, сторонним ПО, необходимо сделать следующее:
- Сочетанием клавиш Win+I вызываем «Параметры» Виндовс 10 и открываем раздел «Приложения».
Во вкладке «Приложения по умолчанию» прокручиваем страницу вниз и жмем «Выбор стандартных приложений для типов файлов».
В данном случае файлы ISO по умолчанию открывает «Проводник».
Чтобы изменить способ запуска, щелкаем по нему и из всплывающего списка выбираем другую программу, например, Daemon Tools Lite.
Теперь рядом с ISO-файлами будет значок того ПО, которое вы назначили по умолчанию.
Install windows mounted iso
How do I mount ISO Image File In Windows 7?
In Windows 7, to mount an ISO disk image for installing software or recover backup files, you need to install a third-party utility. Now here comes WinISO Standard 6 which will allow these older versions of Windows mount ISO files as virtual CD-ROM/ DVD-ROM drives.
Mount ISO is one of the main features of WinISO. It’s dead simple so that the novice can also handle it with ease.
Here we will show you the way to mount ISO image in Windows 7 step by step.
Step 1: Download and Run WinISO
Free Download WinISO from our official website and install it. It will just take you several seconds.
Step 2: Click «Mount»
Run WinISO, open the ISO file. Click «Mount» on the toolbar, or you can also click «Tools» on the menu, then choose «Mount Image».
Step 3: Click «Open in Explorer»
A few seconds later, you will get a message: Current image has been mounted to Drive H(as an example). Then click «Open in Explorer». The extracted file list will appear in the drive.
Furthermore, you can also stop mounting the image files by pressing «Unmount».
For more guides, please take closer look here:
6 best Windows 7 ISO mounting software solutions
- If you’re looking for the best ISO mounting software to use on your Windows 7 computer.
- Take a look at some of the top tools we’ve included on our list and make your pick.
- Still a fan of Windows 7? Then go and visit our dedicated Windows 7 section.
- For more useful product lists for every occasion visit our Software Hub.
- Marvel
- Starwars
- National Geographic
- Pixar
If you’re looking for the best Windows 7 ISO mounting software to use on your computer, take a peek at some of the top tools.
Mounting software, also known as disk image tools, let you turn discs and drives into virtual images so you can easily store and/or modify them from your computer’s storage.
An ISO file is a disk image file derived from an optical disc that contains the same contents from the disc, including its file system.
ISO files are characterized by their .iso extension, so if you have or receive any such files for users who are not on Windows 8 or 10 – because these two already automatically mount ISO files – then you need the best Windows 7 ISO mounting software to execute the task.
Mounting such files is one of the best things to have happened after CD and DVD drives because the latter was becoming cumbersome to move around with, plus added to the clutter around us.
Today, you don’t have to struggle with carrying around volumes of files in several discs on which you’ll burn your files to. Simply get mounting software or disk image tools, and you’re all set.
Here are our top picks for the best Windows 7 ISO mounting software you can use today.
What are the best Windows 7 ISO mounting tools for your PC?
WinZip (recommended)
Topping off our list is a software utility that is a top choice when it comes to archiving, extracting, or encrypting data, and it is called WinZip.
That being said, WinZip is perfectly compatible with Windows 7, even if it is an outdated OS. It supports all major archive file formats, as well as image files like ISO or BIN.
What makes WinZip ideal for handling ISO files is just how easy it is to use. Simply install it, then right-click the ISO file, and select the Extract here or Extract options.
Once you’ve done that, whatever was on the ISO files will be up for grabs in the location of your choosing.
Here are some of the perks of using WinZip:
- Require no prior knowledge of using software
- Universal archiver and file extractor
- Can handle image file formats
- Low system impact
- Easy-to-use
WinZip
PowerISO
As its name suggests, PowerISO can and will mount ISO files onto your virtual drives and it supports Windows 7 too.
The good thing about this mounting software is you can create bootable USB flash drives with it, plus you can use it to rip audios from your CD/DVD discs and convert them to mp3 files for easier storage and listening.
It also supports other image file formats besides ISO.
PowerISO
WinCDEmu
This is a free, open source mounting software that lets you mount ISO files in Windows 7 through Windows Explorer.
All you do is click on the disc images, or if you have an ISO image you intend to use, then WinCDEmu is your friend.
It is a one-click ISO mounting tool that runs on both 32 and 64 bit versions of Windows 7. What’s more, you can mount as many virtual drives as you so wish with this tool.
It also doesn’t take up so much time during installation as it is smaller than 1MB, so you can use it to mount whatever files you want like movies, games, music, and any other files you may have.
The beauty is that unlike the CD/DVD discs, you get more storage with a virtual drive, plus it opens up faster from your computer than a disc.
⇒ Download WinCDEmu
Virtual CloneDrive
As one of the best Windows 7 ISO mounting software in the market, this tool mimics an optical disc only that it exists virtually in your computer.
You can mount ISO files to a virtual drive and still use it the way you would a CD/DVD drive.
It is so simple to use, plus it comes free of charge and supports Windows 7 operating system.
The only flaw is the limited amount of virtual drives you can get with this tool at just 8 drives, otherwise, it is one of the most popularly used mounting software.
DAEMON Tools Lite
One of the most frequently used applications in the market. DAEMON Tools Lite works on Windows 7 and any other Windows platform, for that matter.
It brings all the usual jazz to the table, with multi-drive virtual simulation and a simple-to-use interface.
As the name itself suggests, this is a lightweight application and it even has a portable version that doesn’t require installation in order for you to mount ISO files.
Even though the interface is a bit outdated in comparison to some other entries on this list, you’ll figure it out in a matter of minutes.
You can either set a permanent virtual volume drive or add it only when needed. Not to mention a large variety of supported formats and fast access from the system tray.
Magic ISO
This mounting software works magic on ISO files as it mounts multiple images simultaneously – such a time saver right?
However, you only get up to 15 drives with this tool, which is pretty much better than Virtual CloneDrive, but this one doesn’t have a user-friendly interface like the other tools.
This tool also lets you extract images from optical discs, convert different formats, plus you get to work with your disk image the same way you would have with an active CD/DVD drive.
The best part is you can use it with Windows 7 as it works with the Windows Explorer so you can drag and drop your files and mount with zero hassles.
⇒ Download Magic Disc
Which of these best Windows 7 ISO mounting software sounds like a plan for you? Let us know in the comments section below, and share your experience if you’ve used any of them.
UPDATE: Microsoft made the official Windows 7 ISO files available for download. This means that you can go to Microsoft’s official website and copy the ISO files to an external device. You can then use the respective files to install Windows 7 on your computer.
Here are the official download links:
⇒ Download Windows 7 ISO from Microsoft
Important note: Microsoft officially ended Windows 7 support. If you’re planning to upgrade to Windows 10, make sure to check out our wide collection of guides on how to make the transition as smooth as possible.