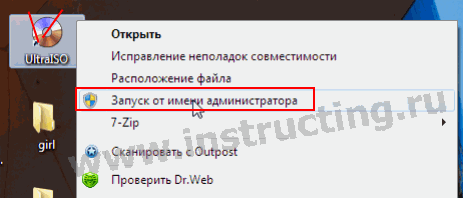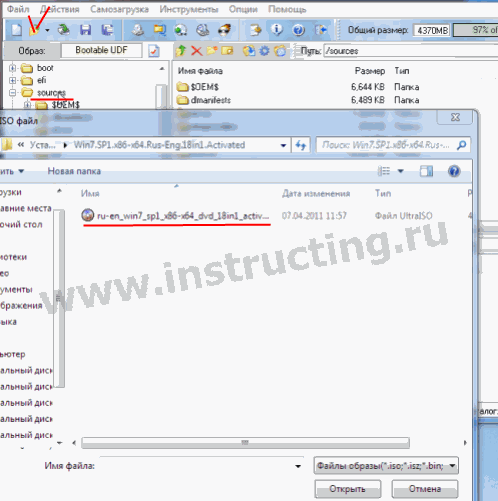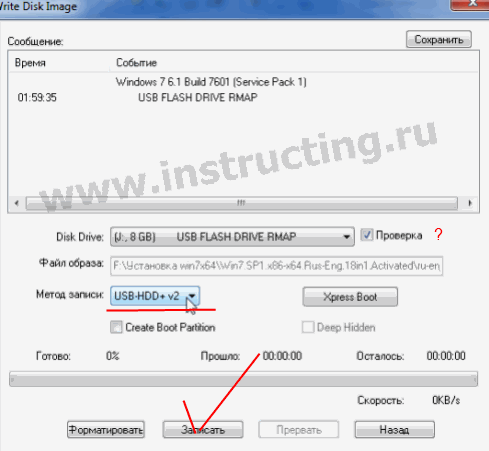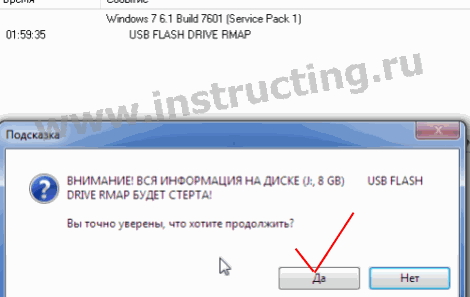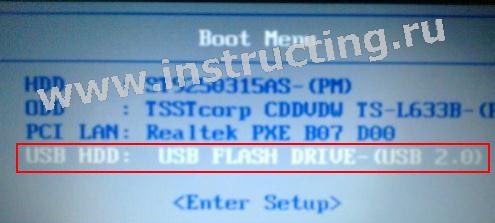- Как установить Windows на нетбук
- Как сделать загрузочную флэшку
- Как отформатировать флэшку для установки Windows
- Создание загрузочной флэшки
- Установка Windows на нетбук
- Как установить на нетбук Windows 7 с USB-флешки
- Подготовка USB-флешки к переносу файлов Windows 7.
- Как установить Windows 7 на нетбук.
- Установка Windows 7 на нетбук
- Проверка готовности Вашего нетбука для Windows 7
- Установка Windows 7 на нетбуке с помощью внешнего DVD-привода
- Установка Windows 7 на нетбуке с помощью флэш-накопителя USB при наличии установочного диска Windows 7
- Подготовка флэш-накопителя USB
- Создание загрузочного флэш-накопителя USB
- Установка Windows 7 на нетбуке с помощью флэш-накопителя USB при наличии оригинального ISO-образа Windows 7
Как установить Windows на нетбук
Вы купили нетбук и сильно разочаровались отсутствием CD-ROMа? Тут же возникает вопрос: как же тогда установить на него Windows? На самом деле, ничего критичного. Для того, чтобы установить Windows на нетбук, нам понадобится компьютер друга для создания загрузочной флэшки и еще пара мелочей.
Как сделать загрузочную флэшку
Для создания загрузочной флэшки нам понадобятся:
- программа UltraIso
- диск с дистрибутивом Windows
- флэшка размером не менее, чем размер вашего дистрибутива.
Как отформатировать флэшку для установки Windows
Итак: идем к другу, вставляем в его комп флэшку, открываем Мой компьютер и тыкаем на флэшку правой кнопкой — Форматировать. Файловая система — NTFS. Дело в том, что файловые системы FAT-16 и FAT-32 поддерживают файлы размером лишь 4 Гб, ну и еще имеют кое-какие минусы, о которых мы здесь говорить не будем.
Устанавливаем программу UltraIso (русскую версию взять можно на официальном сайте), не заморачивайтесь с кряками, для подготовки установочной флешки вам достаточно будет демо-версии. В конце установки выбираем пробную версию и спокойно работаем.
Запускать программу необходимо от имени администратора (обязательно).
Создание загрузочной флэшки
Собственно, вот и пошаговый процесс создания загрузочной флэшки в 2 клика, то есть самый легкий способ.
После форматирования флэшки не вынимаем ее, а запускаем программу как описано выше. Слева в верхнем углу видим иконку в виде папки, тыкаем — в открывшемся окне выбираем файл образа дистрибутива с Windows (версия Windows значения не имеет). Если дистрибутив записан на CD/DVD-носителе, слева в нижнем окне тыкаем на нужный привод с Windows.
Теперь вверху жмем Самозагрузка, а в открывшемся меню выбираем Записать образ жесткого диска.
- Disk Drive: выбираем флешку
- Метод записи: выбираем USB-HDD+ или USB-HDD+ V2
Смело тыкаем на Запись.
Если располагаем лишними 10 минутами, ставим галочку в поле Проверка — это поможет нам быть уверенными, что образ Windows записался на флэшку без ошибок.
Соглашаемся с тем, что вся информация на флэшке будет уничтожена.
Установка Windows на нетбук
Теперь вставляем установочную флэшку в свой нетбук… Собственно сам процесс установки Windows на нетбук абсолютно ничем не отличается от установки Windows с диска на компьютер или ноутбук. Просто при выборе устройства загрузки выбираем появившийся USB HDD.
У нас есть статья на тему установки Windows 7. Там всё подробно рассказано
Подробнее читайте в другой нашей статье: Как установить Windows 7
Как установить на нетбук Windows 7 с USB-флешки
Всем привет! Мне во временное пользование дали netbook для решения определенных задач. Пользуясь случаем, я решил написать статью о том, как установить на нетбук Windows 7 с USB-флешки. Вообще-то на такие интернет-устройства рекомендуют устанавливать операционную систему MeeGo, Linux Mint или Jolicloud (еще один продукт от компании Linux). Следует сказать, что из упомянутых мной, последняя ОС была разработана исключительно для нетбуков и поэтому она дает возможность разумно выжать производительность из такой машины по максимуму. Однако, в моем случае нужно было установить для владельца именно Windows 7.
Следует сказать, что для подобных устройств (netbook) из семейства операционной системы Windows 7, лучше устанавливать редакции Starter (Начальная), Home Basic (Домашняя базовая) или Home Premium (Домашняя расширенная) и не стоит засматриваться в сторону профессиональной (Professional) и максимальной (Ultimate) версии. Нужно понимать, что нетбук прежде всего предназначен для выхода в сеть Интернет и запихивать в него ОС с множеством функций не имеет смысла.
Многофункциональность в конечном итоге плохо отразиться на производительности. Ознакомиться с возможностями той или иной редакции вы можете на Википедии. Как правило, для рядового пользователя достаточно редакции Starter или Basic, но право выбора остается за вами. Я установил Windows 7/Домашняя расширенная (32-бита), хотя достаточно было бы домашней базовой версии.
Прежде чем приступить к установке операционной системы, перенесите важную для вас информацию с локального диска «C», скачайте драйвера для своего нетбука и создайте образ системы Windows 7 в ISO формате. В одной из публикаций я уже писал о том, как создать ISO образ из диска и в какой программе можно смонтировать ISO формат, поэтому останавливаться здесь на этом не буду.
Условно установку ОС Windows с флешки на нетбук, можно разбить на четыре этапа:
- Подготовка USB-флеш-накопителя.
- Копирование на USB-носитель файлов дистрибутива Windows 7 в формате ISO.
- Настройка приоритетов загрузки в BIOS.
- Установка операционной системы.
Я последовательно опишу все этапы с учетом того, что вы уже подготовили ISO образ операционной системы. Подготовить USB-накопитель и записать файлы Windows 7 можно несколькими способами, но я предпочитаю это делать в командной строке. Кстати, если вы решили приобрести надежную USB-флешку или хотите разобраться в классах карт памяти SD, то рекомендую прочитать статьи перейдя по ссылкам.
Подготовка USB-флешки к переносу файлов Windows 7.
Вставьте USB-накопитель объемом не менее 4 Гигабайт в порт компьютера и вызовите командную строку сочетанием клавиш Win + R или нажмите кнопки «Пуск» введя в поле поиска cmd и подтвердив действие выбором предложенной программы.
Пропишите в командной строке diskpart и нажмите «Enter». Это служебная программа, которая предназначена разработчиками для настройки параметров запоминающих устройств с привлечением сценария или удаленного сеанса. Далее нам нужно отобразить список всех накопителей на нетбуке. Для этого введите команду list disk и подтвердите действие нажатием кнопки «Enter»
Теперь дайте команду select disk с указанием номера USB-флешки. В моем случае USB-накопитель находиться под номером три, следовательно, мне нужно прописать select disk 3. Если ваша USB-флешка в списке под номером два, то следовательно, вы пишите так: select disk 2. Чтобы выполнить очистку диска пропишите команду clean и нажмите «Enter».
Далее необходимо создать раздел с помощью команды create partition primary и подтвердить действие кнопкой «Enter». Здесь нужно выбрать первый раздел, а для этого воспользуйтесь командой select partition 1 и опять жмем «Enter». Следующее действие заключается в вводе команды active и снова жмем на «Enter».
Запускаем процесс форматирование раздела командой format fs=NTFS и подтверждаем намерения кнопкой «Enter». Осталось присвоить букву флеш-накопителю прописав команду assign letter=W и нажать клавишу «Enter». После этих действий в системе определиться флешка под присвоенной буквой.
Смонтируйте ISO образ операционной системы в программе Daemond Tools (процесс описан в предложенных ссылках выше) или, например, UltraISO и скопируйте все файлы на USB-флешку. По завершению процесса можно приступить к установке Windows 7.
Как установить Windows 7 на нетбук.
Процесс установки следует начинать с изменения параметров загрузки в BIOS (базовая система ввода-вывода). Вставьте подготовленную USB-флешку с операционной системой в порт и перезагрузите компьютер. Во время запуска машины необходимо перейти в параметры BIOS нажав кнопку F2, F10, F1, Del или ESC. Каждый производитель компьютеров для этой операции может определить свою кнопку для входа в базовую систему ввода-вывода. Какую именно вам кнопку нужно нажать вы увидите внизу экрана.
После входа в настройки BIOS, вам нужно найти область, отвечающую за приоритет загрузки накопителей. В зависимости от версии и разработчика интерфейс может несколько отличаться. Как правило, эти параметры находятся на вкладке «Boot».
На этой странице нужно установить USB-накопитель на первое место, сохранить настройки и выйти (F10 — Save and Exit Setup). После выхода из BIOS начнется новый этап загрузки и компьютер первым делом обратиться к USB-флешке и можно будет приступить к установке операционной системы. По сути процесс установки Windows с USB-флеш-накопителя ничем не отличается от установки с DVD диска. Поэтому все этапы я опишу лаконично.
1. Сбор информации. Первым делом нужно выбрать язык установки, формат времени и раскладки клавиатуры, а также денежных единиц. Жмем кнопку «Далее».
В следующем окне нам нужно запустить процесс нажатием на кнопку «Установить», а далее принять лицензионное соглашение. Далее нам предлагают выбрать тип установки. Выбирайте «Полная установка (дополнительные параметры)».
На следующем этапе нам предлагают выбрать раздел для установки операционной системы. Выбирайте раздел с типом «Система» (обычно это локальный диск C:) и удаляем хранящиеся на нем старые файлы (система, программы) нажатием на кнопку «Форматировать».
По завершению форматирования нажмите кнопку «Далее».
После того как будет получена вся информация и подготовлен раздел, начнется процесс установки операционной системы.
2. Установка Windows. Нужно будет подождать какое-то время пока завершиться копирование и распаковка файлов Windows 7, а также завершиться процесс установки компонентов и обновлений.
Потом компьютер сообщит, что нужно сделать перезагрузку и выполнит ее автоматически. Бывает так, что после перезагрузки компьютер не переходит автоматически в режим настройки операционной системы, а предлагает выполнить всю процедуру заново. Поэтому, лучше во время перезагрузки зайти в настройки BIOS и установить приоритет загрузки для жесткого диска вместо USB-флешки. То есть вам нужно вернуть на круги своя ранее измененные параметры.
Теперь загрузка выполниться с жесткого диска, и вы приступите к этапу настройки операционной системы. То бишь следуя инструкции на экране, вам нужно будет придумать и ввести имя пользователя и компьютера, определиться с паролем и указать к нему подсказку.
Введите серийный номер (активационный ключ) для данной копии продукта или снимите галочку с пункта «Автоматически активировать при подключении к Интернету», чтобы пропустит этот этап и двинуться дальше. Укажите настройки безопасности «Использовать рекомендуемые параметры» и укажите свой часовой пояс.
После этого Windows завершит применение параметров. Осталось установить подготовленные вами ранее драйвера для своей машины и настроить операционную систему с учетом своих требований. Я выполнял установку на нетбуке Acer Aspire One D270. Желаю, чтобы процесс прошел без проблем.
Если вы нашли ошибку, пожалуйста, выделите фрагмент текста и нажмите Ctrl+Enter.
Установка Windows 7 на нетбук
При выборе версии Windows 7 для нетбука предпочтение лучше отдать облегченным редакциям (Starter, Basic, Home), которые не перегружены ненужными службами, прямо или косвенно нагружающими системные ресурсы компьютерного устройства. Оптимальным же вариантом станет инсталляция неофициальной сборки Perfection Netbook Edition, после загрузки образа которой рекомендуется проверить контрольную сумму MD5, а также атрибуты CRC и SHA-1. Из этой модификации изъяты некоторые ненужные системные апплеты.

Проверка готовности Вашего нетбука для Windows 7
Для нормальной работы редакции для нетбука требуется всего 256 Мб RAM, а файл образа имеет размер 1,14-1,89 Гб в зависимости от версии. Неоспоримое преимущество этой сборки состоит в том, что ее скорость работы намного выше, чем у стандартных модификаций, а использовать ее можно даже на самом слабом устаревшем компьютерном устройстве, на котором оптимизировать настройки других аналогичных ОС не представляется возможным.
Для корректной работы модификаций x86 и x64 нетбук должен быть оборудован процессором среднего ценового диапазона, работающим на штатной тактовой частоте 1 ГГц и выше, и графическим адаптером с поддержкой DirectX 9 и драйвера WDDM 1.0.
Для версии 32 бита (x86) потребуется 1 Гб RAM и примерно 16 Гб места на жестком диске. Для 64-битной модификации показатели должны составлять 2 Гб и 20 Гб соответственно.
Также можно скачать утилиту под названием «Советник по переходу на Windows 7», установить ее и выполнить проверку на совместимость. Для нее требуется наличие платформы .NET Framework 2.0 и выше. В случае отсутствия таковой ее будет предложено установить в процессе инсталляции утилиты. Для Windows XP требуется наличие SP3.
Установка Windows 7 на нетбуке с помощью внешнего DVD-привода
Если в наличии имеется не оригинальный диск с установочным дистрибутивом, а загруженный из интернета образ формата ISO, сначала его потребуется записать на пустой носитель с использованием программ класса UltraISO, DAEMON Tools, Nero Express и им подобных.
При включении нетбука нужно сразу же вызвать настройки первичной системы ввода/вывода BIOS, используя для этого нажатие одной или нескольких клавиш, которые будут указаны на стартовом экране.
В интерфейсе потребуется перейти к разделу опций загрузки (Boot Sequence, Device Priority и т.д.), при помощи клавиши со стрелкой вниз переместиться к пункту первого загрузочного устройства (1st или Main Device), клавишами PgUp/PgDown прокутить список доступных носителей, выбрать дисковод CD/DVD-ROM, выйти с сохранением изменений (F10+Y).
После этого стартует автоматическая перезагрузка, а для начала работы с носителем будет предложено нажать любую клавишу.
В окне инсталлятора необходимо выставить региональные, языковые и денежные параметры, а затем отметить предпочитаемый вариант инсталляции. Полная установка производится на чистый винчестер или применяется в случае отказа предыдущей аналогичной версии. Обновление можно использовать в случае наличия на нетбуке ОС более старой модификации (Vista или XP).
Раздел для помещения файлов новой ОС будет выбран автоматически. В случае повторной инсталляции Виндовс рекомендуется отформатировать системный диск. Также на этом этапе можно воспользоваться инструментами удаления или создания дополнительных разделов. После подтверждения начала установки начнется копирование файлов и установка драйверов устройств. Когда все операции будут завершены, последует автоматический рестарт.
В этот момент оптический диск нужно извлечь из привода или снова воспользоваться настройками BIOS, где потребуется выставить приоритет загрузки с винчестера.
При перезагрузке, если это необходимо, потребуется ввести имя пользователя с паролем и подсказкой, затем вписать код активации или отложить регистрацию, а затем выбрать либо рекомендуемые параметры, либо настроить их вручную, например, полностью отключив получение обновлений. По завершении предварительных настроек на экране появится рабочий стол.
Установка Windows 7 на нетбуке с помощью флэш-накопителя USB при наличии установочного диска Windows 7
Использование USB-накопителя, на который записывается исходный образ, выглядит более предпочтительным. Образ можно загрузить из интернета или создать собственноручно, используя для этого оригинальный CD-диск и программы для работы с образами.
Подготовка флэш-накопителя USB
Основная задача пользователя при подготовке USB-носителя объемом не менее 4 Гб сводится к тому, чтобы сделать его загрузочным. Копирование файлов в проводнике должного результата не даст. В качестве простейших решений можно предложить либо апплеты, работающие с файлами ISO-формата, в которых используется раздел самозагрузки, либо специальные приложения, позволяющие выполнить все операции без участия пользователя, например Rufus.

Создание загрузочного флэш-накопителя USB
В программе нужно указать путь к файлу образа на жестком диске, а сопутствующие параметры, включающие и установку типа загрузчика (MBR/EFI) будут выставлены автоматически. Форматирование перед использование программы производить необязательно, поскольку данное действие предусмотрено прямо в утилите.
Если приложений для автоматического создания загрузочных носителей у пользователя нет, аналогичные действия можно выполнить самостоятельно, используя для этого командную консоль и инструментарий DISKPART:
- diskpart;
- list disk;
- select disk N (выбор накопителя, где N соответствует номеру, показанному в списке);
- clean;
- create partition primary;
- select partition primary;
- active;
- format fs=ntfs;
- assign letter Z (присвоение литеры, под которой накопитель будет определяться в системе);
- exit.
Теперь необходимо скопировать файлы с оригинального диска или из развернутого образа на флэшку. Для развертывания можно использовать вышеописанные утилиты или архиватор WinRAR.
Установка Windows 7 на нетбуке с помощью флэш-накопителя USB при наличии оригинального ISO-образа Windows 7
Установку системы, как и в случае с приводом, следует начать с изменения приоритета устройств загрузки в BIOS. После рестарта процесс инсталляции ничем не будет отличаться от других вариантов. Если после обновления или после чистой установки система тормозит, ускорить работу компьютера можно за счет применения специальных программ-оптимизаторов.
Если возникают проблемы с драйверами, для их устранения лучше всего применять программы класса DriverPack Solution. Если после обновления ОС в штатном режиме не загружается, можно переустановить ее, используя имеющийся носитель с дистрибутивом и выбор чистой инсталляции.