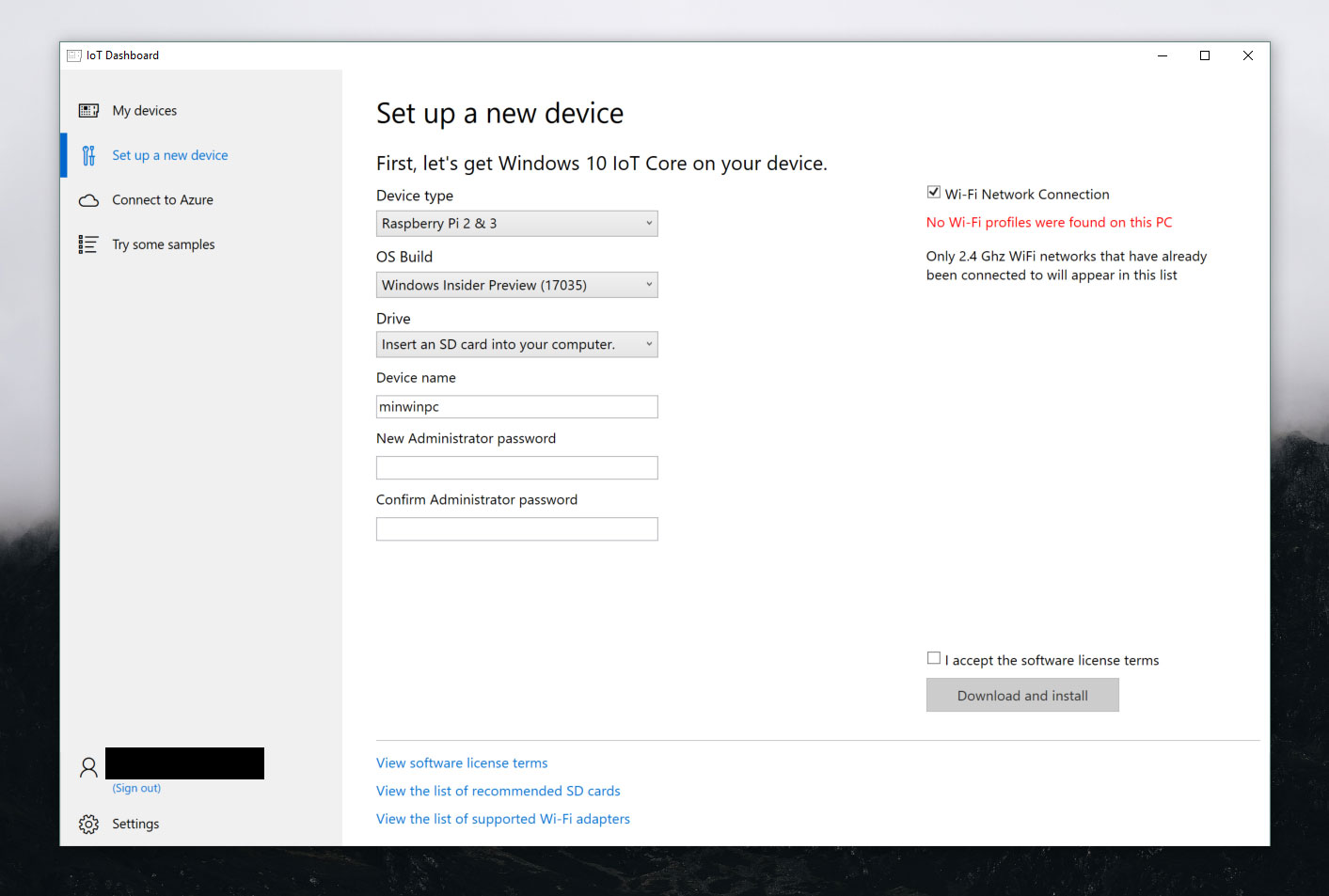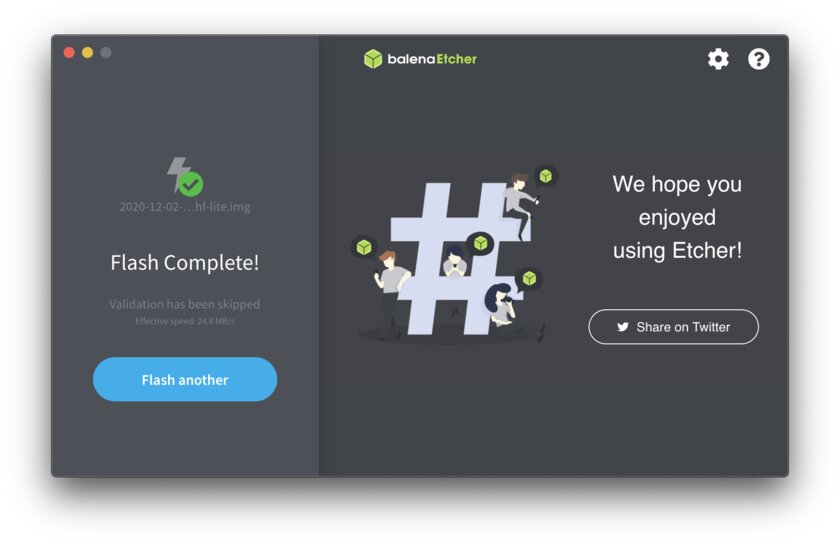- Настройка Raspberry Pi Setting up a Raspberry Pi
- Обзор Overview
- Использование панели мониторинга Using the Dashboard
- Instructions Instructions
- Подключение к сети Connect to a network
- Проводное подключение Wired connection
- Беспроводное подключение Wireless connection
- Подключение к порталу устройств Windows Connect to Windows Device Portal
- Downloads
- Windows on Raspberry imager
- Getting Windows images
- What about FFU images?
- Setting up a Raspberry Pi
- Overview
- Using the Dashboard
- Instructions
- Connect to a network
- Wired connection
- Wireless connection
- Connect to Windows Device Portal
- Как установить операционную систему на Raspberry Pi: подробный гайд
- Содержание
- Что для этого нужно
- Процесс установки
- Install windows on raspberry
- Re: Installation of Windows 10 in Rpi4
- Re: Installation of Windows 10 in Rpi4
- Re: Installation of Windows 10 in Rpi4
- Re: Installation of Windows 10 in Rpi4
- Re: Installation of Windows 10 in Rpi4
- Re: Installation of Windows 10 in Rpi4
Настройка Raspberry Pi Setting up a Raspberry Pi
Обзор Overview
Нельзя установить ОС на Raspberry Pi 3B+ с помощью панели мониторинга. Dashboard cannot be used used to setup the Raspberry Pi 3B+. Для устройств 3B+ необходимо использовать бета-версию 3B+. If you have a 3B+ device, you must use the 3B+ technical preview. Ознакомьтесь с известными ограничениями бета-версии, чтобы выяснить, подходит ли она вам. Please view the known limitations of the technical preview to determine if this is suitable for your development.
При появлении запроса о форматировании диска не выполняйте форматирование. When the «format this disk» pop up comes up, do not format the disk. Мы создаем исправление для этой проблемы. We are working on a fix for this issue.
Если Raspberry Pi настраивается для создания прототипов, рекомендуем использовать панель мониторинга Windows 10 IoT Базовая. When setting up a Raspberry Pi for prototyping, we recommend using the Windows 10 IoT Core Dashboard. Если вы намерены использовать Raspberry Pi в производстве, ознакомьтесь с руководством по производственному использованию Windows 10 IoT Базовая. However, if you’re looking to manufacture with a Raspberry Pi, please refer to the IoT Core Manufacturing Guide. Образы ОС, поставляемые изготовителем платы, нельзя использовать при производстве устройств. You cannot use maker images for manufacturing.
Использование панели мониторинга Using the Dashboard
Для установки образа Windows 10 IoT Базовая на плату Raspberry Pi вам потребуется следующее: To flash, or download, IoT Core onto your Raspberry Pi, you’ll need:
- компьютер под управлением Windows 10; A computer running Windows 10
- Панель мониторинга Windows 10 IoT Базовая Windows 10 IoT Core Dashboard
- SD-карта с высоким уровнем производительности, например производства компании SanDisk; A high-performance SD card, such as a SanDisk SD card
- внешний монитор; An external display
- периферийные устройства, такие как мышь, клавиатура и т. п. Any other peripherals (e.g. mouse, keyboard, etc.)
Instructions Instructions
- Откройте панель мониторинга Windows 10 IoT Базовая, щелкните Настроить новое устройство и вставьте SD-карту в компьютер. Run the Windows 10 IoT Core Dashboard and click on Set up a new device and insert an SD card into your computer.
- Подключите к Raspberry Pi внешний монитор. Hook up your Raspberry Pi to an external display.
- Заполните все поля. Fill out the fields. Выберите «Broadcomm [Raspberry Pi 2 и 3]» в качестве типа устройства. Select «Broadcomm [Raspberry Pi 2 & 3]» as the device type. Не забудьте присвоить устройству новое имя и пароль. Make sure to give your device a new name and password. В противном случае сохранятся следующие учетные данные, настроенные по умолчанию: Otherwise the default credentials will remain as:
- Примите условия лицензионного соглашения и щелкните Download and install (Скачать и установить). Accept the software license terms and click Download and Install. Если все пройдет нормально, на мониторе отобразится ход установки ОС Windows 10 IoT Базовая на SD-карту. If all goes well, you’ll see that Windows 10 IoT Core is now flashing your SD card.
Подключение к сети Connect to a network
Проводное подключение Wired connection
Если у вашего устройства есть порт Ethernet или оно поддерживает USB-адаптер Ethernet, подключите к устройству кабель Ethernet для соединения с сетью. If your device comes with an Ethernet port or USB Ethernet adapter support to enable a wired connection, attach an Ethernet cable to connect it to your network.
Беспроводное подключение Wireless connection
Если ваше устройство поддерживает подключение к сети по Wi-Fi и к устройству подключен монитор, сделайте следующее: If your device supports Wi-Fi connectivity and you’ve connected a display to it, you’ll need to:
- Перейдите к приложению по умолчанию и нажмите кнопку настройки, расположенную рядом с часами. Go into your default application and click the settings button next to the clock.
- На странице параметров выберите Network and Wi-Fi (Сеть и Wi-Fi). On the settings page, select Network and Wi-Fi.
- Устройство начнет поиск беспроводных сетей. Your device will begin scanning for wireless networks.
- Как только ваша сеть отобразится в списке, выберите ее и щелкните Connect (Подключить). Once your network appears in this list, select it and click Connect.
Для беспроводного подключения к сети устройства, к которому не подключен монитор, сделайте следующее: If you haven’t connected a display and would like to connect via Wi-Fi, you’ll need to:
- Перейдите к панели мониторинга Windows 10 IoT Базовая и щелкните My Devices (Мои устройства). Go to the IoT Dashboard and click on My Devices.
- Найдите в списке свою ненастроенную плату. Find your unconfigured board from the list. Ее имя будет начинаться с «AJ_», например AJ_58EA6C68. Its name will begin with «AJ_». (e.g. AJ_58EA6C68). Если плата не отобразится в списке через несколько минут, перезагрузите ее. If you don’t see your board appear after a few minutes, try rebooting your board.
- Щелкните Configure Device (Настроить устройство) и введите учетные данные для своей сети. Click on Configure Device and enter your network credentials. После этого плата должна подключиться к сети. This will connect your board to the network.
Модуль Wi-Fi нужно включить на компьютере для поиска других сетей. Wifi on your computer will need to be turned on in order to find other networks.
Подключение к порталу устройств Windows Connect to Windows Device Portal
Используйте портал устройств Windows для подключения устройства через веб-браузер. Use the Windows Device Portal to connect your device through a web browser. На портале устройств доступны полезные функции настройки устройств и управления ими. The device portal makes valuable configuration and device management capabilities available.
Downloads
Windows on Raspberry imager
Requirements:
- a computer with Windows 10 version 1703 or later. (Wine is not supported)
- a Raspberry Pi 2, 3 or 4. (boards with less than 1 GB of RAM were not tested, but keep in mind that Windows will quickly run out-of-memory)
- a drive that has at least 8 GB of available space (it can be a SD card or an USB device)
- a Windows 10 ARM image: WIM/ESD, ISO or FFU
Raspberry Pi 4 warnings:
- using winpatch after the installation will break USB support.
- Ethernet will not work on Windows builds older than 19041.
Getting Windows images
There is currently only one legal way of obtaining Windows 10 ARM64 images: download the UUP files directly from Microsoft servers, and build an ISO from them.
Full desktop builds of Windows 10 ARM32 are not available anywhere (except for a leak, but please read the warning below before going straight to Google).
You can get instead a version of the Windows Preinstallation Environment (WinPE) built for ARM32. A guide can be found here.
What about FFU images?
FFU images can speed up the deployment process significantly, especially on slow devices. They are not available for download due to legal reasons, but you can safely generate them yourself: How to generate FFU images?
Any other method of downloading images (such as prebuilt images, leaks, etc.) is not supported by us!
Copyright © 2018-2021 Mario Bălănică. All Rights Reserved.
This project is not affiliated with the Raspberry Pi Foundation or Microsoft Corporation.
Setting up a Raspberry Pi
Overview
Dashboard cannot be used used to setup the Raspberry Pi 3B+. If you have a 3B+ device, you must use the 3B+ technical preview. Please view the known limitations of the technical preview to determine if this is suitable for your development.
When the «format this disk» pop up comes up, do not format the disk. We are working on a fix for this issue.
When setting up a Raspberry Pi for prototyping, we recommend using the Windows 10 IoT Core Dashboard. However, if you’re looking to manufacture with a Raspberry Pi, please refer to the IoT Core Manufacturing Guide. You cannot use maker images for manufacturing.
Using the Dashboard
To flash, or download, IoT Core onto your Raspberry Pi, you’ll need:
- A computer running Windows 10
- Windows 10 IoT Core Dashboard
- A high-performance SD card, such as a SanDisk SD card
- An external display
- Any other peripherals (e.g. mouse, keyboard, etc.)
Instructions
- Run the Windows 10 IoT Core Dashboard and click on Set up a new device and insert an SD card into your computer.
- Hook up your Raspberry Pi to an external display.
- Fill out the fields. Select «Broadcomm [Raspberry Pi 2 & 3]» as the device type. Make sure to give your device a new name and password. Otherwise the default credentials will remain as:
- Accept the software license terms and click Download and Install. If all goes well, you’ll see that Windows 10 IoT Core is now flashing your SD card.
Connect to a network
Wired connection
If your device comes with an Ethernet port or USB Ethernet adapter support to enable a wired connection, attach an Ethernet cable to connect it to your network.
Wireless connection
If your device supports Wi-Fi connectivity and you’ve connected a display to it, you’ll need to:
- Go into your default application and click the settings button next to the clock.
- On the settings page, select Network and Wi-Fi.
- Your device will begin scanning for wireless networks.
- Once your network appears in this list, select it and click Connect.
If you haven’t connected a display and would like to connect via Wi-Fi, you’ll need to:
- Go to the IoT Dashboard and click on My Devices.
- Find your unconfigured board from the list. Its name will begin with «AJ_». (e.g. AJ_58EA6C68). If you don’t see your board appear after a few minutes, try rebooting your board.
- Click on Configure Device and enter your network credentials. This will connect your board to the network.
Wifi on your computer will need to be turned on in order to find other networks.
Connect to Windows Device Portal
Use the Windows Device Portal to connect your device through a web browser. The device portal makes valuable configuration and device management capabilities available.
Как установить операционную систему на Raspberry Pi: подробный гайд
Одноплатный компьютер Raspberry Pi поставляется без какой-либо предустановленной системы, поэтому её нужно устанавливать вручную. Ниже рассказываю, как это сделать.
Содержание
Что для этого нужно
- Raspberry Pi — собственно, сам девайс, на котором будет запущена система.
- microSD-карта объёмом не менее 4 ГБ — этот тип накопителя поддерживает бо́́льшая часть устройств линейки Raspberry. Исключение составляют оригинальные Raspberry Pi Model A и Model B — для них нужна карта SD-формата. Наиболее оптимальный объём накопителя — от 32 ГБ. Все модели до Raspberry Pi 3 не включительно поддерживают карты объёмом только до 256 ГБ.
- Адаптер с microSD-карты или SD-карты (для Model A и B) на USB — необходим для подключения накопителя к ПК.
- Компьютер на Windows/macOS/Linux — с его помощью ОС будет записана на карту памяти.
- Программа balenaEtcher — имеет удобный интерфейс и позволяет записать образ системы на накопитель.
Процесс установки
Шаг 1. Начать стоит с выбора подходящей системы и загрузки её образа на компьютер.
Шаг 2. Для дальнейшей работы необходимо скачать программу balenaEtcher с официального сайта и установить на компьютер. Утилита кроссплатформенная, то есть доступна под Windows, macOS и Linux.
Шаг 3. Используемая карта памяти должна быть подключена через USB-переходник или встроенный кардридер к компьютеру, на котором проводятся все операции.
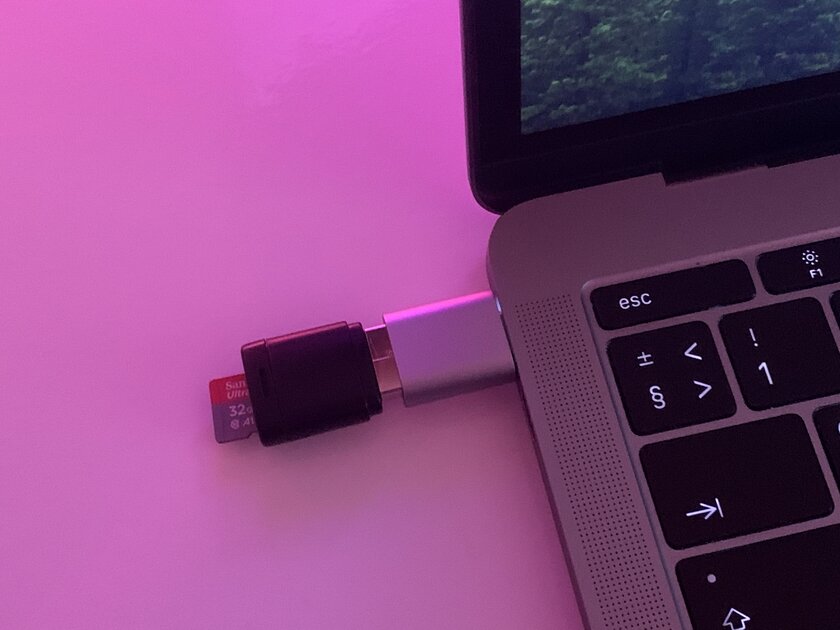
Шаг 4. В установленном balenaEtcher следует выбрать загруженный образ системы, указать накопитель, на который он будет записан, после чего нажать кнопку Flash и ждать завершения операции. Если ОС скачана в формате .xz или .zip, то утилита сначала самостоятельно разархивирует файл и только потом начнёт запись на карту памяти.
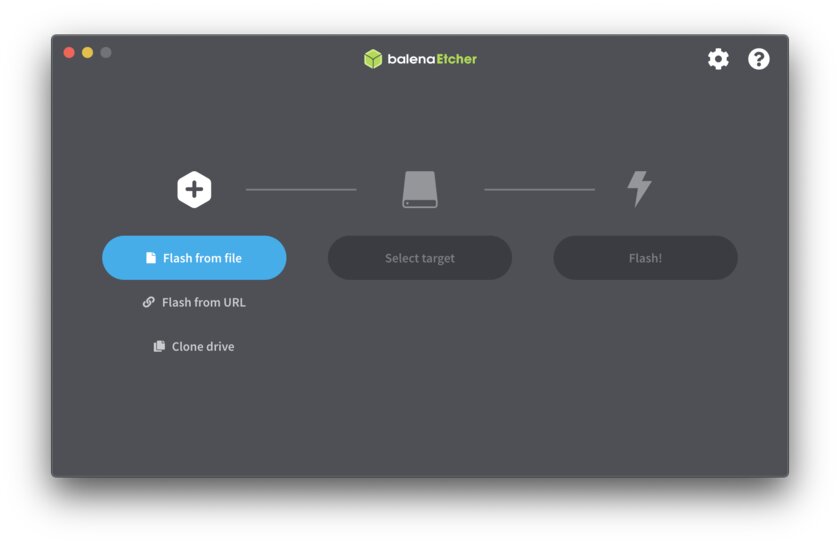
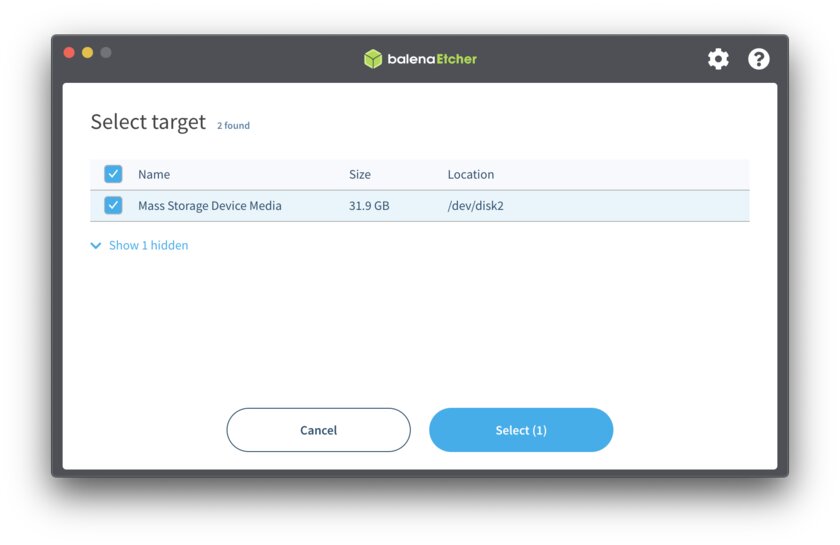
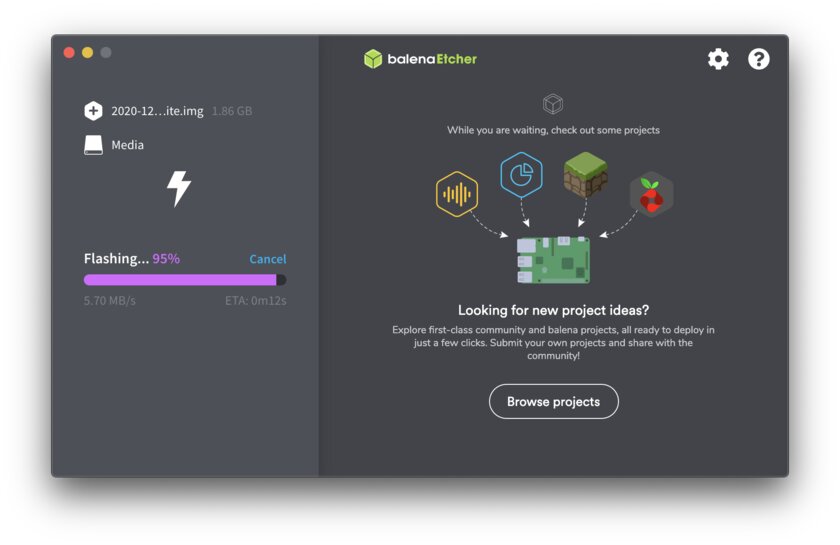
Шаг 5. После сообщения об успешной записи образа системы накопитель можно извлечь из ПК и вставить в Raspberry. Микрокомпьютер готов к подключению питания и настройке.
Install windows on raspberry
I tried to install Windows 10 in Raspberry Pi 4 and unable to do the same.
Model : — Raspberry Pi 4 Computer Model B ( 8 GB )
1) Tried to install Windows IoT version and nothing worked. I installed and followed instructions as per this link : https://docs.microsoft.com/en-us/window . /downloads
After Installing IoT version, when connected to the monitor, it displayed the message that the board requires newer software.
2) Tried to install Windows Arm version and the installation failed.
Kindly let me know how this can be done.
Re: Installation of Windows 10 in Rpi4
Re: Installation of Windows 10 in Rpi4
Re: Installation of Windows 10 in Rpi4
only logical thing to do:
give up and save whatever sanity you have left!
Re: Installation of Windows 10 in Rpi4
You in fact can get windows 10 running on the PI 4. There is a discord of people running it.
Linux has all the apps I need but if you just love windows it can be done.
Re: Installation of Windows 10 in Rpi4
Re: Installation of Windows 10 in Rpi4
We should put something on the downloads page and call it «windoze» (misspelled on purpose to avoid copyright trolls). People will see it, say «Yes!», download it, install it, and boot it.
Once booted, it will say:
There is no version of Microsoft Windows that runs effectively on any model of Raspberry Pi.
There are many alternatives you may have heard of; none of them qualify as «effectively running». These «alternatives» include:
1) Windows 10 IOT — which is not at all what you expect when you talk about Windows. It ran on certain, older models of the Rpi, but does not run on current models. Even on the models where it could be booted, it does not qualify, in our opinion, as an «effective»version of Windows, since you can’t use it to do any of the normal, Windows-y things, such as playing Solotaire.
2) Older versions of Windows can be run, sort of, via emulation software (e.g., QEMU and various derivative works), but it runs so slowly as to be unbearable. We also do not consider this to be «effective».
Note also that there are periodic rumors of a native Windows running on Arm processors, but again, even if these rumors prove to be true, it would not be effective, for the following reasons:
1) It is likely that what Arm version you are thinking of runs on other Arm CPUs, but not the one(s) used in the various models of the Raspberry Pi.
2) Even if it did, you wouldn’t be able to run your existing, x86-based, Windows software on it. And that’s really the whole point of wanting it, isn’t it?
After the above messages have been displayed, it will then show a window saying:
Click OK to shutdown.
GitD’s list of things that are not ready for prime time:
1) IPv6
2) 64 bit OSes
3) USB 3
4) Bluetooth