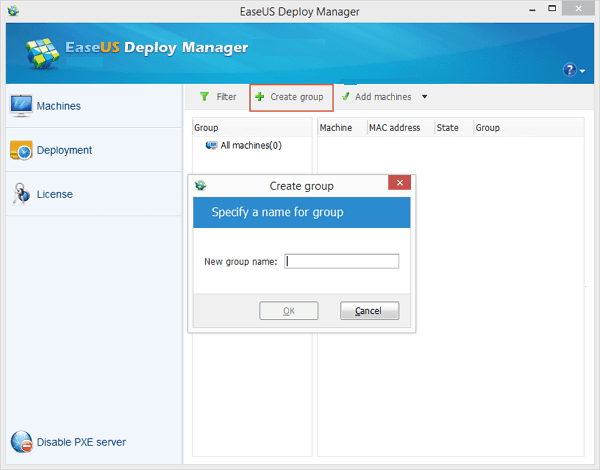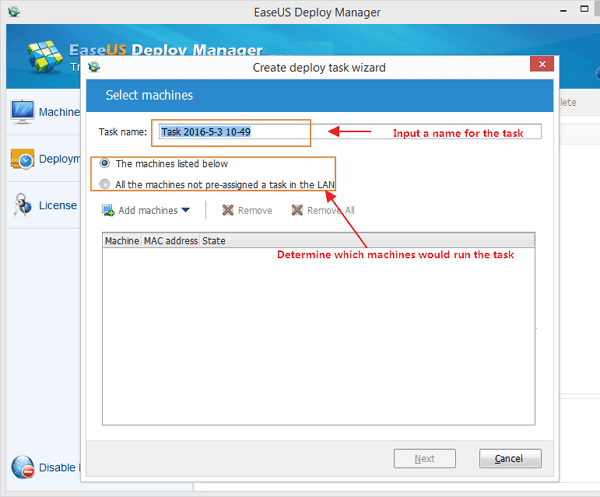- How to Install Windows 10/8/7 on Multiple Computers at The Same Time | System Deployment Solution
- Part 1. Prepare for installing OS on several PCs at the same time
- Part 2. Create a system image for installing or upgrading OS on multiple PCs simultaneously
- Part 3. Install Windows 10/8/7 on multiple computers at one time
- Conclusion
- How Do You Install Windows to Multiple Computers at Once?
- Share This Story
- Get our `newsletter`
- DISCUSSION
- Installing Windows On Multiple Computers with a single RETAIL License Key
- Checking your Windows version
- Full windows key
- Preparing Windows 10 Setup USB
- Installing Windows on other computer
- Install windows 7 on two computers
How to Install Windows 10/8/7 on Multiple Computers at The Same Time | System Deployment Solution
For ordinary computer users, it’s not a big deal to fresh install a Windows operating system, or update the present Windows into a new version. On the contrary, for business owners who have a batch of computers to handle, what’s the most efficient way to install Windows 10, for example, to multiple computers at the same time? Taking care of each machine, one by one is never the wise management method.
Besides, every time you install Windows OS on each PC, you’ll have to run to the computer’s location. It doesn’t sound like a time- and effort-saving efficient plan, either. So is there a way to remotely deploy Windows 10/8/7 system image to several nearby computers? Can you update all computers OS simultaneously? Don’t bother. To save time, energy, and money, you can rely on some professional system deployment tools.
Here in the following, you will learn how to set up, install, and configure Windows 10 operating system on new PCs, workstations, and servers with EaseUS system backup software and system deployment tool.
Part 1. Prepare for installing OS on several PCs at the same time
Before you start planting Windows 10/8/7 on side-by-side computers all at once, you must do three preparation jobs as below.
Step 1. Setup or gain a Microsoft DHCP (Dynamic Host Configuration Protocol) server on your network;
Step 2.В Ensure that all computers which need to install or upgrade to new Windows OS are under the same LAN.
Step 3. Create a full system backup image with EaseUS Todo Backup and put the image on a network where you can access it from the master PC. (Detailed in Part 2)
Support Windows 10/8.1/8/7/Vista/XP
Part 2. Create a system image for installing or upgrading OS on multiple PCs simultaneously
In order to deploy the system on several different computers at the same time, a highly recommended method and must-be access to solving such a problem are to create a system backup image. EaseUS Windows backup and recovery software allows you to create a backup system image with simple clicks. Remember to put the system image on a network place where other PCs and your master computer can access it.
Step 1. Run EaseUS Todo Backup and choose «OS» to backup the current operating system on your computer.
Step 2. On the «System Backup» window, there are several options for you to backup OS intelligently.
- Select a backup location — Click «Browse» to choose your own backup storage device.
- Add a plan name and description — it’s necessary when there are many similar backups in the same location.
- Schedule — Click «Schedule» and you can set an auto OS backup task by daily, weekly. or upon an event.
- Image-reserve strategy — manage your increasing OS backups in an organized way.
- Backup options — to create an OS backup without taking too much disk space, enable OS backup encryption, etc.
Step 3. Click «Proceed» after making all necessary settings.В
Support Windows 10/8.1/8/7/Vista/XP
Part 3. Install Windows 10/8/7 on multiple computers at one time
So now it’s the last step, how can you deploy or install the Windows system into other PCs at one time? To realize the goal, you’ll need a specialized system deploy management tool. Here, we recommend you try EaseUS Deploy Manager, which allows you to place the Windows operating system on several computers with a few simple clicks. Follow the below steps to install Windows 10/8/7 on computers now.
Step 1. Deploy/Install OS (Windows 10/8/7) to multiple computers by creating computer/machine groups.
Launch EaseUS Deploy Manager and choose «Create group» and name the new group.
Or you can directly add computers by clickingВ «Add machines» > «choose «to add computers «From file» or «By Mac address».В
By Mac address: you can directly input the computer’s Mac address, Alias name into the group so to add machine for system deploying/installing.
From file: this allows you to directly import a file into the software to add computers. The TXT file contains the computers’ information including Mac address and Alias with Space or TabВ
Step 2. Create a system deployment task for installing OS on multiple PCs.
ClickВ «Create» and then enter a task name and select the machines that you’ve added in step 1. And click «Next».
Step 3. Execute to deploy/install Windows OS on target computers.
Choose the created task and clickВ «Run» to execute the deployment task. When the task is complete, you’ll successfully install OS on all involved computers then. All you need is to be patient while the software is executing the task.
Conclusion
EaseUS Deploy Manager can also help you update computer systems at the same time without any limits. It aims to simplify IT administration routine and improve work efficiency. With the help of such an efficient system deployment solution, you are able to intelligently create an exact copy of your system a master machine, including machine-specific configurations, deploy the image, and install Windows systems to a mass of live machines.
In a word, it is ideal for rapid bare-metal deployments to a large number of PCs or servers, and it ensures that changes deployed into a target system environment are executed in a structure. No need to manually install Windows on every machine.
How Do You Install Windows to Multiple Computers at Once?
In this week’s Tech 911 advice column, a Lifehacker reader wants to automate an otherwis e time-consuming and annoying process: installing a fresh copy of Windows (presumably, Windows 10). The catch? T hey don’t want to install the OS on just one system.
Lifehacker reader Billy writes:
“How do I install Windows on eight other PCs from a central point?”
I suspect most people don’t have eight Windows systems sitting around their house that all need a brand-new version of the operating system. However, you might have two: a desktop and a laptop. And your spouse might have two: another desktop and a laptop. And maybe your kid has a desktop or a laptop as well.
Computers add up, and if you’re the one with the (unenviable) task of managing updates, troubleshooting, and reinstallations for all the systems in your house, it’s not too crazy to think that you might want to do everything en masse one day.
The simplest way to do this is to use the Windows Media Creation Tool to slap a Windows 10 image on a flash drive (or several), and use those to install the OS. Unless you’re talking about eight other PCs that are pretty far away from one another, it shouldn’t be that much of a burden to go from system to system, installing the OS on one while you’re running through the basic configuration steps on the other.
Assuming all of these systems are the same, you could also set up and configure one (without activating Windows), image the drive , and then clone that image onto the drives of your other systems. I haven’t done this process, but I know you’ll have to run Windows’ Sysprep tool—available via Audit Mode—to first generalize the image (which will then allow you to have a unique computer security identifier, or “ SID ,” for each machine). You’ll then need to capture the image and use that to clone Windows on your other systems.
What I would probably do is everything up until the “capturing the image” portion of that paragraph. I’d then use a tool like Clonezilla— Clonezilla Live , technically—to image the drive and clone that image onto your other systems. I believe you’ll then be able to boot into a regular version of Windows 10 when you power up those systems. (At least, that was Josh’s experience when he tried this out and documented the process.)
Again, with only eight systems to process, the time you spend fussing with this is probably equal to (or greater than) the time it takes to go the manual installation route via a flash drive. But let’s keep going. There are two other options you can try to install Windows on other systems from a centralized point (another PC, I’m assuming).
Clonezilla has a server edition that you can play with (as a Live CD), and you can use this to install Windows to a networked system. If I’m correct, the Live CD only works best for one-to-one installations, not one-to-many. I’m assuming you’re fine with the former setup, as you’ll instead need to install and configure Clonezilla’s server edition of on a Linux desktop if you’re looking to deploy Windows to multiple systems concurrently. (And you’ll want to make sure your client machines support network booting via the BIOS, or else this entire process will be a wash.)
If you’re having trouble, or you want alternatives, you can try using FOG or CloneDeploy . I like CloneDeploy, especially since its documentation is easy to follow—you’re going to need to do some reading to set everything up properly. You can also set up your clients (the systems receiving Windows) using Live CDs or flash drives, which is useful if network-boot process (PXE) is too confusing.
That’s it. It’s a complicated process, but one that isn’t impossible for a person to accomplish with a little research (and trial and-error). Resist the urge to add “dedicated IT professional” to your résumé’s skills section after you do all this, tempting as it might be.
Do you have a tech question keeping you up at night? Tired of troubleshooting your Windows or Mac? Looking for advice on apps, browser extensions, or utilities to accomplish a particular task? Let us know! Tell us in the comments below or email david.murphy@lifehacker.com .
David Murphy is Lifehacker’s Senior Technology Editor. He has geeked out writing for The New York Times, Wirecutter, PC Magazine, Reviewed, Computer Shopper, and PCWorld. www.thedavidmurphy.com
Share This Story
Get our `newsletter`
DISCUSSION
I’d recommend the free edition of Macrium Reflect over Clonezilla, personally, since it’s considerably easier to use and at least looks like it was developed in this century .
Installing Windows On Multiple Computers with a single RETAIL License Key
If you already have windows on a computer you may install the same version of windows on multiple machines.
There are mainly two kinds of windows versions: RETAIL and OEM.
Retail is full version and includes transfer rights to another computer.
OEM licenses are only tied to the very first computer you install and activate it on.
Checking your Windows version
In command prompt enter the following command:
It will open following dialog:
If it shows RETAIL like above then you can install windows on other machine for free.
Before installing to other machine you need to know the full window Product key and have to install setup program on a USB drive.
Full windows key
Open command prompt (run as Administrator) and enter the following command:
In above command output I concealed my keys, so instead of XXXX-XXXX-XXXX-XXX you will get your real product key.
Preparing Windows 10 Setup USB
You need to download Microsoft MediaCreationTool.exe from here . Click on «Download tool now» button there.
Run the exe. The setup program will take few mins, then you have to accept the license terms. After that, select the second option as shown:
Insert you USB drive and click on «Refresh drive list»
It will download Windows first and then it will create the installation setup in USB drive.
Installing Windows on other computer
Insert your installation USB to the pc you want to install Windows on. Enter the BIOS (usually by pressing F2 during boot time). Select the USB drive priority to be first in the boot sequence. For example on a Dell computer:
Exit the bios, now your computer will restart and will boot from USB drive.
After the following few steps, you will be asked to enter your product key:
Enter you RETAIL version product key which you got from the first computer:
After that just follow the usual installation steps. At the end you will be using windows on the new pc as the full paid version.
Install windows 7 on two computers
Thank you for using Microsoft Answers forum. Your product key will work for up to three separate computers, so if you want to install the the RC on another PC, you can re-use the same key.
Thanks for using the Answers Forum. Please let us know how this works out.
Joseph
Microsoft Answers Support Engineer
Visit ourMicrosoft Answers Feedback Forumand let us know what you think.
- Marked As Answer byJoseph — Support EngineerMonday, June 01, 2009 10:51 AM
And now another engineer says it only allows one install. Which one is correct?
A few months ago, Microsoft sold a Windows 7 Home Premium Family Pack that allowed upgrading three different computer to Windows 7 Home Premium. Unfortunately, the Windows 7 Home Premium Family Pack has sold-out and is no longer available.
The single Windows 7 editions only permit installation and activation on just one (1) computer. If you have more than one computer, you’ll need to purchase a separate copy of Windows 7 for each installation. Carey Frisch
Was this reply helpful?
Sorry this didn’t help.
Great! Thanks for your feedback.
How satisfied are you with this reply?
Thanks for your feedback, it helps us improve the site.
How satisfied are you with this reply?
Thanks for your feedback.
If you purchased the Family Pack when it was available then you can install on up to 3 computers. In «some» instances Family Pack owners have found that on the second or third install Phone activation may be required.
If you do not have the Family Pack then the standard Windows 7 «Upgrade» or «Full» retail versions are good for only one PC
(there may be 2 DVDs 32 and 64-Bit, but you only can use the product key once).
Never be afraid to ask. This forum has some of the best people in the world available to help.
Was this reply helpful?
Sorry this didn’t help.
Great! Thanks for your feedback.
How satisfied are you with this reply?
Thanks for your feedback, it helps us improve the site.