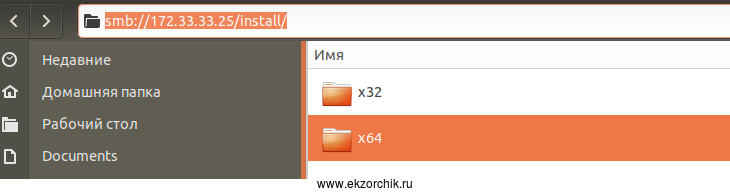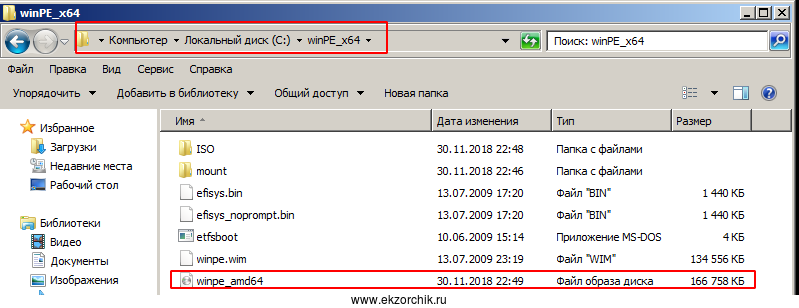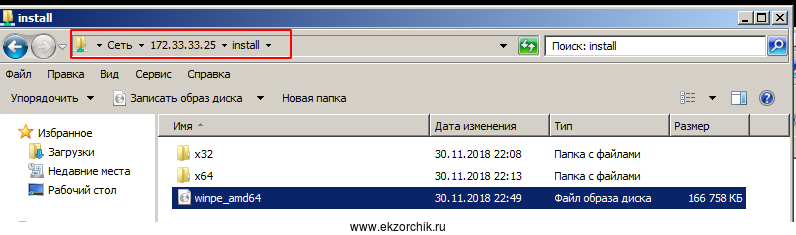- Установка WSL
- Предварительные требования
- Установка
- Изменение установленного дистрибутива Linux по умолчанию
- Настройка сведений о пользователе Linux
- Советы и рекомендации
- Хотите испытать новейшие предварительные версии функций WSL?
- Установка Windows по сети с Ubuntu PXE сервера
- How to Remove Linux and Install Windows on Your Computer
- Summary
- More Information
- Examples of Linux Partition Tables
- Single SCSI drive
- Multiple SCSI drives
- Single IDE drive
- Multiple IDE drives
Установка WSL
Предварительные требования
Вам следует использовать Windows 10 версии 2004 и выше (сборка 19041 и выше) или Windows 11.
Чтобы проверить версию и номер сборки Windows, нажмите клавиши WINDOWS+R, введите winver и щелкните ОК. Вы можете выполнить обновление до последней версии Windows в меню параметров или с помощью помощника по Центру обновления Windows.
Если вы используете более раннюю сборку или не хотите использовать команду для установки и вам нужны пошаговые инструкции, см. статью Действия по установке WSL вручную для старых версий .
Установка
Теперь вы можете установить все необходимое для запуска подсистемы Windows для Linux (WSL), введя эту команду в PowerShell или командной строке Windows, а затем перезапустив компьютер.
Эта команда позволяет включить необходимые дополнительные компоненты, скачать последнюю версию ядра Linux, установить WSL 2 в качестве компонента по умолчанию и установить дистрибутив Linux (по умолчанию Ubuntu; инструкции по установке другого дистрибутива см. ниже) .
При первом запуске недавно установленного дистрибутива Linux откроется окно консоли. Вам будет предложено подождать, пока файлы будут распакованы и сохранены на компьютере. Все будущие запуски должны занимать меньше секунды.
Изменение установленного дистрибутива Linux по умолчанию
По умолчанию в качестве устанавливаемого дистрибутива Linux используется Ubuntu. Для этого используйте флаг -d .
- Чтобы изменить установленный дистрибутив, введите wsl —install -d . Замените именем дистрибутива, который хотите установить.
- Чтобы просмотреть список доступных дистрибутивов Linux, доступных для скачивания через Интернет-магазин, введите wsl —list —online или wsl -l -o .
- Чтобы установить дополнительные дистрибутивы Linux после исходной установки, можно также использовать команду wsl —install -d .
Если вы хотите установить дополнительные дистрибутивы из командной строки Linux или Bash (а не из PowerShell или командной строки), используйте .exe в команде wsl.exe —install -d . Чтобы получить список доступных дистрибутивов, используйте wsl.exe -l -o .
Если во время установки возникла проблема, см. раздел Установка руководства по устранению неполадок.
Настройка сведений о пользователе Linux
После установки WSL необходимо создать учетную запись пользователя и пароль для установленного дистрибутива Linux. Дополнительные сведения см. в статье Рекомендации по настройке среды разработки WSL.
Советы и рекомендации
Мы рекомендуем использовать наше пошаговое руководство Рекомендации по настройке среды разработки WSL. В нем описано, как настроить имя пользователя и пароль для установленных дистрибутивов Linux, использовать основные команды WSL, установить и настроить Терминал Windows, настроить управление версиями Git, отредактировать код и выполнить отладку с помощью удаленного сервера VS Code. Кроме того, в руководстве приведены рекомендации по хранению файлов, настройке базы данных, подключению внешнего диска, настройке ускорения GPU и пр.
Хотите испытать новейшие предварительные версии функций WSL?
Чтобы поработать с самыми последними функциями или обновлениями для WSL, присоединитесь к Программе предварительной оценки Windows. Когда вы присоединитесь к участникам Программы предварительной оценки Windows, вы сможете выбрать канал для получения предварительных сборок в меню параметров Windows и будете автоматически получать предварительные версии функций и обновления для WSL, связанные с этой сборкой. Можно выбрать одно из следующих значений.
- Канал разработчика: последние обновления, но низкая стабильность.
- Бета-канал: идеально подходит для ранних последователей; более надежные сборки, чем в канале разработки.
- Канал предварительного выпуска: предварительные версии исправлений и основных функций следующей версии Windows непосредственно перед предоставлением их общедоступной версии.
Источник
Установка Windows по сети с Ubuntu PXE сервера
Итак, я плавно со своим PXE сервером развернутым на Ubuntu 18.04 Server подошел к этапу, когда нужно в дополнении к автоматизированным установкам Ubuntu 18.04 Desktop & Server дополнить функционал. Уже сделал, что можно загрузившись через LiveCD инструмент сбросить Windows пароль, проверить жесткий диск на предмет заражения вирусами т. д. А вот моя мечта это возможность устанавливать Windows 7,10 и серверную линейку из среды Ubuntu. Использовать WDS, пожалуй нет. Я специализируюсь на Ubuntu системах, а значит и пишу и делаю исходя из своего предпочтения. В этой заметке я для себя разобрал, как сделать Windows загрузку из под Ubuntu 18.04 PXE.
Подготавливаю систему Ubuntu 18.04 Server amd64 под первоначальное использование:
$ hg clone —insecure https://172.33.33.7/hg/dproject
Устанавливаю пакет Samba на нем, точнее с его помощью у меня будет файловый ресурс где будет храниться образа Windows 7, как x86/amd64:
$ sudo apt-get install samba samba-common -y
$ sudo mv /etc/samba/smb.conf /etc/samba/smb.conf.backup
$ sudo nano /etc/samba/smb.conf
server string = Samba Server Version %v
log file = /var/log/samba/log.%m
max log size = 50
idmap config * : backend = tdb
cups options = raw
netbios name = pxe
map to guest = bad user
## For multiple installations the same time — not lock kernel
kernel oplocks = no
nt acl support = no
guest account = nobody
comment = Windows 7 Image
level2 oplocks = no
acl allow execute always = true
На заметку: Параметр « acl allow execute always = true » в smb.conf необходим для возможности запускать на исполнение файлы exe.
Load smb config files from /etc/samba/smb.conf
rlimit_max: increasing rlimit_max (1024) to minimum Windows limit (16384)
$ sudo mkdir -p /windows/x32
$ sudo mkdir -p /windows/x64
Монтирую ISO образ Windows 7 на каталог Samba сервиса:
$ scp /media/ekzorchik/iso/SW_DVD5_Win_Pro_7w_SP1_64BIT_Russian_-2_MLF_X17-59431.ISO ekzorchik@172.33.33.25:/home/ekzorchik
$ sudo mount -o loop SW_DVD5_Win_Pro_7w_SP1_64BIT_Russian_-2_MLF_X17-59431.ISO /mnt
mount: /mnt: WARNING: device write-protected, mounted read-only.
$ sudo cp -fr /mnt/* /windows/x64/
$ scp /media/ekzorchik/iso/SW_DVD5_Win_Pro_7w_SP1_32BIT_Russian_MLF_X17-28979.ISO ekzorchik@172.33.33.25:/home/ekzorchik
$ sudo mount -o loop SW_DVD5_Win_Pro_7w_SP1_32BIT_Russian_MLF_X17-28979.ISO /mnt
$ sudo cp -fr /mnt/* /windows/x32/
$ sudo chmod -R 755 /windows/
$ sudo chown -R nobody:nogroup /windows/
$ sudo /etc/init.d/smbd restart
$ sudo /etc/init.d/nmbd restart
Устанавливаю PXE сервис:
Устанавливаю в систему пакет tftpd-hpa:
$ sudo apt-get install tftpd-hpa -y
$ sudo mkdir /media/pxeboot
$ sudo chmod -R 777 /media/pxeboot/
$ sudo chown -R nobody:nogroup /media/pxeboot/
$ sudo cp /etc/default/tftpd-hpa /etc/default/tftpd-hpa.backup
$ sudo nano /etc/default/tftpd-hpa
TFTP_OPTIONS=»—secure —create —verbose»
Перезапускаю сервис tftpd-hpa:
$ sudo service tftpd-hpa restart && sudo service tftpd-hpa status | head -n 5
$ sudo apt-get install pxelinux syslinux -y
$ sudo cp /usr/lib/syslinux/modules/bios/vesamenu.c32 /media/pxeboot/
$ sudo cp /usr/lib/syslinux/modules/bios/libcom32.c32 /media/pxeboot/
$ sudo cp /usr/lib/syslinux/modules/bios/libutil.c32 /media/pxeboot/
$ sudo cp /usr/lib/PXELINUX/pxelinux.0 /media/pxeboot/
$ sudo cp /usr/lib/syslinux/memdisk /media/pxeboot/
$ sudo cp /usr/lib/syslinux/modules/bios/ldlinux.c32 /media/pxeboot/
$ sudo mkdir /media/pxeboot/pxelinux.cfg/
$ sudo nano /media/pxeboot/pxelinux.cfg/default
#Секция по умолчанию, если пользователь не выбрал никакого варианта или нажал
клавишу Enter
#Секция времени в секундах, в течении которого отображается загрузочное меню
#Секция отображения строки для выбора варианта загрузки (1 — view, 0 — hidden)
MENU TITLE PXE MENU
# загрузка системы с диска
LABEL Boot from first hard disk
label Install Windows 7 x32/x64
$ sudo chown -R nobody:nogroup /media/pxeboot/
$ ss -l4 | grep tftp
udp UNCONN 3072 0 0.0.0.0:tftp 0.0.0.0:*
Далее на VM под управлением Windows 7 x64 устанавливаю пакет Windows AIK (KB3AIK_RU.iso размером 1.2 Gb ) и через инструмент Deployment Tools Command Prompt
Win + Все программы — Microsoft Windows AIK — «Командная стройка средств развертывания» (запускаю через правый клик с правами администратора)
( для amd64 создаю winpe образ )
C:\Program Files\Windows AIK\Tools\PETools>copype amd64 c:\winPE_x64
c:\winPE_x64>copy «c:\Program Files\Windows AIK\Tools\PETools\amd64\winpe.wim» c:\winPE_x64\ISO\sources\Boot.wim
c:\winPE_x64>copy «c:\Program Files\Windows AIK\Tools\amd64\imagex.exe» c:\winPE_x64\ISO\
c:\winPE_x64>oscdimg -n -bC:\winPE_x64\etfsboot.com c:\winPE_x64\ISO c:\winPE_x64\winpe_amd64.iso
Computing directory information complete
Image file is 170760192 bytes
Writing 22 files in 9 directories to c:\winPE_x64\winpe_amd64.iso
Final image file is 170760192 bytes
( для x86 создаю winpe образ )
C:\Program Files\Windows AIK\Tools\PETools>copype x86 c:\winPE_x86
c:\winPE_x86>copy «c:\Program Files\Windows AIK\Tools\PETools\x86\winpe.wim» c:\winPE_x86\ISO\sources\Boot.wim
c:\winPE_x86>copy «c:\Program Files\Windows AIK\Tools\x86\imagex.exe» c:\winPE_x86\ISO\
c:\winPE_x86>oscdimg -n -bC:\winPE_x86\etfsboot.com c:\winPE_x86\ISO c:\winPE_x86\winpe_x86.iso
Computing directory information complete
Image file is 145268736 bytes
Writing 18 files in 8 directories to c:\winPE_x86\winpe_x86.iso
Final image file is 145268736 bytes
Копирую получившийся iso файл на SAMBA сервис в каталог \\172.33.33.25\install
$ sudo mkdir /media/pxeboot/windows/
$ sudo mv /windows/winpe_amd64.iso /media/pxeboot/windows/
$ sudo mv /windows/winpe_x86.iso /media/pxeboot/windows/
Теперь беру VM и выставляю ей что она сперва должна произвести загрузку по сети

В этом приглашении следует уже подмонтировать SAMBA ресурс и запустить установку ОС, т. е. Windows 7 Pro x64
X:\windows\system32> net use M: \\172.33.33.25\install\x64
где M: — это произвольное буква на которую монтирую доступ к ресурсу.
Затем перехожу на букву M: и запускаю файл инсталляции операционной системы:
X:\windows\system32\cd /d M:
M:\>setup.exe
Указываю метод ввода (я предпочитаю чтобы дефолтным был английский язык, а не русский)
Нажимаю «Далее» — «Установить» и начинается обыденный процесс инсталляции операционной системы Windows, как если бы я просто записал образ на болванку или USB Flash Drive, выставил в BIOS с чего загружаться и загрузился.
Вообще следует разделить установку Windows в default файле:
LABEL Boot from first hard disk
LABEL Install Windows 7 Pro SP1 x64
LABEL Install Windows 7 Pro SP1 x86
Далее, для того, чтобы автоматизировать установку системы, можно с помощью «диспетчера образов системы Windows» подготовить файл ответов Autounattend.xml (именно так должен именовать файл ответов), и запускать установку с файлом ответов:
M:\setup.exe /unattend: Autounattend.xml
Исходя из этого, становится возможным на большом количестве персональных компьютеров которые необходимо вот прям, завтра, или сейчас ввести в эксплуатацию установить ось задействовав текущий PXE сервис и общий ресурс в роли SAMBA сервиса на который взгромоздить подготовленный ранее файл ответом или ставить все в ручную.
О том, как подготовить файл ответов будет в следующей заметке.
А пока я прощаюсь, на этом всё, с уважением автор блога Олло Александр aka ekzorchik
Источник
How to Remove Linux and Install Windows on Your Computer
For a Microsoft Windows XP version of this article, see 314458.
Summary
This article describes how you can remove the Linux operating system from your computer, and install a Windows operating system. This article also assumes that Linux is already installed on the hard disk using Linux native and Linux swap partitions, which are incompatible with the Windows operating system, and that there is no free space left on the drive.
Windows and Linux can coexist on the same computer. For additional information, refer to your Linux documentation.
More Information
To install Windows on a system that has Linux installed when you want to remove Linux, you must manually delete the partitions used by the Linux operating system. The Windows-compatible partition can be created automatically during the installation of the Windows operating system.
IMPORTANT: Before you follow the steps in this article, verify that you have a bootable disk or bootable CD-ROM for the Linux operating system, because this process completely removes the Linux operating system installed on your computer. If you intend to restore the Linux operating system at a later date, verify that you also have a good backup of all the information stored on your computer. Also, you must have a full release version of the Windows operating system you want to install.
Linux file systems use a «superblock» at the beginning of a disk partition to identify the basic size, shape, and condition of the file system.
The Linux operating system is generally installed on partition type 83 (Linux native) or 82 (Linux swap). The Linux boot manager (LILO) can be configured to start from:
The hard disk Master Boot Record (MBR).
The root folder of the Linux partition.
The Fdisk tool included with Linux can be used to delete the partitions. (There are other utilities that work just as well, such as Fdisk from MS-DOS 5.0 and later, or you can delete the partitions during the installation process.) To remove Linux from your computer and install Windows:
Remove native, swap, and boot partitions used by Linux:
Start your computer with the Linux setup floppy disk, type fdisk at the command prompt, and then press ENTER.
NOTE: For help using the Fdisk tool, type m at the command prompt, and then press ENTER.
Type p at the command prompt, and then press ENTER to display partition information. The first item listed is hard disk 1, partition 1 information, and the second item listed is hard disk 1, partition 2 information.
Type d at the command prompt, and then press ENTER. You are then prompted for the partition number you want to delete. Type 1, and then press ENTER to delete partition number 1. Repeat this step until all the partitions have been deleted.
Type w, and then press ENTER to write this information to the partition table. Some error messages may be generated as information is written to the partition table, but they should not be significant at this point because the next step is to restart the computer and then install the new operating system.
Type q at the command prompt, and then press ENTER to quit the Fdisk tool.
Insert either a bootable floppy disk or a bootable CD-ROM for the Windows operating system on your computer, and then press CTRL+ALT+DELETE to restart your computer.
Install Windows. Follow the installation instructions for the Windows operating system you want to install on your computer. The installation process assists you with creating the appropriate partitions on your computer.
Examples of Linux Partition Tables
Single SCSI drive
Multiple SCSI drives
Single IDE drive
Multiple IDE drives
Also, Linux recognizes more than forty different partition types, such as:
FAT 16 > 32 M Primary (Type 06)
FAT 16 Extended (Type 05)
FAT 32 w/o LBA Primary (Type 0b)
FAT 32 w/LBA Primary (Type 0c)
FAT 16 w/LBA (Type 0e)
FAT 16 w/LBA Extended (Type 0f)
Note that there are other ways to remove the Linux operating system and install Windows than the one mentioned above. The preceding method is used in this article because the Linux operating system is already functioning and there is no more room on the hard disk. There are methods of changing partition sizes with software. Microsoft does not support Windows installed on partitions manipulated in this manner.
Another method of removing an operating system from the hard disk and installing a different operating system is to use an MS-DOS version 5.0 or later boot disk, a Windows 95 Startup disk, or a Windows 98 Startup disk that contains the Fdisk utility. Run the Fdisk utility. If you have multiple drives, there are 5 choices; use option 5 to select the hard disk that has the partition to be deleted. After that, or if you have only one hard disk, choose option 3 («Delete partition or logical DOS drive»), and then choose option 4 («Delete non-DOS partition»). You should then see the non-DOS partitions you want to delete. Typically, the Linux operating system has two non-DOS partitions, but there may be more. After you delete one partition, use the same steps to delete any other appropriate non-DOS partitions.
After the partitions are deleted, you can create partitions and install the operating system you want. You can only create one primary partition and an extended partition with multiple logical drives by using Fdisk from MS-DOS version 5.0 and later, Windows 95, and Windows 98. The maximum FAT16 primary partition size is 2 gigabytes (GB). The largest FAT16 logical drive size is 2 GB. For additional information, click the article number below to view the article in the Microsoft Knowledge Base:
105074 MS-DOS 6.2 Partitioning Questions and Answers
If you are installing Windows NT 4.0 or Windows 2000, the Linux partitions can be removed and new partitions created and formatted with the appropriate file system type during the installation process. Windows allows you to create more than one primary partition. The largest partition that Windows NT 4.0 allows you to create during installation is 4 GB because of the limitations of the FAT16 file system during installation. Also, the 4-GB partitions use 64-KB cluster sizes. MS-DOS 6.x and Windows 95 or Windows 98 do not recognize 64-KB cluster file systems, so this file system is usually converted to NTFS during installation. Windows 2000, unlike Windows NT 4.0, recognizes the FAT32 file system. During the installation of Windows 2000, you can create a very large FAT32 drive. The FAT32 drive can be converted to NTFS after the installation has completed if appropriate.
Источник