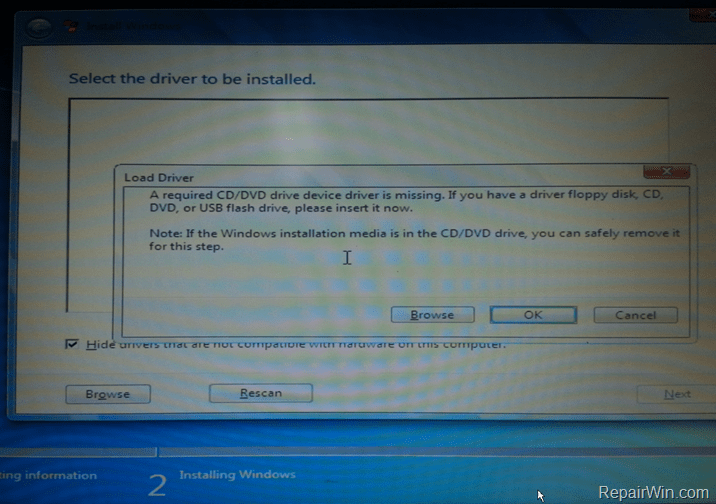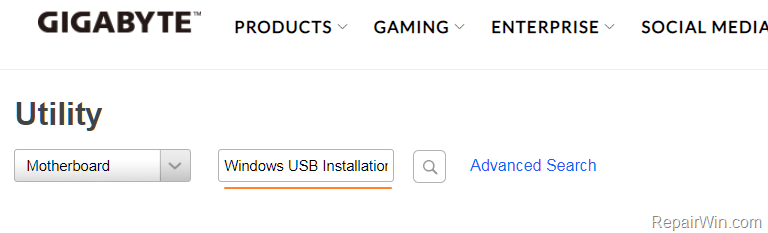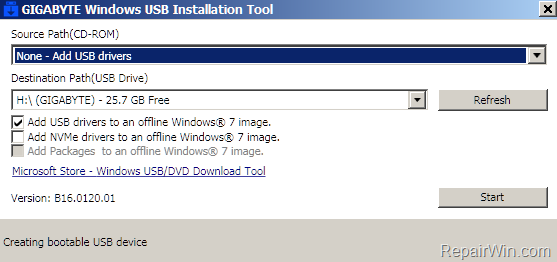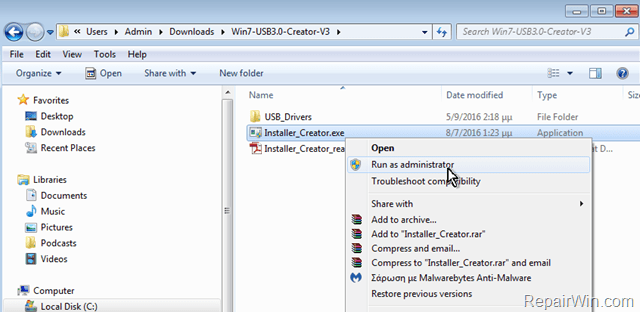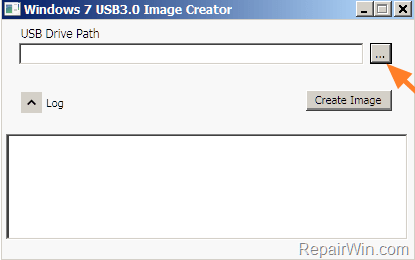- FIX: Select the driver to be installed during Windows 7 USB Install.
- How to bypass the «Select the driver to be installed» error when you try to install Windows from USB.
- Error: «select the driver to be installed»
- Replies (5)
- Select driver to install, on windows 10 USB installation (pc with no cd)
- Fix Select the driver to be installed when installing Windows
FIX: Select the driver to be installed during Windows 7 USB Install.
The following error may occurred while trying to install Windows OS from a USB installation disk: «Select the driver to be installed. Load Driver. A required CD/DVD drive device is missing. II f you have a driver floppy disk, CD, DVD, or USB flash drive, please insert it now. Note: If the Windows installation media is in the CD/DVD drive, you can safely remove it for this step«.
The «Select the driver to installed» setup error message, is occurred during Windows 7 installation through a USB flash drive, by using a USB 3.0 port. This problem is caused because the Windows installer media doesn’t have a USB 3.0 driver to install Windows through the USB 3.0 port.
How to bypass the «Select the driver to be installed» error when you try to install Windows from USB.
In order to resolve the «Select the driver to be installed» USB Windows installation error:
Method 1. Remove and Reinsert the USB media.
1. When the «Select the driver to be installed» error, appears click Cancel. (This will bring you back to the first setup screen)
2. Remove and re-insert the USB installation media.
3. Now try to install Windows.
Method 2. install Windows from USB 2.0 Port or from DVD.
1. Shut down the computer.
2. Plug your USB flash drive that contains the Windows setup files to a USB 2.0 port on the computer and start the installation again. *
* Note: If your computer doesn’t have a USB 2.0 port then disable the USB 3.0 support in BIOS settings (if supported), or install Windows from a DVD media.
Method 3. Add USB 3.0 drivers to your Windows USB Media by using Gigabyte’s Windows USB Installation Tool.
The second method to resolve the «Select the driver to be installed» error, is to add USB 3.0 support (drivers) to your Windows 7 installation media.*
* Note: The process requires to have access to another working computer with Windows 8.1 or Windows 10 OS. Use this method if your computer doesn’t have USB 2.0 ports or if you cannot install Windows by using a Windows DVD media.
Step 1. Create a Windows USB Installation Media.
Create a Windows USB installation media by using Microsoft’s USB Creator Tool or by using the Rufus Creator utility.
Related Articles.
Step 2. Download the Windows USB Installation Tool.
1. Navigate to Gigabyte’s Support Site.
2. At the search box type «Windows USB Installation Tool» (without quotes).
3. Download the corresponding ‘Windows USB Installation Tool’ according to your motherboard series.
4. Unzip the downloaded file and then continue to next step.
Step 3. Add USB 3.0/3.1 Driver Support to Windows 7 USB.
1. Plug the Windows USB Installation Media on the computer.
2. From the extracted folder, double click to run the «WindowsImageTool.exe» application.
3. Now perform the following:
-
- Select None-Add USB drivers in Source Path.
- Choose the Windows 7 USB installation disk in the Destination Path.
- Finally click Start.
- When the process is completed click Close.
4. Eject the USB drive and use it to install Windows.
Method 4. Add USB 3.0 Support to Windows 7 by using Intel’s Windows 7* USB 3.0 Creator Utility. *
* Note: This method is no longer working because Intel has removed the ‘USB Creator utility’ from its website.
1. Download Intel’s Windows 7* USB 3.0 Creator Utility .
2. Extract the «Win7-USB3.0-Creator-V3.zip» file.
3. Plug the USB flash drive that contains the Windows installation files on the computer.
4. From the extracted «Win7-USB3.0-Creator-V3» folder, right-click at the «Installer_Creator.exe» and select Run as administrator.
5. Click Browse <…>and select the USB drive letter (that contains the Windows installation files).
6. Finally press the Create Image button and wait until the process is completed.
7. Unplug the USB disk and use it to install Windows.
That’s all folks! Did it work for you?
Please leave a comment in the comment section below or even better: like and share this blog post in the social networks to help spread the word about this.
Error: «select the driver to be installed»
I just replaced the hard drive on my Inspiron 1545. I have the original recovery DVD. I am getting the message above.
Can someone explain the problem and how I can get past this?
Error: «select the driver to be installed»
Replies (5)
Thank you for posting your query on Microsoft Community.
I understand that you had made a recent change to the computer hard ware and you would like to install Windows 7 on the computer. We will assist you to resolve the issue.
I suggest you to install Windows 7 from the link provided below:
If you made substantial hardware changes to your PC, such as replacing your hard drive or motherboard, you’ll need to activate Windows by phone. To learn how, go to the product activation article.
If you had already installed Windows 7, and facing driver issues, uninstall and reinstall the disk driver from device manager.
Steps to uninstall and reinstall disk driver.
1. Press “Windows key + X” and click on “Device Manager”.
2. In the list of devices, you should see the Disk drivers. (Expand if required).
3. Right click on the device and then select «Uninstall».
4. In the uninstall dialog, make sure you select the option to delete the driver package from the system. This causes the driver package installed earlier to be deleted.
5. In the Action menu of Device manager, select “Scan for Hardware changes” option. This will cause the device driver to be reinstalled. Once the driver is installed, close all windows and restart the computer.
Hope the information helps. Let us know if you need further assistance. We will be happy to help.
Was this reply helpful?
Sorry this didn’t help.
Great! Thanks for your feedback.
How satisfied are you with this reply?
Thanks for your feedback, it helps us improve the site.
How satisfied are you with this reply?
Thanks for your feedback.
Let me rephrase my problem.
Dell Inspiron 1545.
The hard drive failed. I replaced the hard drive. I did not replace the motherboard or any other parts.
I purchased a new hard drive from Dell and it is installed. I am trying to reboot with the original DVD that came with the laptop. I don’t understand how I can connect the laptop to the internet before Windows is installed and I don’t understand why I need a USB drive if I have the original DVD.
Unfortunately, I cannot get past this step in the reboot sequence: «select the driver to be installed»
Have you ever seen this screen? Do you know what it is asking me to do?
I appreciate your help.
Was this reply helpful?
Sorry this didn’t help.
Great! Thanks for your feedback.
How satisfied are you with this reply?
Thanks for your feedback, it helps us improve the site.
How satisfied are you with this reply?
Thanks for your feedback.
I suspect you are booting a Dell drivers media and not a «recovery DVD.» It has been years since Dell provided a recovery media, but they have included a drivers disk longer. (They have had a provision to burn a recover media, but it’s too late for that now.) What does it actually say on the disk?
If my assumption is correct, your will need an installation media. It is doubtful that the link provided by Krishna will allow you to download one. That only accepts Retail keys. You may need to obtain a recovery media from Dell.
Was this reply helpful?
Sorry this didn’t help.
Great! Thanks for your feedback.
How satisfied are you with this reply?
Thanks for your feedback, it helps us improve the site.
How satisfied are you with this reply?
Thanks for your feedback.
GTS-NJ is correct. You are using the wrong disk. It is unlikely Dell provided you with a Windows 7 install disk. They normally provide a factory restore partition on the hard drive for this purpose, but since you are replacing the hard drive it is not there.
Dell used to provide replacement hard drives already loaded for Windows 7. Ask them to replace yours. I suspect they do not do that any longer.
You need to find a Windows 7 install disk.
Re-install Windows 7
If you are going to do a re-install, you may be able to take your data off first. Remove the old hard drive and put it into a USB external drive housing. Connect to a working PC, copy the data off.
Do not install any software until after ALL Windows Updates are installed and Device Manager shows all devices installed.
You will need a Win7 install disk. You may not need a Microsoft product key. Most Dells have the original key in the BIO. The win7 install disk must match the Windows edition (home/pro) that was originally installed and its bitness (32 or 64). If you do not have the original Windows 7 install disk, borrow one from a friend.
Clean Install tip
After Windows 7, system drivers and all updates are installed and any stable applications like Microsoft Office are installed and updated, and before any data or dynamic applications are installed such as antivirus software, create a system image. It will take 3 or 6 DVD + Rs (not -Rs) and about an hour. When you are done you will have a very nice bit of insurance. Should you ever again need to re-build a corrupted system or replace a hard drive, you will have a precise duplicate of your system as it was at that point. You can restore that image to a hard drive in about 20 minutes. Creation of System Image is found in your menu under Maintenance, Backup and Restore.
Another great feature about using the image is that you do not need an install disk or a product key to do the re-install the next time.
I emphasize the need for PLUS R DVD blanks. Do not use the more common MINUS R DVD blanks.
Select driver to install, on windows 10 USB installation (pc with no cd)
I’m trying to install the new buid of windows 10 on my ASUS VM40B (64 bit system) on a memory stick (this pc has not a cd/dvd reader)
I get a window named Select the driver to install, i really don’t know wich driver it mean, clicking on browse and selecting the usb stick itself the program says «i’ve not found dispositive drivers» (I’m traslating the message in english from italian i hope the message understandable)
King regards for any help
Moved from Windows Other/Unknown Forums.
I’m trying to install the new buid of windows 10 on my ASUS VM40B (64 bit system) on a memory stick (this pc has not a cd/dvd reader)
I get a window named Select the driver to install, i really don’t know wich driver it mean, clicking on browse and selecting the usb stick itself the program says «i’ve not found dispositive drivers» (I’m traslating the message in english from italian i hope the message understandable)
King regards for any help
Something similar to this error message (Windows 7)?
It sounds like you have an incomplete .iso. Redownload it and make a bootable USB again.
11 people found this reply helpful
Was this reply helpful?
Sorry this didn’t help.
Great! Thanks for your feedback.
How satisfied are you with this reply?
Thanks for your feedback, it helps us improve the site.
Fix Select the driver to be installed when installing Windows
After I replaced the hard drive of my laptop with a faster Solid State Drive two days ago, I had to install an operating system on the device as the disk was empty.
I picked Windows 7 at first, downloaded the ISO image from Technet, used Microsoft’s Windows 7 USB/DVD Download Tool to copy it to an 8 Gigabyte USB Flash Drive and started the installation afterwards by simply plugging the drive into one of the computer’s USB ports.
Everything went fine for a while, but eventually I would run into a driver issue. Windows was telling me that a driver was missing, and that it could not find the driver on its own.
What made this particularly interesting was that there was no indication of what kind of driver the operating system was expecting.
Well, that is not entirely correct, as it told me that a CD/DVD device driver was missing. Since the laptop did not ship with an optical drive, it did not made a whole lot of sense though.
The issue was quite puzzling at first, and I went to Lenovo’s website to download drivers and updates for the device as I hoped that they would contain the necessary drivers to fix the issue.
The page listed lots of drivers, and before I started to copy them all to the Flash drive, I decided to investigate another possible solution.
Then I remembered that the Thinkpad E145 had two USB 3.0 and one USB 2.0 port. The Flash drive was plugged in one of the USB 3.0 ports, and maybe Windows was having issues because of it.
I connected the Flash drive to the USB 2.0 port on the device instead and ran the installation again. The drive was formatted again, data was copied, and the «Select the driver to be installed» message did not appear at all.
Could it really have been that simple?
Grabbing USB 3.0 drivers for the PC from the Lenovo website should fix the issue as well, as Windows 7 apparently ships without USB 3.0 driver support.
So, if you want to install Windows 7 on a device without USB 2.0 port, you need to pick up the drivers from the manufacturer of the device to continue with the installation.
There are other solutions that users have posted over the years, for instance to add USB 3.0 drivers to the installation files, which can be useful if you use the copy to install Windows 7 regularly on other devices.
What about Windows 8?
I decided to test Windows 8 to see if it would throw the error as well. Did download Windows 8.1 Pro from Technet, used the same Windows 7 USB/DVD Download Tool to copy it to the Flash drive to install it on the laptop.
Turns out that Windows 8 has the exact same issue that Windows 7 has. The operating system displayed the select the driver to be installed notification during installation from an USB 3.0 port, while the setup ran through without issues when the drive was connected to an USB 2.0 port.
You can alternatively load the USB driver by downloading it from the manufacturer’s website so that Windows can load it.