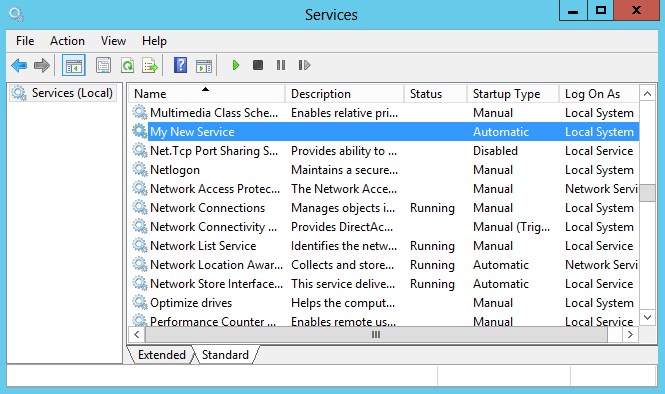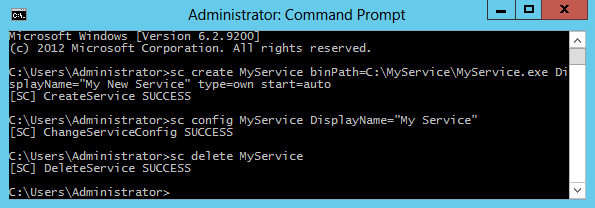- Практическое руководство. Установка и удаление служб Windows How to: Install and uninstall Windows services
- Установка с помощью программы InstallUtil.exe Install using InstallUtil.exe utility
- Удаление с помощью служебной программы InstallUtil.exe Uninstall using InstallUtil.exe utility
- Установка с помощью PowerShell Install using PowerShell
- Удаление с помощью PowerShell Uninstall using PowerShell
- How to: Install and uninstall Windows services
- Install using InstallUtil.exe utility
- Uninstall using InstallUtil.exe utility
- Install using PowerShell
- Uninstall using PowerShell
- Создание службы в Windows
Практическое руководство. Установка и удаление служб Windows How to: Install and uninstall Windows services
Если вы разрабатываете службу Windows с помощью .NET Framework, вы можете быстро установить приложение службы с помощью служебной программы командной строки InstallUtil.exe или PowerShell. If you’re developing a Windows service with the .NET Framework, you can quickly install your service app by using the InstallUtil.exe command-line utility or PowerShell. Если вы являетесь разработчиком и хотите создать службу Windows, которую пользователи могут устанавливать и удалять, можно использовать набор инструментов WiX или коммерческие средства, такие как Advanced Installer, InstallShield или другие. Developers who want to release a Windows service that users can install and uninstall can use the free WiX Toolset or commercial tools like Advanced Installer, InstallShield, or others. См. сведения о создании пакета установщика (классическое приложение Windows). For more information, see Create an installer package (Windows desktop).
Если вы хотите удалить службу на своем компьютере, не выполняйте процедуру, описанную в этой статье. If you want to uninstall a service from your computer, don’t follow the steps in this article. Вместо этого определите, какая программа (или программный пакет) установила эту службу, а затем выберите Приложения в параметрах, чтобы удалить эту программу. Instead, find out which program or software package installed the service, and then choose Apps in Settings to uninstall that program. Следует отметить, что многие службы являются составной частью ОС Windows. Если их удалить, это может привести к нестабильной работе системы. Note that many services are integral parts of Windows; if you remove them, you might cause system instability.
Чтобы использовать процедуру, описанную в этой статье, сначала необходимо добавить установщик службы в свою службу Windows. To use the steps in this article, you first need to add a service installer to your Windows service. Дополнительные сведения см. в разделе Пошаговое руководство: создание диспетчера служб Windows. For more information, see Walkthrough: Creating a Windows service app.
Проекты служб Windows нельзя запускать непосредственно из среды разработки Visual Studio путем нажатия клавиши F5. You can’t run Windows service projects directly from the Visual Studio development environment by pressing F5. Перед запуском проекта необходимо установить службу в проекте. Before you can run the project, you must install the service in the project.
Запустите обозреватель сервера и убедитесь, что служба установлена или удалена. You can use Server Explorer to verify that you’ve installed or uninstalled your service.
Установка с помощью программы InstallUtil.exe Install using InstallUtil.exe utility
В меню Пуск выберите каталог Visual Studio и затем Командная строка разработчика для VS . From the Start menu, select the Visual Studio directory, then select Developer Command Prompt for VS .
Появится командная строка разработчика для Visual Studio. The Developer Command Prompt for Visual Studio appears.
Откройте каталог, где находится скомпилированный исполняемый файл вашего проекта. Access the directory where your project’s compiled executable file is located.
Запустите InstallUtil.exe из командной строки, указав исполняемый файл проекта в качестве параметра: Run InstallUtil.exe from the command prompt with your project’s executable as a parameter:
Если вы используете командную строку разработчика для Visual Studio, системный путь должен указывать на файл InstallUtil.exe. If you’re using the Developer Command Prompt for Visual Studio, InstallUtil.exe should be on the system path. Если это не так, можно добавить его в путь или использовать полный путь для его вызова. Otherwise, you can add it to the path, or use the fully qualified path to invoke it. Этот инструмент устанавливается вместе с платформой .NET Framework в папку %WINDIR%\Microsoft.NET\Framework[64]\ . This tool is installed with the .NET Framework in %WINDIR%\Microsoft.NET\Framework[64]\ .
Пример: For example:
- Для 32-разрядной версии .NET Framework 4 или 4.5 и более поздних версий: если каталог установки Windows — C:\Windows, по умолчанию используется путь C:\Windows\Microsoft.NET\Framework\v4.0.30319\InstallUtil.exe. For the 32-bit version of the .NET Framework 4 or 4.5 and later, if your Windows installation directory is C:\Windows, the default path is C:\Windows\Microsoft.NET\Framework\v4.0.30319\InstallUtil.exe.
- Для 64-разрядной версии .NET Framework 4 или 4.5 и более поздних версий: по умолчанию используется путь C:\Windows\Microsoft.NET\Framework64\v4.0.30319\InstallUtil.exe. For the 64-bit version of the .NET Framework 4 or 4.5 and later, the default path is C:\Windows\Microsoft.NET\Framework64\v4.0.30319\InstallUtil.exe.
Удаление с помощью служебной программы InstallUtil.exe Uninstall using InstallUtil.exe utility
В меню Пуск выберите каталог Visual Studio и затем Командная строка разработчика для VS . From the Start menu, select the Visual Studio directory, then select Developer Command Prompt for VS .
Появится командная строка разработчика для Visual Studio. The Developer Command Prompt for Visual Studio appears.
Запустите InstallUtil.exe из командной строки, указав выходные данные проекта в качестве параметра: Run InstallUtil.exe from the command prompt with your project’s output as a parameter:
После удаления исполняемого файла для службы сама служба может по-прежнему присутствовать в реестре. After the executable for a service is deleted, the service might still be present in the registry. В этом случае удалить запись службы из реестра можно с помощью команды sc delete. If that’s the case, use the command sc delete to remove the entry for the service from the registry.
Установка с помощью PowerShell Install using PowerShell
В меню Пуск выберите Каталог Windows PowerShell и Windows PowerShell. From the Start menu, select the Windows PowerShell directory, then select Windows PowerShell.
Откройте каталог, где находится скомпилированный исполняемый файл вашего проекта. Access the directory where your project’s compiled executable file is located.
Выполните командлет New-Service, указав в качестве параметров выходные данные проекта и имя службы. Run the New-Service cmdlet with the with your project’s output and a service name as parameters:
Удаление с помощью PowerShell Uninstall using PowerShell
В меню Пуск выберите Каталог Windows PowerShell и Windows PowerShell. From the Start menu, select the Windows PowerShell directory, then select Windows PowerShell.
Выполните командлет Remove-Service, указав в качестве параметра имя службы. Run the Remove-Service cmdlet with the name of your service as parameter:
После удаления исполняемого файла для службы сама служба может по-прежнему присутствовать в реестре. After the executable for a service is deleted, the service might still be present in the registry. В этом случае удалить запись службы из реестра можно с помощью команды sc delete. If that’s the case, use the command sc delete to remove the entry for the service from the registry.
How to: Install and uninstall Windows services
If you’re developing a Windows service with the .NET Framework, you can quickly install your service app by using the InstallUtil.exe command-line utility or PowerShell. Developers who want to release a Windows service that users can install and uninstall can use the free WiX Toolset or commercial tools like Advanced Installer, InstallShield, or others. For more information, see Create an installer package (Windows desktop).
If you want to uninstall a service from your computer, don’t follow the steps in this article. Instead, find out which program or software package installed the service, and then choose Apps in Settings to uninstall that program. Note that many services are integral parts of Windows; if you remove them, you might cause system instability.
To use the steps in this article, you first need to add a service installer to your Windows service. For more information, see Walkthrough: Creating a Windows service app.
You can’t run Windows service projects directly from the Visual Studio development environment by pressing F5. Before you can run the project, you must install the service in the project.
You can use Server Explorer to verify that you’ve installed or uninstalled your service.
Install using InstallUtil.exe utility
From the Start menu, select the Visual Studio directory, then select Developer Command Prompt for VS .
The Developer Command Prompt for Visual Studio appears.
Access the directory where your project’s compiled executable file is located.
Run InstallUtil.exe from the command prompt with your project’s executable as a parameter:
If you’re using the Developer Command Prompt for Visual Studio, InstallUtil.exe should be on the system path. Otherwise, you can add it to the path, or use the fully qualified path to invoke it. This tool is installed with the .NET Framework in %WINDIR%\Microsoft.NET\Framework[64]\ .
- For the 32-bit version of the .NET Framework 4 or 4.5 and later, if your Windows installation directory is C:\Windows, the default path is C:\Windows\Microsoft.NET\Framework\v4.0.30319\InstallUtil.exe.
- For the 64-bit version of the .NET Framework 4 or 4.5 and later, the default path is C:\Windows\Microsoft.NET\Framework64\v4.0.30319\InstallUtil.exe.
Uninstall using InstallUtil.exe utility
From the Start menu, select the Visual Studio directory, then select Developer Command Prompt for VS .
The Developer Command Prompt for Visual Studio appears.
Run InstallUtil.exe from the command prompt with your project’s output as a parameter:
After the executable for a service is deleted, the service might still be present in the registry. If that’s the case, use the command sc delete to remove the entry for the service from the registry.
Install using PowerShell
From the Start menu, select the Windows PowerShell directory, then select Windows PowerShell.
Access the directory where your project’s compiled executable file is located.
Run the New-Service cmdlet with the with your project’s output and a service name as parameters:
Uninstall using PowerShell
From the Start menu, select the Windows PowerShell directory, then select Windows PowerShell.
Run the Remove-Service cmdlet with the name of your service as parameter:
After the executable for a service is deleted, the service might still be present in the registry. If that’s the case, use the command sc delete to remove the entry for the service from the registry.
Создание службы в Windows
Иногда может потребоваться взять исполняемый файл и зарегистрировать его в качестве службы Windows. Для этого есть несколько способов, я обычно пользуюсь двумя из них.
Sc.exe
Для создания и службы из командной строки можно использовать программу SC (Sc.exe). SC представляет из себя утилиту командной строки, которая реализует вызовы ко всем функциям интерфейса прикладного программирования (API) управления службами Windows. С ее помощью можно производить любые действия со службами — просматривать состояние, управлять (запускать, останавливать и т.п.), изменять параметры, а также создавать новые службы.
При создании службы с помощью SC нет необходимости вручную создавать записи в реестре и затем перезагружать компьютер, чтобы обеспечить обновление базы данных диспетчером служб. Также SC позволяет указать имя удаленного компьютера, что дает возможность управлять службами как на локальном, так и на удаленном компьютере.
Для создания нового сервиса запускаем команду Sc create . Она создает запись службы в реестре и в базе данных диспетчера служб. Sc create имеет следующий синтаксис:
sc create [ServiceName] [binPath= ]
ServiceName — указывает имя, которое будет присвоено разделу службы в реестре. Имейте в виду, что это имя отличается от отображаемого имени службы (имени, которое отображается в оснастке «Services»);
binPath — указывает путь к исполняемому файлу службы.
Для примера создадим службу MyService, укажем отображаемое имя My New Service, зададим тип службы и поставим ее на авто-запуск:
Sc create MyService binPath=C:\MyService\MyService.exe DisplayName=″My New Service″ type=own start=auto
Затем откроем оснастку «Services» и посмотрим результат.
Изменять параметры уже созданной службы можно командой Sc config . Например, мне не понравилось отображаемое имя службы и я хочу его изменить:
Sc config MyService DisplayName=″My Service″
Ну и полностью удалить службу можно вот так:
Sc delete MyService
PowerShell
PowerShell может почти все 🙂 , в том числе и управлять службами Windows. Создать новую службу можно с помощью командлета New-Service . Создадим такой же сервис, как и в предыдущем примере, только добавим к нему описание (Description):
New-Service -Name MyService -BinaryPathName C:\MyService\MyService.exe`
-DisplayName ″My New Service″ -Description ″Very Important Service . ″
Изменить параметры службы можно командлетом Set-Service :
Set-Service -Name MyService -Description ″Not Very Important Service″ -StartupType Manual
В принципе PowerShell имеет примерно такой же функционал как и Sc.exe, разве что позволяет добавить описание. А вот для удаления служб в PS простого способа нет, придется воспользоваться вот такой конструкцией:
(Get-WmiObject win32_service -Filter ″name=′MyService′″).delete()