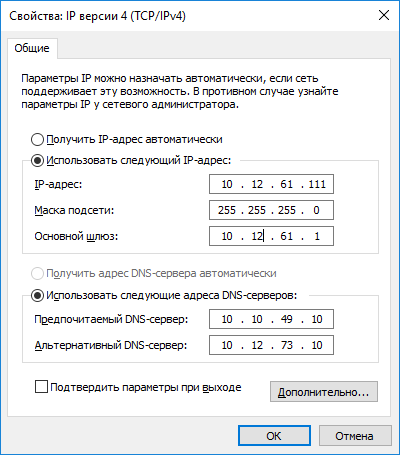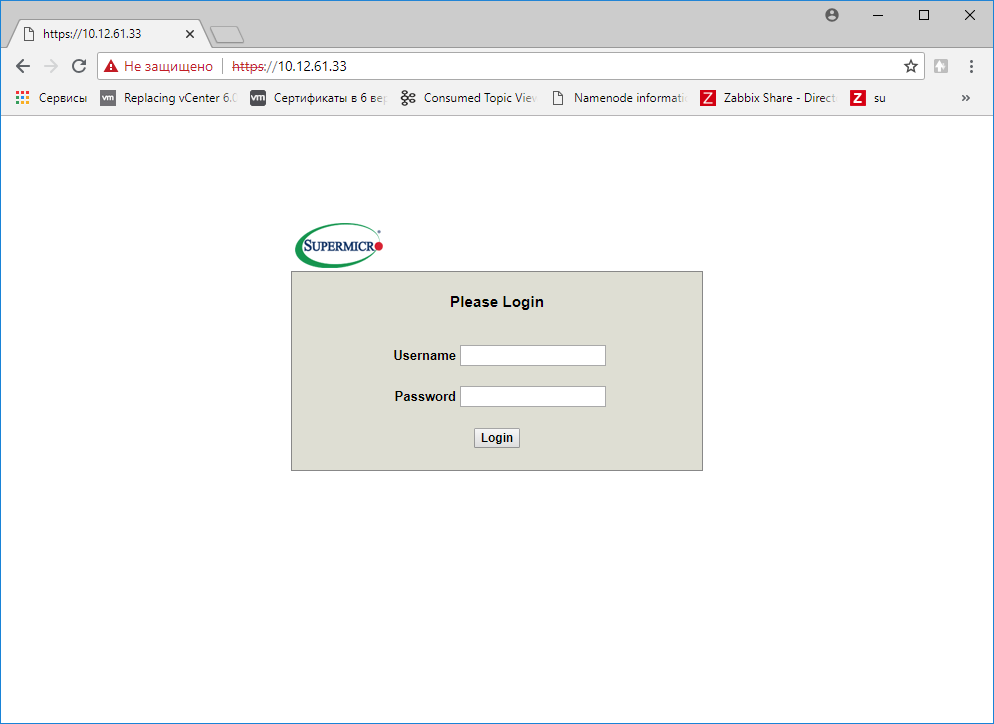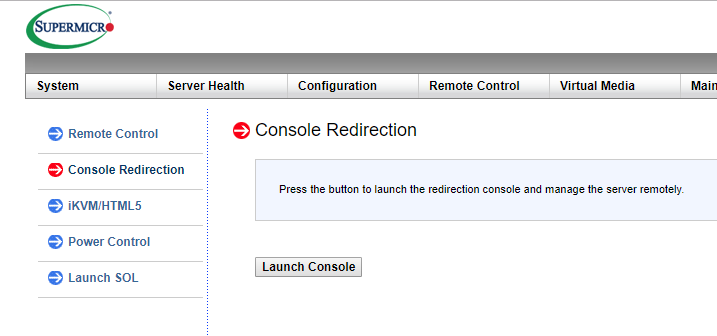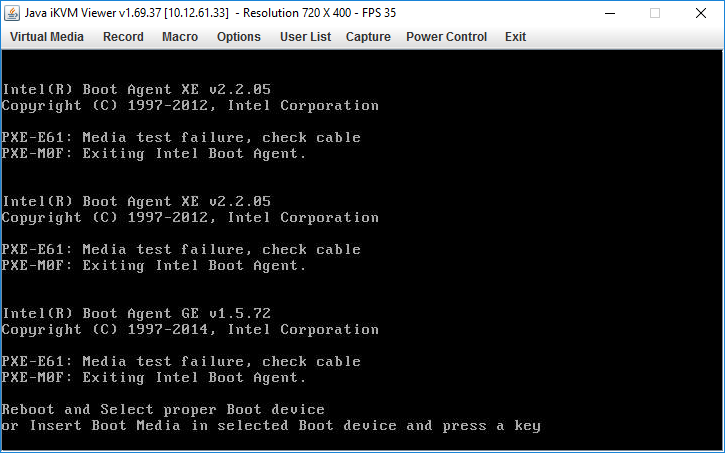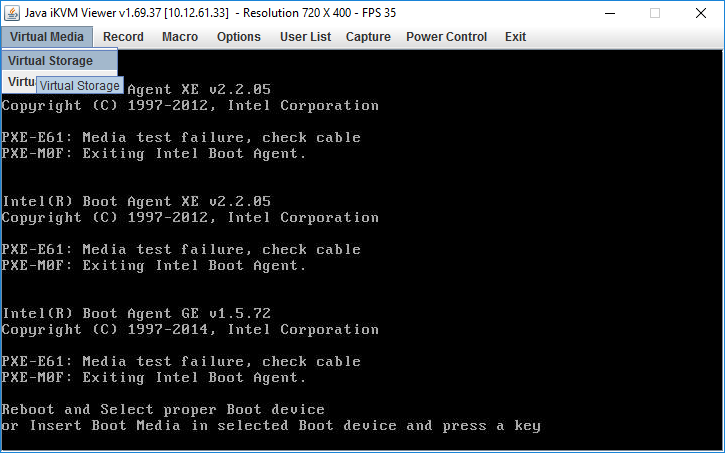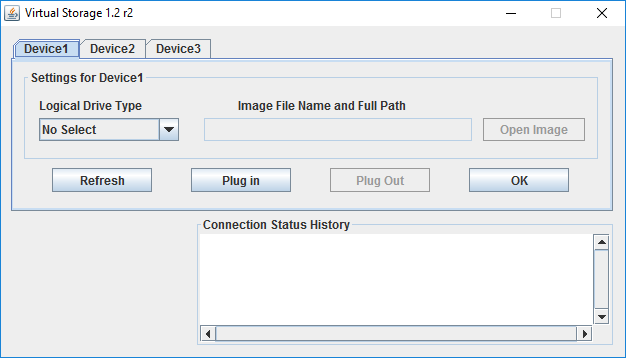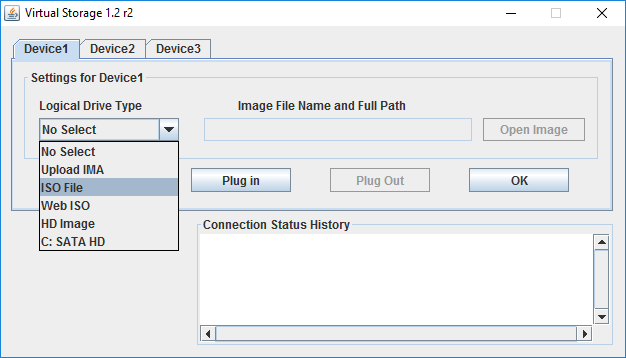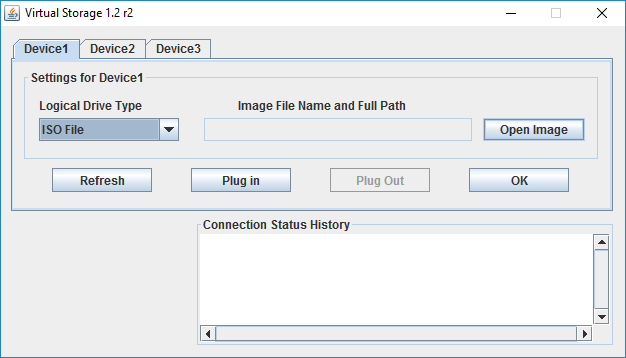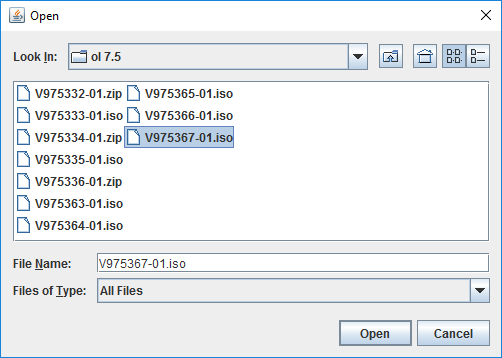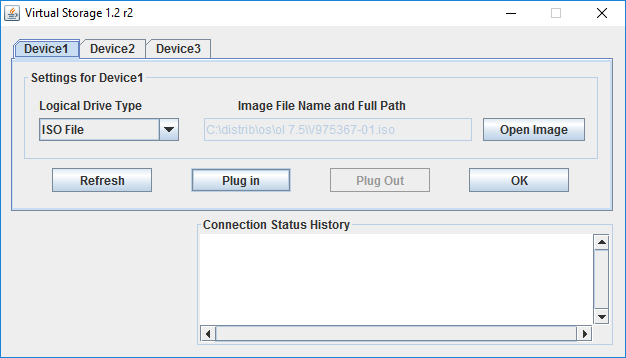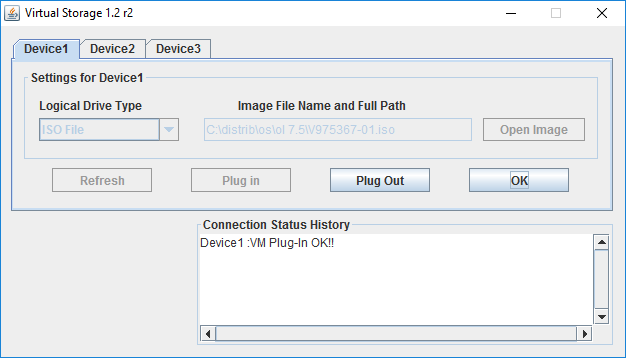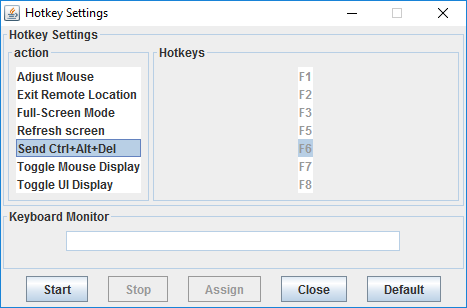- IPMI: настройка и удаленное управление серверами Supermicro
- Первичная настройка IPMI консоли и знакомство с интерфейсом
- Управление сервером через утилиту IPMICFG от SuperMicro
- Мониторинг железа на сервере SuperMicro через IPMI и утилиту IPMICFG
- Мониторинг сервера SuperMicro через IPMI
- Мониторинг с помощью утилиты ipmicfg
- Supermicro — монтируем ISO образ
IPMI: настройка и удаленное управление серверами Supermicro
Не так давно, мне удалось поработать с новыми для меня серверами Supermicro удаленное управление которыми осуществляется с помощью интерфейса IPMI. В данной статье я постараюсь раскрыть основные моменты в настройки IPMI на серверах Supermciro, покажу основные пункты меню интерфейса IPMI, а также расскажу о дополнительных утилитах, командах и способах мониторинга сервера с помощью ipmi.
Первичная настройка IPMI консоли и знакомство с интерфейсом
Настройка IPMI начинается с настройки IP адреса интерфейса, который нужно указать в BIOS. Если сервер установлен в офисе, это может быть серый IP-адрес, если же ваше оборудование размещается в ДатаЦентре, то наверняка вы используете белый статический IP-адрес.
На серверах Supermicro в BIOS можно попасть, нажав кнопку “Del” при загрузке сервера, я не буду заострять на этом внимание и сразу перейду к интерфейсу самого BIOS.
Как видите на скриншоте, я вошел в пункт меню IPMI и активировал возможность конфигурации Lan для интерфейса (Update IPMI Lan Configuration=Yes, Configuration Address Source = Static), указал IP-адрес, маску подсети и основной шлюз.
Применить настройки можно нажав кнопку F4, после чего произойдет перезагрузка сервера.
Если вы все сделали правильно, то введя в браузере, указанный для интерфейса IPMI IP, у вас откроется авторизация:
Теперь пройдем по основным моментам.
При покупке нового сервера, в IPMI уже создан пользователь ADMIN с паролем ADMIN, именно с этими данными мы и авторизуемся. Я всегда рекомендую создавать нового пользователя, а стандартного удалять или менять у него пароль, так оставлять такой логин и пароль, крайне небезопасно. Создать нового пользователя или поменять пароли/привилегии у текущих, можно в меню Configuration -> Users.
Рестарт интерфейса IPMI можно сделать из меню Maintenance -> Unit Reset.
Монтирование iso образа ОС для установки на сервер выполняется в меню Virtual Media -> CD-ROM Image.

Удаленную графическую Java консоль сервера (KVM-over-IP) можно открыть через Remote Control -> Console Redirection.
Консоль в целом удобная, но после установки ОС, для работы с сервером я обычно использую ssh клиенты. Иногда есть моменты когда, это невозможно, например если у вас не работает или еще не настроена сеть на сервере или же имеются какие-то проблемы с доступом. Именно тогда на помощь и приходит Remote Console.
Никаких отдельных настроек в самой консоли делать не нужно, хочу лишь добавить, что она имеет встроенную клавиатуру, которую можно вызывать из меню Virtual Media -> Virtual Keyboard.
grubby —args «nomodeset» —update-kernel /boot/vmlinuz-`uname -r`
После этого, Remote Console работает исправно.
Управление сервером через утилиту IPMICFG от SuperMicro
Для управления серверами через IPMI компания SuperMicro разрабатывает собственную утилиту IPMICFG.
Скачать файл IPMICFG можно с помощью команды:
На момент публикации файл был с таким названием, я рекомендую заходить на репозиторий SuperMicro по ссылке ftp://ftp.supermicro.com/utility/IPMICFG/ и копировать url актуального файла.
Распакуем скачанный файл в директорию которой находимся:
Далее создаем символическую ссылку для удобства запуска утилиты:
ln -s /root/IPMI*/Linux/64bit/IPMICFG-Linux.x86_64 /usr/local/sbin/ipmicfg
Теперь мы можем запускать утилиту с помощью команды ipmicfg (символической ссылки). Рассмотрим базовые возможности утилиты ipmicfg.
Если выполнить команду ipmicfg -help мы получим список всех возможных параметров утилиты.
Разберем основные команды:
- ipmicfg -help – полная справка по утилите;
- ipmicfg -m – просмотр текущего IP и mac-адреса для IPMI;
- ipmicfg -k — просмотр маски подсети;
- ipmicfg -g – просмотр заданного шлюза;
- ipmicfg -fd — сброс IPMI к заводским настройкам;
- ipmicfg -user list – просмотр созданных пользователей и их привилегий.
Вы можете изменить IP адрес, маску и шлюз интерфейса IPMI:
- ipmicfg -m 192.168.1.200
- ipmicfg -k 255.255.255.0
- ipmicfg -g 192.168.1.1
Создать нового пользователя IPMI и его пароль:
ipmicfg -user add
С помощью утилиты делаем следующее:
ipmicfg -user add 6 test 123456 4
Тем самым мы создали пользователя test с паролем 123456 и привилегиями администратора.
Список пользователей IPMI и их привилегии в системе можно вывести командами:
- ipmicfg -user list
- ipmicfg -user help
Как уже видите на скриншоте, пользователь test создан.
Чтобы изменит (сбросить) пароль пользователя IPMI, исползайте команду:
ipmicfg -user setpwd
И приведу еще пару примеров использование данной утилиты:
- ipmicfg -hostname [value] — задать hostname для ipmi интерфейса;
- ipmicfg -r — перезагрузка IPMI.
Мониторинг железа на сервере SuperMicro через IPMI и утилиту IPMICFG
Мониторинг сервера SuperMicro через IPMI
Через IPMI мониторить температуру и работу железа сервера SuperMicro довольно просто. Полная информация о железе сервера содержится в пункте System -> Hardware Information.
Информацию по состоянию процессора, оперативной памяти и вентиляторах, можно посмотреть перейдя во вкладку Server Health -> Sensor Readings.
Для удобства просмотра, можно менять категории отображения датчиков, например, температуры:
Или датчики напряжения:
Так как в данный момент на нашем сервере нет проблем, ни с температурой, ни с напряжением, все датчики находятся в зеленой зоне. Если на сервере поднимается температура или есть проблемы с напряжением, зеленые прямоугольники будут окрашиваться в красный цвет, что послужит сигналом для проверки вашего сервера.
Мониторинг с помощью утилиты ipmicfg
Проверка состояния блоков питания:
Посмотреть температуру процессора можно командой:
ipmicfg -nm oemgettemp
Так же можно проверить в каком режиме работают вентиляторы и изменить режим, если это необходимо.
Проверка состояния и конфигурации вентилятора
Изменение режима работы кулера: ipmicfg -fan Например, ipmicfg -fan 3
Информация о версии и прошивке IPMI:
]# ipmicfg -nm deviceid
И посмотреть все сенсоры можно командой ipmicfg -sdr
При выводе мы видим, что есть дополнительные столбцы, в которых отображена информация о лимитах нижнего и верхнего пределов.
Так же существует еще не малое количество утилит, которые можно использовать для мониторинга и автоматизировать этот процесс, например, с nagios. В данный момент заострять на этом внимание мы не будем, так как цель статьи рассказать основные моменты в работе с IPMI. Если вас заинтересует тема мониторинга, вы можете оставить свои пожелания и возможно в дальнейшем мы осветим и эту тему. Надеюсь, данная статья окажется для вас полезной!
Supermicro — монтируем ISO образ
Подключаем патчкордом сервер к сетевой карте своего компьютера. Настраиваем на своём компьютере IP адрес из той же подсети, что и IPMI:
Заходим на сервер в IPMI через web-интерфейс:
- Логин Supermicri IPMI по умолчанию ADMIN.
- Пароль для Supermicri IPMI по умолчанию ADMIN.
Регистр имеет значение.
Запускаем консоль. Remote Control > Console Redirection > Launch Console:
Видим экран сервера:
Монтируем ISO образ.
Virtual Media > Virtual Storage:
Выбираем тип — ISO File:
Затем Open Image:
Кликаем Plug In:
Ok. Ключи можно посмотреть в Hotkey Settings:
Перезагружаем сервер F6 (передаёт Ctrl+Alt+Del):