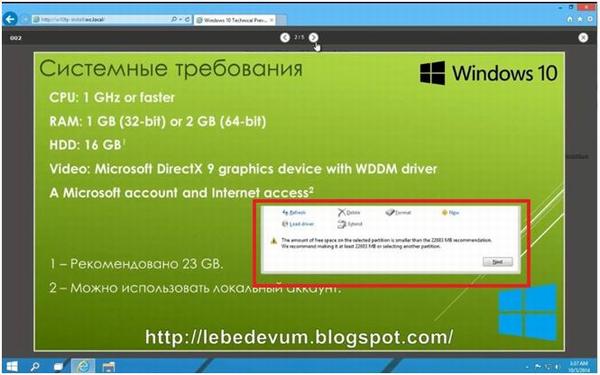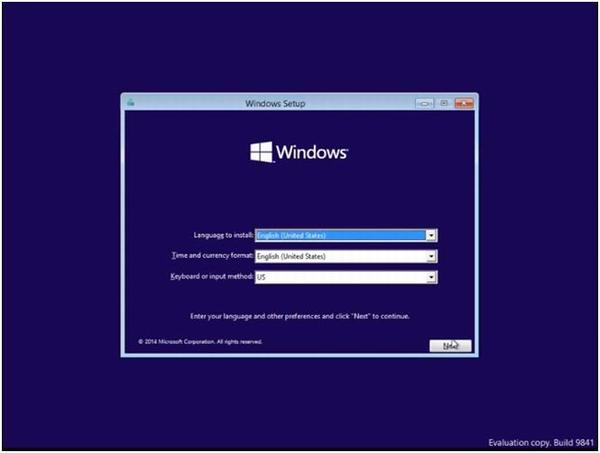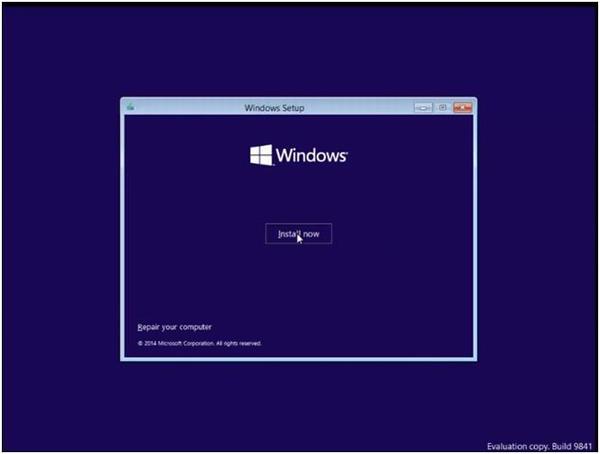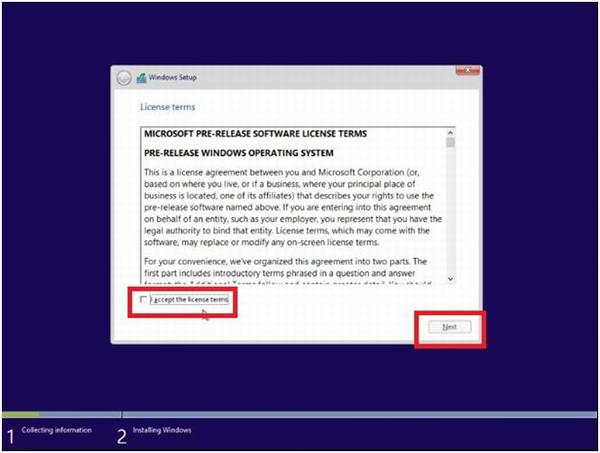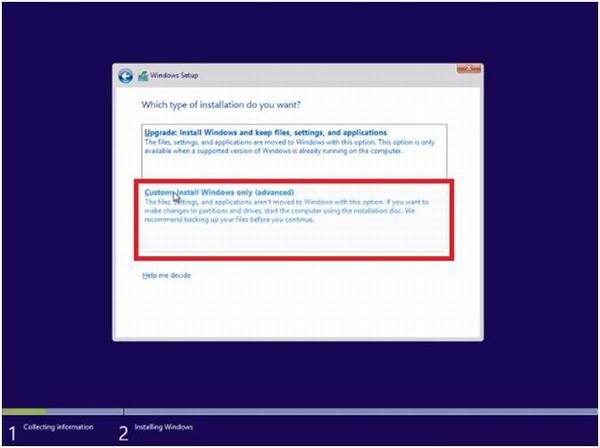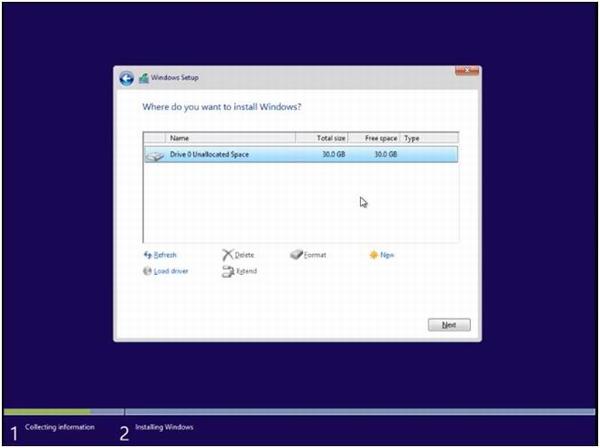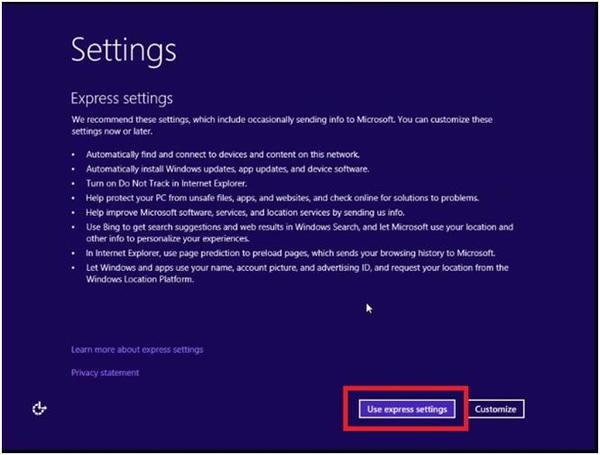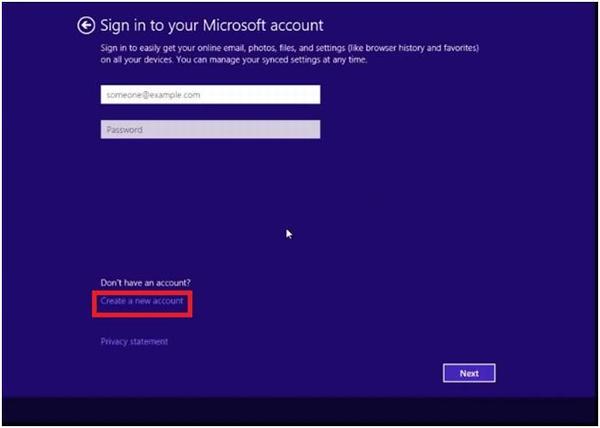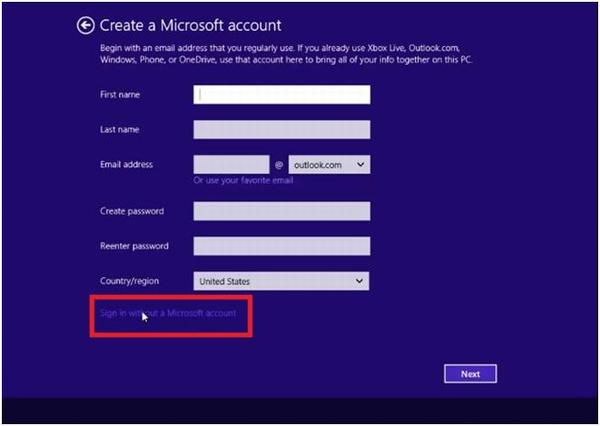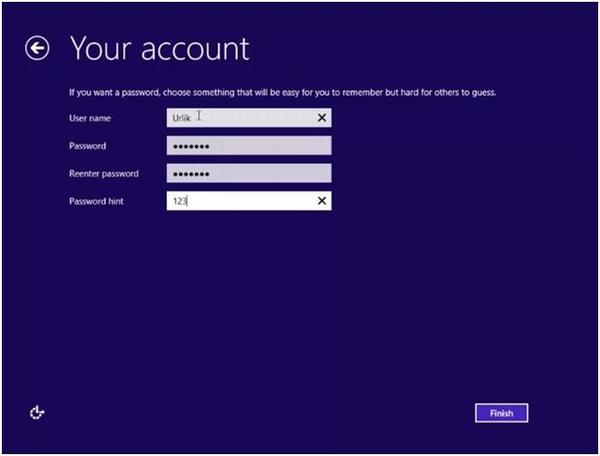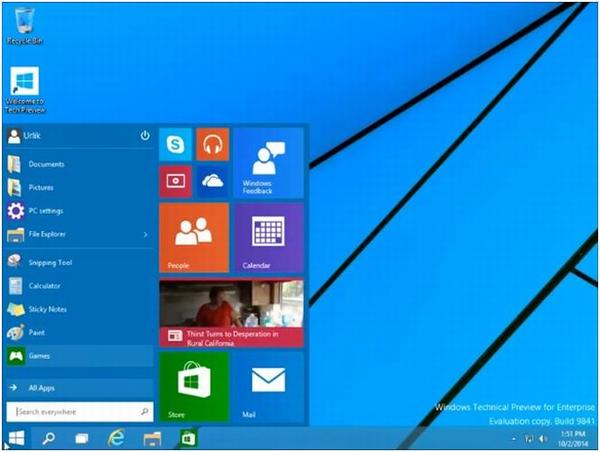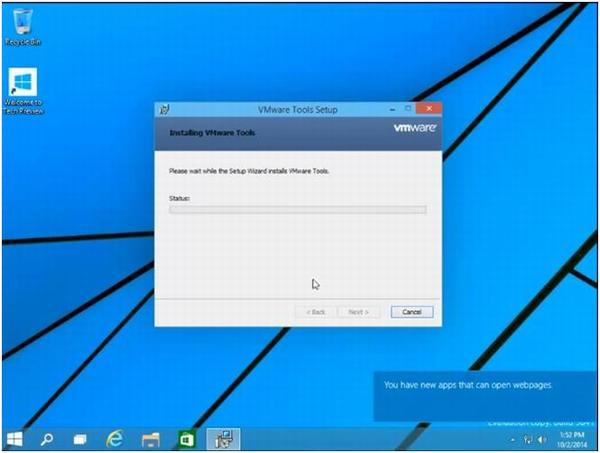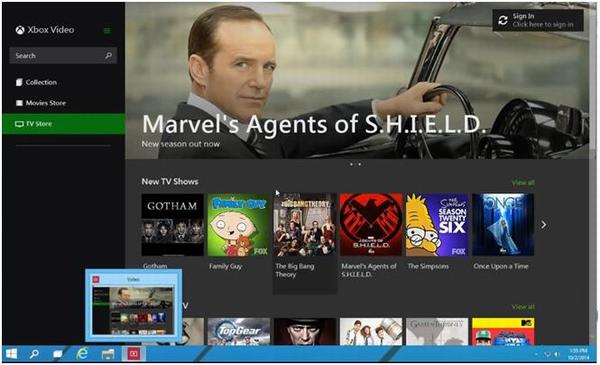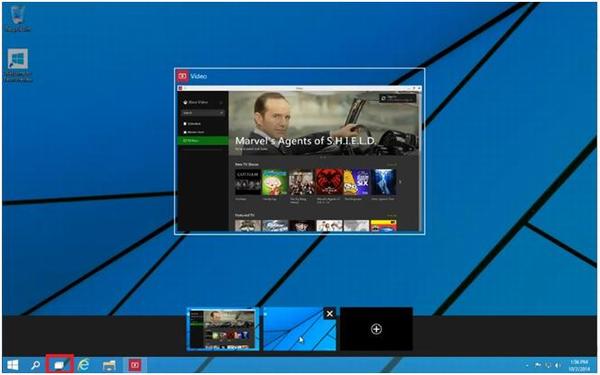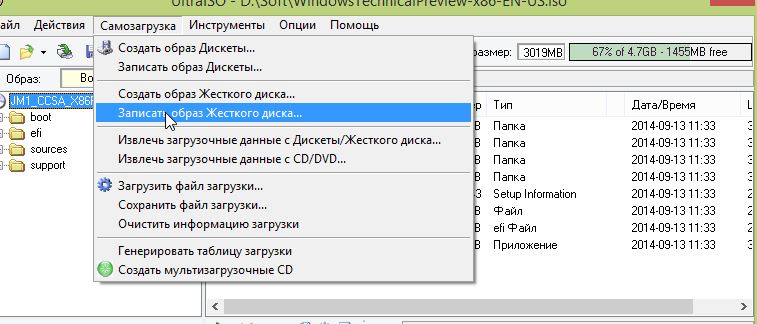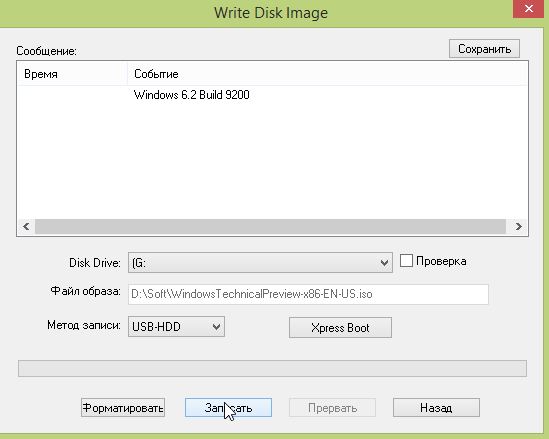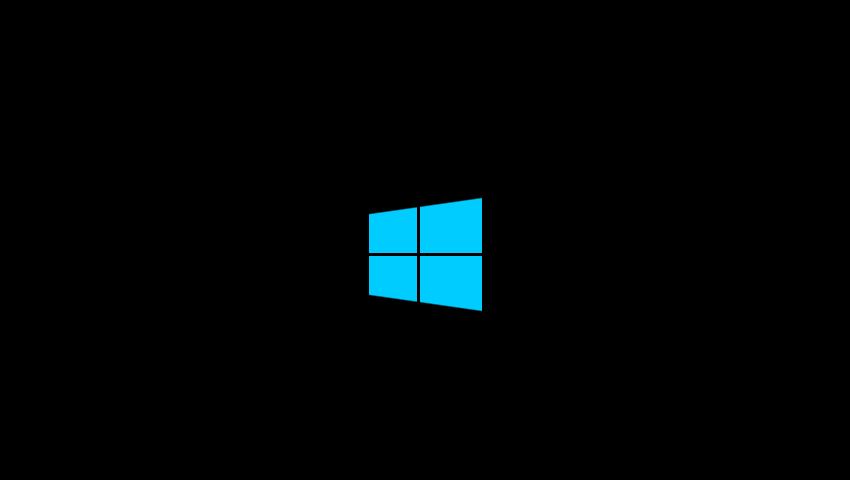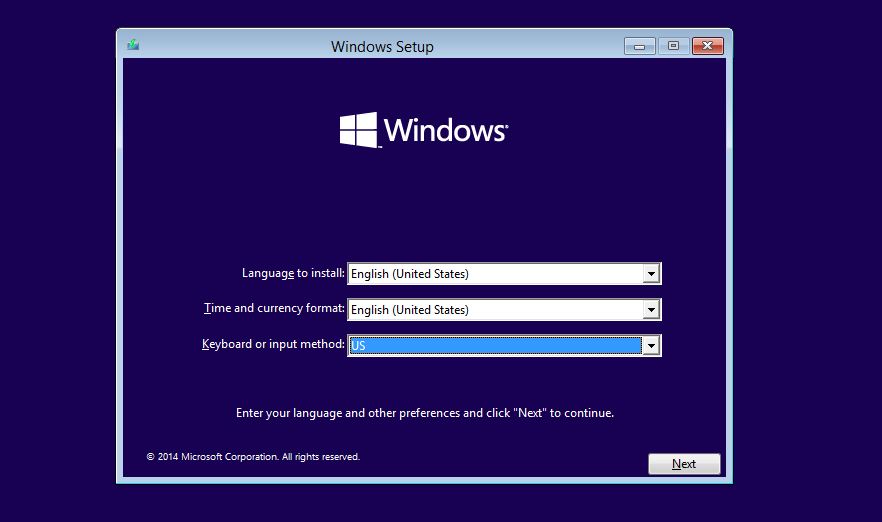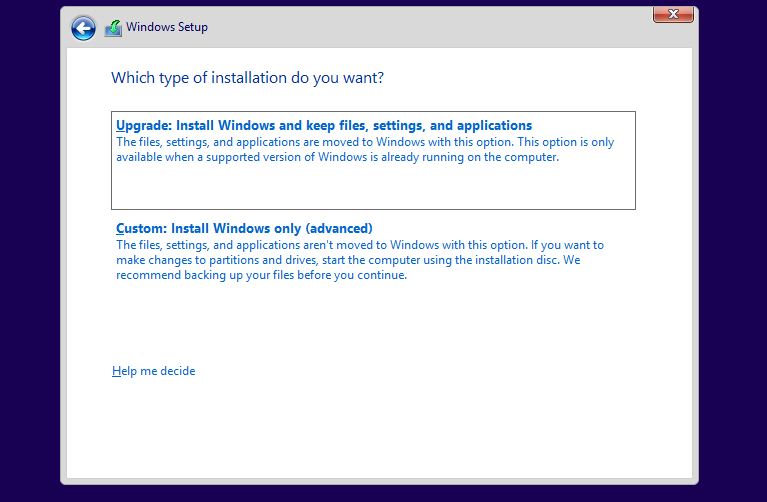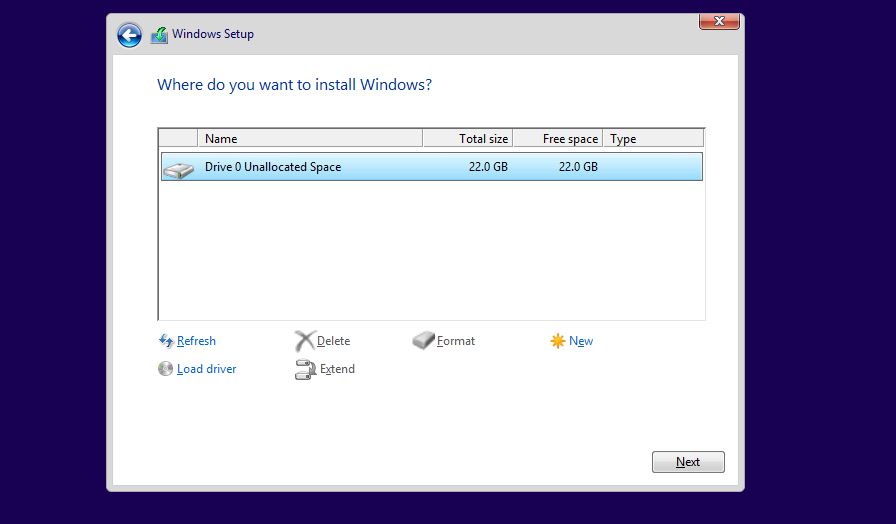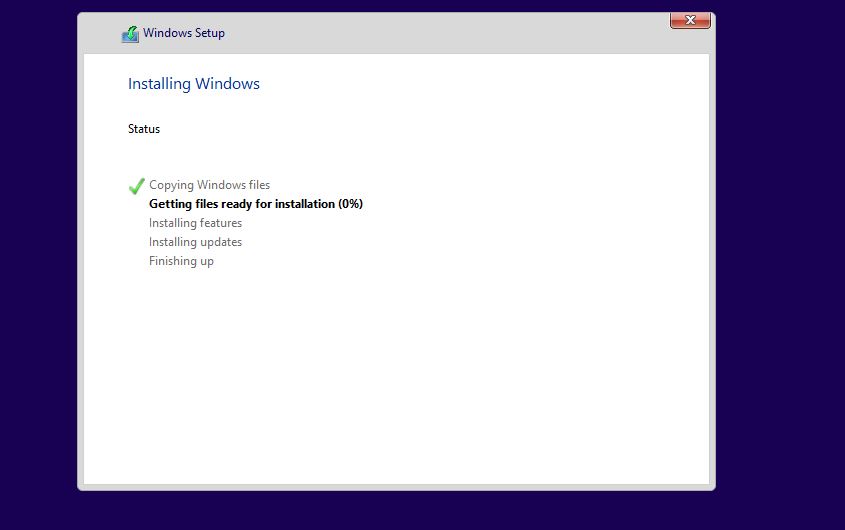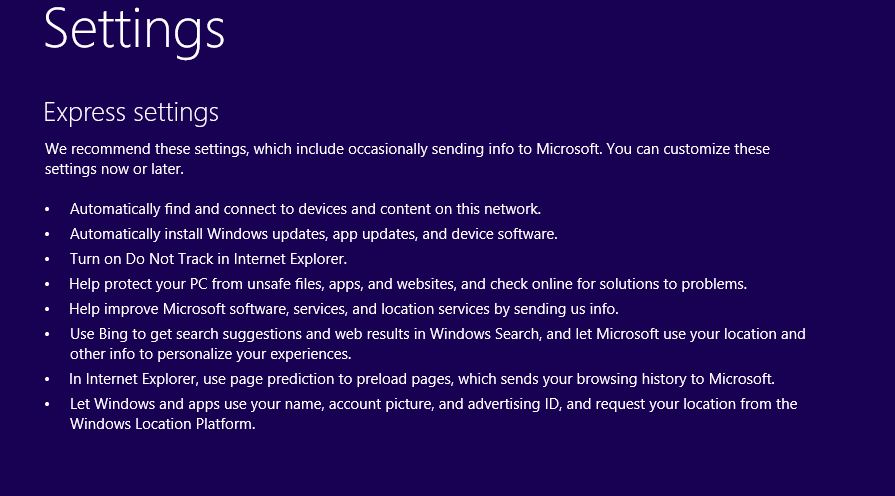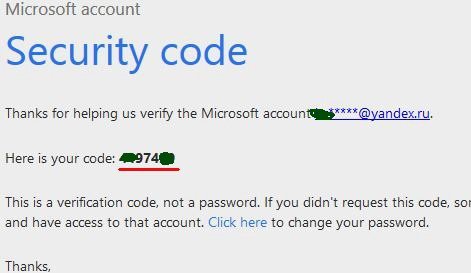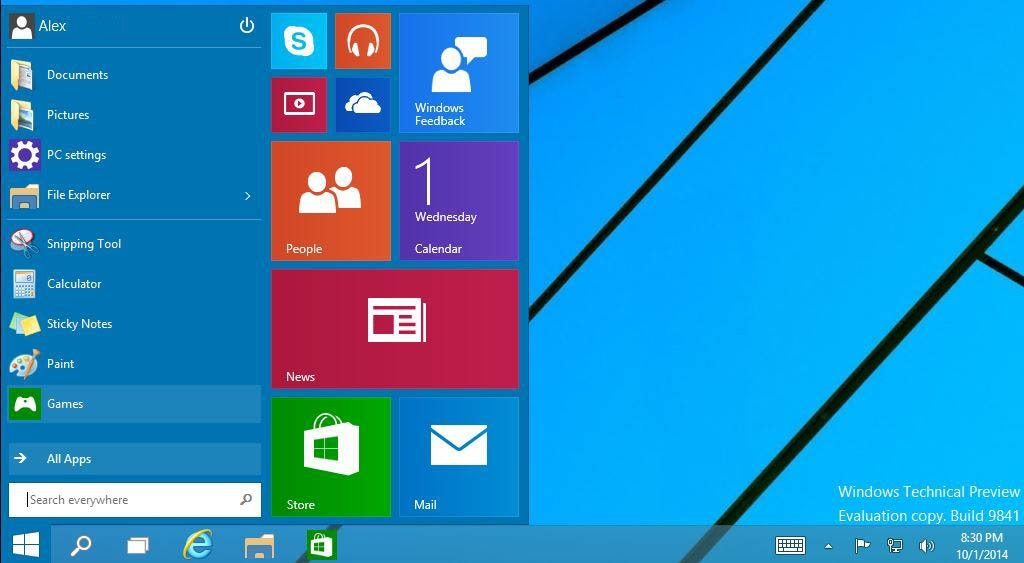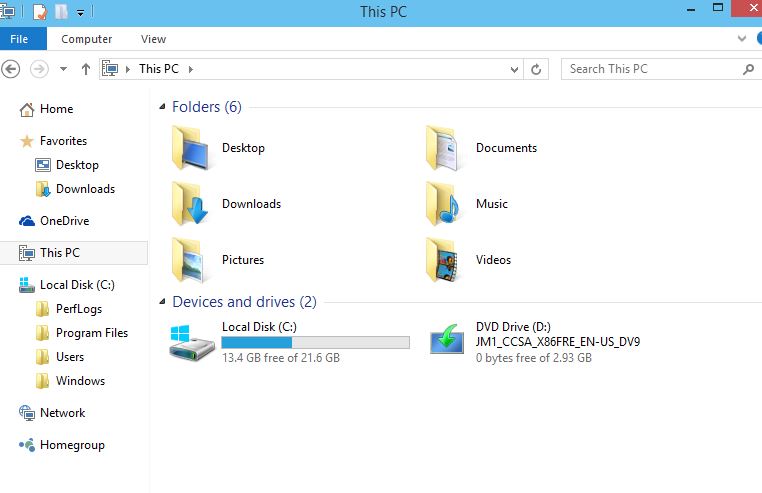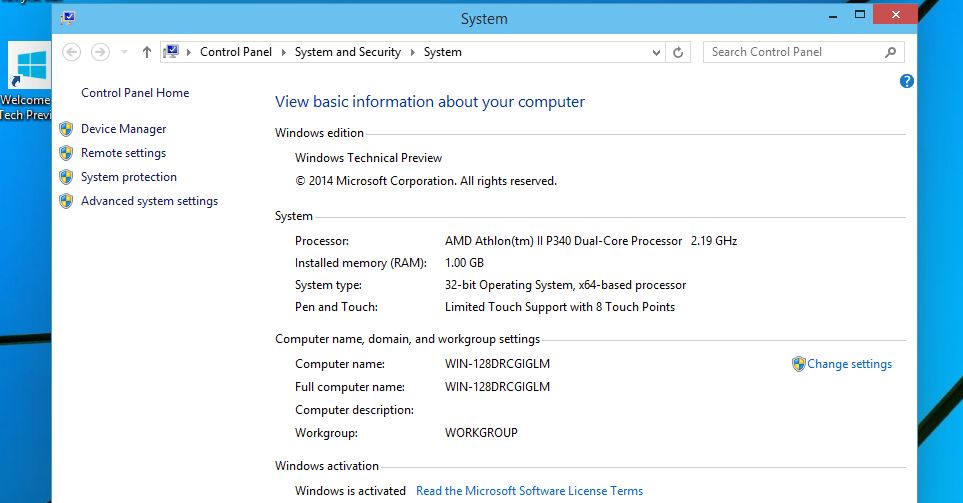- Установка Windows 10 Technical Preview. Обзор и пошаговая инструкция.
- Установка Windows 10 Technical Preview. Первые впечатления
- How to install Windows 10 Technical Preview
- Before you begin
- Still here?
- The Dell XPS 15 is our choice for best 15-inch laptop
- Halo: MCC’s live service elements make it better, not worse
- Microsoft’s Surface Duo is not ‘failing up’
- These are the best PC sticks when you’re on the move
Установка Windows 10 Technical Preview. Обзор и пошаговая инструкция.
Сегодня я расскажу, как установить Windows 10 Technical Preview и о некоторых ее возможностях.
Также я расскажу, как установить Windows 10 Technical Preview на новую машину.
- Для начала ознакомимся с системными требованиями новой операционной системы.
Требуется процессор с частотой 1 гигагерц и один гигабайт для 32 битной либо два гигабайта для 64 битной операционной системы.
16 гигабайт свободного места на жестком диске.
Здесь нужно уточнить если ваш раздел меньше чем 23 гигабайта, то вы можете получить сообщение (указано на фото) на стадии установщика он сообщает что необходимо раздел больше.
Вам потребуется видео адаптер с поддержкой DirectX 9 и Windows Display Driver Model.
А также Microsoft аккаунт и доступ в интернет, но это в том случае если хотите максимум возможностей и использовать магазин.
Если вас интересует локальная работа или работа в рамках предприятия и не будите пользоваться учетной записью Microsoft то в таком случае можете воспользоваться локальным аккаунтом и на момент установки вам интернет не потребуется. - В нашем распоряжении небольшая машина Win 10.
У нее есть процессор с двумя ядрами и частотой 2.8 гигагерц, 2 гигабайта оперативной памяти, жесткий диск на 30 гигабайт, 1 гигабит на LAN, DVD, USB и звук.
Все необходимое чтобы поставить Windows 10 Technical Preview она имеет. - Теперь перейдем на эту машину и произведем все необходимые действия.
Процесс установки Windows 10 мало чем отличается от Windows 8, но имеет свои особенности.
Вставляем загрузочный диск и начинаем загрузку.
Выходит окно «Windows Setup», оставляем английский и нажимаем кнопку «Next». - В появившемся окне нажимаем «Install now».
И запускается программа установки. - Принимаем лицензионное соглашение (отмечаем галочкой) и нажимаем «Next».
- Выбираем ручную установку.
- Оставим все по умолчанию и нажимаем «Next».
- Завершилась процедура установки и нам предлагает выбрать графическое оформление, в данном случае используем экспресс настройки.
Все это можно будет сделать и позже. - Далее необходимо настроить аккаунт.
Предположим, что в данный момент нет к доступу интернета.
Поэтому создам новый. - В следующем окне выбираем вход без аккаунта Microsoft, мой магазин заблокируют до тех пор, пока я не сделаю связку между локальным аккаунтом и аккаунтом Microsoft.
Но, тем не менее, мы сможем воспользоваться системой локально. - Указываем «user name», пароль повторяем в двух строчках и вводим подсказку.
Нажимаем ОК, далее происходит финализация настроек, и выйдет приветственный мультик. - Вот так выглядит операционная система.
- Начнем с установки драйверов.
Вставляйте необходимый диск и нажимаете «далее» несколько раз для полной установки.
По окончанию необходимо произвести перезагрузку. - Здесь очень большой спектр разного рода приложений и все достаточно просто.
Всё теперь работает в окнах, запускаем winamp видео, и он отражается в окне задач. - В окне задач имеется кнопка «task view», которая позволяет нам создавать Dexpot, с помощью него можете создавать несколько рабочих столов.
Дополнительная информация:
— не используйте в качестве основного рабочего места: Technical Preview;
— срок действия до 15 апреля 2015;
— не поддерживаются компьютеры без CMPXCHG16b. PrefetchW и LAHF/SAHF;
— Technical Preview не поддерживается на устройствах с Windows RT и Windows Phone;
— чтобы использовать touch, необходима поддержка multitouch;
— данный релиз оптимизирован под мышку и клавиатуру. Улучшения touch станут доступны в будущими обновлениями.
Видео руководство по установке Виндовс 10 вы можете посмотреть ниже.
Установка Windows 10 Technical Preview. Первые впечатления

Практически на днях в сети появилась новая ОС Windows 10 Technical Preview, которая, кстати, доступна для установки и тестирования всем желающим. Собственно о этой ОС и ее установке и хотелось бы остановиться в данной статье…
Обновление статьи от 15.08.2015 — 29 июля вышел в свет финальный релиз ОС Windows 10. О том, как ее установить, можете узнать из этой статьи: https://pcpro100.info/kak-ustanovit-windows-10/
Г де скачать новую ОС?
Загрузить Windows 10 Technical Preview можно с сайта Microsoft: http://windows.microsoft.com/ru-ru/windows/preview-download (29 июля стала доступна финальная версия: https://www.microsoft.com/ru-ru/software-download/windows10).
Пока количество языков ограничено всего лишь тремя: английским, португальским и китайским. Скачать можно две версии: 32(x86) и 64-х (x64) разрядные версии.
Microsoft, кстати, предупреждает о нескольких вещах:
— это версия может быть существенно изменена перед коммерческим выпуском;
— ОС несовместима с некоторым железом, могут быть конфликты с некоторыми драйверами;
— ОС не поддерживает возможность отката (восстановления) на предыдущую операционную систему (в случае, если вы обновляли ОС с Windows 7 до Windows 10, а затем передумали и решили вернуться назад на Windows 7 — придется заного переустанавливать ОС).
С истемные требования
Что касается системных требований — то они достаточно скромные (по современным меркам, конечно).
— Процессор с частотой 1 ГГц (или быстрее) с поддержкой PAE, NX и SSE2;
— 2 ГБ оперативной памяти;
— 20 ГБ свободного места на жестком диске;
— Видеокарта с поддержкой DirectX 9.
К ак записать загрузочную флешку?
В общем-то загрузочная флешка записывается так же, как и при установке ОС Windows 7/8. Например, я использовал программу UltraISO:
1. Открыл в программе скачанный образ iso с сайта Microsoft;
2. Далее подключил флешку на 4 Гб и записал образ жесткого диска (см. в меню самозагрузка (скриншот ниже));
3. Далее выбрал основные параметры: букву диска (G), метод записи USB-HDD и нажал кнопку записать. Через 10 минут — загрузочная флешка готова.
Далее, для продолжения установки Windows 10, останется в BIOS поменять приоритет загрузки, добавив на первую позицию загрузку с флешки и перезагрузить ПК.
Важно: при установке флешку нужно подключать к порту USB2.0.
У становка Windows 10 Technical Preview
Установка Windows 10 Technical Preview происходит практически так же как установка Windows 8 (есть небольшая разница в деталях, принцип тот же).
В моем случае установка производилась на виртуальную машину VMware (если кто не знает, что такое виртуальная машина: https://pcpro100.info/zapusk-staryih-prilozheniy-i-igr/#4____Windows).
При установке на виртуальную машину Virtual Box — вылетала постоянно ошибка 0x000025… (некоторые пользователи, кстати, при установке на Virtual Box, чтобы исправить ошибку, рекомендуют зайти по адресу: «Панель управления/Система и безопасность/Система/Дополнительные параметры системы/Быстродействие/Параметры/Предотвращение выполнения данных» — выбирать пункт «Включить DEP для всех программ и служб, кроме выбранных ниже». Затем нажать «Применить», «Ок» и перезагрузить ПК).
Важно: чтобы установка ОС прошла без ошибок и сбоев, при создание профиля в виртуальной машине — выберите стандартный профиль для Windows 8/8.1 и битность (32, 64) в соответствии с образом системы, которую вы будете ставить.
К стати, при помощи флешки, которую мы в предыдущем шаге записали, установку Windows 10 можно производить и сразу на компьютер/ноутбук (я не пошел на этот шаг, т.к. в этой версии пока отсутствует русский язык).
Первое, что вы увидите при установке — это стандартный экран загрузки с логотипом Windows 8.1. Ждете минут 5-6 пока ОС предложит настроить систему перед установкой.
В следующем шаге нам предлагают выбрать язык и время. Можно сразу же нажать на далее (Next).
Следующая настройка довольно важна: нам предлагают 2 варианта установки — обновление и «ручная» настройка. Рекомендую выбрать второй вариант Custom: install Windows only (advanced).
Следующий шаг — выбор диска для установки ОС. Обычно, жесткий диск разбивают на две части: один для установки ОС (40-100 Гб), второй раздел — все оставшееся место под фильмы, музыку и прочие файлы (более подробно о разбиении диска на разделы: https://pcpro100.info/kak-ustanovit-windows-7-s-diska/#4_Windows_7). Установку производят на первый диск (обычно он помечается буквой C (системный)).
В моем случае — я просто выбрал один единственный диск (на котором ничего нет) и нажал кнопку продолжения установки.
Затем запускается процесс копирования файлов. Можно спокойно ждать пока компьютер не уйдет на перезагрузку…
После перезагрузки — появился один интересный шаг! Система предложила произвести настройку основных параметров. Согласился, нажимаю далее…
Появляется окно, в котором нужно ввести свои данные: имя, фамилию, указать email, пароль. Раньше этот шаг можно было пропустить и не создавать учетную запись. Сейчас отказаться от этого шага нельзя (по крайней мере в моей версии ОС это сделать не получилось)! В принципе, ничего сложного, главное указать рабочий email — на него придет специальный secyrity code, который нужно будет ввести при установке.
Далее ничего не обычного — можно просто нажимать кнопку Next не глядя на то, что вам пишут…
В печатления на «первый взгляд»
Честно говоря, Windows 10 в сегодняшнем ее состоянии напоминает мне целиком и полностью ОС Windows 8.1 (я даже не понимаю в чем разница у них, кроме цифр в названии).
По сути: новое меню «пуск», в котором помимо старых привычных меню добавили «плитку»: календарь, почта, скайп и пр. Ничего сверх-удобного в этом, лично я, не вижу.
Меню пуск в Windows 10
Если говорить о проводнике — то он практически такой же как в Windows 7/8. Кстати, система Windows 10 при установке заняла
8,2 Гб места на диске (менее чем многие версии Windows 8).
Мой компьютер в Windows 10
Кстати, немного удивила скорость загрузки. Не могу сказать точно (нужно по тестировать) , но «на глаз» — загружается эта ОС раза в 2 больше по времени чем Windows 7! Причем, как показала практика, не только на моем ПК…
Свойства компьютера Windows 10
PS
Возможно, новая ОС обладает «сумасшедшей» стабильностью, но в этом еще нужно будет убедиться. Пока, на мой взгляд, ее можно установить лишь в дополнение к основной системе, да и то далеко не всем…
How to install Windows 10 Technical Preview
It’s been only a few days since Microsoft talked about what’s next with Windows 10, and slightly ahead of schedule a brand new release of the Technical Preview has been pushed out. Now that you have had some time to catch your breath and get to grips with what’s new, you may be considering giving it a try yourself – and given the number of new Insider sign ups, there looks to be a lot of you!
We’ve put together a quick how-to below to get you on your way to Windows 10.
Before you begin
What is a Technical Preview? It means a beta OS, along with an emphasis on testing and feedback to Microsoft. The new preview expires on October 1, 2015. Most scenarios should have users directly updating from the Technical Preview to the final OS in mid-to-late-2015.
Before you charge ahead, there are a few things you will want to consider. First and foremost, this is a just preview, and along with that comes all of its flaws and imperfections, as well as what will surely be tons of updates to follow. For that reason, it probably isn’t a good idea to install Windows 10 on your primary computer.
Computers running Windows 7 SP1, Windows 8.0 and Windows 8.1 can all take the Technical Preview. RT devices like the Surface RT and Surface 2 cannot take advantage at this time.
During the installation, you can choose to wipe clean your current OS and start new with Windows 10, or just update the OS, keeping all of your files and settings. Most of us have done the latter with no installation problems or hiccups.
The earlier previews weren’t optimized for touchscreen computers, but we’ve now seen a lot more touch-friendly activity unveiled such as Continuum. But that doesn’t mean you’re going to have a swell old time all round. Again, this is beta software, things will be broken and just all round janky. Microsoft needs your help making the bugs go away and the finished product better than ever.
And as a final consideration before installing, you should definitely read Microsoft’s Frequently Asked Questions page. It is also highly advised that you create a recovery drive, just in case you want to revert back to your previous operating system. In most cases, including on the Surface Pro 3, installing the Technical Preview will overwrite the recovery partition with the Windows 10 image, making a system refresh ineffectual should you choose to revert.
Still here?
Well then, it seems you’ve decided to take the plunge. In that case, here is what you need to do:
- First, you need to sign up for the Windows Insider Program. It’s quick and easy. Just follow the link, sign in with your Microsoft Account and accept the terms and conditions.
- Once you’re in, you will be directed to download the disk image, also known as an ISO file. This is just under 4GB, so make sure you download it well before you are ready to start the installation.
- Next, you need to either burn the ISO image to a DVD, extract the files from the image or mount the image as a virtual drive. In Windows 8, you can mount an ISO file simply by right-clicking and choose Mount. From our experience, it is best to keep the ISO on the C:\ drive for installation, instead of using a USB device.
- Once ready, just double-click setup.exe and you are on your way
- The installation wizard will walk you through the necessary steps
The process of actual installation averages around 20 minutes, depending on the speed of the computer. The OS will install itself, rebooting a few times. Nearly at all times, a progress screen will be present, usually with a percentage indicator to keep you abreast of the process.
Windows 8.1 is smart. Should the Technical Preview run into problems during installation, it should rollback the installation and leave you with your current OS untouched. At this point, you can then try to diagnose what caused the setback.
Once you’re up and running, be sure report your findings and share your thoughts in our new Windows 10 forums. Those forums are also a great spot to find help on this process should you have any problems.
Do you have any tips or advice to share with others on installing the Technical Preview? Comment below and let us know!
We may earn a commission for purchases using our links. Learn more.
The Dell XPS 15 is our choice for best 15-inch laptop
For a lot of people, a 15-inch laptop is a perfect size that offers enough screen for multitasking, and in a lot of cases, some extra performance from powerful hardware. We’ve rounded up the best of the best at this size.
Halo: MCC’s live service elements make it better, not worse
Halo: The Master Chief Collection is more popular than ever, but some fans don’t agree with the live service approach 343 Industries has taken with it. Here’s why those elements are, at the end of the day, great for the game and for Halo overall.
Microsoft’s Surface Duo is not ‘failing up’
Microsoft announced this week that it was expanding Surface Duo availability to nine new commercial markets. While Surface Duo is undoubtedly a work in progress, this is not a sign of a disaster. It’s also doesn’t mean that Surface Duo is selling a ton either. Instead, the reason for the expansion is a lot more straightforward.
These are the best PC sticks when you’re on the move
Instant computer — just add a screen. That’s the general idea behind the ultra-portable PC, but it can be hard to know which one you want. Relax, we have you covered!