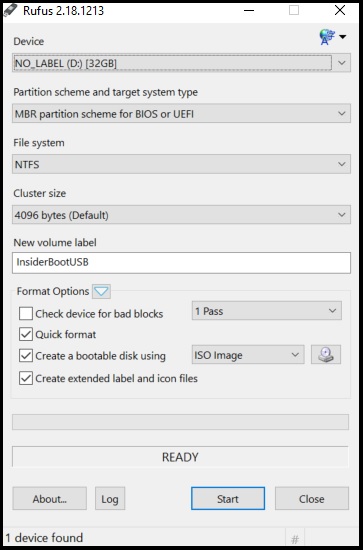- Использование образов ISO Using ISOs
- Обновление на месте с помощью ISO предварительного просмотра Windows In-place upgrade with a Windows Insider Preview ISO
- Чистая установка с ИСО предварительного просмотра Windows Clean installation with a Windows Insider Preview ISO
- Создание загружаемого USB-интерфейса для ICO windows Insider Creating a bootable USB for Windows Insider ISOs
- Чистая установка с isO Windows 10 Clean installation with a Windows 10 ISO
- Установка Windows 10 с помощью файла ISO
- Как установить Windows 10 с монтированием файла ISO
- How to create a Universal Windows 7 installation DVD or USB Flash Drive
- Comments (10)
Использование образов ISO Using ISOs
Если устройство трудно использовать из-за проблемы или если вы хотите выйти из канала Dev или прекратить получать сборки предварительного просмотра, может потребоваться использовать ISO для чистой установки или обновления на месте. If your device is hard to use because of an issue, or if you want to switch out of the Dev Channel or stop receiving preview builds, you might need to use an ISO for a clean installation or in-place upgrade. IsOs доступны как для предварительной сборки предварительного просмотра Windows 10, так и для Windows. ISOs are available for both Windows 10 Insider Preview Builds and for Windows.
Обновление на месте с помощью ISO предварительного просмотра Windows In-place upgrade with a Windows Insider Preview ISO
Скачайте выбранный ISO со страницы ISO для Windows Insider, сэкономив его в расположении на устройстве или создав загружаемый USB. Download your chosen ISO from the Windows Insider ISO page by saving it to a location on your device or creating a bootable USB.
Откройте проводник и перейдите в расположение, где сохранен ISO-файл. Open File Explorer and go to where you saved the ISO. Выберите ISO-файл для открытия, что позволит Windows подключить образ, чтобы вы могли получить к нему доступ. Select the ISO file to open it, which lets Windows mount the image so you can access it.
Выберите файл setup.exe для запуска процесса установки. Select the setup.exe file to launch the install process.
Во время настройки выберите параметры Keep Windows, личные файлы и приложения. During setup, select the Keep Windows settings, personal files, and apps option.
После завершения установки перейдите в программу обновления параметров & **** > **** > Windows Insider Program, чтобы убедиться, что параметры windows Insider верны. Once it’s finished installing, go to Settings > Update & Security > Windows Insider Program to make sure your Windows Insider settings are correct.
Чистая установка с ИСО предварительного просмотра Windows Clean installation with a Windows Insider Preview ISO
Создайте резервные копии всех своих файлов и приложений. Back up all your files and applications. Чистая установка с использованием образа ISO программы предварительной оценки Windows приведет к очистке всех ваших файлов, параметров и приложений. A clean install with a Windows Insider ISO will erase all of your files, settings, and applications.
Скачайте выбранный ISO со страницы ISO для Windows Insider, сэкономив его в расположении на устройстве или создав загружаемый USB. Download your chosen ISO from the Windows Insider ISO page by saving it to a location on your device or creating a bootable USB.
Откройте проводник и перейдите в расположение, где сохранен ISO-файл. Open File Explorer and go to where you saved the ISO. Выберите ISO-файл для открытия, что позволит Windows подключить образ, чтобы вы могли получить к нему доступ. Select the ISO file to open it, which lets Windows mount the image so you can access it.
Выберите файл setup.exe для запуска процесса установки. Select the setup.exe file to launch the install process.
Во время установки нажмите параметр Изменить выбранные для сохранения компоненты и выберите Ничего на следующем экране, чтобы выполнить чистую установку. During setup, select the Change what to keep option, and then choose Nothing on the next screen to complete a clean intall.
После завершения установки перейдите в программу обновления параметров & **** > **** > Windows Insider Program, чтобы убедиться, что параметры windows Insider верны. Once it’s finished installing, go to Settings > Update & Security > Windows Insider Program to make sure your Windows Insider settings are correct.
Создание загружаемого USB-интерфейса для ICO windows Insider Creating a bootable USB for Windows Insider ISOs
Если у вас возникли определенные проблемы, препятствующие скачив isO на вашем устройстве, или вам необходимо быстро настроить новое устройство в программе инсайдерской Windows, может помочь загружаемый USB, сделанный из файла ISO Windows Insider. If you’re having certain issues that prevent you from downloading an ISO to your device, or you need to quickly set up a new device in the Windows Insider Program, a bootable USB made from a Windows Insider ISO file can help.
Существует множество сторонних программных приложений, способных преобразовать USB-накопитель в загружаемый формат. There are many third-party software applications that are capable of converting a USB drive into a bootable format. В этом примере мы используем Rufus, так как он бесплатный и легкий на системных ресурсах. We’re using Rufus in this example since it’s free and lightweight on system resources. Вы можете использовать любое программное обеспечение, которое может форматировать USB в загружаемый формат и преобразовать ISO в декомпилируемые файлы установки. You can use any software that can format the USB into a bootable format and convert the ISO into the decompiled installation files.
Скачайте выбранный ISO со страницы ISO для Windows Insider, сэкономив его в расположении на устройстве, которое можно легко запомнить. Download your chosen ISO from the Windows Insider ISO page by saving it to a location on your device you can easily remember.
Подключите USB-накопитель, который имеет не менее 8 ГБ. Connect a USB drive that’s at least 8GB. Сбереите все данные на диске, который необходимо сохранить, так как все данные на нем будут стираться. Back up any data on the drive you want to save, because any data on it will erased.
Запуск Rufus или предпочтительного программного обеспечения. Launch Rufus or your preferred software.
Настройка параметров меню Rufus: Configure the Rufus menu options:
Если у вас есть несколько дисков, подключенных через USB (внешний жесткий диск, большой палец и т.д.), убедитесь, что вы выберите правильное устройство из отсев. If you have multiple drives connected via USB (external hard drive, thumb drive, etc.), make sure you select the right device from the dropdown.
Схема раздела и тип целевой системы должны быть установлены в схеме раздела MBR для BIOS или UEFI. Partition scheme and target system type should be set to MBR partition scheme for BIOS or UEFI.
Файловая система должна быть настроена на NTFS. File system should be set to NTFS. Если по каким-либо причинам это не работает на устройстве, его можно повторно создать с помощью FAT32. If for some reason this doesn’t work on your device, you can re-create it using FAT32.
Размер кластера может оставаться на 4096 bytes (По умолчанию) Cluster size can stay on 4096 bytes (Default)
Для метки New Volumeвведите имя по вашему выбору. For New volume label, enter a name of your choosing.
В формате Параметры, 1 Пропуск должен быть выбран из первого отсев. Under Format Options, 1 Pass should be selected from the first dropdown. Выберите почтовые ящики рядом с форматом Quick, Создайтезагружаемый диск с помощью и создайте расширенные файлы меток и значков. Select the checkboxes beside Quick format, Create a bootable disk using, and Create extended label and icon files. Кроме того, создайте загружаемый диск с помощью, выберите isO Image из выпадаемой папки, а затем выберите значок диска рядом с отсевом и перейдите к скачаемом файлу ISO. Beside Create a bootable disk using, choose ISO Image from the dropdown, then select the disk icon next to the dropdown and navigate to the ISO file you downloaded.
Выберите Начните, и Rufus будет формат вашего USB и decompile ISO. Select Start, and Rufus will format your USB and decompile the ISO.
После того, как она будет завершена, вы все готово. Once it’s finished, you’re all set. Теперь вы можете использовать его на устройстве. Now you can use it on a device.
Если вы используете этот диск для обновления устройства, на нем уже есть Windows, подключите его к устройству, откройте Проводник файлов, найдите диск и запустите setup.exe, чтобы начать работу. If you use this drive to upgrade a device that already has Windows on it, connect it to the device, open File Explorer, locate the drive, and launch setup.exe to get started.
Если этот диск используется для чистой установки Windows, подключите его к устройству и перезагружайте. If you use this drive to do a clean Windows install, connect it to the device and reboot. Возможно, вам также потребуется настроить параметры BIOS или UEFI, чтобы разрешить загрузку с USB-накопителя. You may also need to adjust your BIOS or UEFI settings to allow it to boot from a USB-based drive.
Чистая установка с isO Windows 10 Clean installation with a Windows 10 ISO
Создайте резервные копии всех своих файлов и приложений. Back up all your files and applications. Чистая установка с использованием образа ISO Windows 10 приведет к очистке всех ваших файлов, параметров и приложений. A clean install with a Windows 10 ISO will erase all of your files, settings, and applications.
Скачайте последнюю isO Windows 10, сэкономив ее в расположении на компьютере или создав загружаемый USB. Download the latest Windows 10 ISO by saving it to a location on your PC or creating a bootable USB.
Откройте проводник и перейдите в расположение, где сохранен ISO-файл. Open File Explorer and go to where you saved the ISO. Выберите ISO-файл для открытия, что позволит Windows подключить образ, чтобы вы могли получить к нему доступ. Select the ISO file to open it, which lets Windows mount the image so you can access it.
Выберите файл setup.exe для запуска процесса установки. Select the setup.exe file to launch the install process.
Во время установки нажмите параметр Изменить выбранные для сохранения компоненты и выберите Ничего на следующем экране, чтобы выполнить чистую установку. During setup, select the Change what to keep option, and then choose Nothing on the next screen to complete a clean intall.
Установка Windows 10 с помощью файла ISO
В Windows 10, когда вы выбираете загрузку файла ISO для обновления или переустановки операционной системы, вы обычно используете сторонние инструменты, такие как Media Creation Tool или Rufus, для создания USB-носителя для продолжения установки.
Однако, если у вас есть доступ только к ISO-файлу Windows 10, вам не потребуется USB-накопитель или диск для продолжения установки. Вы всегда можете смонтировать ISO с помощью проводника, чтобы запустить обновление.
В этом руководстве вы узнаете, как установить новую версию Windows 10 путем монтирования файла ISO без загрузочной флешки USB.
Как установить Windows 10 с монтированием файла ISO
Чтобы установить Windows 10 без USB, выполните следующие действия:
Если вы хотите начать с чистого листа с чистой установкой Windows 10 с последним обновлением функций, нажмите ссылку «Изменить, чтобы сохранить», выберите вариант «Ничего», нажмите кнопку «Далее», а затем нажмите кнопку «Установить».
После выполнения этих шагов начнется процесс установки, и устройство перезагрузится несколько раз. После установки вам нужно будет пройти готовую к установке (OOBE) настройку Windows 10.
Конечно, вы можете загрузить Media Creation Tool, чтобы выполнить обновление на месте, которое не требует создания загрузочного носителя или использования помощника по обновлению. Однако вы найдете этот вариант особенно полезным в тех ситуациях, когда у вас нет доступа в Интернет или компьютер на который вы пытаетесь установить Windows 10 не имеете дисковода, у вас нет флэш-накопителя USB для создания загрузочного носителя.
How to create a Universal Windows 7 installation DVD or USB Flash Drive
Technical Level : Intermediate
With one DVD or USB Flash Drive you can install or re-install any version of Windows that you have a valid product key for.
This comes in handy if you have multiple computers and no longer have the recovery media or your recovery partition is damaged.
Note: Windows 7 Starter edition is only available in 32Bit, so if you need a ‘Starter edition’ installation DVD or USB Flash drive, you need to download the Windows 7 Ultimate 32Bit .ISO file.
Notice: As of February 6th, 2015 the links to the various versions of Windows 7 listed in step #1 below are no longer functioning, as an alternative (as long as you have your product key) you can use the link to Microsoft’s Software Recovery web page:
Please be aware that this link often fails to provide the correct language download for your product key.
( Only 2 of 3 keys I entered returned the proper «English» language option). If you experience this issue then try the following alternative:
As an alternative read this Wiki article on how to create your own ISO file
After you create your own ISO file you can skip steps #1 and #2 and begin at step #3.
Step by Step guide:
1) Download the Windows 7 Ultimate 32 or 64Bit .ISO file.
Note: The default download location to your computer is: C:\Users\User account name\Downloads
a) If you want to create a 32Bit universal installation DVD download this file:
SHA1 Hash value: 65fce0f445d9bf7e78e43f17e441e08c63722657
b) If you want to create a 64Bit universal installation DVD download this file:
SHA1 Hash value: 36ae90defbad9d9539e649b193ae573b77a71c83
2) Verify the .ISO file downloaded is not corrupt by validating the SHA1 hash value is correct.
A utility named ‘HashCalc’ which checks the file and returns a SHA1 value that should match the value listed in step 1a or 1b if the download is not corrupt.
b) Launch HashCalc and navigate to the location of the .iso file you downloaded.
c) Remove all check marks from the list of HashCalc options except for SHA1.
d) Click the ‘Calculate’ button and wait for the SHA1 string of numbers and letters to be displayed.
e) Compare the string of numbers and letters displayed in HashCalc with the SHA1 value listed in step #1 above. The entire string must match from beginning to end, if it does not match then the .ISO file you downloaded is corrupt and you must try the download link again.
3) Download, install and run the ‘ei.cfg’ utility.
I choose the default location for the download.
a) Extract the contents of the eicfg_removal_utility.zip file to a destination of your choice.
Start by double clicking on the .zip file and then double click on the eicfg_remover.exe file.
Click the ‘Extract all’ button and browse to a location where you want the zip file extracted to. Then click on the ‘Extract’ button.
A standard folder with the name: eicfg_removal_utility will be created.
b) Open the ‘eicfg_removal_utility’ folder and click on the ‘eicfg_remover.exe’ file and click the ‘Run’ button.
c) Navigate to the folder where the Windows 7 .ISO file is located and click on the .iso file to select it.
d) Click the ‘Open’ button to disable ei.cfg located inside the .iso file. Finally click the ‘OK’ button to exit the eicfg utility.
What does eicfg do:
From the eicfg ‘Readme.txt’ file:
“This works by toggling the deletion bit in the UDF file table, which instructs the operating system to ignore the file and to treat it as if it does not exist. By not physically removing the file, this eliminates the need to rebuild the ISO, and makes this sort of fast, un-intrusive patching possible. This also makes it possible to reverse the patch and to restore the image to its original state, if so desired.”
In short you do not need to manually edit the contents of the Windows 7 .ISO file you downloaded.
Now that you have modified the .ISO file using the eicfg utility, the next step is to use the modified .ISO to create a universal Windows 7 installation DVD.
4) Create the universal Windows 7 installation DVD or USB Flash drive:
To create a Windows 7 installation flash drive read the following:
Windows 7 USB/DVD download tool
How to create a bootable Windows 7 USB flash drive
To create a Windows 7 installation DVD perform steps a through g:
a) Download http://download.cnet.com/ImgBurn/3001-2646_4-10847481.html?hlndr=1 and install ImgBurn (current version 2.5.8.0) to create a bootable Windows 7 installation DVD.
Notes:
a) If you created your own .ISO file using the instructions in the Wiki article titled «Create your own ISO file from a Windows 7 installation DVD» then ImgBurn is already installed and need not be re-installed.
b) Windows 7 does have built in software that allows you to create an installation DVD but it does not offer any control over the burn speed: http://windows.microsoft.com/en-us/windows7/burn-a-cd-or-dvd-from-an-iso-file
Choose the “Custom Installation (advanced)” option and remove the check mark to eliminate unwanted options.
b) Next start ImgBurn, 2 windows will open. The lower window (ImgBurn Log) displays the status of your DVD creation. The top window is where you select what action you want to perform. Choose the “Write Image file to disc” option.
c) Next navigate to the ‘Source’ (.ISO file) location.
d) Set the ‘Write Speed’ to either 2 or 4X (or the lowest speed your DVD supports, which may be 8X) to insure a good burn and then insert high quality DVD+R media into your DVD drive. The ‘Verify’ box should be checked by default. Wait for the status located in the lower left corner to display ‘Ready’.
e) Click on the Blue ImgBurn arrow to start the creation of your DVD. At a 4X write speed the creation of the DVD should take about 10 minutes.
f) Check the ImgBurn log in the lower Window for the ‘Finalizing’ disk task to compete, the DVD tray will open and close quickly and the ‘Verification’ process begins. Time to complete verification is about 5 minutes.
g) Upon successfully completion remove the DVD and insert it into a labeled paper or plastic sleeve. Then close out / exit the ImgBurn utility.
There is a guide published by NeoSmart which also shows the steps you need to perform and some trouble shooting tips: https://neosmart.net/wiki/burning-iso-images-with-imgburn/
5) Install Windows using your newly created installation DVD.
a) Verify that the boot order in your BIOS is set to boot from the DVD first and then 2nd in the list should be your disk drive.
b) Power up your computer and quickly insert Windows 7 installation DVD you created into your DVD drive. Press any key when prompted to do so, and in a few seconds Windows 7 will start loading files.
c) Now select the ‘Language to install’, ‘Time and currency format’ and the ‘Keyboard or input method’ options. Then click the ‘Next’ button to continue.
d) Choose / click on the ‘Install Now’ option to install Windows 7.
e) Select the operating system you want to install:
You will see the list of versions you have to choose from.
Move the mouse cursor or use the Up /Down arrow key to select the Windows 7 version that you want to install then click next.
(Note: Windows 7 Starter is only available when installing a 32Bit edition of Windows)
As a reminder, if your product key is for Windows 7 Home Premium then you cannot select a higher (Professional) or lesser (Home Basic) version of Windows as your product key will only activate Home Premium. The version you install must be for the product key you have!
f) Click ‘Next’ to proceed with the installation.
Read and accept the license terms.
g) Click ‘Next’ to continue with and complete the installation of Windows 7.
Was this article helpful?
Sorry this didn’t help.
Great! Thanks for your feedback.
How satisfied are you with this article?
Thanks for your feedback, it helps us improve the site.
How satisfied are you with this article?
Thanks for your feedback.
Comments (10)
15 people found this comment helpful
Was this comment helpful?
Sorry this didn’t help.
Great! Thanks for your feedback.
How satisfied are you with this comment?
Thanks for your feedback, it helps us improve the site.
How satisfied are you with this comment?
Thanks for your feedback.
Solution found. After creating the bootable USB using Windows 7 USB/DVD download tool, delete the following file: X:\sources\ei.cfg (where X:\ is your USB flash drive). Then during install it will let you pick which version of Windows 7 you want to install.
12 people found this comment helpful
Was this comment helpful?
Sorry this didn’t help.
Great! Thanks for your feedback.
How satisfied are you with this comment?
Thanks for your feedback, it helps us improve the site.
How satisfied are you with this comment?
Thanks for your feedback.
Step 1a; the download link is broken.
The Page or File You Requested Could Not Be Provided
Was this comment helpful?
Sorry this didn’t help.
Great! Thanks for your feedback.
How satisfied are you with this comment?
Thanks for your feedback, it helps us improve the site.
How satisfied are you with this comment?
Thanks for your feedback.
There is a notice I included in the Wiki on Feb. 6th about this problem, It reads as follows:
Notice: As of February 6th, 2015 the links to the various versions of Windows 7 listed in step #1 below are no longer functioning, this may or may not be a temporary condition, as an alternative (as long as you have your product key) you can use the link to Microsoft’s Software Recovery web page: http://www.microsoft.com/en-us/software-recovery
Note: You may receive a notice to contact the PC manufacture if you have an OEM key that came with your computer, but it can’t hurt to try.
After you verify your product key below, you will download a disc image (ISO file) and use it to create a bootable USB or DVD. After the ISO file has been downloaded start at step #2 below.
2 people found this comment helpful
Was this comment helpful?
Sorry this didn’t help.
Great! Thanks for your feedback.
How satisfied are you with this comment?
Thanks for your feedback, it helps us improve the site.
How satisfied are you with this comment?
Thanks for your feedback.
3 people found this comment helpful
Was this comment helpful?
Sorry this didn’t help.
Great! Thanks for your feedback.
How satisfied are you with this comment?
Thanks for your feedback, it helps us improve the site.
How satisfied are you with this comment?
Thanks for your feedback.
One benefit of using a USB flash drive to install from, is that it is write-enabled at all times. So once you have written the ISO file to a USB flash drive, and you are at the initial setup screen, press Shift+F10 to drop to the command prompt. Then, you can use diskpart and issue the list volume command to figure out what drive letter your USB flash drive has been assigned. Look for «removable drive». Exit out of diskpart, and switch over to that drive letter. Then cd down to the sources folder and issue del ei.cfg to remove the file. Exit out of command prompt and click the big Install button to proceed with the installation as you normally would. You will be prompted now to select your Windows edition.
Note: This will not work if you are using a DVD disc to install from. In that case you have to remove the file beforehand, using the «deletion bit» trick as described in this article, or extract the ISO file and remove the file, then build a modified ISO file and write that to the DVD disc. You will need dedicated software for extracting and building ISO files.
6 people found this comment helpful
Was this comment helpful?
Sorry this didn’t help.
Great! Thanks for your feedback.
How satisfied are you with this comment?
Thanks for your feedback, it helps us improve the site.
How satisfied are you with this comment?
Thanks for your feedback.
You said you «created bootable USB using Windows 7 USB/DVD download tool». This is why it did not work for you. If you read the readme.txt file for the utility, or if you just refer to it in the quote above, you can see that it says «works by toggling the deletion bit in the UDF file table» . Well. a bootable USB flash drive uses NTFS file system, not UDF. Universal Disk Format is commonly used for DVD discs. Bootable Windows USB flash drives commonly use NTFS, and bootable Linux drives commonly use FAT32. So go ahead and write that ISO file to a DVD-R or a DVD-RW and you will see that it works.
I just tested and verified this. The utility modified 4 bytes in my original ISO file (so it’s really a 32 bit change, not 1 bit, or 4 bit at very least). The SHA-1 value of the original file should not match the SHA-1 value of the modified ISO file. If they match, then you’re not doing it right. But the SHA-1 value of the modified file should match to that of a second copy, or third copy, or forth copy. of course. it doesn’t matter how many times you do it, the result should be the same. But of course, only UDF and DVD discs count. Not USB flash drives and NTFS.