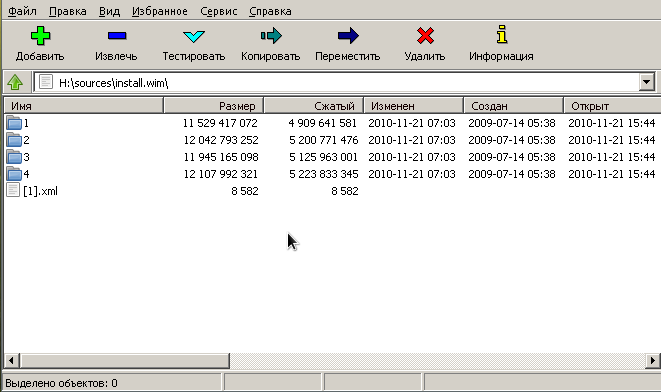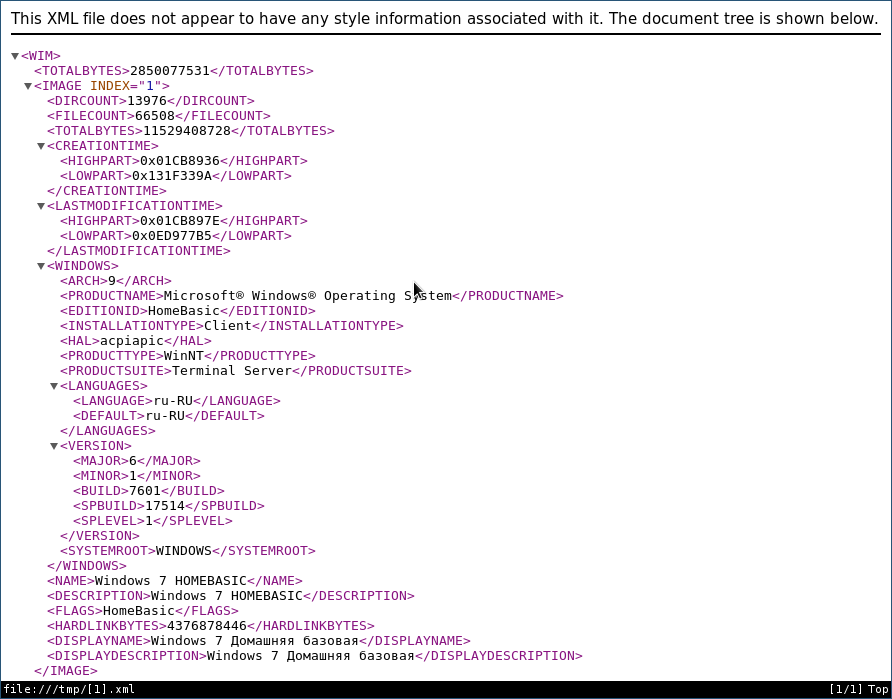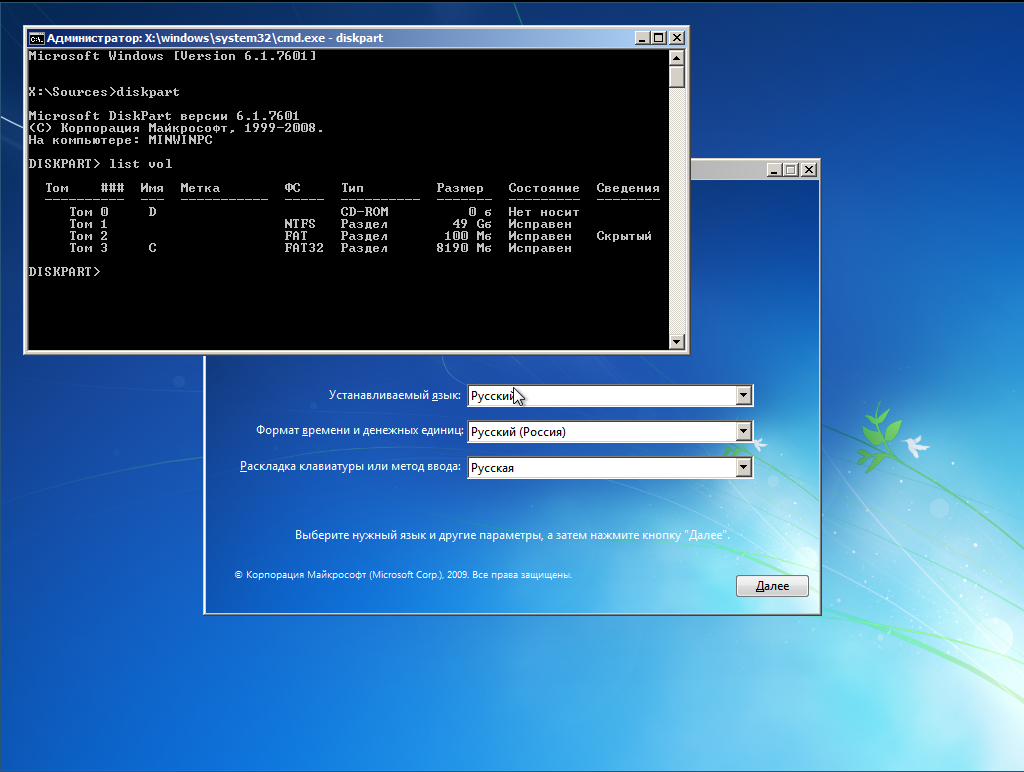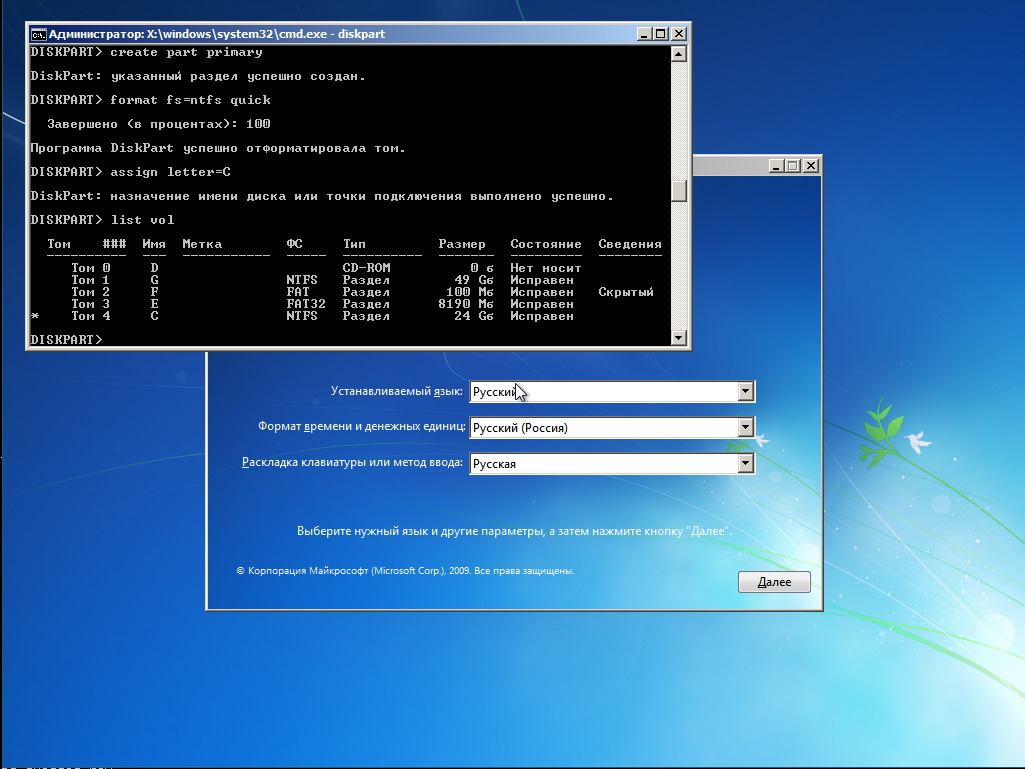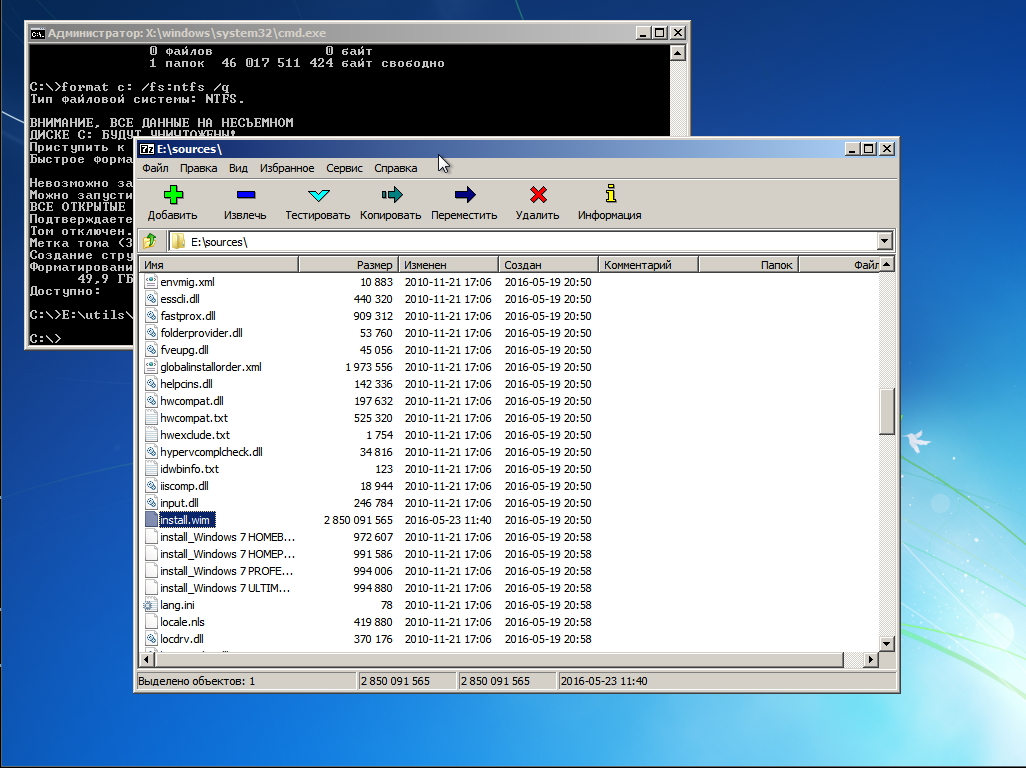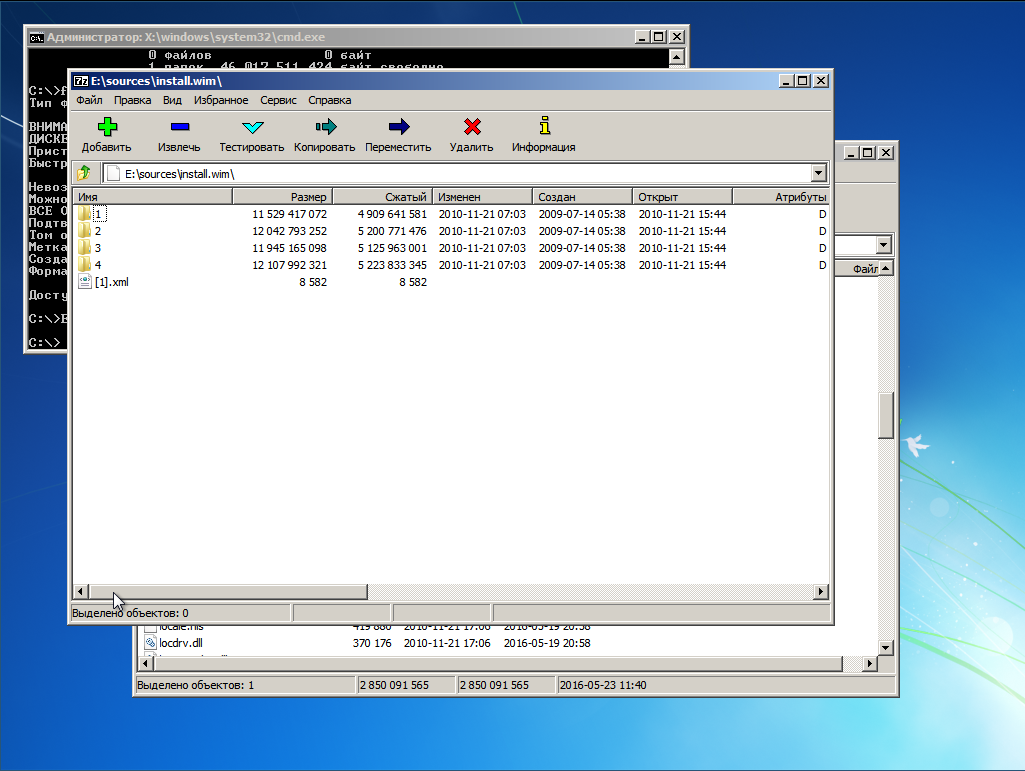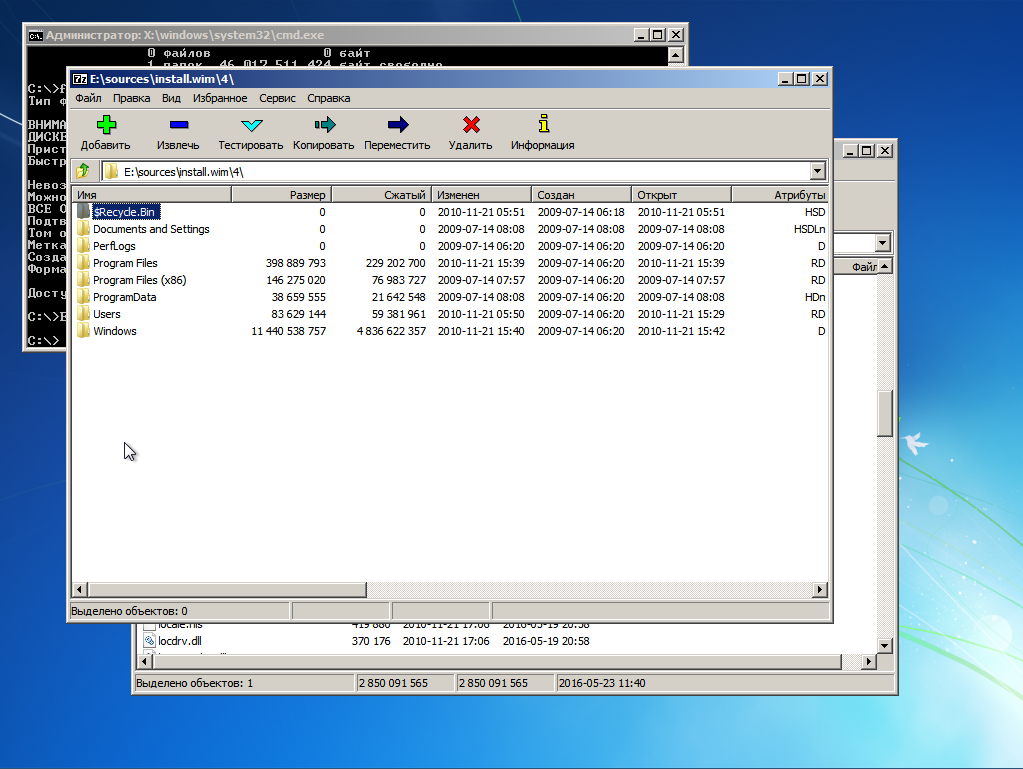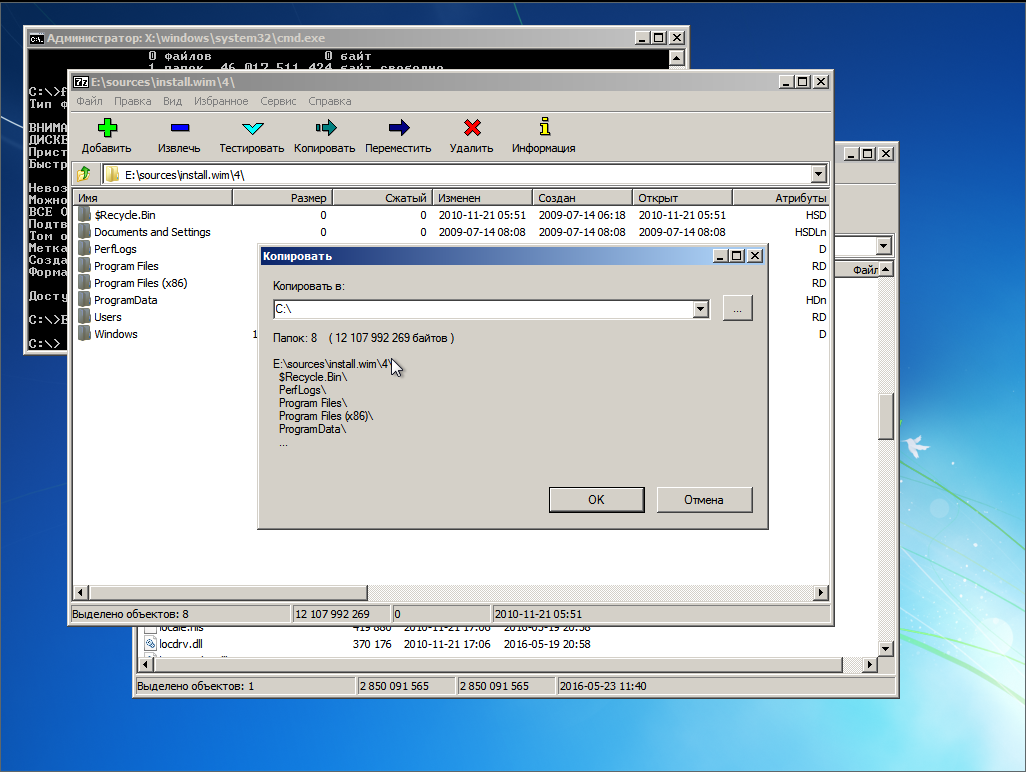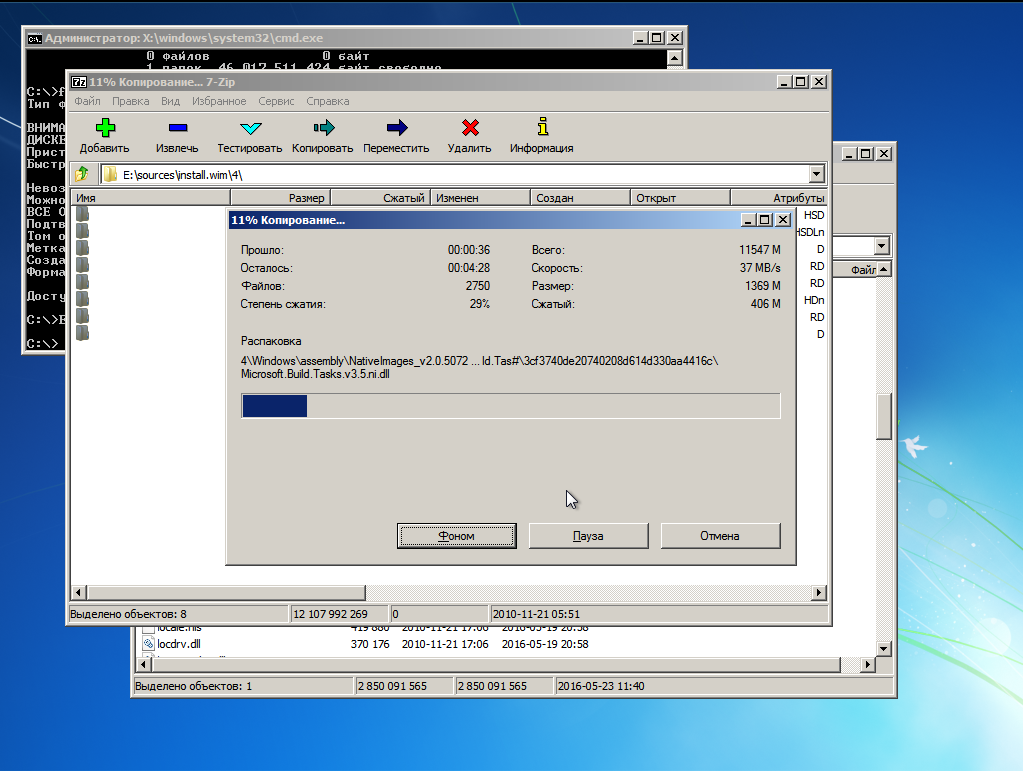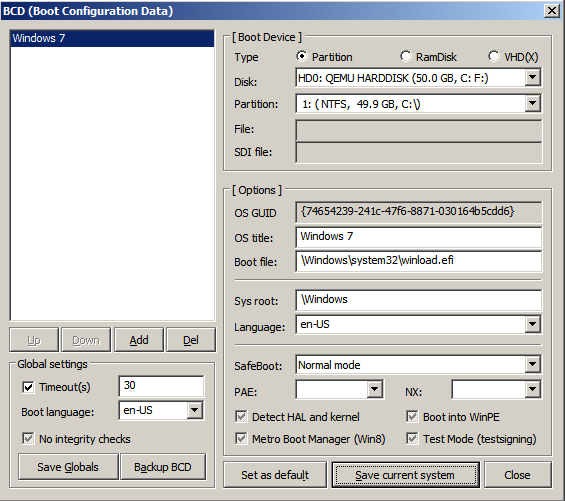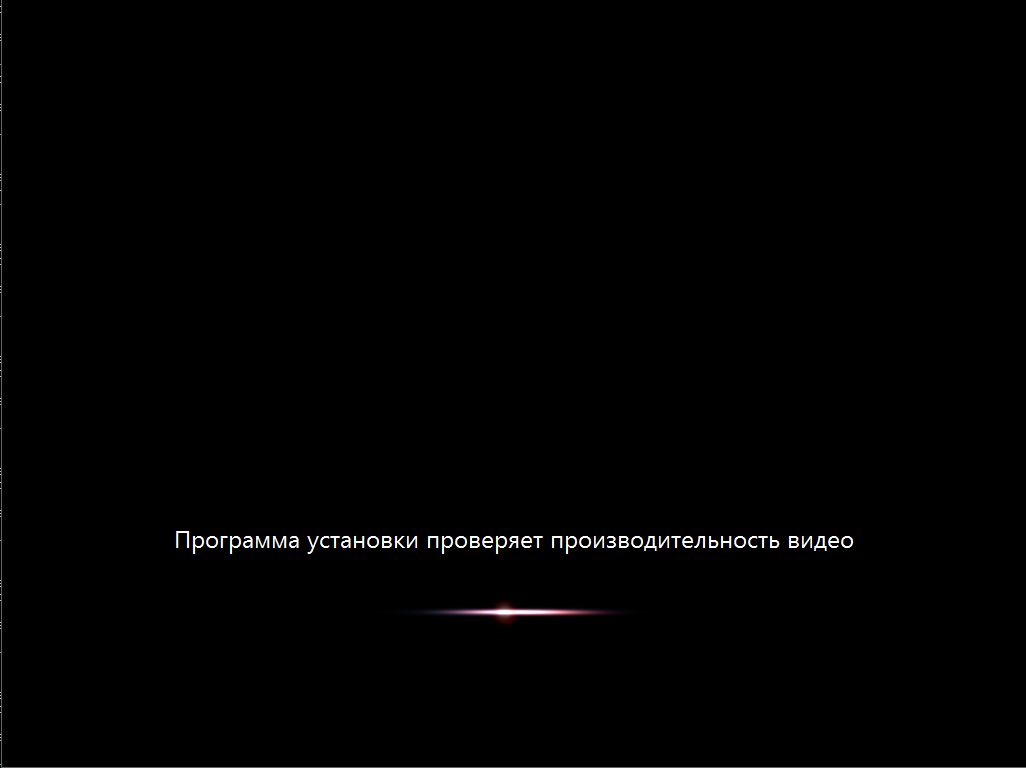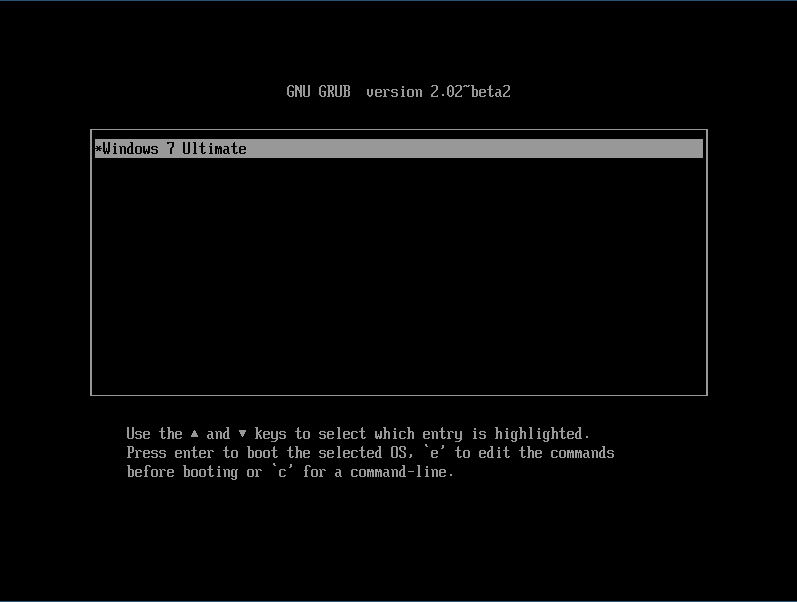- Installing Windows 10 on a Mac without Bootcamp
- What You Will Need
- Downloading Boot Camp Drivers
- Creating a Bootable USB Windows 10 Installer
- Formatting Your USB Stick
- Turning Your USB Stick into a Windows Installer
- Finishing Up
- Partitioning Your Drive
- Ensuring that a Hybrid MBR is not used
- Installing Windows
- Disconnecting All Devices From USB Ports
- Booting From the USB Stick
- Correcting Your Windows Hard Disk Partition
- Completing the Installation
- Installing Boot Camp Support Software
- What You Will Need to Configure Windows
- Configuring Windows
- Mapping Your Mac Keyboard
- Switching to Natural Scrolling
- Enabling Num Lock on Boot
- Completing Configuration
- Cleaning up a Windows Installation
- Removing the Windows Partitions
- Removing the Boot Entry
- Ручная установка Windows 7/8/8.1/10 в систему с загрузчиком GRUB2
- 1. Создаем загрузочную флешку
- 2. О развертывании Windows из WIM-образа и капризном нраве Sysprep
- 3. Распаковка системы
- 4. Установка и настройка загрузчика
- 5. Скрестим пальцы да вознесем молитвы тебе, о Великий и Ужасный Sysprep.
- 6. Настраиваем GRUB
- Заключение
- Читают сейчас
- Редакторский дайджест
- Похожие публикации
- Установка Windows 98 на современный ПК
- Инструкция по установке Windows 10 на Raspberry Pi 4 от Tom’s Hardware
- Установка и правильная настройка Docker на Windows Subsystem Linux (WSL)
- Средняя зарплата в IT
- Минуточку внимания
- Комментарии 45
Installing Windows 10 on a Mac without Bootcamp
Installing Windows on a Mac should be a piece of cake with Bootcamp, but that rarely is the case. In fact, I would personally say that Boot Camp Assistant is one of the worst apps that comes with OS X and unlike the rest, it doesn’t work seamlessly.
A few of its drawbacks:
- It only supports a drive with a single partition.
- It often throws very obscure error messages with limited detail.
- It re-downloads 1.6 GB Windows drivers every single time it runs. These are placed under /Library/Application Support/BootCamp/WindowsSupport.dmg and deleted and re-downloaded each time Boot Camp Assistant starts processing.
This post did take a lot of work to complie and I did bone my hard drive a few times while trying certain ideas, so please throw out a thanks if it helped you out 🙂
Disclaimer: This guide below contains procedures which can potentially destroy your partitions and data. I accept no responsibility for such loss so please proceed at your own risk.
Update (2016-07-20): I have updated this post with further improvements relating to downloading of Boot Camp drivers and ensuring that a Hybrid MBR is not used (which would cause issues when installing Windows).
What You Will Need
- An 8 GB or larger USB stick
- A copy of the Windows 10 ISO
- A valid Windows 10 license
- A downloaded copy of unetbootin
Downloading Boot Camp Drivers
- Start Boot Camp Assistant
- Select Action / Download Windows Support Software
- Choose your Downloads directory, enter your password and then click Save
This will be the only step that we will use Boot Camp Assistant for.
Creating a Bootable USB Windows 10 Installer
Formatting Your USB Stick
Attach your USB stick and start Disk Utility, select your USB drive in the left panel under External, click Erase and set the options as follows (exactly) and click Erase:
Name: FAT32
Format: MS-DOS (FAT)
Scheme: Master Boot Record
Turning Your USB Stick into a Windows Installer
Open unetbootin, enter your password, set the options as follows and click OK:
Diskimage: checked, set to ISO and browse to your Windows 10 ISO
Type: USB Drive
Drive: Your USB drive (you should only see one entry here)
If you see more than one drive listed, you may confirm which is your USB drive by opening the Terminal and typing:
You’ll see your USB drive in the output and it should look something like this:
Once you have kicked off unetbootin, grab a snack while the Windows ISO is copied to the USB stick. This process takes around 15 minutes to complete.
Finishing Up
When this has completed, you may right click on the USB stick in Finder, select Rename “FAT32” and rename it as you like (I’ll call mine “WINDOWS 10”).
Finally, copy the WindowsSupport in your Downloads directory to the Windows 10 USB stick so it’s easy to get to after our installation.
Partitioning Your Drive
In Disk Utility, select your internal hard drive on the left panel, and click on Partition.
Click the + button and create a new partition of your desired size for your Windows installation and name it as you wish (I’ll call mine “BOOTCAMP”). Ensure that the Format is set to MS-DOS (FAT) and click on Apply.
Ensuring that a Hybrid MBR is not used
Huge thanks to Rod’s post from the superuser post titled Windows detects GPT disk as MBR in EFI boot.
Once you add a FAT32 partition with either Boot Camp Assistant or Disk Utility, your disk is converted into a hybrid GPT / MBR disk which is actually not supported by newer versions of Windows. In this step, we revert this additional change made by Disk Utility by switching back to a pure GPT partition table.
- Dowload the latest version of GPT fdisk by browsing to the version, then gdisk-binaries and clicking the file with the *.pkg extension (e.g. gdisk-1.0.1.pkg).
- Install GPT fdisk by running the installer you downloaded
Open a Terminal and check the state of your MBR
If your MBR partition is set to hybrid, please continue with step 4, otherwise if it is set to protective, you may skip the rest of this section. Simply type q and hit return to exit GPT fdisk.
Type p to view the existing partition table and verify you’re working on the correct disk
Type x to enter the expert menu
Type n to create a fresh protective MBR
Type w to save your changes and confirm the change when asked
Type q to exit GPT fdisk
Run GPT fdisk to show your disk layout:
Your partition table should look something like this:
Installing Windows
Disconnecting All Devices From USB Ports
This step is critical as I have had rather serious problems during Windows installation when certain external drives are connected.
Unplug everything from your Mac except your keyboard (if wired) and your bootable Windows USB stick (which we prepared earlier).
If your Mac contains multiple physical drives, you will need to disconnect all disks except the one which you intend to install Windows on or you may encounter the following error:
Windows could not prepare the computer to boot into the next phase of installation. To install Windows, restart the installation.
Booting From the USB Stick
Ensure that the USB stick containing the Windows installer is inserted and then restart your Mac while holding down the option (alt) key.
You should now be presented with a list of bootable drives. Select the USB drive (usually titled “EFI Boot”) to begin installing Windows.
Correcting Your Windows Hard Disk Partition
When you are asked Where do you want to install Windows?, select the Windows partition created earlier (which I called “BOOTCAMP”) and click Delete.
Next, select the chunk of Unallocated Space and click on New to create a proper Windows NTFS partition.
Note: OS X only supports creation of FAT filesystems, so this is why we need to re-create the partition ourselves during install.
Completing the Installation
Allow the installer to complete and boot into Windows.
Installing Boot Camp Support Software
Once Windows is up and running, install the Boot Camp Support software running WindowsSupport/BootCamp/Setup.exe on your USB stick.
Note: The installer takes a little while to show up, so please be patient.
You may encounter a known issue whereby the Boot Camp Support Software installer locks up while installing Realtek audio.
If this occurs, you will need to open Task Manager and kill the RealtekSetup.exe process.
After the installer has completed, answer No when prompted to reboot and install the Realtek drivers manually by running %USERPROFILE%\AppData\Local\Temp\RarSFX0\BootCamp\Drivers\RealTek\RealtekSetup.exe. If you can’t find this file, check any other directories starting with RARSFX under %USERPROFILE%\AppData\Local\Temp.
Once complete, reboot Windows.
What You Will Need to Configure Windows
- The latest version of SharpKeys
- The flipflop-windows-sheel binary (see README for a download link)
Configuring Windows
Mapping Your Mac Keyboard
Install and run SharpKeys and then configure the following mappings to correct your Mac keyboard so that it behaves like a regular Windows keyboard:
Function: F13 -> Special: PrtSc
Special: Left Alt => Special: Left Windows
Special: Left Windows => Special: Left Alt
Special: Right Alt => Special: Right Windows
Special: Right Windows => Special: Right Alt
Note: for F13, you’ll need to select Press a key and click F13 on your keyboard.
Switching to Natural Scrolling
If you wish to flip scrolling direction to match that on OS X, run FlipWheel.exe and then click on Flip All.
Enabling Num Lock on Boot
Paste the following into a file named Enable NumLock on Boot.reg then import this into the registry to enable NumLock when Windows boots up (it doesn’t by default).
Completing Configuration
That’s it, give your machine one last reboot and you’ll have a fully working Windows 10 installation.
Note: I have found Apple’s Magic Mouse to be extremely unreliable using the Boot Camp drivers from Apple. As such, I recommend purchasing a Logitech (or similar) mouse for use in Windows. I have no trouble plugging the wireless receiver for my Logitech mouse into one of the USB ports of my wired Apple Keyboard and it’s so tiny that you can’t see it at all.
Cleaning up a Windows Installation
Removing the Windows Partitions
If you decide to remove Windows, you may find that Disk Utility doesn’t allow you to delete the two partitions that have been created by the Windows installer.
This happens due to the fact that the first small partition created is of a type called Microsoft Reserved which OS X’s Disk Utility doesn’t support.
The safest way to delete these partitions is through the Windows installer. So simply boot from your USB stick as we did before and when you reach the Where do you want to install Windows? question, you may delete your “BOOTCAMP” partition and the small 16 MB partition of type MSR (Reserved) just above the BOOTCAMP partition.
Once done, simply quit the installer by clicking the X in the top right corner of each Window and reboot back into OS X.
Removing the Boot Entry
Even though we have removed the Windows partition, a boot entry will still be present when holding down option (alt) during boot.
You may remove these items by running the following in your Terminal:
Ручная установка Windows 7/8/8.1/10 в систему с загрузчиком GRUB2
Наверняка почти у каждого пользователя ОС Linux и ОС Windows, а я имею в виду именно тех, у кого, в силу ряда причин, установлены обе системы, время от времени возникал вопрос: «А нельзя ли, черт возьми, придумать способ, с помощью которого можно было бы устанавливать эти системы в произвольном порядке? Без порчи настроек загрузчика?» Ведь если ставим сначала Windows а потом Linux всё хорошо — линуксовый загрузчик (например GRUB) обычно подхватывает bootmgr. Если ставить в обратном порядке то увы. Даже с использованием GPT + EFI. В случае с EFI нет опасности перезаписи MBR, зато таки есть один нюанс, который лично мне не нравится — установщик Windows в режиме EFI хоть и не перезаписывает сектора диска своим кодом, но зато переопределяет NVRAM, подсовывая туда путь к своему загрузчику. Так что функционал GBUB всё равно приходится восстанавливать. В настройках штатного установщика нет опций для кастомизации процесса установки загрузчика. А что если… не использовать стандартный установщик?! Ну, или почти не использовать…
И такой способ есть. И основан он на технологии установки Windows, которую мы имеем в её дистрибутивах начиная с «семерки». Способ работает для случая Windows версий 7/8/8.1/10, как в случае с MBR + BIOS системы, так в случае с EFI + GPT. Установить систему можно как в раздел HDD, так и на VHD. При этом функционал установщика нужен нам в общем-то для запуска программы настройки BCD-хранилища конфигурации загрузчика. Вместо установочного диска можно использовать загрузочный носитель на основе WinPE. Если бы утилитам bcdedit.exe и BootICE была *nix альтернатива, весь процесс развертывания системы можно было бы вообще выполнить в среде Linux.
Предположим у вас имеется компьютер, с установленным на HDD загрузчиком GRUB2 и свободным разделом, отформатированном в NTFS. Устанавливать будем Windows 7 Ultimate SP1. Для этого потребуются:
- Установочный диск с виндой
- Чистая флешка объемом >= 4 Gb
- Архиватор 7-zip соответствующей разрядности
- Утилита BootICE, желательна, но совершенно не обязательна, можно обойтись и bcdedit.exe, входящим в дистрибутив винды
1. Создаем загрузочную флешку
Дело в том, что семерка не хочет устанавливаться в EFI-режиме с DVD. Вот не хочет и всё. К тому же, на установочном носителе нам понадобятся дополнительные утилиты, которые туда надо поместить, а в случае с флешкой это несколько проще, чем в случае с DVD.
Монтируем установочный образ с виндой, допустим он лежит у нас в /home/$USER/install с именем win7-setup.iso
/iso
$ sudo mount -t udf
Вставляем флешку в USB-порт. Допустим, она получила имя устройства /dev/sdb. Выполним её разметку в формате MBR
$ sudo fdisk /dev/sdb
Создем на флешке один единственный раздел. После чего форматируем её в FAT
$ sudo mkfs.vfat /dev/sdb1
Копируем содержимое дистрибутива винды на флешку
$ mkdir /tmp/flash
$ sudo mount /dev/sdb1 /tmp/flash -o uid=1000,gid=100,fmask=113,dmask=002
$ cp -rv
Скопируем конфиги EFI-загрузчика на уровень выше
Теперь нам нужен EFI-загрузчик винды. Его придется выцарапать из дистрибутива. Это легко сделать с помощью архиватора 7-zip, который имеется в репозитории extra/p7zip. Все содержимое дистрибутива винды сжато в образ wim-формата находится на установочном DVD в файле source/install.wim. Обычно этот образ имеет следующую структуру
В каталогах с именами в виде цифр 1-4 находятся разные редакции винды. Чтобы выбрать нужную надо посмотреть внутрь файла с именем [1].xml. Распакуем его в /tmp
и посмотрим с помощью какого-нибудь браузера, ибо в текстовом редакторе он выглядит ужасно, а специального редактора xml у меня в наличии не оказалось. Каждую редакцию винды описывают структурой вида
где нода EDITIONID указывает на редакцию. Параметр INDEX — как раз номер каталога, в котором валяется нужная редакция. Итак, мне нужна Ultimate, а это индекс 4. Соответсвенно выковыриваем загрузчик оттуда
Оки, теперь перенесем полученный файл на флешку
$ mv bootmgfwm.efi /tmp/flash/efi/boot/bootx64.efi
Порядок, теперь у нас в наличии загрузочная флешка для установки винды. Теперь добавим на неё необходимые для установки утилиты — виндозную версию архиватора 7-zip и утилиту BootICE. Архиватор качаем с официального сайта и распаковываем на флешку в каталог utils
$ mkdir -p /tmp/flash/utils/7-Zip/
$ cd /tmp/flash/utils/7-Zip/
$ 7z x
Туда же помещаем и bootice
Уф, всё, отмонтируем флешку
$ cd
$ sudo umount /tmp/flash/
Перезагружаемся. Если у вас система с EFI и съемные диски стоят в приоритете загрузки, то компьютер загрузится в установку винды автоматом. Если же появилось таки меню GRUB, ничего страшного, жмем «С» и в консоли набиваем команду exit. Вас вывалит в меню EFI, где выбираем загрузку с флешки. Если же ваша система с BIOS, то тут чуть сложнее, ибо мы не стали заморачиваться с настройкой MBR на флешке. Тогда в консоли GRUB даем команду ls — появится список всех дисков и разделов. Находим нашу флешку, она отобразится в виде (hdX, msdosY), где X, Y — номер диска и раздела соответственно. Теперь вбиваем в консоли команды
grub> set root=hdX,Y
grub> ntldr /bootmgr
grub> boot
Начнется загрузка установщика винды. Он то загрузится, но нам он и не нужен — мы всё будем делать руками. Чтобы стало понятно, что к чему, придется рассмотреть некоторую теорию
2. О развертывании Windows из WIM-образа и капризном нраве Sysprep
Начиная с семерки установка Windows заключается в следующих этапах
- Разметка диска в соответствии с архитектурой системы инициализации оборудования. Если BIOS — установщик размечает диск в MBR. При наличии активной EFI — разметка будет GPT.
- Распаковка образа install.wim в выбранный для установки раздел
- Установка загрузчика и перезагрузка
- Инициализация оборудования. Ребут
- Локализация, ввод ключа, окончание настройки системы
Это стандартный путь. У нас же диск уже размечен. И нам не нужна автоматическая установка загрузчика — мы поставим его вручную. Разметка диска должна удовлетворять следующим требованиям
- Если система с EFI на диске должен присутствовать FAT-раздел с типом 0xEF. Если у нас уже установлен линукс с EFI-загрузчиком, то таковой раздел уже имеется
- Если система с BIOS, то раздел, в котором располагается загрузчик, а это наш NTFS-раздел должен быть активным. Это очень важно! Почему, будет объяснено ниже.
Таким образом, перед распаковкой системы мы должны убедится в том, что перечисленные требования выполнены. После того, как мы распакуем все файл системы и установим загрузчик, система перезагрузиться. После перезагрузки запустится утилита Sysprep, среди прочего настраивающая оборудования и проверяющая конфигурацию системы. Так вот, если в режиме EFI Sysprep не найдет загрузчик и его конфигурацию в EFI-разделе по пути EFI/microsof/boot, а в системе с BIOS каталог \Boot и bootmgr будут лежать в неактивном разделе, то Sysprep завершится с ошибкой sysprep generalize error, а в лог, расположенный по адресу \Windows\Panther\sysperr.log выплюнет что-то похожее на
2015-03-11 16:55:42, Error [0x0e00b3] TOOL Sysprep_Specialize_Bcd: There was an error opening the system store. Status=[0xC0000098]
2015-03-11 16:55:42, Error [0x0f0082] SYSPRP LaunchDll:Failure occurred while executing ‘c:\Windows\System32\spbcd.dll,Sysprep_Specialize_Bcd’, returned error code 1006
2015-03-11 16:55:42, Error [0x060435] IBS Callback_Specialize: An error occurred while either deciding if we need to specialize or while specializing; dwRet = 0x3ee
и никакие танцы с бубном нам уже не помогут. Винда требует, чтобы загручик лежал в загрузочном разделе и точка. В случае с BIOS просто делаем активным раздел NTFS в котором лежит винда и туда же кладем и загрузчик. Грузится будем всё равно с помощью GRUB, а ему все равно, какой раздел будет активным. В случае с EFI загрузчик придется положить рядом с GRUB в EFI-разделе.
3. Распаковка системы
Итак, определимся, куда мы хотим ставить винду. Можно поставить в NTFS-раздел, а можно и в VHD-диск. Это уж как вам хочется. Я буду показывать процесс на примере с виртуальной машиной EFI, имеющей следующую разметку
The protective MBR’s 0xEE partition is oversized! Auto-repairing.
Partition table scan:
MBR: protective
BSD: not present
APM: not present
GPT: present
Found valid GPT with protective MBR; using GPT.
Command (? for help): p
Disk /dev/loop1: 104857600 sectors, 50.0 GiB
Logical sector size: 512 bytes
Disk identifier (GUID): 0D217C93-6699-435A-9BBB-61DFAA6F30B7
Partition table holds up to 128 entries
First usable sector is 34, last usable sector is 104857566
Partitions will be aligned on 2048-sector boundaries
Total free space is 4029 sectors (2.0 MiB)
Number Start (sector) End (sector) Size Code Name
1 2048 206847 100.0 MiB EF00 EFI system partition
2 206848 104855551 49.9 GiB 0700 Basic data partition
На этом диске нет линукса, установлен только GRUB в раздел с EFI. Если мы ставим систему непосредственно в NTFS-раздел, то загружаемся с флешки, дожидаемся запуска программы установки и жмем Shift + F10, чтобы вызвать консоль. Запускаем утилиту diskpart и смотрим список подключенных томов
X:\sources> diskpart
DISKPART> list vol
Видим, что флешка (объемом 8 Гб) подключена как диск C:, а раздел для установки вовсе не смонтирован. Непорядок. Делаем так
DISKPART> sel vol 3
DISKPART> remove
DISKPART> assign letter=E
DISKPART> sel vol 1
DISKPART> assign letter=C
DISKPART> list vol
DISKPART> sel vol 2
DISKPART> assign letter=F
Вот теперь порядок, диск на который будем ставить винду стал диском C:, флешка — диском E:, а EFI-раздел — диском F:
Если же мы хотим поставить систему на VHD, то делаем так
DISKPART> sel vol 3
DISKPART> remove
DISKPART> assign letter=E
DISKPART> sel vol 1
DISKPART> assign letter=G
DISKPART> exit
Для порядка создаем каталог с образами
X:\sources> md G:\vhd
X:\sources> diskpart
Создаем виртуальный диск, создаем на нем разметку GPT и раздел NTFS и монтируем его к C:
DISKPART> create vdisk file=»G:\vhd\win7.vhd» maximum=25600 type=fixed
DISKPART> attach vdisk
DISKPART> clean
DISKPART> convert gpt
DISKPART> create part primary
DISKPART> format fs=ntfs quick
DISKPART> assign letter=C
EFI-раздел монтируем к F:
DISKPART> sel vol 2
DISKPART> assign letter=F
Получаем такую картину
Очень важно! Убеждаемся в том, что EFI-раздел отформатирован именно в FAT, а не в FAT32. Иначе Sysprep не простит нам этой ошибки. Если на компе уже есть линукс, то настройки будут верны.
Теперь распаковываем дистрибутив на диск C:
X:\sources> E:
E:\> utils\7-Zip\7zFM.exe
Откроется GUI архиватора 7-zip. В нем открываем каталог E:\sources, находим там файл install.wim
Правой кнопкой на этом файле вызываем контектстное меню и переходим по 7-zip -> Открыть архив. Появится содержимое образа.
Лезем в папку 4 — там лежит Ultimate
Выделяем всё Ctrl + A и жмем кнопку «Извлечь». Появится окно, где нам предложат указать путь распаковки
Указываем корень диска C: и жмем ОК.
Ну и теперь, как говорится: «Откиньтесь на спинку кресла и. »
4. Установка и настройка загрузчика
Итак, после некоторого время ожидания распаковка окончена. И вот тут, вот в этом месте винда обчно делает бяку, а именно портит MBR или перенастраивает NVRAM. Но мы не дадим ей этого сделать — мы установим загрузчик вручную.
В случае с EFI, переходим на раздел EFI, смонтированный к F: и создаем необходимые пути и копируем файлы загрузчика
E:\> F:
F:\> mkdir EFI\microsoft\boot
F:\> xcopy C:\Windows\Boot\EFI\* F:\EFI\microsoft\boot /s /e
F:\> mkdir EFI\microsoft\boot\Fonts
F:\> xcopy C:\Windows\Boot\Fonts\* F:\EFI\microsoft\boot\Fonts\ /s /e
F:\> copy C:\Windows\System32\config\BCD-Template F:\EFI\microsoft\boot\BCD
Отлично, загрузчик скопирован. Теперь настроим его
Открываем файл F:\EFI\Microsoft\Boot\BCD. В случае установки на раздел, его параметры задаются так
Если же мы устанавливали систему на VHD, то настройки будут такими
Важно! Имя вторичного загрузчика для EFI-системы winload.efi, для BIOS-системы — winload.exe.
В случае, если мы устанавливаем BIOS-систему установка загрузчика будет выглядеть так
F:\> mkdir C:\Boot
F:\> xcopy C:\Windows\Boot\PCAT\* C:\Boot /s /e
F:\> mkdir C:\Boot\Fonts
F:\> xcopy C:\Windows\Boot\Fonts\* C:\Boot\Fonts /s /e
F:\> copy C:\Boot\bootmgr C:\bootmgr
F:\> copy C:\Windows\System32\config\BCD-Template C:\Boot\BCD
Важно! Раздел, смонтированный к C: (там где размещен загрузчик) обязан быть активным! Убедитесь в этом перед перезагрузкой!
Настройку выполняем так же точно, используя BootICE.
Ну, вроде все. Закрываем все окна и идем в ребут. Флешку можно вытащить из компа.
5. Скрестим пальцы да вознесем молитвы тебе, о Великий и Ужасный Sysprep.
GRUB у нас еще не настроен пункта для винды в меню нет. Как только появится меню GRUB жмем «C». В консоли набираем
grub> set root=hdX,Y
grub> chainloader /EFI/Microsoft/Boot/bootmgfw.efi
grub> boot
X, Y — соответственно диск и раздел, где лежит загрузчик. Это в случае EFI. В случае с BIOS делаем так
grub> set root=hdX,Y
grub> ntldr /bootmgr
grub> boot
X, Y — диск и раздел с NTFS. Там где распакована винда и лежит её загрузчик.
В режиме EFI вместо логотипа винды я увидел черный экран, так как не нашел в дистрибутиве билиотеки bootres.dll, которую надо поместить в папку EFI\Mictosoft\Boot\Resourses. В случае с BIOS всё в порядке — знакомая эмблема «семерки». А потом в обоих случаях увидим это
Это работает Sysprep. На 57% моргнет экран — настраивается видяха. И если мы все сделали верно, то надпись «Применение параметров системы» повисит довольно долго, потом система сообщит, что установка будет продолжена после перезагрузки. Если мы где-то напортачили с установкой загрузчика — неправильный EFI раздел или неактивный NTFS, то тогда будет ошибка 🙁 Но мы молодцы и у нас все получится, и после очередной перезагрузки мы увидим это
а потом, наконец вот это
Дальше все как при обычной, штатной установке.
6. Настраиваем GRUB
Обратили внимание на то, что каждый раз мы грузим систему из консоли GRUB руками. Это очень хорошо — значит ни MBR ни NVRAM не перезаписаны коварным майкрософтом. Настало время грузится в арч и добавить в меню GRUB новый пункт
menuentry ‘Windows 7 Ultimate SP1 (EFI)’ <
set root=hdX,Y
chainloader /EFI/Microsoft/Boot/bootmgfw.efi
>
в случае EFI. Или
menuentry ‘Windows 7 Ultimate SP1’ <
set root=hdX,Y
ntldr /bootmgr
>
в случае BIOS. Применяем настройки GRUB и перезагружаемся и видем систему в пункте меню загрузки
после выбора которого получаем загруженную Windows
Заключение
Упреждая гнев профессиональных win-админов, скажу сразу — я знаю о DISM. Именно информация об этой системе и привела меня к описанному решению. Цель была одна — выяснить сколько нужно возможностей собственно Windows для установки Windows.
Оказалось вот что — для установки Windows её среда необходима только для одного — настройки BCD-хранилища. Всё. Остальное можно сделать из среды любой другой операционной системы.
Если написать аналог bcdedit.exe под Linux, то установить Windows можно будет с линуксового Live-носителя.
Читают сейчас
Редакторский дайджест
Присылаем лучшие статьи раз в месяц
Скоро на этот адрес придет письмо. Подтвердите подписку, если всё в силе.
Похожие публикации
Установка Windows 98 на современный ПК
Инструкция по установке Windows 10 на Raspberry Pi 4 от Tom’s Hardware
Установка и правильная настройка Docker на Windows Subsystem Linux (WSL)
Средняя зарплата в IT
AdBlock похитил этот баннер, но баннеры не зубы — отрастут
Минуточку внимания
Комментарии 45
Кроме бухов из-за привязки ко всяким sbis, клиент-банку, и т.д. особо и не нужно ведро.
Вы имели ввиду вин? «Ведро» это андроид вроде как.
Photoshop, AutoCAD, Matlab, Chessbase, да тот же Office или Visual Studio. Да у всех этих программ есть опенсорсные аналоги, но не всегда они имеют нужный функционал и ими удобно пользоваться. Так что от дуалбута уже который год уйти не получается никак. А еще игры, с которыми буквально пару лет назад на всём, кроме Windows было никак.
А версии выше win7 вообще не понятно зачем люди устанавливают.
А зачем мне ставить старую версию, когда меня новая устраивает?
Matlab есть нативный под linux и mac. То же самое касается Maple и Mathematica.
Так что от дуалбута уже который год уйти не получается никак
Да в том то и дело, что совсем специфичного и не надо. Любая профессиональная деятельность, не связанная с IT, обычно требует софт который существует только под Win, в лучшем случае — Mac, а опенсорсные аналоги по функционалу не дотягивают.
А какая информация о железе вообще нужна утилитам BOOTICE / bcdedit? Можно ли их запустить на виртуалке, а потом переписать нужные файлы на реальный диск? Или запустить на виртуалке, но дать доступ к реальному диску? Можно ли их запустить под Wine или под ReactOS?
Навскидку BootICE запускается под wine, но при попытке открытия BCD пишет 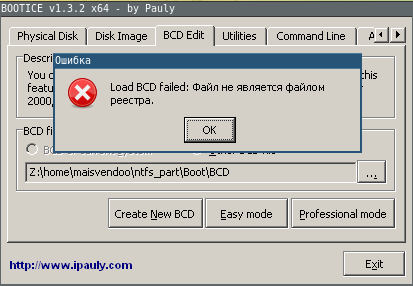
Ответ на вопрос почему может дать отладка
bcdedit дает ответ аналогичный
Или запустить на виртуалке, но дать доступ к реальному диску?
Так работает, если ставить на VHD под виртуалкой. Я именно так и делал.
А вот в случае с использованием Sysprep может и не получится
Можно ли их запустить на виртуалке, а потом переписать нужные файлы на реальный диск?
загрузочную флешку можно создать из Linux
Надо поставить GRUB на флешку и написать в конфиге
set root=hdX,Y
ntldr /bootmgr
GRUB умеет грузить винду не через chainloader, а напрямую, изображая из себя загрузчик
Впрочем, в статье это есть.
Надо поставить GRUB на флешку и написать в конфиге
Да c GRUB проще всего. Вот инструкция
1. Присваиваем разделу на флешке метку
2. Монтируем её и устанавливаем GRUB
3. Конфигурируем GRUB, причем корень лучше установить по метке тома
/tmp/flash/grub/grub/grub.cfg
menuentry ‘Windows 7 Setup’ <
search —label SETUP —set root
ntldr /bootmgr
>
Всё, втыкаем, в биосе выставляем приоритет загрузки и вперед
Да, чтобы не появлялось меню GRUB, ставим в начале конфига
Опробовал, работает. Информация о wim
WIM Information:
— Path: /home/maisvendoo/iso/sources/install.wim
GUID: 0xd2cd8e1cb9c7144483bad0dac385534d
Version: 68864
Image Count: 4
Compression: LZX
Chunk Size: 32768 bytes
Part Number: 1/1
Boot Index: 0
Size: 2850077531 bytes
Attributes: Integrity info, Relative path junction
Available Images:
— Index: 1
Name: Windows 7 HOMEBASIC
Description: Windows 7 HOMEBASIC
Display Name: Windows 7 Домашняя базовая
Display Description: Windows 7 Домашняя базовая
Directory Count: 13976
File Count: 66508
Total Bytes: 11529408728
Hard Link Bytes: 4376878446
Creation Time: Вс ноя 21 04:39:25 2010 UTC
Last Modification Time: Вс ноя 21 13:14:41 2010 UTC
Architecture: x86_64
Product Name: Microsoft® Windows® Operating System
Edition ID: HomeBasic
Installation Type: Client
HAL: acpiapic
Product Type: WinNT
Product Suite: Terminal Server
Languages: ru-RU
Default Language: ru-RU
System Root: WINDOWS
Major Version: 6
Minor Version: 1
Build: 7601
Service Pack Build: 17514
Service Pack Level: 1
Flags: HomeBasic
WIMBoot compatible: no
Index: 2
Name: Windows 7 HOMEPREMIUM
Description: Windows 7 HOMEPREMIUM
Display Name: Windows 7 Домашняя расширенная
Display Description: Windows 7 Домашняя расширенная
Directory Count: 14226
File Count: 67569
Total Bytes: 12042784908
Hard Link Bytes: 4792628161
Creation Time: Вс ноя 21 04:39:25 2010 UTC
Last Modification Time: Вс ноя 21 13:15:42 2010 UTC
Architecture: x86_64
Product Name: Microsoft® Windows® Operating System
Edition ID: HomePremium
Installation Type: Client
HAL: acpiapic
Product Type: WinNT
Product Suite: Terminal Server
Languages: ru-RU
Default Language: ru-RU
System Root: WINDOWS
Major Version: 6
Minor Version: 1
Build: 7601
Service Pack Build: 17514
Service Pack Level: 1
Flags: HomePremium
WIMBoot compatible: no
Index: 3
Name: Windows 7 PROFESSIONAL
Description: Windows 7 PROFESSIONAL
Display Name: Windows 7 Профессиональная
Display Description: Windows 7 Профессиональная
Directory Count: 14314
File Count: 68104
Total Bytes: 11945156754
Hard Link Bytes: 4667733545
Creation Time: Вс ноя 21 04:39:25 2010 UTC
Last Modification Time: Вс ноя 21 13:16:43 2010 UTC
Architecture: x86_64
Product Name: Microsoft® Windows® Operating System
Edition ID: Professional
Installation Type: Client
HAL: acpiapic
Product Type: WinNT
Product Suite: Terminal Server
Languages: ru-RU
Default Language: ru-RU
System Root: WINDOWS
Major Version: 6
Minor Version: 1
Build: 7601
Service Pack Build: 17514
Service Pack Level: 1
Flags: Professional
WIMBoot compatible: no
Index: 4
Name: Windows 7 ULTIMATE
Description: Windows 7 ULTIMATE
Display Name: Windows 7 Максимальная
Display Description: Windows 7 Максимальная
Directory Count: 14350
File Count: 68286
Total Bytes: 12107983977
Hard Link Bytes: 4828481537
Creation Time: Вс ноя 21 04:39:25 2010 UTC
Last Modification Time: Вс ноя 21 13:17:22 2010 UTC
Architecture: x86_64
Product Name: Microsoft® Windows® Operating System
Edition ID: Ultimate
Installation Type: Client
HAL: acpiapic
Product Type: WinNT
Product Suite: Terminal Server
Languages: ru-RU
Default Language: ru-RU
System Root: WINDOWS
Major Version: 6
Minor Version: 1
Build: 7601
Service Pack Build: 17514
Service Pack Level: 1
Flags: Ultimate
WIMBoot compatible: no