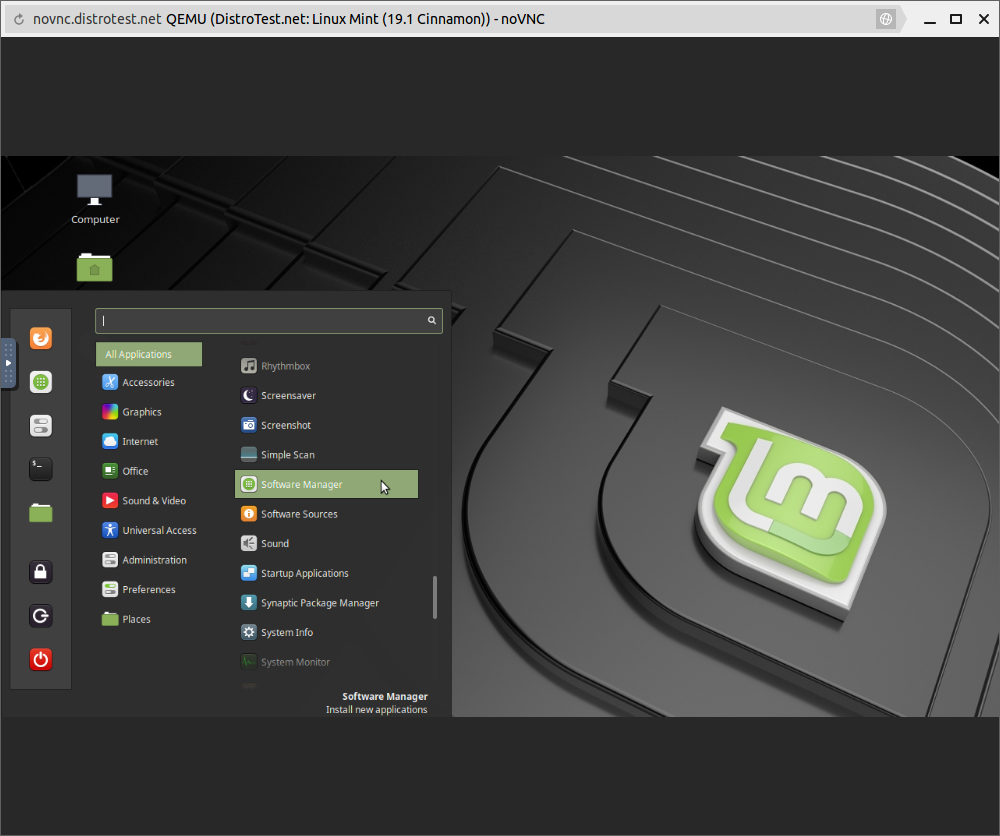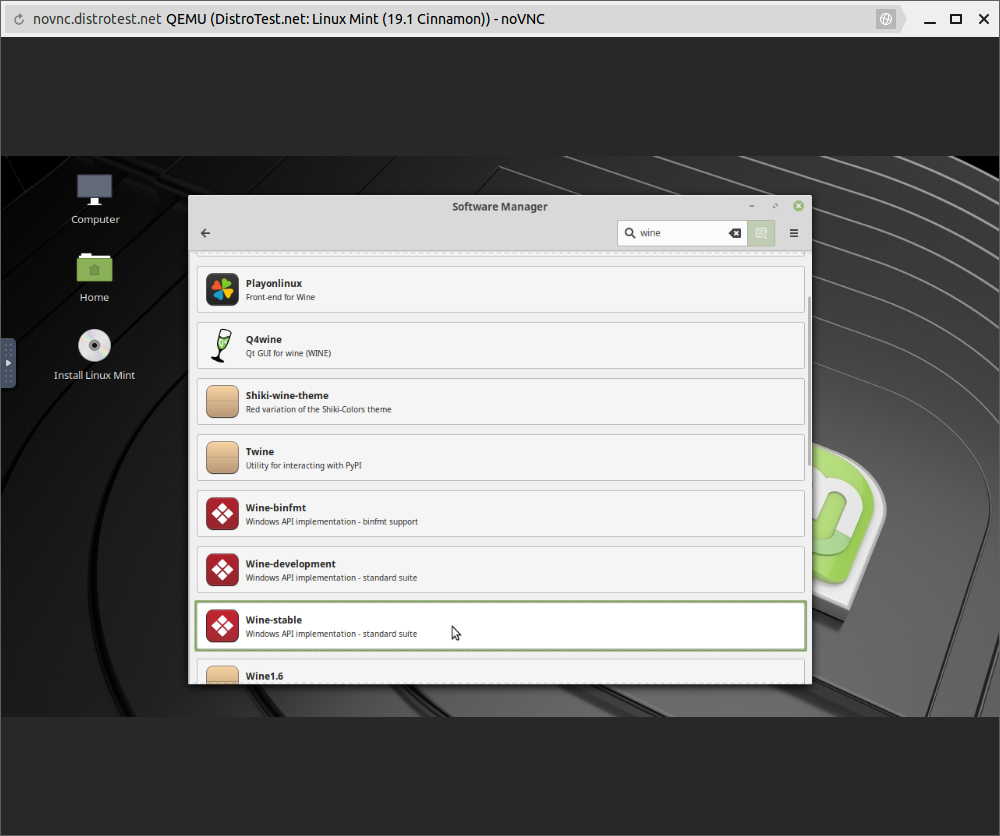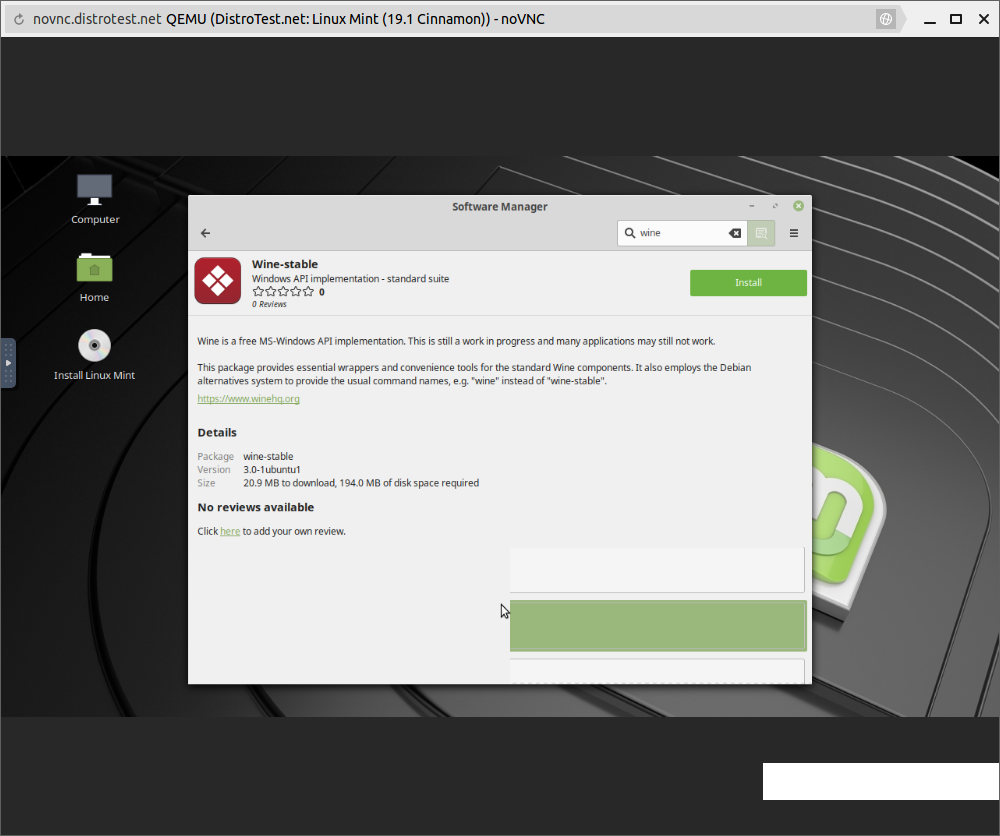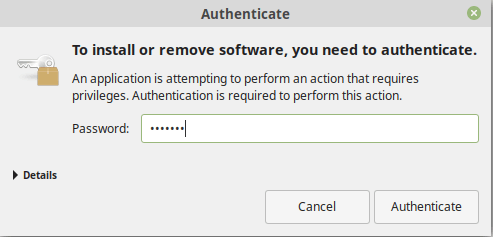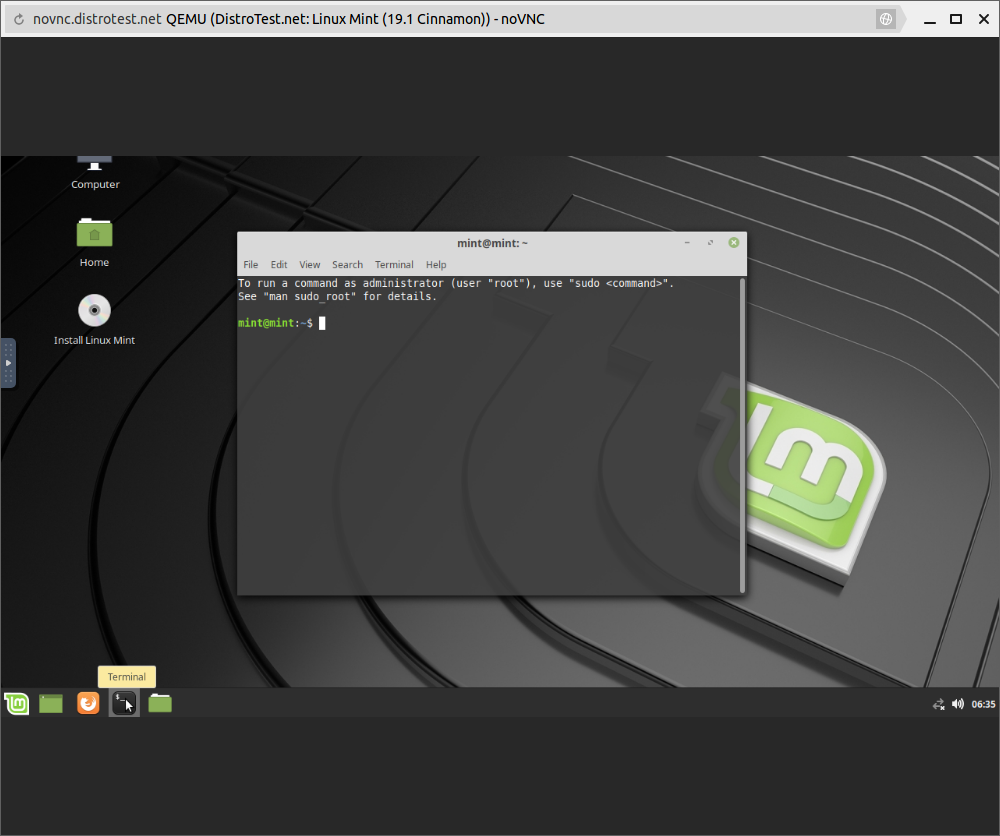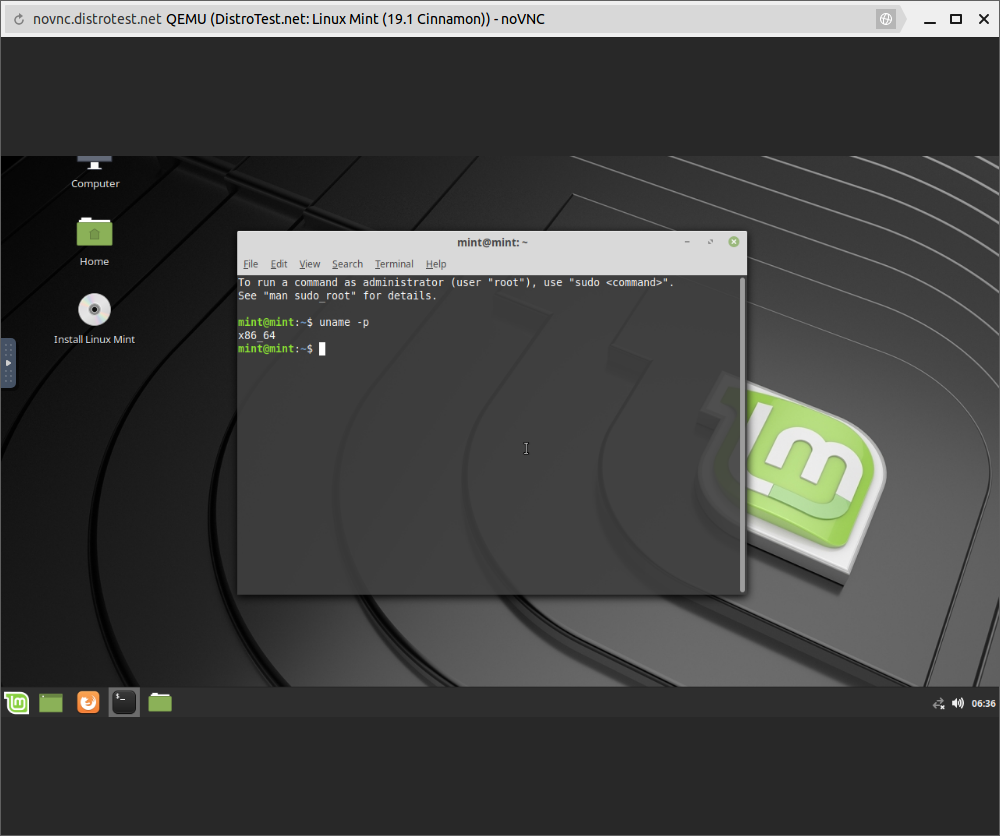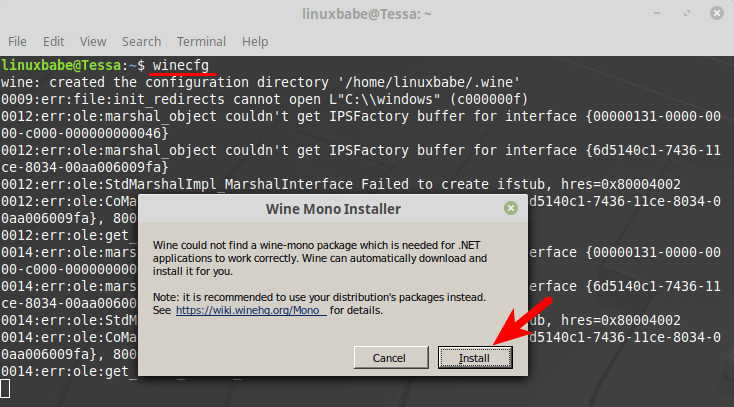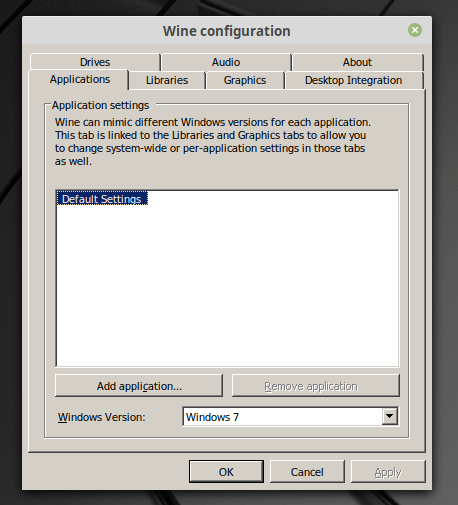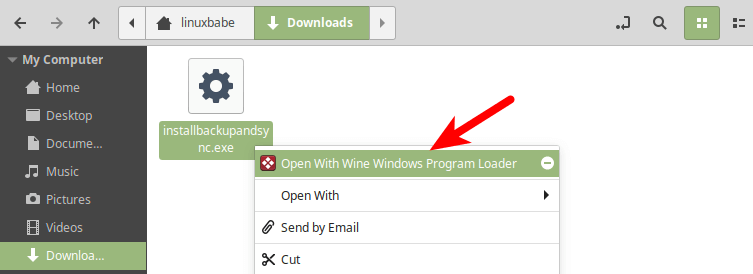- Правильная установка Wine на Линукс
- Добавляем подходящий репозиторий для вашей ОС
- Ubuntu 19.04
- Ubuntu 18.04 или Linux Mint 19.*
- Ubuntu 16.04 или Linux Mint 18.*
- Debian 10 (Buster)
- Ubuntu 19.10
- Ubuntu 20.04 или Linux Mint 20
- Ubuntu 20.10
- Установка
- Wine Staging
- Wine Development
- Wine Stable
- Как установить Wine 6.0 на Debian, Ubuntu и Linux Mint
- Установка Wine 6.0 на Debian, Ubuntu и Linux Mint
- Установка Wine на Ubuntu и Linux Mint
- Установка Wine на Debian
- Установка Wine с использованием исходного кода на Debian, Ubuntu и Mint
- Как использовать Wine для запуска приложений и игр Windows
- Запуск программы Windows в Ubuntu
- Удаление Wine в Debian, Ubuntu и Linux Mint
- Заключение
- 🏄♂️ 2 способа установки Wine на Linux Mint 19.1 (терминал и графический интерфейс)
- Установите Wine на Linux Mint 19.1 из графического интерфейса пользователя (GUI)
- Установите Wine на Linux Mint 19.1 в терминале
- Что делать после установки Wine
- Основные этапы установки программ Windows в Linux с Wine
- Заключение
Правильная установка Wine на Линукс
Wine — это слой совместимости с Windows API, который позволяет приложениям и играм, созданным для Microsoft Windows, работать в Linux, macOS и Android (экспериментальная версия). При запуске Windows-приложения через Wine не происходит эмуляции кода или виртуализации, отсюда и возникло название (Wine Is Not an Emulator — «Wine это не эмулятор»).
Я часто вижу, как пользователи Debian 10 и Ubuntu, которые пытаются установить Wine, сталкиваются с проблемами зависимости, поэтому я решил написать статью о правильной установке версий Wine Staging, Development и Stable (хотя у этих версий нет проблем с зависимостями).
В этой статье описываются простые и понятные инструкции по установке Wine Staging, Development и Stable (хотя на данный момент нет проблем с их установкой) для Ubuntu 19.10, 19.04, 18.04 или 16.04, Linux Mint 19.* и 18.*, и Debian 10, который работает не только с установленным в данный момент Wine, но и с его будущими обновлённым версиями.
Для этого мы будем использовать репозиторий Wine OBS, который на загрузочной странице WineHQ рекомендуется для загрузки libfaudio0. Этот репозиторий OBS включает в себя также последнюю версию Wine Stable, Development и Staging, поэтому вам нужно использовать только его, не добавляя к нему репозиторий WineHQ. Это может казаться немного запутанным, но приведенные ниже инструкции по установке довольно простые.
Стоит отметить, что отсутствующая зависимость libfaudio0 была добавлена в Debian bullseye / sid и в Ubuntu 19.10, который будет запущен в ближайшее время, поэтому это проблема присуща только для более старых выпусков.
Добавляем подходящий репозиторий для вашей ОС
Для начала добавим необходимый репозиторий, который подходит вашей ОС. Для Ubuntu версий до 19.10 и Debian, Linux Mint необходимо ставить репозиторий Wine OBS, который включает libfaudio0 (в отличие от WineHQ репозитория https://dl.winehq.org, не имеющего этой зависимости).
Для Ubuntu 20.10, 20.04 и 19.10 (и других дистрибутивов Linux, основанных на этих версиях Ubuntu, таких, как Pop! _OS 20.10, 20.04 или 19.10 и т. д.) следует использвать основной репозиторий Wine. Так как libfaudio в любом случае доступен в официальных репозиториях Ubuntu 20.10, 20.04 и 19.10, а использование репозитория Wine OBS на самом деле вызовет проблемы с зависимостями в этой версии Ubuntu.
Команды загружают и добавляют ключ репозитория, затем добавляют репозиторий Wine OBS в каталог /etc/apt/sources.list.d/wine-obs.list, и после этого обновляют источники программного обеспечения. Выберите свою ОС и версию и выполните их.
Ubuntu 19.04
А также другие дистрибутивы Linux, основанные на этой версии Ubuntu, например Pop! _OS 19.04 и т. д.:
Ubuntu 18.04 или Linux Mint 19.*
А также другие дистрибутивы Linux, основанные на этой версии Ubuntu, например Pop! _OS 18.04 и т. д.):
Ubuntu 16.04 или Linux Mint 18.*
Debian 10 (Buster)
Ubuntu 19.10
Ubuntu 20.04 или Linux Mint 20
Ubuntu 20.10
Установка
Теперь вы можете установить Wine Staging, Development или Stable на Ubuntu (Linux Mint, Pop! _OS и т. д.) или Debian, используя определенную команду для нужной версии.
Wine Staging
Wine Development
Wine Stable
Если вы нашли ошибку, пожалуйста, выделите фрагмент текста и нажмите Ctrl+Enter.
Источник
Как установить Wine 6.0 на Debian, Ubuntu и Linux Mint
Wine — это бесплатная и простая в использовании программа с открытым исходным кодом, которая позволяет пользователям Linux запускать приложения Windows в Unix — системах. А так же с помощью Wine можно установить и запустить почти все версии программ Windows.
Wine 6.0 наконец-то выпущен, и он поставляется с множеством многочисленных улучшений. В общей сложности в Wine внесли 40 исправлений ошибок. Вы можете узнать обо всех новых функциях и списке изменений этого нового релиза на странице проекта Wine announcement.
В этой статье описаны несколько простых шагов по установке последней стабильной версии Wine 6.0 в системах Debian 10/9, Ubuntu 20.04-18.04 и Linux Mint 20-19. А также мы увидим, как настроить wine и как установить программное обеспечение windows.
Внимание: на нашем сайте есть статьи: Установка Wine 6.0 на Debian и Установка Wine 6.0 на Ubuntu.
Установка Wine 6.0 на Debian, Ubuntu и Linux Mint
Если вы хотите иметь самую последнюю версию Wine 6.0, вам нужно использовать новый репозиторий Wine repository PPA. Кстати в этом репозитории есть версии разработки, и стабильные версии Wine для Debian, Ubuntu и Linux Mint.
Установка Wine на Ubuntu и Linux Mint
Чтобы установить Wine 6.0 на Ubuntu и Linux Mint, откройте терминал, нажав горячите клавиши ‘CTRL + ALT + T’. Выполните следующие команды для установки репозитория Wine:
————— – On Ubuntu & Linux Mint – —————
$ sudo dpkg – add-architecture i386 [Enable 32-bit Arch]
$ wget -nc https://dl.winehq.org/wine-builds/winehq.key
$ sudo apt-key add winehq.key
[Ubuntu 20.04 & Linux Mint 20]
$ sudo add-apt-repository ‘deb https://dl.winehq.org/wine-builds/ubuntu/ focal main’
[Ubuntu 18.04 & Linux Mint 19.x]
$ sudo add-apt-repository ‘deb https://dl.winehq.org/wine-builds/ubuntu/ bionic main’
[Ubuntu 16.04 & Linux Mint 18.x]
$ sudo apt-add-repository ‘deb https://dl.winehq.org/wine-builds/ubuntu/ xenial main’
Далее вводим команды для установки
$ sudo apt-get update
$ sudo apt-get install – install-recommends winehq-stable
Если у вас появится сообщение об ошибке «winehq-stable: Dependents: wine-stable (= 6.0.0
bionic)«. Тогда при установке wine необходимо добавить следующий репозиторий PPA для исправления ошибки.
$ sudo add-apt-repository ppa:cybermax-dexter/sdl2-backport
$ sudo apt-get update
$ sudo apt-get install – install-recommends winehq-stable
Установка Wine на Debian
Чтобы установить Wine на Debian выполните следующие команды:
$ sudo dpkg – add-architecture i386
$ wget -nc https://dl.winehq.org/wine-builds/winehq.key
$ sudo apt-key add winehq.key
Затем добавьте следующий репозиторий в /etc/apt /sources.list или создайте *.list в разделе/etc/apt/sources.list.d / со следующим содержимым.
deb https://dl.winehq.org/wine-builds/debian/ buster main [Для Debian 10 (Buster)]
deb https://dl.winehq.org/wine-builds/debian/ stretch main [Для Debian 9 (Stretch)]
Теперь обновите базу данных репозитория пакетов и установите Wine, как показано на рисунке.
$ sudo apt-get update
$ sudo apt-get install – install-recommends winehq-stable
Установка Wine с использованием исходного кода на Debian, Ubuntu и Mint
Еще один способ получить самую последнюю стабильную версию Wine 6.0 — это построить wine из исходного кода tarball, используя следующие команды.
$ wget https://dl.winehq.org/wine/source/6.0/wine-6.0.tar.xz
$ tar-xvf wine-6.0. tar. xz
$ cd wine-6.0/ $ sudo . / configure
$ sudo . / configure – enable-win64 [для 64-битной платформы]
$ sudo make && sudo make install
Как использовать Wine для запуска приложений и игр Windows
Чтобы продемонстрировать, как можно запустить программу Windows с помощью Wine. Мы загрузили .exe файл Rufus с официальной страницы.
Чтобы запустить на Linux исполняемый файл Rufus.EXE который предназначен для Windows, выполните команду:
Запуск программы Windows в Ubuntu
Как только вы запустите программу, Wine создаст конфигурационный файл в домашнем каталоге пользователя. В моем случае,
/.wine. Это показано на рисунке.
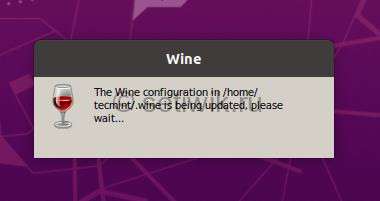
Во время настройки, Wine попросит установить .NET, нажмите кнопку «Установить«.
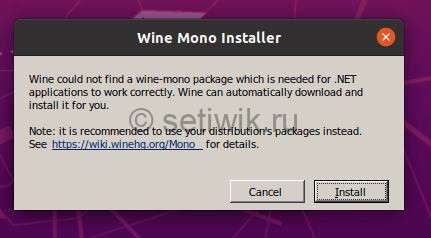
Ожидайте начала и завершения загрузки .NET

Кроме того, он также попросит вас установить пакет Gecko, который требуется для приложений, встраивающих HTML.

Выберите, хотите ли вы время от времени проверять наличие обновлений приложений.
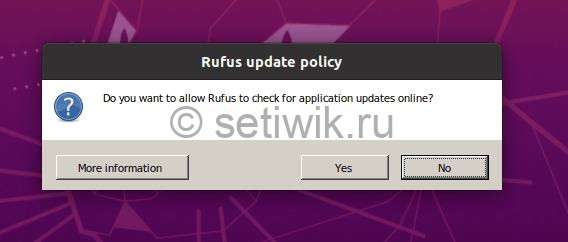
И последние Rufus у вас отобразится на экране.
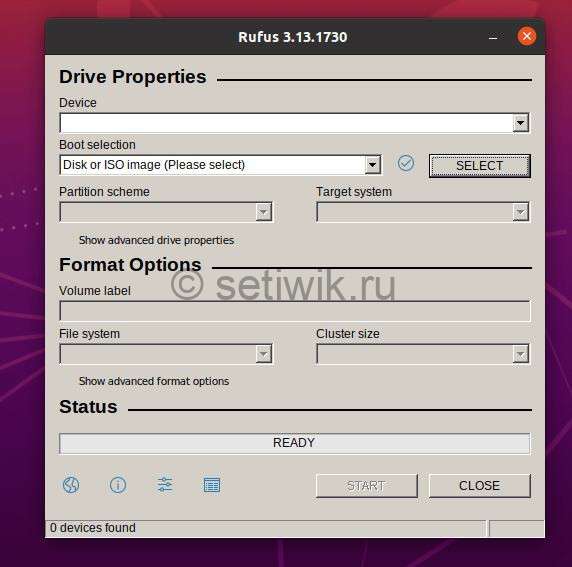
Вот и все мы успешно установили Wine на Debian, Ubuntu и Linux Mint. А так же показали вам как вы можете запускать приложения Windows в среде Linux.
Удаление Wine в Debian, Ubuntu и Linux Mint
Если вы недовольны программой Wine и вы хотите полностью удалить его. Это можно реализовать с помощью следующей команды.
Заключение
Надеюсь, что вы успешно установили Wine на Debian, Ubuntu и Linux Mint. А так же у вас получилось запустить приложение Windows через Wine.
Источник
🏄♂️ 2 способа установки Wine на Linux Mint 19.1 (терминал и графический интерфейс)
Wine (что означает Wine Is Not Emulator) – это бесплатный уровень совместимости с открытым исходным кодом, предназначенный для запуска программ Windows на платформах Linux и Unix.
Установите Wine на Linux Mint 19.1 из графического интерфейса пользователя (GUI)
Откройте диспетчер программного обеспечения из меню Mint.
Найдите wine в репозитории программного обеспечения и выберите wine-stable.
Нажмите кнопку Install, чтобы установить Wine в вашей системе.
Если установщик сообщает, что будет установлено дополнительное программное обеспечение, нажмите кнопку «continue». Затем введите свой пароль.
Wine будет установлен в каталог /opt/wine-stable/
После завершения установки нам нужно добавить /opt/wine-stable/bin/ для пользователя PATH.
Выполните следующую команду, чтобы открыть файл .profile.
Nano – текстовый редактор командной строки.
(Тильда) представляет ваш домашний каталог.
Нажмите Ctrl + W, затем Ctrl + V, чтобы переместить курсор вниз. Добавьте следующую строку в конец файла.
Чтобы сохранить файл, нажмите Ctrl + O, затем нажмите Enter для подтверждения.
Чтобы выйти из файла, нажмите Ctrl + X.
После этого выйдите из системы и снова войдите в систему, чтобы изменения вступили в силу. Профиль вступит в силу.
Установите Wine на Linux Mint 19.1 в терминале
Откройте окно терминала, нажав сочетание клавиш Ctrl + Alt + T или щелкнув значок терминала на панели инструментов.
Затем выполните следующую команду, чтобы проверить, есть ли у вас 32-битная или 64-битная система.
Если ваша система 32-битная, вы увидите
Если ваша система 64-битная, вы увидите
Если ваша система 64-битная, включите 32-битную архитектуру с помощью следующей команды.
Затем выполните следующую команду, чтобы загрузить открытый ключ для репозитория Wine.
И импортируйте этот ключ в системный брелок.
Затем введите следующую команду, чтобы добавить репозиторий Wine.
Обновите кеш репозитория пакетов и установите стабильную версию Wine.
Что делать после установки Wine
Прежде чем загрузить любой файл .exe Windows и использовать Wine для установки программы Windows, необходимо запустить программу настройки Wine, введя следующую команду в терминале.
Это создаст каталог .wine, в вашем домашним каталогом.
Виртуальный диск будет создан в этом каталоге.
Эта команда поможет вам установить пакеты Wine mono и Wine gecko.
После установки Wine Mono и Wine Gecko вы можете закрыть окно настройки Wine.
Основные этапы установки программ Windows в Linux с Wine
Чтобы установить программу Windows в Linux с Wine, вам необходимо загрузить установочный файл .exe на ваш жесткий диск.
Затем откройте свой файловый менеджер, щелкните правой кнопкой мыши по этому файлу и выберите «Открыть с помощью Wine Program Loader» в контекстном меню. После этого следуйте инструкциям по установке.
Если вы не видите эту опцию в контекстном меню, вы можете открыть окно терминала, использовать команду для каталога, содержащего файл .exe, и выполнить следующую команду.
Замените program-name реальным именем.
Заключение
Я надеюсь, что эта статья помогла вам установить Wine на Linux Mint 19.1.
Как всегда, если вы сочли этот пост полезным, подпишитесь на нашу бесплатную рассылку, чтобы получать новые советы и рекомендации
Источник