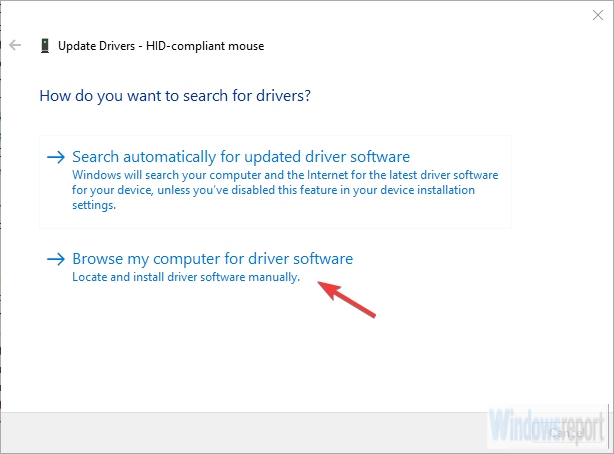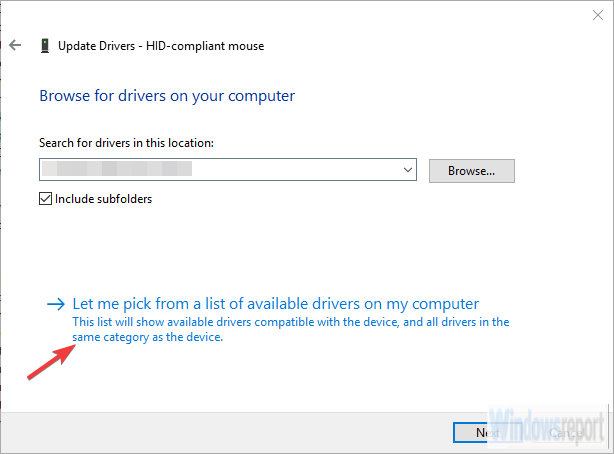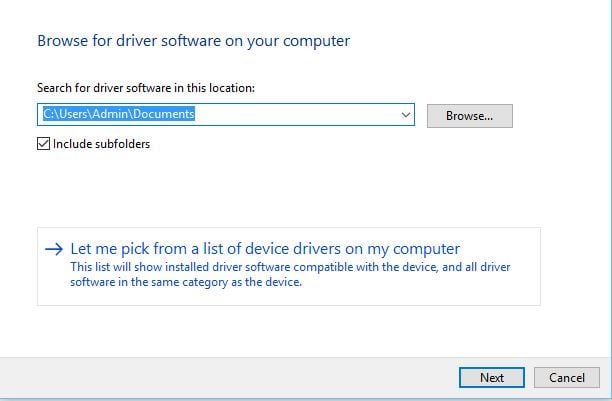- How to install Afterglow Xbox 360 controller driver on Windows 10
- How to get the right Afterglow Xbox 360 controller drivers
- Drivers for Xbox 360 controllers for window 10
- Xbox 360 Controller for Windows
- Highlights
- Specifications
- Downloads
- Elevate your game
- For PC and Xbox 360
- Vibration feedback
- Ergonomic
- Flexible cord
- Game Precision Series
- Enhanced PC gaming
- Xbox Live play
- 90 day express warranty
- Xbox 360 controller not working [How to fix it]
- How do I fix Xbox 360 controller driver issues on Windows 10?
- 1. Install the driver manually
- 2. Uninstall the driver
- Скачать драйвера для контроллера Xbox 360
- Индивидуальные способы инсталляции драйверов
- Установка драйверов на Виндовс 7
- Инсталляция ПО на Виндовс 8 и 8.1
- Установка драйвера на Виндовс 10
- Как подсоединить беспроводное устройство
- Стандартные способы установки драйверов
- Способ 1: Специализированный софт
- Способ 2: Поиск драйвера по ИД
- Способ 3: Воспользоваться «Диспетчером устройств»
How to install Afterglow Xbox 360 controller driver on Windows 10
- Download DriverFix now for free (secured download)
- Launch the program and press the Scan icon
- Wait for the scan to finish and start installing the needed drivers
- DriverFix has been successfuly downloaded by 0 readers this month.
Using an Xbox controller on Windows is usually a walk in the park. And playing certain game genres without a controller is slow suffering. So it’s quite a common thing to use a well-built console controller on your PC, like the Afterglow Xbox 360 controller which is remarkably popular if we consider that Xbox 360 is already an outdated console.
However, it seems that the plug-and-play approach won’t work for some users. Luckily, we have a way to fix this below.
How to get the right Afterglow Xbox 360 controller drivers
Due to the cross-platform support and the fact that Microsoft is behind both Xbox and Windows, all controllers should work with a simple Plug-and-Play sequence. Just plug in your controller and wait for the system to install drivers.
After that, you can configure them as you please in the Hardware settings or in the in-game settings. Either way, that’s how it usually works on Windows 10.
However, some users are unable to make it work on its own. The problem is, seemingly, in the driver which works for some while it doesn’t for others. This can be addressed by installing the driver manually in the compatibility mode.
After lengthy research, we haven’t been able to find an Xbox 360 controller driver for Windows 10. However, the Windows 7 one should work without issues once run in the compatibility mode.
Here’s how to do it:
- Make sure that your controller is plugged in USB 2.0 port.
- Download the driver, here.
- Right-click on the installer and run it in the Compatibility mode.
- Reboot your PC.
If that fails, here’s how to locate locally-stored driver which might work:
- Right-click Start and open Device Manager.
- Navigate to Sound, video and game controllers and expand this section.
- Right-click on your controller and choose Update driver.
- Select Browse my computer for driver software.
- Click “Let me pick from a list of available drivers on my computer“.
- Select “Microsoft Common Controller For Windows Class” from the list.
- Choose the latest available driver and install it.
- Reboot your PC.
That should do it. After that, you should be having a fully functional afterglow Xbox 360 controller for Windows 10. If you’re still having issues with it, tell us in the comments section and we’ll gladly help you.
RELATED STORIES YOU SHOULD CHECK OUT:
Drivers for Xbox 360 controllers for window 10
Recently a friend gave me a wired Xbox 360 controller to use on my PC, I have a desktop HP Compaq elite 8300 sff running Windows 10 home pro. The problem is the controller isn’t working like it should. I don’t know how or where to check for the control drivers or where to go to set up the control functions for it. As you guessed I don’t know very much about computers and I’m not great at navigating or accessing the places i want to go as far as programs and such , I tried the virtual asst but didn’t get very far with it. I guess I must be stupid,, that’s ok i own it if i am,, any help would be greatly appreciated. Sincerely Coy Osbon
Try to follow the instructions below.
Connect your Xbox 360 controller to your Computer.
then Go to Device Manager and install the driver manually
To do that.
right click the MyComputer icon and click properties then click
Device Manager.
The after that Navigate to Other Devices section and expand it,
then right click the «Unknown device» and choose Update Driver Software.
Click Browse my computer for driver software, then
Click Let me pick from a list of device drivers on my computer
You should see a list of device drivers. Select Xbox 360 peripherals and click Next.
Choose the latest Receiver driver that’s on the list and click Next.
If you get a warning message, just click OK and wait for the driver to install.
154 people found this reply helpful
Was this reply helpful?
Sorry this didn’t help.
Great! Thanks for your feedback.
How satisfied are you with this reply?
Thanks for your feedback, it helps us improve the site.
Xbox 360 Controller for Windows
Highlights
Specifications
Downloads
Elevate your game
For PC and Xbox 360
Works across Microsoft’s gaming platforms. Xbox 360 Controller for Windows works with most Windows 8 PCs and Xbox 360, delivering a consistent and universal gaming experience.
In supported games.
Get a better feel for the game. Vibration feedback ensures riveting game play every time 1 In supported games.
Play in total comfort. Award winning compact ergonomics provide a more comfortable gaming experience.
The thin, flexible cord was designed to provide the sensation of wireless with all the performance of a wire.
1 In supported games.
Game Precision Series
Elevate your skills. Part of the new Game Precision Series, the Xbox 360 Controller offers precision, comfort and control that will set the standard for next-generation game controllers.
Enhanced PC gaming
Precise thumb sticks, two pressure-point triggers, and 8-way directional pad for enhanced PC gaming.
Integrated headset jack for PC headsets and Xbox Live play
90 day express warranty
90 day warranty; you may also have an implied warranty and/or condition under the laws of some jurisdictions.
For PC and Xbox 360
Works across Microsoft’s gaming platforms. Xbox 360 Controller for Windows works with most Windows 8 PCs and Xbox 360, delivering a consistent and universal gaming experience.
Vibration feedback
In supported games.
Get a better feel for the game. Vibration feedback ensures riveting game play every time 1 In supported games.
Ergonomic
Play in total comfort. Award winning compact ergonomics provide a more comfortable gaming experience.
Flexible cord
The thin, flexible cord was designed to provide the sensation of wireless with all the performance of a wire.
1 In supported games.
Game Precision Series
Elevate your skills. Part of the new Game Precision Series, the Xbox 360 Controller offers precision, comfort and control that will set the standard for next-generation game controllers.
Enhanced PC gaming
Precise thumb sticks, two pressure-point triggers, and 8-way directional pad for enhanced PC gaming.
Xbox Live play
Integrated headset jack for PC headsets and Xbox Live play
90 day express warranty
90 day warranty; you may also have an implied warranty and/or condition under the laws of some jurisdictions.
Xbox 360 controller not working [How to fix it]
- One of the best things about PC gaming is that you can use a multitude of controllers instead of the traditional keyboard/mouse combo.
- This way, you can still use your old Xbox 360 controller for what it was meant to do. This guide will help you if you should encounter any issues.
- Whenever your gadgets are acting up, remember that you have an invaluable resource available: our Device Troubleshooting Page.
- To unlock your full gaming potential, keep a close eye on our extensive Xbox Hub. We regularly post easy to digest guides and fixes.
Many gamers like to use their Xbox 360 Controller with Windows 10 while playing their favourite games.
This is great if you don’t want to spend money on an additional controller, but there have been reports that Xbox 360 Controller is not working with Windows 10, and today we’ll try to fix that.
There are many things that could go wrong, and we will try to focus on all of them:
How do I fix Xbox 360 controller driver issues on Windows 10?
1. Install the driver manually
If you’re using wireless Xbox 360 Controller, you need to use a wireless receiver in order to connect it to your computer.
Sometimes, drivers for wireless receiver have to be updated, or your Xbox 360 Controller might not work on Windows 10.
To update the drivers for your receiver, follow these steps:
- Open Device Manager. You can access Device Manager by pressing Windows Key + X and choosing Device Manager from the list.
- When Device Manager opens, make sure that your receiver is connected to your PC. Navigate to Other Devices section and expand it. Right-click the Unknown device and choose Update Driver Software from the menu.
- Click Browse my computer for driver software.
- Now click on Let me pick from a list of device drivers on my computer.
- You should see a list of device drivers. Select Xbox 360 peripherals and click Next.
- Choose the latest Receiver driver that’s on the list and click Next. If you get a warning message, just click OK and wait for the driver to install.
- Now you just need to hold the pairing button on your Bluetooth receiver and on your Xbox 360 Controller for about 3 seconds. After doing that, your computer should recognize your controller.
After the driver has been installed, your Xbox 360 Controller should start working on Windows 10 without any problems.
It has been reported that this solution works with third-party receivers as well, so even if you don’t use Microsoft receiver, it should work without any problems as long as you install Microsoft’s drivers.
2. Uninstall the driver
Sometimes Xbox 360 Controller might not work on Windows 10 due to bad driver, and if that’s the case, the best solution is to uninstall that driver and allow Windows to install it again.
To uninstall the driver, follow these steps:
- Start Device Manager.
- In Device Manager locate Xbox 360 Wireless Receiver for Windows and right-click it.
- Choose Uninstall from the menu.
- After the driver has been uninstalled, restart your computer. When your computer restarts, Windows 10 will automatically install the missing driver.
Скачать драйвера для контроллера Xbox 360
Многие пользователи делают из своего домашнего ПК или ноутбука настоящую игровую приставку. Для этого достаточно подключить к компьютеру специальный джойстик. С его помощью можно не только наслаждаться различными играми, а и выполнять определенные манипуляции в ОС, но для этого необходимо предварительно установить специальные программы. Естественно, в плане функциональности джойстик существенно уступает клавиатуре, но в некоторых ситуациях это устройство оказывается просто незаменимым.
Для работы джойстика необходимы соответствующие драйвера, с помощью которых система определяет устройство и дает возможность пользователю назначать функциональные клавиши. Как установить это ПО и будет описываться в этой статье.
Индивидуальные способы инсталляции драйверов
Методика установки ПО может отличаться в зависимости от типа контроллера и версии операционной системы. Ниже вы можете ознакомиться с инструкциями по инсталляции драйверов для разных ОС Windows.
Установка драйверов на Виндовс 7
Обычно в комплекте с любым устройством идет диск, на котором записаны все необходимое для работы оборудования ПО. Если по какой-то причине носителя не оказалось под рукой, потребуется выполнить такие действия:
- Отсоедините комплектующее от ПК или ноутбука.
- Перейдите по ссылке «https://www.xbox.com/en-us/xbox-one/accessories», после чего найдите пункт «Downloads» и кликните по нему.
- В отобразившейся вкладке выберите версию и разрядность вашей операционной системы.
- Теперь вы можете изменить язык официального сайта. Делать это не рекомендуется, так как в списке отсутствует русскоязычный вариант.
- Кликните по надписи, которая расположена под названием вашей ОС.
- После выполнения этих действий начнется загрузка драйвера на компьютер. Для того чтобы приступить к установке, просто активируйте скаченный файл. Если при этом отобразится оповещение от ОС, просто кликните на кнопку «Запустить».
- Буквально через несколько минут произойдет автоматическая распаковка архива, после чего перед вами отобразится окно Мастера установки. В первой вкладке необходимо поставить флажок возле пункта «I accept…» и нажать на надпись «Далее».
- Запустится процедура инсталляции драйвера на компьютер. После ее завершения отобразится окно, в котором потребуется нажать на кнопку «Finish».
Теперь вы можете пользоваться джойстиком и настроить оборудование под свои нужды. Осуществляется это таким образом:
- Воспользуйтесь сочетанием клавиш «Win» + «R», после чего в пустой строке впишите команду «joy.cpl» и нажмите «Enter».
- В отобразившемся окне можно ознакомиться с состоянием джойстика, провести тест работоспособности и настроить комплектующее. Для этого необходимо кликнуть на пункт «Свойства».
- В появившейся вкладке есть два раздела. В первом можно указать определенные параметры оборудования, а во втором – протестировать его работу.
Инсталляция ПО на Виндовс 8 и 8.1
Инструкция по установке драйверов для этой операционной системы практически ничем не отличается от того, что было описано выше в статье. Единственное, установочный файл будет запускаться немного по другому принципу:
- После скачивания драйвера, кликните ПКМ по загруженному файлу и в отобразившемся списке выберите вариант «Свойства».
- В появившейся вкладке откройте раздел «Совместимость» и поставьте флажок напротив пункта «Запустить программу в режиме совместимости».
- Сразу под этой надписью расположена графа, в которой необходимо поставить значение «Windows 7», после чего останется только кликнуть на кнопку «ОК» и установить драйвер по описанной выше инструкции.
Установка драйвера на Виндовс 10
Пользователи, у которых на компьютере установлена эта операционная система, могут не загружать с интернета ПО, так как оно уже по умолчанию присутствует на компьютере. В большинстве случаев достаточно просто подсоединить устройство к ПК или ноутбуку, после чего оно сразу же станет активным. Если этого по какой-то причине не произошло, потребуется выполнить такие действия:
- Перейдите в меню «Пуск» и откройте раздел «Параметры».
- В появившемся окне выберите блок «Обновление и безопасность», после чего нажмите на строку «Проверка наличия обновлений».
- Система автоматически установит на компьютер все актуальные драйвера, после чего вы сможете воспользоваться джойстиком.
Как подсоединить беспроводное устройство
Все описанные в этой статье ранее инструкции относились к проводному оборудованию. Установка драйверов для беспроводного джойстика несколько отличается, так как к компьютеру необходимо предварительно подключить ресивер, и только после этого можно будет начать работать с джойстиком. Таким образом, нужно для начала найти драйвера для ресивера. Обычно система корректно определяет это оборудование, но иногда по определенным причинам этого не происходит. В таком случае проблему можно решить следующим образом:
- Подсоедините ресивер в соответствующий разъем на компьютере, после чего перейдите на официальный сайт компании Microsoft.
- В пустой поисковой строке впишите «Xbox» и напротив пункта справа укажите значение «Gaming».
- В отобразившемся списке найдите название вашего устройства и кликните на него.
- В открывшейся вкладке необходимо перейти в блок «Downloads», после чего выбрать версию и разрядность ОС.
- Кликните по ссылке, которая появится сразу под названием вашей операционной системы.
- После того как файл загрузится на компьютер его потребуется установить. Как это сделать описывалось подробно выше в статье.
- Если на компьютере установлена Виндовс 8 или 8.1 – воспользуйтесь режимом совместимости, если стоит Виндовс 10 – обновите ПО. Оба этих действия разбирались подробно в предыдущих инструкциях.
- После того как компьютер определит ресивер, потребуется нажать на нем и на джойстике специальные кнопки для их включения. Если все было выполнено правильно, на устройствах будет гореть зеленая лампочка.
Стандартные способы установки драйверов
Иногда возникают ситуации, когда предыдущие методы не могут помочь решить проблему с джойстиком. В таком случае можно воспользоваться стандартными методами установки ПО.
Способ 1: Специализированный софт
Существуют приложения, которые предназначены для поиска и инсталляции на компьютер драйверов. Иногда с их помощью можно решить и проблему с подключением джойстика. Одной из наиболее качественных утилит считается программа DriverPack Solution. У нее весьма обширная библиотека ПО и она поддерживает огромное количество различного оборудования.
Способ 2: Поиск драйвера по ИД
Открыв «Свойства» оборудования в «Диспетчере устройств», можно без проблем узнать уникальный идентификатор вашего комплектующего. После этого останется только воспользоваться одним из онлайн-сервисов для поиска драйверов. На сайте необходимо будет ввести ИД устройства, после чего скачать и установить ПО на компьютер.
Способ 3: Воспользоваться «Диспетчером устройств»
Иногда система просто не может самостоятельно найти необходимое для работы джойстика ПО. В таком случае потребуется предпринять такие действия:
- Перейдите в «Диспетчер устройств», после чего найдите заголовок «Другие устройства».
- Кликните ПКМ по пункту «Неизвестное устройство» и в отобразившемся списке выберите вариант «Обновить драйверы».
- В открывшемся окне нажмите на строку «Выполнить поиск драйверов на этом компьютере», после чего кликните по надписи «Выбрать драйвер из списка уже установленных драйверов».
- Теперь необходимо выбрать раздел «Периферийные устройства Xbox 360» и кликнуть на пункт «Далее».
- В отобразившемся списке оборудования определите тип вашего джойстика (проводное или беспроводное устройство), после чего нажмите на надпись «Далее».
- Таким образом, вы сможете подключить один из стандартных драйверов Виндовс, который поможет определить необходимое оборудование. При этом название комплектующего должно будет отобразиться в перечне подключенных устройств.
Воспользовавшись описанными в этой статье инструкциями, вы гарантированно сможете подключить джойстик к ПК или ноутбуку, что позволит наслаждаться любимыми играми совершенно на другом уровне. Самое главное – правильно указать версию операционной системы и тип устройства, а дальнейшая процедура скачивания и установки драйверов практически ничем не отличается от аналогичных манипуляций при инсталляции любого другого приложения.