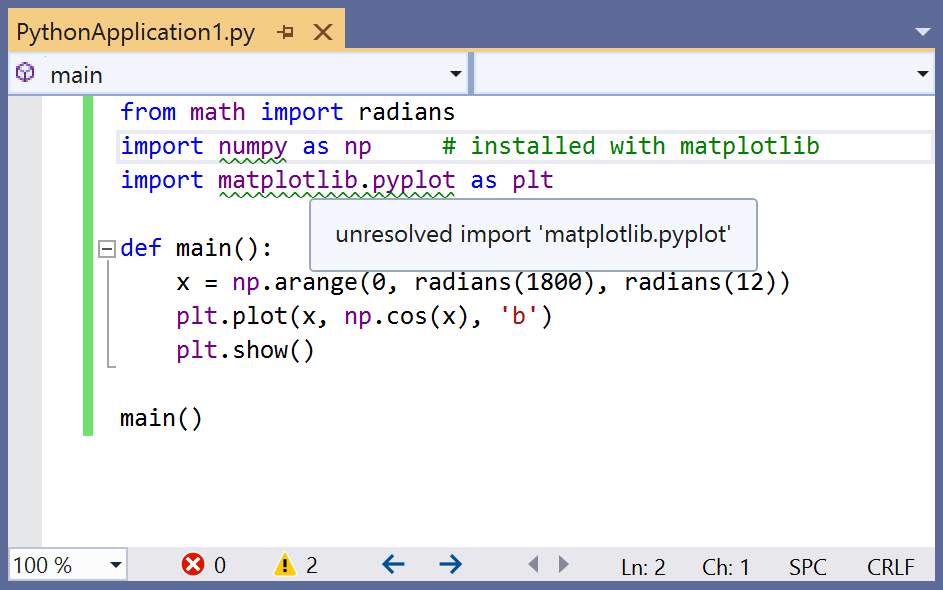- Установка Python и pip на Windows
- 64-разрядный Python против 32-разрядного
- Запускаем установщик Python
- Подтверждаем, что Python был установлен правильно
- Шаг 5. Установка пакетов в окружении Python Step 5: Install packages in your Python environment
- Просмотр окружений View environments
- Установка пакетов с помощью окна «Окружения Python» Install packages using the Python Environments window
- Запуск программы Run the program
- Как устанавливать пакеты в Python — с PIP и без
- Установка PIP для Python 3 и 2
- Установка пакета в pip
- Удаление пакета Python
- Как установить пакеты в Python без pip
- Установка PIP для Python 3 и 2
- Установка пакета в pip
- Удаление пакета Python
- Как установить пакеты в Python без pip
Установка Python и pip на Windows
В данном разделе мы научимся устанавливать Python и менеджер пакетов pip на Windows 10 с нуля. Лучший способ установить Python на Windows — это скачать официальный установщик с сайта python.org. Чтобы сделать это, откройте браузер и перейдите по ссылке https://python.org/. После завершения загрузки установщика, откройте «Загрузки». Сайт обнаружит, что вы посетили его с Windows, и предложит скачать последнюю версию Python 3 или Python 2. Если вы не знаете, какую версию использовать, то я рекомендую Python 3. Если вам нужно работать с унаследованным кодом Python 2, тогда вам необходим Python 2. Под вкладками Downloads → Download for Windows нажмите кнопку “Python 3.X.X” (или “Python 2.X.X”), чтобы скачать установочный файл.
64-разрядный Python против 32-разрядного
Если вы гадаете, какую версию Python нужно использовать 64-разрядную или 32-разрядную, вам, скорее всего, понадобится 32-разрядная. Иногда достаточно тяжело найти бинарники для 64-разрядной версии, а это значит, что некоторые сторонние модули могут установиться неправильно на 64-разрядной версии Python. Мое мнение – использовать ту версию, которую конкретно рекомендуют на официальном сайте. Если вы кликните кнопку Python 3 или Python 2 под “Download for Windows”, вы получите именно ту версию, которую выбрали. Помните, Если вы в итоге сделаете неправильный выбор, и захотите перейти на другую версию Python, вы можете просто удалить существующую версию и переустановить его, скачав другой установщик с официального сайта.
Запускаем установщик Python
По окончанию загрузки установщика, запустите его двойным щелчком мыши, чтобы начать установку Python. Обязательно установите флажок на «Add Python X.Y to PATH» в мастере настройке. Убедитесь, что флажок “Add Python X.Y to PATH” поставлен в установщике, в противном случае у вас будут проблемы с доступом инсталлятора Python к командной стоке. Нажмите «Установить» для начала установки. Установка должна пройти быстро, после чего Python будет готов к запуску на вашей системе. К следующему шагу нужно убедиться, что все было выполнено надлежащим образом.
Подтверждаем, что Python был установлен правильно
По окончанию установки, Python должен быть установлен на вашем компьютере. Давайте убедимся в том, что все было выполнено правильно, протестировав, имеет ли Python доступ к командной строке (cmd) Windows:
- Откройте командную строку Windows, запустив cmd.exe
- Введите pip и нажмите «Enter»
- Вы увидите справочный текст менеджера пакетов Python под названием “pip”. Если вы получите уведомление об ошибке, повторите этапы установки Python, и убедитесь в том, что вы обладаете рабочей версией Python. Большая часть проблем, с которыми вы можете столкнуться, будут иметь то или иное отношение к неправильной настройке PATH. Переустановка и подтверждение того, что опция “Add Python to PATH” была активирована, должны исправить эту проблему.
Есть вопросы по Python?
На нашем форуме вы можете задать любой вопрос и получить ответ от всего нашего сообщества!
Шаг 5. Установка пакетов в окружении Python Step 5: Install packages in your Python environment
Предыдущий шаг. Выполнение кода в отладчике Previous step: Run code in the debugger
Сообщество разработчиков на Python создало тысячи полезных пакетов, которые вы можете включать в свои проекты. The Python developer community has produced thousands of useful packages that you can incorporate into your own projects. В Visual Studio имеется пользовательский интерфейс для управления пакетами в средах Python. Visual Studio provides a UI to manage packages in your Python environments.
Просмотр окружений View environments
Выберите команду меню Просмотр > Другие окна > Окружения Python. Select the View > Other Windows > Python Environments menu command. Откроется окно Окружения Python (как узел обозревателя решений), в котором представлены разные среды, доступные вам. The Python Environments window opens as a peer to Solution Explorer and shows the different environments available to you. Список содержит как среды, установленные с помощью установщика Visual Studio, так и среды, которые вы установили отдельно. The list shows both environments that you installed using the Visual Studio installer and those you installed separately. В их число входят глобальные, виртуальные среды и среды Conda. That includes global, virtual, and conda environments. Среда, выделенная полужирным шрифтом, — это среда, используемая по умолчанию для новых проектов. The environment in bold is the default environment that’s used for new projects. Дополнительные сведения о работе со средами см. в разделе Создание окружений Python и управление ими в средах Visual Studio. For additional information about working with environments, see How to create and manage Python environments in Visual Studio environments.
Можно также открыть окно «Окружения Python», выбрав окно Обозревателя решений и нажав сочетание клавиш CTRL+K, CTRL+` . You can also open the Python Environments window by selecting the Solution Explorer window and using the Ctrl+K, Ctrl+` keyboard shortcut. Если сочетание клавиш не работает и окно «Окружения Python» отсутствует в меню, возможно, не установлена рабочая нагрузка Python. If the shortcut doesn’t work and you can’t find the Python Environments window in the menu, it’s possible you haven’t installed the Python workload. Инструкции по установке Python см. в статье Установка поддержки Python в Visual Studio. See How to install Python support in Visual Studio for guidance about how to install Python.
На вкладке Обзор среды можно быстро получить доступ к интерактивному окну этой среды, а также к ее папке установки и интерпретаторам. The environment’s Overview tab provides quick access to an Interactive window for that environment along with the environment’s installation folder and interpreters. Например, щелкните ссылку Открыть интерактивное окно, и в Visual Studio откроется интерактивное окно для этой среды. For example, select Open interactive window and an Interactive window for that specific environment appears in Visual Studio.
Теперь создайте проект, выбрав пункт меню Файл > Создать > Проект, а затем выбрав шаблон Приложение Python. Now, create a new project with File > New > Project, selecting the Python Application template. В появившийся файл кода вставьте приведенный ниже код, который строит косинусоиду, как в предыдущих шагах учебника, но теперь в виде графика. In the code file that appears, paste the following code, which creates a cosine wave like the previous tutorial steps, only this time plotted graphically. Кроме того, можно использовать ранее созданный проект и заменить код. Alternatively, you can use the project you previously created and replace the code.
В открытом проекте Python можно открыть окно «Окружения Python» из Обозревателя решений, щелкнув правой кнопкой мыши Окружения Python и выбрав Просмотреть все окружения Python. With a Python project open, you can also open the Python Environments window from Solution Explorer by right-clicking Python Environments and selecting View All Python Environments
Если в окне редактора вы наведете указатель мыши на операторы импорта numpy и matplotlib , вы заметите, что они не разрешены. Looking at the editor window, you’ll notice that if you hover over the numpy and matplotlib import statements that they are not resolved. Это связано с тем, что пакеты не были установлены в глобальную среду по умолчанию. That’s because the packages have not been installed to the default global environment.
Установка пакетов с помощью окна «Окружения Python» Install packages using the Python Environments window
В окне «Окружения Python» выберите среду по умолчанию для новых проектов Python и перейдите на вкладку Пакеты. На ней вы увидите список пакетов, установленных в настоящее время в среде. From the Python Environments window, select the default environment for new Python projects and choose the Packages tab. You will then see a list of packages that are currently installed in the environment.
Установите пакет matplotlib , введя его имя в поле поиска, а затем выбрав параметр Выполнить команду «pip install matplotlib» . Install matplotlib by entering its name into the search field and then selecting the Run command: pip install matplotlib option. Будет установлен пакет matplotlib , а также все пакеты, от которых он зависит (в данном случае — numpy ). This will install matplotlib , as well as any packages it depends on (in this case that includes numpy ).
Согласитесь на повышение прав, если появится соответствующий запрос. Consent to elevation if prompted to do so.
Установленный пакет появится в окне Окружения Python. After the package is installed, it appears in the Python Environments window. Если щелкнуть знак X справа от пакета, он будет удален. The X to the right of the package uninstalls it.
Под названием среды может появиться небольшой индикатор выполнения, который указывает на то, что Visual Studio создает базу данных IntelliSense для нового пакета. A small progress bar might appear underneath the environment to indicate that Visual Studio is building its IntelliSense database for the newly-installed package. На вкладке IntelliSense также приводятся более подробные сведения. The IntelliSense tab also shows more detailed information. Имейте в виду, что, пока база данных не будет готова, функции IntelliSense, такие как автозавершение и проверка синтаксиса, будут неактивны для этого пакета в редакторе. Be aware that until that database is complete, IntelliSense features like auto-completion and syntax checking won’t be active in the editor for that package.
В Visual Studio 2017 версии 15.6 и более поздних версий используются другие (более быстрые) методы для работы с IntelliSense. На вкладке IntelliSense отображается соответствующее сообщение. Visual Studio 2017 version 15.6 and later uses a different and faster method for working with IntelliSense, and displays a message to that effect on the IntelliSense tab.
Запуск программы Run the program
После установки matplotlib запустите программу с отладчиком (F5) или без него (CTRL+F5), чтобы увидеть результат. Now that matplotlib is installed, run the program with (F5) or without the debugger (Ctrl+F5) to see the output:
Как устанавливать пакеты в Python — с PIP и без
Прежде чем что-то устанавливать, давайте разберёмся, что такое пакет, чем он отличается от модуля, и как с ним работать. У слова «пакет» применительно к Python два значения.
C одной стороны, пакеты Python — это Py-приложения, дополнения или утилиты, которые можно установить из внешнего репозитория: Github, Bitbucket, Google Code или официального Python Package Index . На сервере пакеты хранятся в .zip и .tar архивах, либо в дополнительной упаковке — «яйцах» (.egg, старый формат) или «колесах» (.whl). В составе пакета, как правило, есть сценарий установки setup.py, который хранит сведения о зависимостях — других пакетах и модулях, без которых пакет работать не будет.
С другой стороны, если речь об архитектуре Python-приложения, пакет — это каталог, внутри которого файл __init__.py и, опционально, другие каталоги и файлы .py . Так большую Python-программу разбивают на пакеты и модули. Модуль — файл с исходным кодом, который можно использовать в других приложениях: как «заготовку» для будущих проектов или как часть библиотеки/фреймворка. Но к теме статьи это прямого отношения не имеет, поэтому дальше мы будем говорить только о пакетах из репозиториев.
Чтобы за секунды устанавливать пакеты со всеми зависимостями, используют менеджер пакетов pip или модуль easy_install . В большинстве случаев рекомендуется использовать pip. И только если у вас есть инфраструктура на пакетах .egg, которые pip не открывает, нужен easy_install.
Установка PIP для Python 3 и 2
Если вы используете виртуальные окружения на базе venv или virtualenv, pip уже установлен. Начиная с Python 3.4 (для Python 2 — с версии 2.7.9) pip поставляется вместе с интерпретатором. Для более ранних версий устанавливать менеджер пакетов нужно вручную. Вариантов два:
C помощью скрипта get_pip.py — быстро.
Через setuptools — кроме pip сможем использовать easy_install.
Вариант 1. Скачиваем скрипт get_pip.py и запускаем в консоли. Для этого открываем терминал через Win+R>»cmd»>OK и пишем:
Остальное установщик сделает сам: если нужно, попутно установит wheel (для распаковки .whl-колес) и setuptools. Чтобы запретить инсталляцию дополнительных инструментов, можно добавить в строку ключи —no-setuptools и/или —no-wheels.
Если возникает ошибка, путь к Python не прописан в переменной среды $PATH. Нужно либо найти эту переменную в системном реестре и задать её значение, либо каждый раз указывать полный путь до python.exe, а за ним уже имя исполняемого Py-файла:
Полный путь полезен и в том случае, если у вас на компьютере несколько версий Python и вы ставите пакет для одной из них.
Вариант 2. Скачиваем архив с setuptools из PYPI и распаковываем в отдельный каталог. В терминале переходим в директорию setuptools c файлом setup.py и пишем:
python setup.py install
Обновить pip для Python в Windows можно так:
python pip install -U pip
Если это не работает, нужно добавить путь к папке с pip в $PATH.
Установка пакета в pip
Пора запустить pip в Python и начать устанавливать пакеты короткой командой из консоли:
pip install имя_пакета
При установке в Windows, перед pip нужно добавить «python -m».
Обновить пакет не сложнее:
pip install имя_пакета -U
Если у вас последняя версия пакета, но вы хотите принудительно переустановить его:
pip install —force-reinstall
Посмотреть список установленных пакетов Python можно с помощью команды:
Найти конкретный пакет по имени можно командой «pip search». О других командах можно прочесть в справке, которая выдается по команде «pip help».
Удаление пакета Python
Когда пакет больше не нужен, пишем:
pip uninstall имя_пакета
Как установить пакеты в Python без pip
Формат .egg сейчас используют не часто, поэтому pip его не поддерживает. Модуль easy_install умеет устанавливать как .egg, так и обычные пакеты, но есть у него важные минусы:
он не удаляет пакеты,
он может пытаться установить недозагруженный пакет.
Использовать easy_install можно сразу после установки setuptools. Хранится модуль в папке Scripts вашего интерпретатора. Если у вас в $PATH верно прописан путь, ставить пакеты из PYPI можно короткой командой:
Для обновления после install и перед именем пакета нужно ставить ключ -U. Откатиться до нужной версии можно так:
Если нужно скачать пакет из альтернативного источника, вы можете задать URL или локальный адрес на компьютере:
Чтобы узнать об опциях easy_install, запустим его с ключом -h:
Список пакетов, установленных через easy_install, хранится в файле easy-install.pth в директории /libs/site-packages/ вашего Python.
К счастью, удалять установленные через easy_install пакеты можно с помощью pip. Если же его нет, потребуется удалить пакет вручную и стереть сведения о нем из easy-install.pth.
Теперь вы умеете ставить и удалять пакеты для вашей версии Python.
Кстати, для тех, кто изучает Python, мы подготовили список полезных и практичных советов.
Прежде чем что-то устанавливать, давайте разберёмся, что такое пакет, чем он отличается от модуля, и как с ним работать. У слова «пакет» применительно к Python два значения.
C одной стороны, пакеты Python — это Py-приложения, дополнения или утилиты, которые можно установить из внешнего репозитория: Github, Bitbucket, Google Code или официального Python Package Index . На сервере пакеты хранятся в .zip и .tar архивах, либо в дополнительной упаковке — «яйцах» (.egg, старый формат) или «колесах» (.whl). В составе пакета, как правило, есть сценарий установки setup.py, который хранит сведения о зависимостях — других пакетах и модулях, без которых пакет работать не будет.
С другой стороны, если речь об архитектуре Python-приложения, пакет — это каталог, внутри которого файл __init__.py и, опционально, другие каталоги и файлы .py . Так большую Python-программу разбивают на пакеты и модули. Модуль — файл с исходным кодом, который можно использовать в других приложениях: как «заготовку» для будущих проектов или как часть библиотеки/фреймворка. Но к теме статьи это прямого отношения не имеет, поэтому дальше мы будем говорить только о пакетах из репозиториев.
Чтобы за секунды устанавливать пакеты со всеми зависимостями, используют менеджер пакетов pip или модуль easy_install . В большинстве случаев рекомендуется использовать pip. И только если у вас есть инфраструктура на пакетах .egg, которые pip не открывает, нужен easy_install.
Установка PIP для Python 3 и 2
Если вы используете виртуальные окружения на базе venv или virtualenv, pip уже установлен. Начиная с Python 3.4 (для Python 2 — с версии 2.7.9) pip поставляется вместе с интерпретатором. Для более ранних версий устанавливать менеджер пакетов нужно вручную. Вариантов два:
C помощью скрипта get_pip.py — быстро.
Через setuptools — кроме pip сможем использовать easy_install.
Вариант 1. Скачиваем скрипт get_pip.py и запускаем в консоли. Для этого открываем терминал через Win+R>»cmd»>OK и пишем:
Остальное установщик сделает сам: если нужно, попутно установит wheel (для распаковки .whl-колес) и setuptools. Чтобы запретить инсталляцию дополнительных инструментов, можно добавить в строку ключи —no-setuptools и/или —no-wheels.
Если возникает ошибка, путь к Python не прописан в переменной среды $PATH. Нужно либо найти эту переменную в системном реестре и задать её значение, либо каждый раз указывать полный путь до python.exe, а за ним уже имя исполняемого Py-файла:
Полный путь полезен и в том случае, если у вас на компьютере несколько версий Python и вы ставите пакет для одной из них.
Вариант 2. Скачиваем архив с setuptools из PYPI и распаковываем в отдельный каталог. В терминале переходим в директорию setuptools c файлом setup.py и пишем:
python setup.py install
Обновить pip для Python в Windows можно так:
python pip install -U pip
Если это не работает, нужно добавить путь к папке с pip в $PATH.
Установка пакета в pip
Пора запустить pip в Python и начать устанавливать пакеты короткой командой из консоли:
pip install имя_пакета
При установке в Windows, перед pip нужно добавить «python -m».
Обновить пакет не сложнее:
pip install имя_пакета -U
Если у вас последняя версия пакета, но вы хотите принудительно переустановить его:
pip install —force-reinstall
Посмотреть список установленных пакетов Python можно с помощью команды:
Найти конкретный пакет по имени можно командой «pip search». О других командах можно прочесть в справке, которая выдается по команде «pip help».
Удаление пакета Python
Когда пакет больше не нужен, пишем:
pip uninstall имя_пакета
Как установить пакеты в Python без pip
Формат .egg сейчас используют не часто, поэтому pip его не поддерживает. Модуль easy_install умеет устанавливать как .egg, так и обычные пакеты, но есть у него важные минусы:
он не удаляет пакеты,
он может пытаться установить недозагруженный пакет.
Использовать easy_install можно сразу после установки setuptools. Хранится модуль в папке Scripts вашего интерпретатора. Если у вас в $PATH верно прописан путь, ставить пакеты из PYPI можно короткой командой:
Для обновления после install и перед именем пакета нужно ставить ключ -U. Откатиться до нужной версии можно так:
Если нужно скачать пакет из альтернативного источника, вы можете задать URL или локальный адрес на компьютере:
Чтобы узнать об опциях easy_install, запустим его с ключом -h:
Список пакетов, установленных через easy_install, хранится в файле easy-install.pth в директории /libs/site-packages/ вашего Python.
К счастью, удалять установленные через easy_install пакеты можно с помощью pip. Если же его нет, потребуется удалить пакет вручную и стереть сведения о нем из easy-install.pth.
Теперь вы умеете ставить и удалять пакеты для вашей версии Python.
Кстати, для тех, кто изучает Python, мы подготовили список полезных и практичных советов.