- Восстановление загрузчика GRUB в Linux
- Почему «ломается» загрузчик GRUB?
- Способы восстановления GRUB
- Загрузка и восстановление с помощью LiveCD
- Монтирование корневого и загрузочного раделов
- Подготовка программной среды для работы
- Восстановление загрузчика
- Загрузка из командной консоли GRUB
- Определение и выбор раздела загрузки
- Ручная загрузка ядра
- Заключение
- Загрузка ОС Linux без загрузчика
- Введение
- Требования
- Входные данные
- Получаем и настраиваем своё ядро
- Сборка ядра
Восстановление загрузчика GRUB в Linux
Загрузчик GRUB является универсальным, гибким и достаточно надёжным инструментом для организации загрузки операционных систем (ОС). Однако при наличии некоторых обстоятельств и факторов. От которых не застрахована ни одна система. Могут возникать сбои, в результате которых загрузка системы может быть некорректной или вовсе невозможной. Если в данном случае точно установлено, что система не загружается из-за неработоспособности самого загрузчика. То в данной ситуации далеко не всё так сложно и безнадёжно. Как может показаться некоторым неопытным пользователям или системным администраторам. В большинстве случаев загрузку системы можно довольно быстро и относительно легко восстановить, не прибегая к переустановке системы. Для этого существуют давно проверенные способы, о которых будет рассказано в данной статье.
Почему «ломается» загрузчик GRUB?
Естественно, само по себе ничего не происходит. Если «сломалась» загрузка GRUB – значит что-то на это повлияло. Очень часто в подобных ситуациях пользователи говорят, что системную конфигурацию не изменяли, а GRUB вдруг перестал работать. И они отчасти правы.
На самом деле GRUB довольно чувствителен к любому изменению как своей, так и системной конфигурации, каким бы универсальным и удобным он ни был. Так, например, изменение идентификатора раздела, хранящего ядра (/boot), уже приведёт к невозможности загрузки системы. И GRUB здесь и ни причём. Нужно искать причину, по которой изменился идентификатор раздела. А они могут быть самыми разными. К примеру, даже если компьютер долгое время не использовался и на его платы не подавалось питание. То это также может быть причиной сброса некоторых настроек BIOS (по причине севшей батареи). Что может привести при последующем после длительного перерыва включении переопределению параметров оборудования. От которых зависит, в некоторых случаях, и идентификатор раздела. Это лишь одна из причин неработоспособности GRUB, самая неочевидная, которую не могут предусмотреть ни разработчики GRUB, ни создатели системных плат.
Наличие ошибок на разделах диска, человеческий фактор (особенно среди малоопытных пользователей) также очень часто являются причиной неработоспособности GRUB. Главное, что нужно понимать — это то, что в большинстве случаев причиной является внешний фактор. A GRUB – это довольно уязвимое место, чувствительное практически к любым внешним воздействиям, поскольку это программная среда, организующая передачу управления компьютером от BIOS (UEFI) к ОС.
Способы восстановления GRUB
В данной статье будут рассмотрены два самых эффективных способа восстановления GRUB:
- с помощью LiveCD/DVD – самый «народный» метод, с ним вполне справляются новички;
- работа в командной консоли GRUB – ручная загрузка системы и восстановление GRUB «родной» системной среды, очень полезно, когда нет возможности воспользоваться LiveCD/DVD или другим загрузочным устройством.
Как нетрудно догадаться, восстановление GRUB напрямую связано с загрузкой системы. Основная работа по восстановлению именно в этом и заключается — загрузить родную системную среду альтернативными способами или вручную. Далее, в подавляющем большинстве случаев, восстановление GRUB осуществляется одной командой:
Существуют также и другие команды:
Последние стоит использовать, если не помогла команда grub-update. Первая из них устанавливает сам загрузчик GRUB на указанное устройство (не на раздел!). В данном случае вместо sdN может быть sda, sdb, и т. д. Но никак не sda1, sdb2 (т. е. на разделы — числовой индекс в конце означает номер раздела на устройстве) и т. д. — это очень важно, поскольку GRUB устанавливается только на устройство.
Вторая команда создаёт конфигурационный файл GRUB исходя из текущей конфигурации системы. Анализируется информация о количестве имеющихся в системе ядер, их версий и т. д. В результате формируется оптимальная и безопасная конфигурация загрузки системы. Если ядер несколько, то будет сформирован список, который может быть доступен (в меню загрузки GRUB) для выбора определенного ядра для загрузки. По-умолчанию GRUB загружает ядро самой свежей версии.
Как можно видеть, ничего сложного в восстановлении/установке GRUB нет. Теперь можно перейти к рассмотрению альтернативных способов, собственно, загрузки системной среды для восстановления GRUB.
Примечание: вместо команд grub-install и grub-mkconfig могут использоваться команды grub2-install и grub2-mkconfig соответственно. Это зависит от используемой системы (дистрибутива).
Загрузка и восстановление с помощью LiveCD
При использовании любого из альтернативных вариантов загрузки «родной» системы очень полезно сначала узнать (или убедиться), с какого устройства происходит загрузка. Необходимо заранее это выяснить в настройках BIOS компьютера. Это необходимо, если придётся не просто обновить конфигурацию загрузчика, а полностью его переустановить. А для этого очень желательно устанавливать его на то устройство, которому из BIOS передаётся управление для дальнейшей загрузки ОС. Для BIOS материнских плат MSI это выглядит примерно следующим образом:
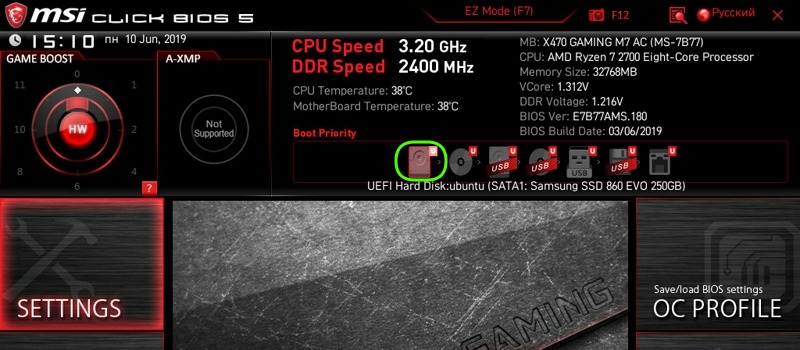
Как можно видеть, для данной системы загрузочным устройством является SSD-накопитель «Samsung SSD 860 EVO 250 GB». А пока это наименование можно запомнить или где-нибудь записать.
Теперь можно загрузиться с любого Live-образа используя для этого оптический CD/DVD-диск или накопитель USB-Flash. Опуская технические подробности, важно заметить, что для этого должны быть сделаны соответствующие настройки в BIOS компьютера. В качестве Live-образа рекомендуется использовать ту же систему, что и установлена на компьютере.
Итак, загрузившись в Live-режиме, первым делом следует запустить командную консоль. Далее, необходимо определить корневой раздел системы, для которой нужно восстановить загрузчик. Это нужно, чтобы войти в программную среду «родной» системы из непосредственно Live-режима и использовать весь доступный инструментарий, в том числе и команды по восстановлению GRUB.
Монтирование корневого и загрузочного раделов
С помощью команды fdisk определяем какой раздел и на каком устройстве используется родной системой как корневой:
Как можно видеть, в системе два диска — sda и sdb. Тут нужно сориентироваться и вспомнить, как размечался диск изначально при установке системы. И определить по данным вывода, какой раздел является корневым. В данном случае это раздел sda2. Его теперь нужно примонтировать командой mount:
Необходимо также примонтировать и раздел /boot. Но очень важно заметить, что если в качестве /boot используется отдельный раздел (а не подкаталог в корневом разделе, как в большинстве современных дистрибутивов, например Ubuntu), то его монтирование будет выглядеть следующим образом:
В данном случае последняя команда приведена условно, как пример. На самом деле файлы загрузчика для данного примера хранятся в подкаталоге /boot, который уже был примонтирован от sda2, и поэтому в последней команде в данном случае нет необходимости.
Подготовка программной среды для работы
Поскольку в Live-режиме загружено и работает ядро Live-системы, то оно же будет использоваться и для работы с примонтированными разделами (корневой и /boot). Но для этого необходимо к корневому разделу родной системы (которая уже смонтирована в /mnt) также примонтировать и другие файловые системы (ФС), без которых ядро Live-системы не сможет корректно работать — /sys, /dev и /proc, они же необходимы для взаимодействия с ядром. Другими словами, загруженное из Live-образа ядро нужно настроить на полноценную работу с корневой ФС родной системы, добавив к ней ФС из Live-системы:
Далее необходимо определить программное окружение среды, указав каталог /mnt и интерпретатор команд:
Эта команда указывает, где должны выполняться команды и какое программное окружение для этого должно использоваться. В данном случае, теперь ядро Live-образа может полноценно работать с ФС родной системы. Используя все её пакеты, команды, файлы и прочие доступные ресурсы.
Восстановление загрузчика
Теперь нужно обновить MBR (главную загрузочную запись) диска, установив на него загрузчик GRUB. Здесь и нужно вспомнить, какой диск является загрузочным, исходя из конфигурации BIOS. Поскольку ранее это уже было определено, то теперь остаётся узнать, как это устройство обозначается в системе. Для этого полезно выполнить следующий скрипт:
Данный скрипт отработает, если в родной системе установлена утилита hdparm. Но поскольку в большинстве Linux-дистрибутивов она предустановлена и доступна «из коробки», то беспокоиться не о чем.
Как можно видеть, устройству «Samsung SSD 860 EVO 250GB», который ранее был определён как загрузочный, соответствует его определение в системе как /dev/sda . Именно на него и следует производить установку GRUB:
Создание файла конфигурации GRUB:
Ну и напоследок можно выполнить:
Если при выполнении команды grub-install возникают какие-либо ошибки, то можно выполнить её с ключом —recheck. Если же всё нормально, то можно выйти из режима chroot командой:
Далее необходимо отмонтировать все ранее примонтированные устройства и ФС:
Если /boot монтировался из отдельного раздела, то его также необходимо отмонтировать:
Ну и наконец, необходимо отмонтировать также и корневой раздел:
Далее можно перезагрузиться без Live-образа (сделав соответствующие настройки в BIOS и снова указав в качестве загрузочного «Samsung SSD 860 EVO 250GB»). И проверить, что GRUB загружает родную систему.
Загрузка из командной консоли GRUB
Иногда бывает так, что GRUB установлен, но в результате каких-либо сбоев его рабочая конфигурация была повреждена и загрузка ОС в штатном режиме невозможна. Обычно в таких случаях в меню GRUB появляются сообщения об ошибках с приглашением перейти в режим командной консоли загрузчика по нажатию клавиши «C». В этом режиме GRUB предоставляет довольно большой набор полезных команд. С помощью которых можно, в частности произвести ручную загрузку системы. Эти же команды, кстати, выполняются загрузчиком при чтении его файла конфигурации.

Итак, первое, что нужно сделать после входа в командную консоль GRUB – это выполнить команду ls. В результате будет выведен список всех доступных в системе дисков и разделов.
Определение и выбор раздела загрузки
Однако, обозначает GRUB разделы по-своему. Например вместо привычного sda4 будет (hd0,gpt2), а вместо sdb1 будет (hd1,gpt3). Таким образом, как можно видеть, устройства в формате GRUB нумеруются цифрами, так же как и разделы. Но разделы нумеруются в обратном порядке. Например на устройстве sda с пятью разделами, разделу sda2 в формате GRUB будет соответствовать запись (hd0,gpt4), sda1 – (hd0,gpt5) и т. д. Этот принцип можно и нужно брать на вооружение при работе с разделами в командной консоли GRUB. Ведь для ручной загрузки системы необходимо правильно определить и указать корневой раздел или раздел /boot .
Примечание: префикс «gpt» в обозначении разделов в формате GRUB может быть другим. Например «msdos» (когда GRUB не смог определить тип разметки), но в данном примере разделы размечены в формате GPT.
Если известно, что /boot находится на разделе sda2, у которого пять разделов. То с большой степенью вероятности это будет (hd0,4) в формате GRUB. Префикс «gpt» для раздела можно не указывать. Ну а если же изначальную структуру разделов вспомнить или определить не представляется возможным. То остаётся только перебирать или угадывать.
Команда ls выведет примерно следующее:
Эта информация и должна помочь быстрее угадать, на каком разделе находится /boot .
Важно заметить, что если «угадано» верно, то будет загружена родная система так, как она загружалась в штатном режиме.
Ручная загрузка ядра
Пусть для ручной загрузки выбран раздел (hd0,4) — т. е. sda2. Нужно задать этот раздел в качестве корневой файловой системы:
Подключение модулей для работы с ФС Ext2/3/4:
Для других типов ФС нужно подключать соответствующие модули: bfs, xfs или zfs.
Подключение модуля normal для полноценного запуска и работы GRUB:
Если после этих команд штатная загрузка не начнётся, то остаётся её продолжить вручную. Для этого нужно попытаться найти доступные ядра и выбрать нужное для загрузки. Для этого следует ввести команду linux /boot/vmlinuz и нажать клавишу :
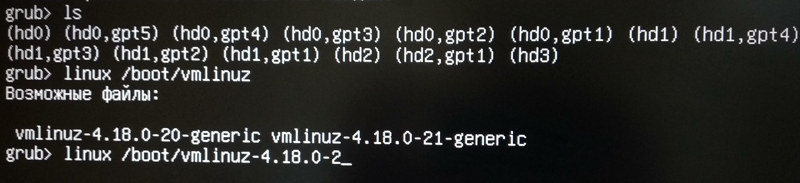
Как можно видеть, команда linux обнаружила в системе два ядра. И автоматически подготовила следующую команду для выбора нужного. Остаётся только дописать «1-generic», если нужно загрузить ядро версии 4.18.0-21-generic. Указать корневой раздел и выполнить команду:
Важно заметить, что указывается тот же корневой раздел, что и в команде set root, только уже в классическом формате.
Далее, нужно указать соответствующий образ ядра. В котором содержится всё необходимое для инициализации и создания программной среды для его работы, с помощью команды initrd:
Теперь всё готово, можно выполнить загрузку:
Если всё сделано правильно и выбран нужный раздел загрузки, то будет загружена «родная» система так, как это происходит в штатном режиме. Ведь всё, что было проделано вручную — это основной набор команд, хранящихся в файле /boot/grub/grub.cf g и выполняемых GRUB автоматически.
Далее, в загруженной системе нетрудно восстановить работу загрузчика с помощью инструкций, приведенных выше.
Заключение
В заключение необходимо напомнить, что были рассмотрены наиболее распространённые неполадки в работе загрузчика GRUB, а также причины их появления. На примерах были подробно рассмотрены основные и самые доступные способы восстановления работы GRUB.
Если вы нашли ошибку, пожалуйста, выделите фрагмент текста и нажмите Ctrl+Enter.
Источник
Загрузка ОС Linux без загрузчика
Введение
Здесь по возможности я постараюсь как можно проще и детальнее ответить на вопрос:
«Как можно загрузить Linux (на примере ubuntu) без использования загрузчика такого как GRUB 2, iELILO»
Здесь не будет разбираться как запустить/установить Ubuntu в режиме [UEFI only]. Для этого обратитесь сюда help.ubuntu.ru/wiki/установка_дистрибутива_на_компьютер_с_efi
и сюда help.ubuntu.ru/wiki/lubuntu-osinstallation
Все действия будут производиться на уже работающей системе.
Для того, чтобы воспользоваться данной возможностью необходимо соблюсти некоторые требования.
Требования
1. UEFI вместо BIOS (выставить режим [UEFI only]);
2. OS 64-bit;
3. Linux (Kernel >= 3.3);
Входные данные
Установленный дистрибутив lubuntu-13.04-desktop-amd64 с выставленным режимом [UEFI only]. Отключил Fast Boot (После завершения можно включить).
Полученная таблица разделов
Необходимо обратить внимание на 1 раздел, с него и будет осуществляться прямая загрузка ядра без участия отдельного загрузчика (например GRUB 2), предъявляемые к нему требования:
- Выставленный флаг boot;
- Рекомендуемый размер до 512 МБ (встречал разные рекомендации каким он должен быть размером, в основном это 200-300 МБ, от себя замечу, что на деле он будет занят на 5.3 МБ);
- Файловая система fat32/fat16/fat12 (UEFI имеет поддержку);
данный раздел не обязательно должен идти первым, главное, соблюсти требования выше (от себя советую поставить первым).
Подготовительные этапы выполнены, мы имеем работающую 64 битную операционную систему с выставленным режимом UEFI only и разделом для ядра (в данный момент там расположен GRUB, рядом мы положим ядро).
Получаем и настраиваем своё ядро
Загружаем ОС, открываем консоль.
Для того, чтобы ядро могло загрузиться без использования загрузчика, ему необходимо указать диск который будет монтироватся в качестве корневого, чтобы это сделать, нужно собрать своё ядро и указать ему опцию
у меня ОС установлена на диске sda2.
Обычно эту строку передаёт загрузчик GRUB вместе со многими другими параметрами
Замечание
На сайте разработчика Ubuntu написано, что если вы используется не оригинальное ядро, а собрали его сами, то им будет трудно вам оказать поддержку и отчёты об ошибках не присылайте. (https://help.ubuntu.com/community/Kernel/Compile)
Получим необходимые инструменты (может занять продолжительное время)
Теперь создадим директорию в которой будем совершать все действия, я назову папку v2, что будет символизировать модификацию последнего ядра системы.
Получить исходники последней версии ядра и подготовить окружение
Перейдём в папку linux-3.8.0
Теперь приступим к модификации конфигурации ядра
После выполнения последней команды вначале будет выведено уведомление:
Здесь как раз указано, что редактируем конфигурацию для 64 битного ядра, вводим Y, жмём ввод и получим окно
теперь открываем поиск (клавиша ‘/’), вводим cmdline и жмём ввод и видим то, что на скриншоте
затем жмём цифру 2 и переходим к правке параметра ‘Built-in kernel command line’, жмём ‘y’ и в данном поле выставляется звёздочка, символизирующая, что данный режим включен, теперь переходим на поле которое ниже, жмём ввод и вводим в него заветное
Эта и есть та самая опция, ради которой всё затевалось (Вместо sda2 подставьте свой диск).
Мы получили данный конфиг:
На этом этапе я остановился, собрал ядро, порадовался, что всё так просто и при загрузке свежесобранного ядра получил ошибку, что ядро не может найти корневой раздел (собственно это, ради чего весь процесс сборки ядра и затевался). Я долго недоумевал что же к чему и даже попробовал указать диск в формате UUID, но стабильно получал ошибку:
В процессе гугления выяснил, что драйвер дисковой системы должен быть встроен в ядро, а он был подключён модулем. В следствии чего ядро при загрузке немогло найти вообще жёсткий диск и рапортовала об этом ошибкой, что диск примонтировать не удалось.
Теперь необходимо установить ещё некоторые опции ядра.
Водим в консоль (запустите ещё одну)
и полученный вывод вставляем в окно ввода на сайте
Debian GNU/Linux device driver check page
жмём check, получаем:
из этого списка нам нужно включить драйвер дискового контроллера, в моём случае это ahci (Строка ‘Sata Controller’, Столбец ‘Driver’).
Снова жмём ‘/’ для поиска и вводим ‘ahci’. Для верности отмечаем все три найденных варианта для встраивания SATA_AHCI_PLATFORM, SATA_ACARD_AHCI и SATA_AHCI.
Теперь выбираем везде ‘exit’, в конце соглашаемся, сохраняем настройки выбором Yes. После чего в консоле отказываемся от редактирования конфигураций для других платформ, ибо они нам не нужны.
Сборка ядра
Теперь остаётся только подождать пока ядро будет собрано. В зависимости от мощности вашего компьютера зависит время сборки ядра, на моей машине процесс сборки занял чуть менее часа.
После сборки копируем полученное ядро на загрузочный раздел в папку ‘EFI/boot’, т.к раздел примонтирован к папке /boot/efi, в результате имеем путь /boot/efi/EFI/boot/
Теперь необходимо скопировать ядро в эту папку дав ему название bootx64.efi
Стоит отметить, что загрузка с использованием загрузчика GRUB всё равно будет доступна, стоит только переключить в UEFI (нажать del или F12 при загрузке). Это может пригодиться, если ядро по каким либо причинам не загрузилось.
Теперь необходимо сообщить UEFI о том, что мы хотим сделать загрузочным наше ядро, для этого нужно установить программу которая умеет редактировать настройки UEFI.
Убедимся, что у Вас есть доступ к UEFI переменным
Если отработало без ошибок, делаем последний штрих. Добавим наше ядро в UEFI с приоритетом на загрузку №1, название в кавычках после —label можете ввести своё. Регистр в пути к загрузчику не имеет значения, т.к он не регистро-зависимый.
Теперь в меню загрузки UEFI добавлена новая строчка с названием ‘Linux’, которая осуществляет прямую загрузку ядра. На этом всё. Можно перезагрузить компьютер и убедиться, что ядро загружается минуя загрузчик.
Чтобы убедиться, что ядро загружено вами собранное, введите
Вы увидете список параметров, передаваемых ядру при загрузке (мы их сами указали ранее):
Цель достигнута! Спасибо за внимание!
UPD:
Спасибо пользователю ValdikSS за ценное замечание. Достичь поставленную цель можно гораздо проще. Пересобирать ядро в данном случае нет необходимости. Его можно скопировать на FAT раздел вместе с initrd (из дириктории /boot) и указать загрузчику правильные параметры:
Источник




