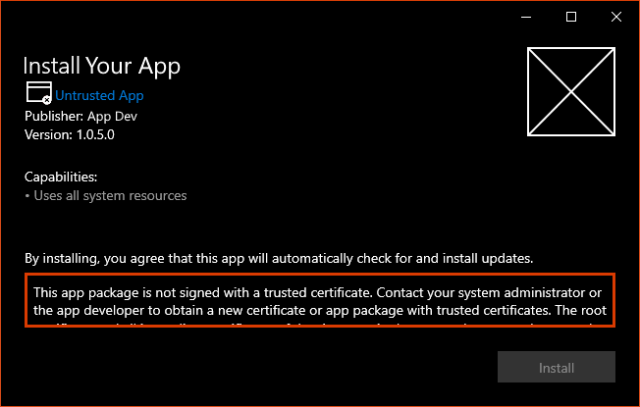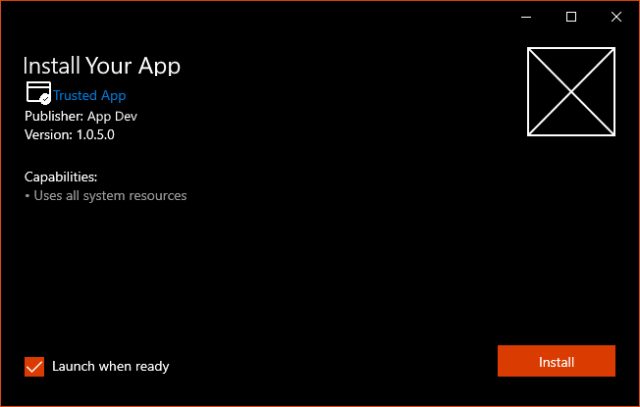- Microsoft Windows Installer
- Обзор Softonic
- Бесплатный установщик для Microsoft Windows
- Позволяет устанавливать программы, если у вас нет предустановленного установщика
- Заключение — Ожидается ли его работа
- Скачать Installer App для ПК
- Installer App для ПК Скриншоты
- загрузить и установить Installer App на вашем персональном компьютере и Mac
- Шаг 1: Загрузите эмулятор Android для ПК и Mac
- Шаг 2: установите эмулятор на ПК или Mac
- Шаг 3: Installer App для ПК — Windows 7/8 / 8.1 / 10
- Шаг 4: Installer App для Mac OS
- Windows Desktop App Converter Base Images
- Windows – Desktop App Converter Base Images
- Скачать Installer App для ПК
- Installer App для ПК Скриншоты
- загрузить и установить Installer App на вашем персональном компьютере и Mac
- Шаг 1: Загрузите эмулятор Android для ПК и Mac
- Шаг 2: установите эмулятор на ПК или Mac
- Шаг 3: Installer App для ПК — Windows 7/8 / 8.1 / 10
- Шаг 4: Installer App для Mac OS
- Устранение неполадок при установке с помощью файла Установщика приложений Troubleshoot installation issues with the App Installer file
- Предварительные требования Prerequisites
- Распространенные проблемы Common issues
- Версия Windows Windows version
- Доверенные сертификаты Trusted certificates
- Зависимости, которые не устанавливаются Dependencies not installed
- Файл не доступен Files not accessible
- Изоляция проблем установщика приложений Isolate App Installer app issues
- Проверка установки файла пакета приложения Verify app package file installation
- Журналы событий установщика приложений App Installer event logs
Microsoft Windows Installer
Обзор Softonic
Бесплатный установщик для Microsoft Windows
Установщик Microsoft Windows — это часть программного обеспечения, которое позволяет устанавливать программы в операционных системах Microsoft Windows. Во многих случаях пользователь Windows может использовать предустановленные установщики, но бывают ситуации, когда такие программы не применимы, где именно эта программа входит в игру.
Позволяет устанавливать программы, если у вас нет предустановленного установщика
Установщик Microsoft Windows работает для Windows 10, а его самая последняя версия — 4,5 XP 32 бит. Если вы не можете использовать установщик, который поставляется с программой, которую вы хотите загрузить, и если вы не можете использовать средство добавления / удаления программ, поставляемое с Windows, то установщик Microsoft Windows может быть именно тем, что вам нужно. Это позволяет вам захватывать и устанавливать программное обеспечение в операционную систему Microsoft, предпринимая те же шаги, которые вы предприняли бы, если бы вы использовали предустановленный установщик Microsoft. Используя графический интерфейс мастера установки, нажмите кнопку «Далее» и выберите нужные параметры. Нажмите, чтобы подтвердить, и он устанавливает ваше программное обеспечение для вас.
Заключение — Ожидается ли его работа
Если вы находитесь в том месте, где вам нужен установщик, потому что ваш текущий установщик поврежден и / или отсутствует, вам следует серьезно подумать об использовании установщика Microsoft Windows. Большинство людей не нуждаются в этом, но если вы не можете установить программное обеспечение, потому что ваш установщик сломан, вы должны использовать этот установщик.
Скачать Installer App для ПК
Опубликовано Danfoss A/S
- Категория: Utilities
- Дата выпуска: 2020-12-20
- Текущая версия: 3.11.0
- Размер файла: 62.01 MB
- Совместимость: Требуется Windows 10/8.1/8/7/Vista
Installer App для ПК Скриншоты
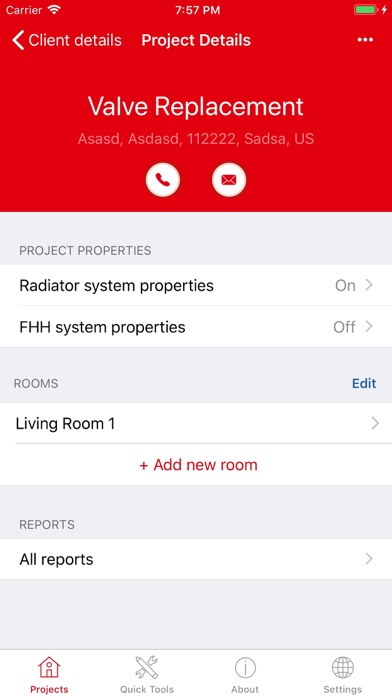
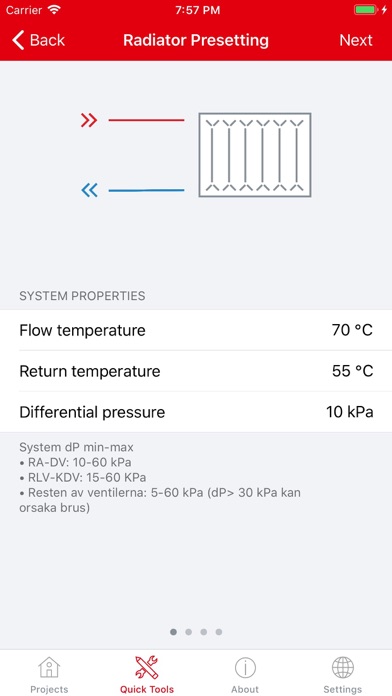

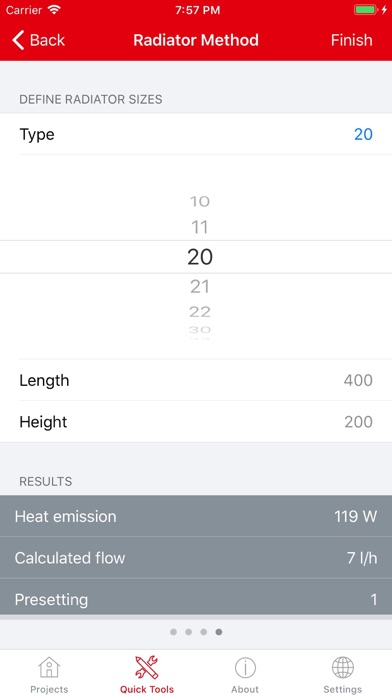

загрузить и установить Installer App на вашем персональном компьютере и Mac
Проверить совместимые приложения для ПК или альтернативы
| заявка | Скачать | Рейтинг | Разработчик |
|---|---|---|---|
 installer app installer app | Получить приложение или альтернативы | 1.5/5 2 рецензия |
Или следуйте инструкциям ниже для использования на ПК
Если вы хотите установить и использовать Installer App на вашем ПК или Mac, вам нужно будет загрузить и установить эмулятор Desktop App для своего компьютера. Мы усердно работали, чтобы помочь вам понять, как использовать app для вашего компьютера в 4 простых шагах ниже:
Шаг 1: Загрузите эмулятор Android для ПК и Mac
Хорошо. Прежде всего. Если вы хотите использовать приложение на своем компьютере, сначала посетите магазин Mac или Windows AppStore и найдите либо приложение Bluestacks, либо Приложение Nox . Большинство учебных пособий в Интернете рекомендуют приложение Bluestacks, и у меня может возникнуть соблазн рекомендовать его, потому что вы с большей вероятностью сможете легко найти решения в Интернете, если у вас возникнут проблемы с использованием приложения Bluestacks на вашем компьютере. Вы можете загрузить программное обеспечение Bluestacks Pc или Mac here .
Шаг 2: установите эмулятор на ПК или Mac
Теперь, когда вы загрузили эмулятор по вашему выбору, перейдите в папку «Загрузка» на вашем компьютере, чтобы найти приложение эмулятора или Bluestacks.
Как только вы его нашли, щелкните его, чтобы установить приложение или exe на компьютер или компьютер Mac.
Теперь нажмите «Далее», чтобы принять лицензионное соглашение.
Чтобы правильно установить приложение, следуйте инструкциям на экране.
Если вы правильно это сделаете, приложение Emulator будет успешно установлено.
Шаг 3: Installer App для ПК — Windows 7/8 / 8.1 / 10
Теперь откройте приложение Emulator, которое вы установили, и найдите его панель поиска. Найдя его, введите Installer App в строке поиска и нажмите «Поиск». Нажмите на Installer Appзначок приложения. Окно Installer App в Play Маркете или магазине приложений, и он отобразит Store в вашем приложении эмулятора. Теперь нажмите кнопку «Установить» и, например, на устройстве iPhone или Android, ваше приложение начнет загрузку. Теперь мы все закончили.
Вы увидите значок под названием «Все приложения».
Нажмите на нее, и она перенесет вас на страницу, содержащую все установленные вами приложения.
Вы должны увидеть . Нажмите на нее и начните использовать приложение.
Шаг 4: Installer App для Mac OS
Привет. Пользователь Mac!
Шаги по использованию Installer App для Mac точно такие же, как для ОС Windows выше. Все, что вам нужно сделать, это установить Nox Application Emulator или Bluestack на вашем Macintosh. Вы можете получить Это здесь .
Спасибо за чтение этого урока. Хорошего дня!
Windows Desktop App Converter Base Images
Windows – Desktop App Converter Base Images
From this download page you can download the latest Windows 10 Base Images (.WIM) for use with the Desktop App Converter. The Desktop App Converter is now available in the Store. Please visit the store at https://aka.ms/converter for future updates.
Desktop App Converter is a tool that enables developers to bring their existing desktop apps written for .NET 4.6.1 or Win32 to the Universal Windows Platform. The developers can run their desktop installers through the converter in an unattended (silent) mode and obtain a Windows app package that can be installed via the Add-AppXPackage PowerShell cmdlet on their development machine.
The converter runs the desktop installer in an isolated Windows environment using a clean base image provided in this download. It captures any registry and file system I/O made by the desktop installer and packages as part of the output. A Windows app package with unique identity and an ability to call a vast range of WinRT APIs is outputted by the converter.
The software may collect information about you and your use of the software and send that to Microsoft. You can learn more about Microsoft’s data collection and use in the product documentation and the Microsoft Privacy Statement. You agree to comply with all applicable provisions of the Microsoft Privacy Statement.
You can learn about how to disable telemetry in the product documentation available on MSDN.
To find out what’s new in this release of the converter, visit the product documentation on MSDN.
Supported Operating System
- Windows 10 Anniversary Update (10.0.14393.0) and later – Pro or Enterprise edition.
Required Hardware Configuration Your computer must have the following minimum capabilities.
- 64 bit (x64) processor.
- Hardware-assisted virtualization.
- Second Level Address Translation (SLAT).
Required Resources
- Microsoft Windows 10 SDK from here.
- Please ensure that you have the latest Windows 10 Anniversary Update OS (Build 14393 or newer).
Please see the product documentation available on MSDN for further instructions on how to use the Desktop App Converter.
Скачать Installer App для ПК
Опубликовано Danfoss A/S
- Категория: Utilities
- Дата выпуска: 2020-12-20
- Текущая версия: 3.11.0
- Размер файла: 62.01 MB
- Совместимость: Требуется Windows 10/8.1/8/7/Vista
Installer App для ПК Скриншоты
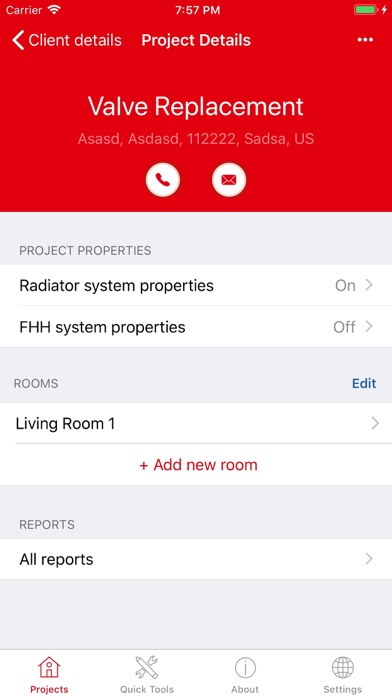
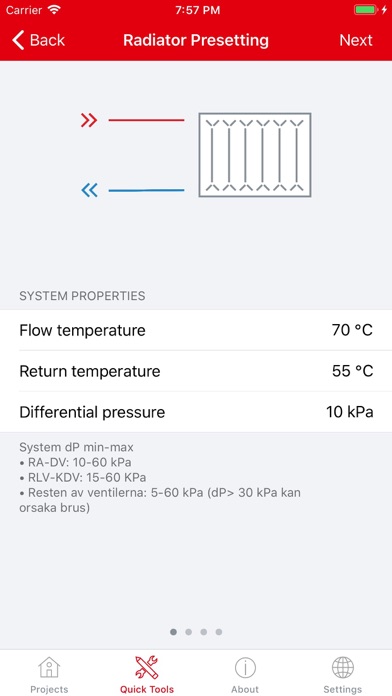

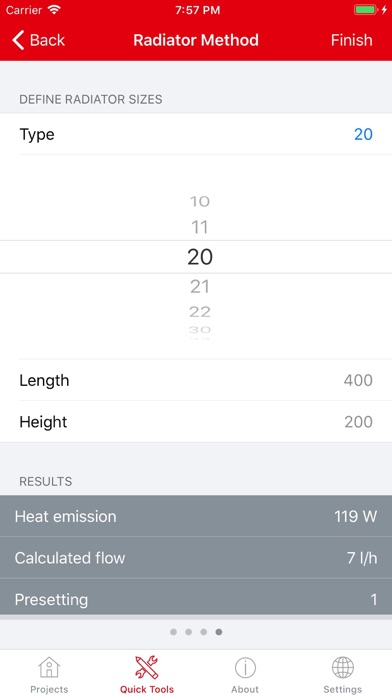

загрузить и установить Installer App на вашем персональном компьютере и Mac
Проверить совместимые приложения для ПК или альтернативы
| заявка | Скачать | Рейтинг | Разработчик |
|---|---|---|---|
 installer app installer app | Получить приложение или альтернативы | 1.5/5 2 рецензия |
Или следуйте инструкциям ниже для использования на ПК
Если вы хотите установить и использовать Installer App на вашем ПК или Mac, вам нужно будет загрузить и установить эмулятор Desktop App для своего компьютера. Мы усердно работали, чтобы помочь вам понять, как использовать app для вашего компьютера в 4 простых шагах ниже:
Шаг 1: Загрузите эмулятор Android для ПК и Mac
Хорошо. Прежде всего. Если вы хотите использовать приложение на своем компьютере, сначала посетите магазин Mac или Windows AppStore и найдите либо приложение Bluestacks, либо Приложение Nox . Большинство учебных пособий в Интернете рекомендуют приложение Bluestacks, и у меня может возникнуть соблазн рекомендовать его, потому что вы с большей вероятностью сможете легко найти решения в Интернете, если у вас возникнут проблемы с использованием приложения Bluestacks на вашем компьютере. Вы можете загрузить программное обеспечение Bluestacks Pc или Mac here .
Шаг 2: установите эмулятор на ПК или Mac
Теперь, когда вы загрузили эмулятор по вашему выбору, перейдите в папку «Загрузка» на вашем компьютере, чтобы найти приложение эмулятора или Bluestacks.
Как только вы его нашли, щелкните его, чтобы установить приложение или exe на компьютер или компьютер Mac.
Теперь нажмите «Далее», чтобы принять лицензионное соглашение.
Чтобы правильно установить приложение, следуйте инструкциям на экране.
Если вы правильно это сделаете, приложение Emulator будет успешно установлено.
Шаг 3: Installer App для ПК — Windows 7/8 / 8.1 / 10
Теперь откройте приложение Emulator, которое вы установили, и найдите его панель поиска. Найдя его, введите Installer App в строке поиска и нажмите «Поиск». Нажмите на Installer Appзначок приложения. Окно Installer App в Play Маркете или магазине приложений, и он отобразит Store в вашем приложении эмулятора. Теперь нажмите кнопку «Установить» и, например, на устройстве iPhone или Android, ваше приложение начнет загрузку. Теперь мы все закончили.
Вы увидите значок под названием «Все приложения».
Нажмите на нее, и она перенесет вас на страницу, содержащую все установленные вами приложения.
Вы должны увидеть . Нажмите на нее и начните использовать приложение.
Шаг 4: Installer App для Mac OS
Привет. Пользователь Mac!
Шаги по использованию Installer App для Mac точно такие же, как для ОС Windows выше. Все, что вам нужно сделать, это установить Nox Application Emulator или Bluestack на вашем Macintosh. Вы можете получить Это здесь .
Спасибо за чтение этого урока. Хорошего дня!
Устранение неполадок при установке с помощью файла Установщика приложений Troubleshoot installation issues with the App Installer file
При возникновении любых проблем с установкой приложения из файла установщика приложения воспользуйтесь советами по диагностике и устранению неполадок из этого раздела. If you find any issues when installing an application from the App Installer file, this topic will provide some troubleshooting guidance that may help.
Предварительные требования Prerequisites
Чтобы иметь возможность загрузки неопубликованных приложений в Windows 10, устройство пользователя должно удовлетворять следующим требованиям: To be able to sideload apps in Windows 10, the user device must satisfy the next requirements:
- На устройстве необходимо включить режим разработчика или загрузку неопубликованных приложений. The device must be enabled for Developer Mode or Sideloading apps. Подробнее об этом см. в разделе Включение устройства для разработки. See Enable your device for development to learn more.
- Сертификат, используемый для подписи пакета, должен быть доверенным сертификатом на устройстве. The certificate used to sign the package must be trusted by the device. См. дополнительные сведения в разделе Доверенные сертификаты ниже. See the Trusted certificates section below for more details.
- Версия Windows 10 должна поддерживать схему файла .appinstaller и протокол распространения. The Windows 10 version must support the .appinstaller file schema and the distribution protocol.
Распространенные проблемы Common issues
Существуют некоторые распространенные проблемы при первой загрузке неопубликованного приложения на машине пользователя. There are some common issues when sideloading an application for first time in the user machine. В следующих разделах описаны наиболее распространенные проблемы и их решения. The next few sections describe the most frequent issues and their solutions.
Версия Windows Windows version
В каждом выпуске Windows 10 повышается удобство загрузки неопубликованных приложений, и в таблице ниже указано, какие функции доступны в каждом основном выпуске. Each Windows 10 release improves on the sideloading experience, in the table below you will find which features are available in each major release. Если вы попытаетесь загрузить неопубликованное приложение, используя метод, который не поддерживается в вашей версии Windows 10, возникнет ошибка развертывания. If you try to sideload an app using a method not supported in your version of Windows 10, you will get a deployment error.
| Версия Version | Примечания о загрузке неопубликованных приложений Sideload Notes |
|---|---|
| Сборка 17134 (обновление от апреля 2018 г., версия 1803) Build 17134 (April 2018 Update, version 1803) | Файл .appinstaller также доступен в папках UNC и общих папках. The .appinstaller file can be accessed over UNC/Share folders. Также доступны настраиваемые проверки обновлений. Configurable update checks are also available. |
| Сборка 16299 (Fall Creators Update, версия 1709) Build 16299 (Fall Creators Update, version 1709) | Впервые представлен файл .appinstaller , отвечающий за автоматические обновления приложения. Introduced the .appinstaller file to provide automatic updates to your app. Эта версия поддерживает только конечные точки HTTP. This version only supports HTTP endpoints. Проверки обновлений не настраиваются и происходят каждые 24 часа. Update checks are not configurable and happens each 24 hours. |
| Сборка 15063 (Creators Update, версия 1703) Build 15063 (Creators Update, version 1703) | Установщик приложений может скачивать зависимости приложений (только в режиме выпуска) из Store. The App Installer app is able to download app dependencies (only in release mode) from the Store. |
| Сборка 14393 (Юбилейное обновление, версия 1607) Build 14393 (Anniversary Update, version 1607) | Представлено приложение «Установщик приложений» для установки файлов .appx и .appxbundle, файл .appinstaller не поддерживается. Introduced the App Installer app to install .appx and .appxbundle files, .appinstaller file is not supported. |
| Сборка 10586 (ноябрьское обновление, версия 1511) Build 10586 (November Update, version 1511) | Загрузка неопубликованных приложений доступна только через PowerShell с использованием команды Add-AppxPackage. Sideload is only available through PowerShell using the Add-AppxPackage command. |
| Сборка 10240 (Windows 10, версия 1507) Build 10240 (Windows 10, version 1507) | Загрузка неопубликованных приложений доступна только через PowerShell с использованием команды Add-AppxPackage. Sideload is only available through PowerShell using the Add-AppxPackage command. |
Доверенные сертификаты Trusted certificates
Пакеты приложений должны быть подписаны сертификатом, который является доверенным для устройства. App packages must be signed with a certificate that is trusted by the device. Сертификаты, предоставляемые общими центрами сертификации, являются доверенными по умолчанию в операционной системе Windows. Certificates provided by common Certificate Authorities are trusted by default in the Windows operating system.
Однако если сертификат, используемый для подписи пакета приложения, не является доверенным или является локально созданным или самозаверяющим сертификатом, используемым во время разработки, установщик приложения может сообщить о том, что пакет не является доверенным и не позволит установить его. However, if the certificate used to sign an app package is not trusted, or is a locally-generated/self-signed certificate used during development, the app installer may report that the package is untrusted and will prevent it from being installed:
Чтобы решить эту проблему, пользователь с правами локального администратора на устройстве должен использовать средство сертификатов компьютера для импорта сертификата в один из следующих контейнеров: To solve this issue, a user with local administrator rights to the device must use the Computer Certificates tool to import the certificate into one of the following containers:
- Локальный компьютер: доверенные лица Local Computer: Trusted People
- Локальный компьютер: доверенные корневые центры (не рекомендуется) Local Computer: Trusted Root Authorities (not recommended)
Не импортируйте сертификаты подписи пакетов в хранилище сертификатов пользователя. Do not import package signing certificates into the User Certificate store. Установщик приложения не выполняет поиск сертификатов пользователей при проверке удостоверения пакета. The App Installer does not search User Certificates when verifying package identity.
Средство управления сертификатами компьютера можно легко найти, выполнив поиск в меню «Пуск»: The Computer Certificates management tool can be easily found by searching from the Start Menu:
После успешного импорта сертификата для подписи повторное выполнение установщика приложения покажет, что пакет является доверенным и может быть установлен: Once the signing certificate is successfully imported, re-running the app installer will show that the package is trusted and can be installed:
Зависимости, которые не устанавливаются Dependencies not installed
Приложения Windows 10 могут иметь зависимости платформы на основе платформы приложений, используемой для создания приложения. Windows 10 applications can have framework dependencies based on the application platform used to generate the app. Если вы используете C# или Visual Basic, приложение потребует среду выполнения .NET и пакеты .NET Framework. If you are using C# or VB, the app will require the .NET Runtime and .NET framework packages. Приложения C++ требуют VCLib. C++ applications require the VCLibs.
Если пакет приложения создан в конфигурации режима выпуска, зависимости платформы будут взяты из Microsoft Store. If the app package is built in Release mode configuration, the framework dependencies will be obtained from the Microsoft Store. Однако если приложение создано в конфигурации режима отладки, зависимости будут получены из местоположения, указанного в файле .appinstaller . However, if the app is built in Debug mode configuration, the dependencies will be obtained from the location specified in the .appinstaller file.
Файл не доступен Files not accessible
При установке из конечной точки HTTP необходимо убедиться, что все файлы доступны с правильным типом MIME. When installing from an HTTP endpoint, it is important to verify that all files are accessible with the correct MIME type. Самый простой способ проверить эти файлы — пройти по ссылкам на странице HTML, созданной Visual Studio. The easiest method to verify these files is by following the links provided in the HTML page generated by Visual Studio. Необходимо проверить эти файлы: You must check these files:
- .appinstaller файл, доступный в виде application/xml .appinstaller file, available as an application/xml
- .appx и .appxbundle файлы, доступные как application/vns.ms-appx .appx and .appxbundle files, available as application/vns.ms-appx
Изоляция проблем установщика приложений Isolate App Installer app issues
Если установщик приложения не может установить приложение, эти действия помогут определить проблемы установки. If the App Installer cannot install the app, these steps will help identify the installation issue.
Проверка установки файла пакета приложения Verify app package file installation
Скачайте файл пакета приложения в локальную папку и попытайтесь установить его с помощью команды PowerShell Add-AppxPackage . Download the app package file to a local folder and try to install it using the Add-AppxPackage PowerShell command.
Скачайте файл .appinstaller и сохраните его в локальную папку. Попробуйте установить его с помощью команды PowerShell Add-AppxPackage -Appinstaller . Download the .appinstaller file to a local folder and try to install it using the Add-AppxPackage -Appinstaller PowerShell command.
Журналы событий установщика приложений App Installer event logs
Инфраструктура развертывания приложений создает журналы, которые часто используются для отладки проблем с установкой с помощью Просмотр событий Windows. Application and Services Logs -> Microsoft -> Windows -> AppxDeployment-Server The app deployment infrastructure emits logs that are often useful for debugging installation issues via the Windows Event Viewer: Application and Services Logs -> Microsoft -> Windows -> AppxDeployment-Server