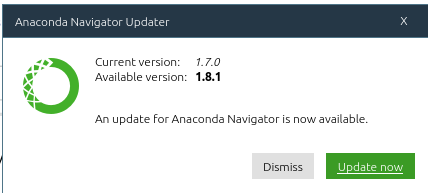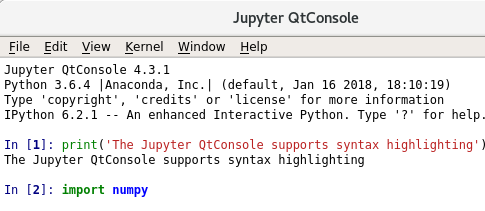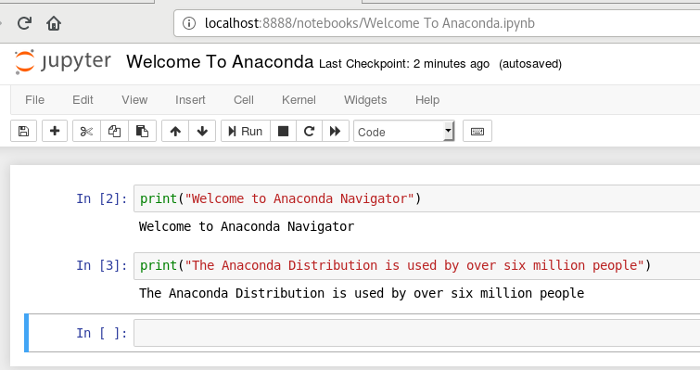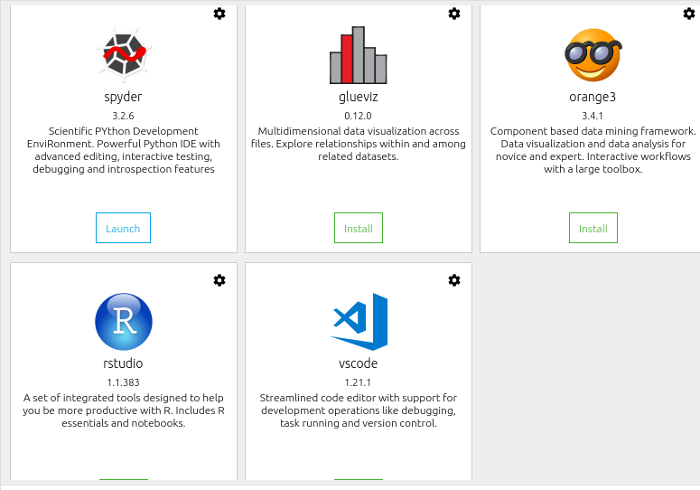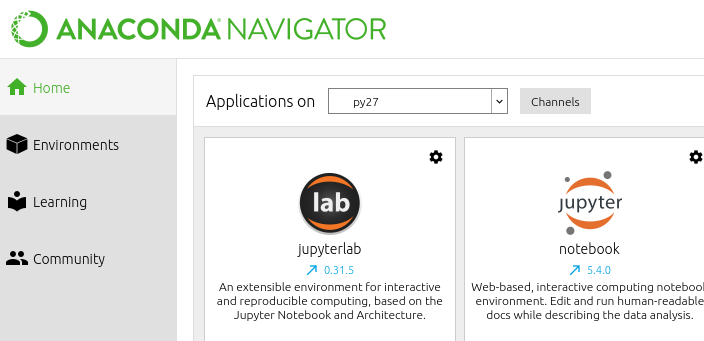- Развертываем Anaconda – дистрибутив Python для data science
- Anaconda – обширный пакет для data science с открытым исходным кодом и сообществом в 6 млн пользователей.
- Установка Anaconda
- Поиск и установка приложений
- Больше об Anaconda Python
- Как установить Anaconda на Windows
- Подписывайтесь на канал в Дзене
- Your data science toolkit
- Build machine learning models
- The open-source community at your fingertips
- User interface makes learning easier
- Anaconda for the enterprise
- Руководство по установке Anaconda в Windows 10
Развертываем Anaconda – дистрибутив Python для data science
Anaconda – обширный пакет для data science с открытым исходным кодом и сообществом в 6 млн пользователей.
Как и многие другие, однажды я начал свой путь в быстро растущей сфере науки о данных. Когда проходил курсы по языкам программирования R и Python на Udemy, я скачивал и устанавливал нужные приложения независимо друг от друга. Столкнувшись с трудностями установки data science пакетов вроде NumPy и Matplotlib и пытаясь «подружить» различные зависимости, я и узнал о дистрибутиве Anaconda для Python.
Пакет легко скачать и установить, имеется поддержка Linux, MacOS и Windows. Мне нравится, как Anaconda облегчает новым пользователям первые шаги.
В дистрибутив входит более 1000 пакетов для работы с данными, а также пакет Conda вместе с системой управления виртуальной средой. Благодаря этому отпадает необходимость устанавливать каждую библиотеку по отдельности. Как отмечено на сайте Anaconda, «Пакеты для Python и R в репозитории Anaconda настраиваются и компилируются в нашей безопасной среде, так что вы получаете оптимизированные исполняемые файлы, которые просто работают на вашей системе».
Я советую использовать Anaconda Navigator — десктопный графический интерфейс (GUI), предоставляющий доступ ко всем приложениям в дистрибутиве, включая RStudio, iPython, Jupyter Notebook, JupyterLab, Spyder, Glue, и Orange. Среда исполнения по умолчанию — Python 3.6, но вы можете с легкостью установить Python 3.5, Python 2.7 или R. Документация невероятно подробная, а дополнительную поддержку можно получить от замечательного сообщества пользователей.
Установка Anaconda
Чтобы установить Anaconda на мой ноутбук (Linux, Core i3 с 4Гб RAM), я скачал установщик Anaconda 5.1 для Linux и запустил для файла проверку хеш-суммы md5sum :
Дальше я последовал инструкциям в документации. Там предписывали запустить следующую bash-команду (даже если ваша командная оболочка — не Bash):
Я в точности придерживался указаний, и процесс установки занял около 5 минут. Инсталлятор спросил, желаю ли я добавить путь к установленной Anaconda в переменную среды PATH в моем файле /home/ /.bashrc . Я согласился и перезапустил shell, чтобы применить изменения в .bashrc .
После установки запустил Anaconda Navigator с помощью следующей команды:
Каждый раз при запуске Anaconda Navigator проверяет наличие новых версий и предлагает их установить.
Anaconda успешно обновилась, возвращаться к командной строке не понадобилось. Первый запуск Anaconda был несколько медленным. Учитывая обновления, на то, чтобы приступить, ушло еще несколько минут. Обновления можно также запустить вручную при помощи следующей команды:
Поиск и установка приложений
Запустив Navigator, я смог исследовать разнообразие приложений, поставляющихся с Anaconda Distribution. Согласно документации, версия Anaconda для Python 3.6 (64 бита) поддерживает 499 пакетов. Первым приложением, с которым я ознакомился, было Jupyter QtConsole. Его простой в использовании GUI поддерживает встроенные графики и подсветку синтаксиса.
Jupyter Notebook уже включен в дистрибутив, поэтому в отдельной установке нет нужды (в отличие от других сред разработки Python, которыми мне приходилось пользоваться).
С RStudio я уже был знаком. Этот инструментарий не установлен по умолчанию, но добавляется одним кликом мыши, как и целый ряд других приложений: JupyterLab, Orange, Glue, Spyder и т.д.
Одно из преимуществ дистрибутива Anaconda – возможность настроить несколько сред разработки. Например, если я захочу создать среду c Python 2.7 вместо дефолтной версии Python 3.6, я введу в консоли:
Conda позаботится об установке. Чтобы ее запустить, введите в терминале:
Выберите среду py27 из выпадающего списка «Приложения на» в Anaconda GUI.
Больше об Anaconda Python
Информации об Anaconda очень много. Если желаете глубже изучить ее инструментарий, можно начать со списка ресурсов на этой странице и с данного форума.
Как установить Anaconda на Windows
- Скачайте установщик Anaconda.
- РЕКОМЕНДУЕТСЯ: проверить целостность данных с SHA-256.
- Кликните два раза по файлу с установочной программой.
Чтобы избежать ошибок доступа, не запускайте установку из папки «Избанное».
Если при установке появляются проблемы, попробуйте временно отключить антивирусное ПО, а затем снова включить его после установки. Если Anaconda была установлена для всех пользователей, нужно удалить ее и переустановить для одного пользователя.
Устанавливайте Anaconda в папку, имя которой не содержит пробелов и символов unicode (например, кириллицу)
Не устанавливайте с правами Администратора, если такие не запрашивались
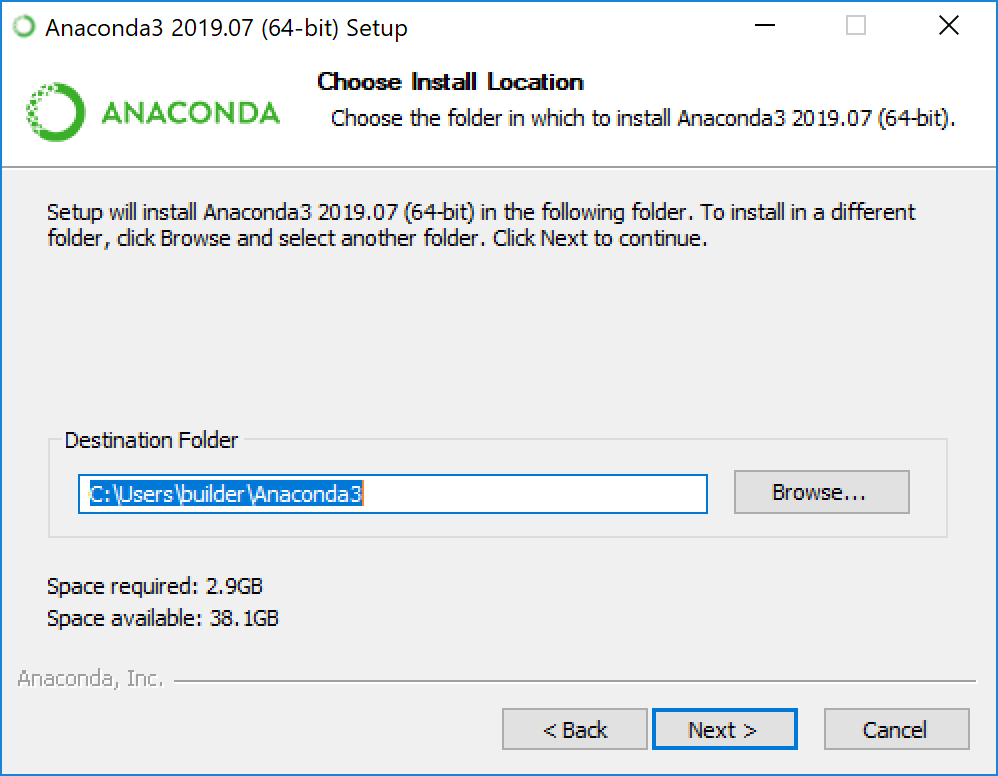
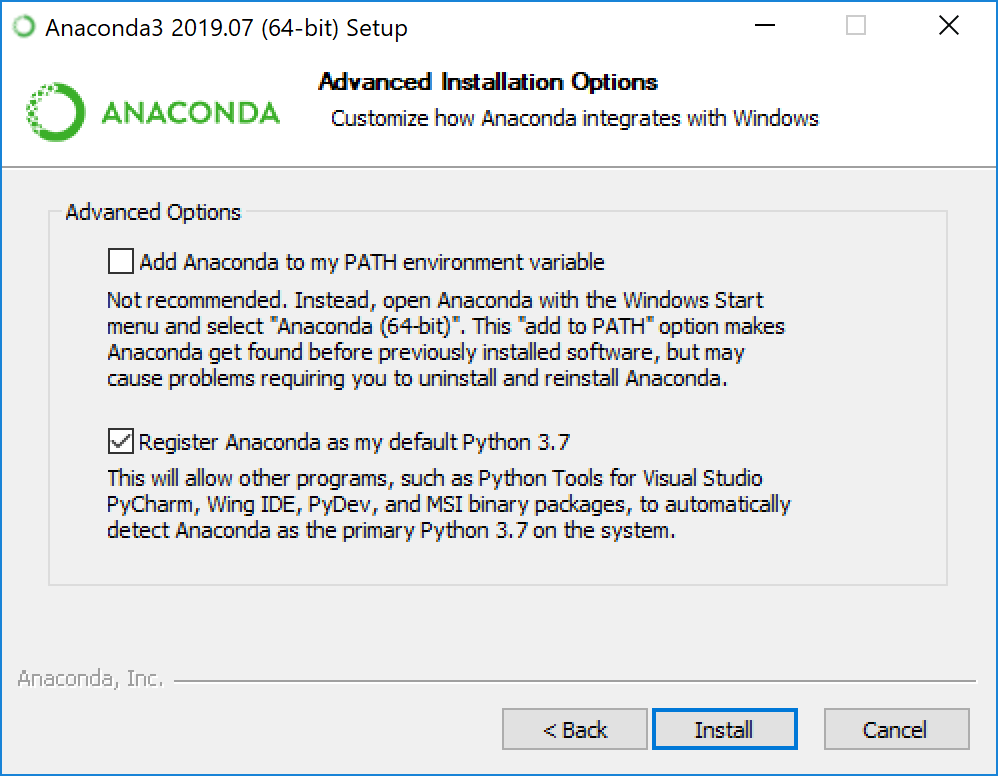
Для установки Anaconda без PyCharm просто нажмите кнопку «Далее» (Next)
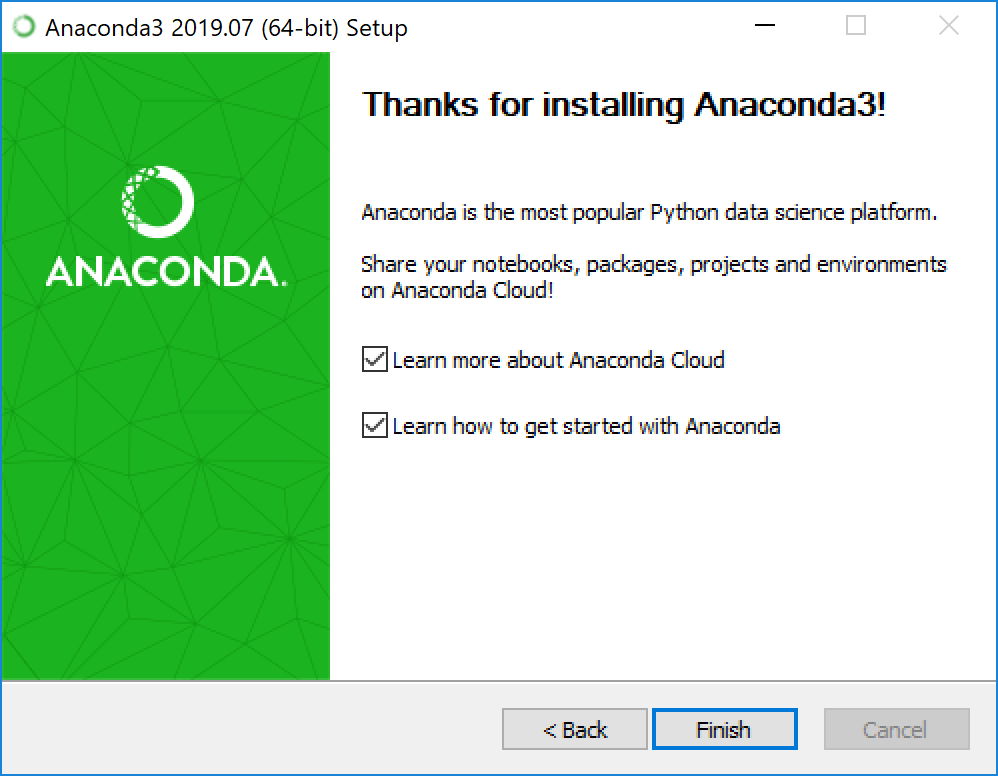
Подписывайтесь на канал в Дзене
Полезный контент для начинающих и опытных программистов в канале Лента Python разработчика — Как успевать больше, делать лучше и не потерять мотивацию.
Your data science toolkit
With over 20 million users worldwide, the open-source Individual Edition (Distribution) is the easiest way to perform Python/R data science and machine learning on a single machine. Developed for solo practitioners, it is the toolkit that equips you to work with thousands of open-source packages and libraries.
Anaconda Individual Edition is the world’s most popular Python distribution platform with over 20 million users worldwide. You can trust in our long-term commitment to supporting the Anaconda open-source ecosystem, the platform of choice for Python data science.
Search our cloud-based repository to find and install over 7,500 data science and machine learning packages. With the conda-install command, you can start using thousands of open-source Conda, R, Python and many other packages.
Individual Edition is an open source, flexible solution that provides the utilities to build, distribute, install, update, and manage software in a cross-platform manner. Conda makes it easy to manage multiple data environments that can be maintained and run separately without interference from each other.
Build machine learning models
Build and train machine learning models using the best Python packages built by the open-source community, including scikit-learn, TensorFlow, and PyTorch.
The open-source community at your fingertips
With Anaconda Individual Edition, the open-source world is your oyster. From robotics to data visualization, you can access the open-source software you need for projects in any field.
User interface makes learning easier
Anaconda Navigator is a desktop GUI that comes with Anaconda Individual Edition. It makes it easy to launch applications and manage packages and environments without using command-line commands.
Expedite your data science journey with easy access to training materials, documentation, and community resources including Anaconda.org.
Anaconda for the enterprise
With Anaconda’s Team and Enterprise Editions, our stack can handle the most advanced enterprise data science requirements.
Руководство по установке Anaconda в Windows 10
Дата публикации Oct 3, 2019
Когда мы начнем работать над машинным обучением и углубленным изучением ИИ, нам, по сути, придется установить несколько пакетов. Это на самом деле иногда проблематично для большинства из нас. Чтобы сделать это проще, Anaconda приходит в качестве менеджера пакетов, который будет управлять установкой и развертыванием наших новых пакетов.
Сначала перейдите по следующей ссылке:https://www.anaconda.com/distribution/и страница появится так.
Прокрутите страницу вниз и выберите окна.
Загрузите версию Python 3.7 (рекомендуется), поскольку версия Python 2 больше не будет поддерживаться сообществом в конце 2019 года. В зависимости от вашей компьютерной системы, выберите 32-разрядный или 64-разрядный установщик для загрузки файла .exe.
После загрузки файла запустите файл. Файл откроется, нажмитеследующий
И нажмитеЯ согласенк лицензии.
выберитеПросто яи нажмитеследующий
Выберите место установки, нажавОбзор илиоставьте все как есть (местоположение по умолчанию) и продолжайте нажиматьследующий,
Здесь настоятельно рекомендуется выбрать второйЗарегистрировать Anaconda в качестве моего Python по умолчанию 3.7И нажмитеустанавливать
После завершения установки откройтеАнаконда Подскажитеиз панели меню Пуск Windows.
Anaconda Prompt — это оболочка, похожая на Windows Command Prompt (Windows Terminal) на основе дистрибутива Anaconda. Чтобы проверить, успешно ли мы установили Anaconda, введитепитонКоманда в оболочке.
и вывод будет выброшен с версией Python, и символ будет изменен на с>в>>>показывая это как интерпретатор Python.
Чтобы выйти из интерпретатора Python, введите команду выхода, как показано ниже.
Что если мы хотим получить доступ к Anaconda из командной строки Windows? Следуйте этому, если вы хотите сделать это. Сначала из подсказки Anaconda введите эту команду, чтобы проверить местоположение Anaconda.
НажмитеWindows Key + Rчтобы открыть окно Run. Типsysdm.cplв коробке и нажмитеХОРОШО .
Свойства системыокно появится. Затем перейдите кпродвинутыйвкладку и нажмите наПеременные среды
ВПеременные средыокно, выберитеПутьи нажмитередактироватьредактировать путь.
ВнутриИзменить переменную средыокно, нажмитеновыйдобавить пути.
Добавьте эти три местоположения в это. Введите свое имя пользователя вместо* UserName *.Здесь я использую последнюю версию AnacondaAnaconda3и если вы склонны использовать более старые версии, также измените номера версий.
После того, как все вышеперечисленные действия будут выполнены, откройте командную строку Windows из поля «Выполнить», введяCMDи ударилХОРОШО.
В командной строке введите команду
и увидим несколько строк появилось. Это означает, что мы можем успешно выполнять команды Anaconda прямо из нашего любимого терминала Windows.
И последнее, но не менее важное, чтобы проверить версию conda. Введите эту команду ниже.