- Установка веб-сервера Apache в Ubuntu 20.04
- Введение
- Предварительные требования
- Шаг 1 — Установка Apache
- Шаг 2 — Настройка брандмауэра
- Шаг 3 — Проверка веб-сервера
- Шаг 4 — Управление процессом Apache
- Шаг 5 — Настройка виртуальных хостов (рекомендуется)
- Шаг 6 — Знакомство с важными файлами и директориями Apache
- Контент
- Конфигурация сервера
- Журналы сервера
- Заключение
- Как установить Apache на Ubuntu 20.04 и разместить веб-сайт
- Установка Apache2 в Ubuntu 20.04
- Проверка Состояния Сервера Apache2 в Ubuntu 20.04
- Протестируйте установленный веб-сервер Apache2
- Настройка виртуальных хостов Apache2 в Ubuntu
- Создание виртуального хоста
- Создать корневой каталог документа
- Создание индексного файла сайта
- Welcome to SETIWIK!
Установка веб-сервера Apache в Ubuntu 20.04
Published on May 19, 2020
Введение
HTTP-сервер Apache — самый широко используемый веб-сервер в мире. Он имеет множество мощных функций, включая динамически загружаемые модули, надежную поддержку различных медиаформатов и интеграцию с другим популярным программным обеспечением.
В этом обучающем руководстве мы расскажем, как установить веб-сервер Apache на сервере Ubuntu 20.04.
Предварительные требования
Прежде чем начать прохождение настоящего обучающего модуля, необходимо настроить на сервере обычного пользователя без прав root с привилегиями sudo. Также вам потребуется включить базовый брандмауэр, чтобы заблокировать все порты, кроме необходимых. Вы научитесь настраивать учетную запись обычного пользователя и брандмауэр для вашего сервера, следуя указаниям руководства Начальная настройка сервера Ubuntu 20.04.
Создав учетную запись, войдите в систему как пользователь без прав root.
Шаг 1 — Установка Apache
Apache доступен в репозиториях программного обеспечения Ubuntu по умолчанию, и поэтому его можно установить с помощью стандартных инструментов управления пакетами.
Для начала выгрузим указатель локальных пакетов, чтобы отразить последние изменения на предыдущих уровнях:
Затем установим пакет apache2 :
После подтверждения установки apt выполнит установку Apache и всех требуемых зависимостей.
Шаг 2 — Настройка брандмауэра
Прежде чем тестировать Apache, необходимо изменить настройки брандмауэра, чтобы разрешить доступ к веб-портам по умолчанию. Если вы выполнили предварительные указания , у вас должен быть установлен брандмауэр UFW, настроенный для ограничения доступа к вашему серверу.
Во время установки Apache регистрируется в UFW, предоставляя несколько профилей приложений, которые можно использовать для включения или отключения доступа к Apache через брандмауэр.
Выведите список профилей приложений ufw , введя следующую команду:
Вы увидите список профилей приложений:
Как показал вывод, есть три профиля, доступных для Apache:
- Apache: этот профиль открывает только порт 80 (нормальный веб-трафик без шифрования)
- Apache Full: этот профиль открывает порт 80 (нормальный веб-трафик без шифрования) и порт 443 (трафик с шифрованием TLS/SSL)
- Apache Secure: этот профиль открывает только порт 443 (трафик с шифрованием TLS/SSL)
Рекомендуется применять самый ограничивающий профиль, который будет разрешать заданный трафик. Поскольку в этом модуле мы еще не настроили SSL для нашего сервера, нам нужно будет только разрешить трафик на порту 80.
Для проверки изменений введите:
В выводе будет представлен список разрешенного трафика HTTP:
Как показал вывод, профиль был активирован для доступа к веб-серверу Apache.
Шаг 3 — Проверка веб-сервера
В конце процесса установки Ubuntu 20.04 запускает Apache. Веб-сервер уже должен быть запущен и работать.
Используйте команду инициализации systemd , чтобы проверить работу службы:
Вывод подтвердил, что служба успешно запущена. Однако лучше всего протестировать ее запуск посредством запроса страницы из Apache.
Откройте страницу Apache по умолчанию, чтобы подтвердить работу программного обеспечения через ваш IP-адрес: Если вы не знаете IP-адрес вашего сервера, есть несколько способов узнать его с помощью командной строки.
Попробуйте ввести в командной строке сервера следующую команду:
Вы получите несколько адресов, разделенных пробелами. Вы можете попробовать каждый из них в браузере, чтобы убедиться в их работоспособности.
Еще один вариант — использовать инструмент Icanhazip, который должен выдать вам ваш публичный IP-адрес, видимый в другом расположении в Интернете:
Когда вы узнаете IP-адрес вашего сервера, введите его в адресную строку браузера:
Вы увидите веб-страницу Ubuntu 20.04 Apache по умолчанию:
Эта страница показывает, что Apache работает корректно. Также на ней содержится информация о важных файлах Apache и расположении каталогов.
Шаг 4 — Управление процессом Apache
Теперь ваш веб-сервер запущен и работает, и настало время изучить некоторые простые команды управления, используя systemctl .
Чтобы остановить веб-сервер, введите:
Чтобы запустить остановленный веб-сервер, введите:
Чтобы остановить и снова запустить службу, введите:
Если вы просто вносите изменения в конфигурацию, во многих случаях Apache может перезагружаться без отключения соединений. Для этого нужно использовать следующую команду:
По умолчанию Apache настроен на автоматический запуск при загрузке сервера. Если вы не хотите этого, отключите такое поведение с помощью следующей команды:
Чтобы перезагрузить службу для запуска во время загрузки, введите:
Теперь Apache должен запуститься автоматически при следующей загрузке сервера.
Шаг 5 — Настройка виртуальных хостов (рекомендуется)
При использовании веб-сервера Apache вы можете использовать виртуальные хосты (аналогичные серверным блокам в Nginx) для инкапсуляции данных конфигурации и размещения на одном сервере нескольких доменов. Мы создадим домен your_domain, но вы должны заменить это имя собственным доменным именем. О том, как настроить доменное имя с помощью DigitalOcean, можно узнать из нашей сетевой документации.
В Apache в Ubuntu 20.04 по умолчанию включен один серверный блок, настроенный на обслуживание документов из директории /var/www/html . Хотя это хорошо работает для отдельного сайта, при хостинге нескольких сайтов это неудобно. Вместо изменения /var/www/html мы создадим в /var/www структуру директорий для нашего сайта your_domain, оставив /var/www/html как директорию по умолчанию для вывода в случае, если запросу клиента не соответствуют никакие другие сайты.
Создайте следующую директорию для your_domain:
Затем назначьте владение директорией с помощью переменной среды $USER :
Разрешения корневых директорий веб-сервера должны быть правильными, если вы не изменяли значение umask, которое устанавливает разрешения файла по умолчанию. Чтобы убедиться, что разрешения корректны, позволить владельцу читать, писать и запускать файлы, а группам и другим пользователям разрешить только читать и запускать файлы, вы можете ввести следующую команду:
Затем создайте в качестве примера страницу index.html , используя nano или свой любимый редактор:
Добавьте в страницу следующий образец кода HTML:
Сохраните файл и закройте его после завершения.
Для обслуживания этого контента Apache необходимо создать файл виртуального хоста с правильными директивами. Вместо изменения файла конфигурации по умолчанию, расположенного в /etc/apache2/sites-available/000-default.conf , мы создадим новый файл в /etc/apache2/sites-available/ your_domain .conf :
Введите следующий блок конфигурации, который похож на заданный по умолчанию, но обновлен с учетом новой директории и доменного имени:
Обратите внимание, что мы изменили DocumentRoot на новую директорию, а ServerAdmin — на адрес электронной почты, доступный администратору сайта your_domain. Также мы добавили две директивы: директиву ServerName , которая устанавливает базовый домен и должна соответствовать определению виртуального хоста, и директиву ServerAlias , которая задает дополнительные имена, которые должны давать совпадение, как если бы они были базовыми именами.
Сохраните файл и закройте его после завершения.
Активируем файл с помощью инструмента a2ensite :
Отключите сайт по умолчанию, определеный в 000-default.conf :
Затем проверим ошибки конфигурации:
Вы должны получить следующий результат:
Перезапустие Apache для внесения изменений:
Теперь Apache должен обслуживать ваше доменное имя. Вы можете проверить это, открыв в браузере адрес http://example.com , после чего должны увидеть примерно следующее:
Шаг 6 — Знакомство с важными файлами и директориями Apache
Теперь вы научились управлять службой Apache, и настало время познакомиться с несколькими важными каталогами и файлами.
Контент
- /var/www/html: веб-контент, в состав которого по умолчанию входит только показанная ранее страница Apache по умолчанию, выводится из каталога /var/www/html . Это можно изменить путем изменения файлов конфигурации Apache.
Конфигурация сервера
- /etc/apache2 : каталог конфигурации Apache. Здесь хранятся все файлы конфигурации Apache.
- /etc/apache2/apache2conf : главный файл конфигурации Apache. Его можно изменить для внесения изменений в глобальную конфигурацию Apache. Этот файл отвечает за загрузку многих других файлов в каталоге конфигурации.
- /etc/apache2/ports.conf : этот файл задает порты, которые будет прослушивать Apache. По умолчанию Apache прослушивает порта 80, а если активирован модуль с функциями SSL, он также прослушивает порт 443.
- /etc/apache2/sites-available/ : каталог, где можно хранить виртуальные хосты для каждого сайта. Apache не будет использовать файлы конфигурации из этого каталога, если они не будут связаны с каталогом sites-enabled . Обычно все изменения конфигурации серверных блоков выполняются в этом каталоге, а затем активируются посредством ссылки на другой каталог с помощью команды a2ensite .
- /etc/apache2/sites-enabled/ : каталог, где хранятся активные виртуальные хосты для каждого сайта. Обычно они создаются посредством создания ссылок на файлы конфигурации из каталога sites-available с помощью команды a2ensite . Apache считывает файлы конфигурации и ссылки из этого каталога при запуске или перезагрузке, когда компилируется полная конфигурация.
- /etc/apache2/conf-available/ , /etc/apache2/conf-enabled/ : эти каталоги имеют те же отношения, что и каталоги sites-available и sites-enabled , но используются для хранения фрагментов конфигурации, которые не принадлежат виртуальному хосту. Файлы из каталога conf-available можно активировать с помощью команды a2enconf и отключить с помощью команды a2disconf .
- /etc/apache2/mods-available/ , /etc/apache2/mods-enabled/ : эти каталоги содержат доступны и активированные модули соответственно. Файлы с расширением .load содержат фрагменты для загрузки определенных модулей, а файлы с расширением .conf содержат конфигурации этих модулей. Модули можно активировать и отключать с помощью команд a2enmod и a2dismod .
Журналы сервера
- /var/log/apache2/access.log : по умолчанию каждый запрос веб-сервера регистрируется в этом файле журналда, если Apache не настроен по другому.
- /var/log/apache2/error.log : по умолчанию все ошибки регистрируются в этом файле. Директива LogLevel в конфигурации Apache указывает, насколько детальные записи регистрируются в журналах ошибок.
Заключение
Теперь вы установили веб-сервер и у вас есть богатые возможности выбора типа обслуживаемого контента и технологий для расширения возможностей пользователя.
Если вы хотите развернуть более сложный набор обслуживания приложений, ознакомьтесь со статьей Настройка стека LAMP в Ubuntu 20.04.
Источник
Как установить Apache на Ubuntu 20.04 и разместить веб-сайт
Apache — это программное обеспечение бесплатного веб-сервера, с открытым исходным кодом, разработан Apache Software Foundation. Официально он называется Apache HTTP Server. Apache является одним из самых старых, кросс-платформенных веб-серверов.
В этой инструкции мы установим Apache версии 2 (Apache2) на Ubuntu 20.04. Кроме того, мы настроим виртуальные хосты таким образом, чтобы на одном сервере могли размещаться несколько веб-сайтов.
Установка Apache2 в Ubuntu 20.04
Первое что требуется сделать это проверить наличие обновлений пакетов с помощью команды ниже.
Во — вторых, выполните следующую команду, чтобы установить Apache версии 2 из репозитория пакетов Ubuntu.
При появлении запроса введите Y, чтобы продолжить установку.
После успешной установки Apache2 выполните следующую команду для просмотра версии.
Проверка Состояния Сервера Apache2 в Ubuntu 20.04
Далее следует проверить состояние сервера Apache2, для этого выполните следующую команду.
По умолчанию служба Apache2 должна быть активна (запущена). Если нет, запустите службу следующей командой.
Протестируйте установленный веб-сервер Apache2
Последний шаг — это тестирование веб-сервера Apache2. Откройте веб-браузер и введите IP — адрес вашего сервера Ubuntu. Или введите localhost, если вы локально подключены к серверу.
Вы должны увидеть страницу Apache2 Ubuntu default page, как показано на рисунке ниже.
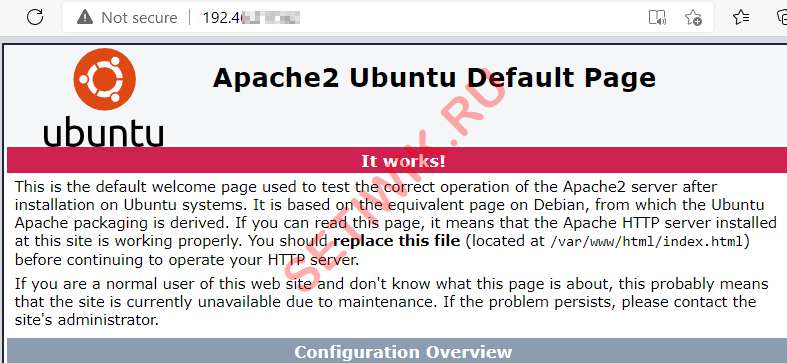
Настройка виртуальных хостов Apache2 в Ubuntu
Виртуальные хосты позволяют размещать более одного веб-сайта на одном сервере Apache2. В Nginx это называется серверными блоками.
По умолчанию Apache2 поставляется с одним виртуальным хостом, а его конфигурационная информация хранится в файле /etc/apache2/sites-enabled/000-default.conf. Кроме того, корень веб-сайта по умолчанию — располагается в /var/www/html.
Настроить новый виртуальный хост очень просто. Следуйте инструкции и просто замените setiwik своим собственным зарегистрированным доменным именем.
Примечание: ваше зарегистрированное доменное имя должно указывать на IP-адрес вашего сервера Ubuntu.
Создание виртуального хоста
Создайте новый конфигурационный файл виртуального хоста, скопировав файл по умолчанию следующим образом.
$ cp /etc/apache2/sites-available/000-default.conf /etc/apache2/sites-available/setiwik.conf
Далее отключите виртуальный хост по умолчанию с помощью приведенной ниже команды.
Создать корневой каталог документа
Выполните следующую команду, чтобы создать корневой каталог документа для хранения файлов веб — сайта.
Затем сделайте учетную запись Пользователя службы Apache2 (www-data) и группу (www-data) владельцами корневого каталога документа. Это можно сделать следующим образом.
$ sudo chown www-data:www-data /var/www/setiwik
Далее, предоставьте учетной записи Пользователя службы Apache2 (www-data) полный доступ к корневому каталогу документа с помощью следующей команды.
Создание индексного файла сайта
Теперь создайте индексный файл в корневом каталоге документа с помощью команды:
Скопируйте и вставьте пример HTML-кода ниже.
Welcome to SETIWIK!
Если вы видите эту страницу, веб-сайт SETIWIK работает правильно
Источник





