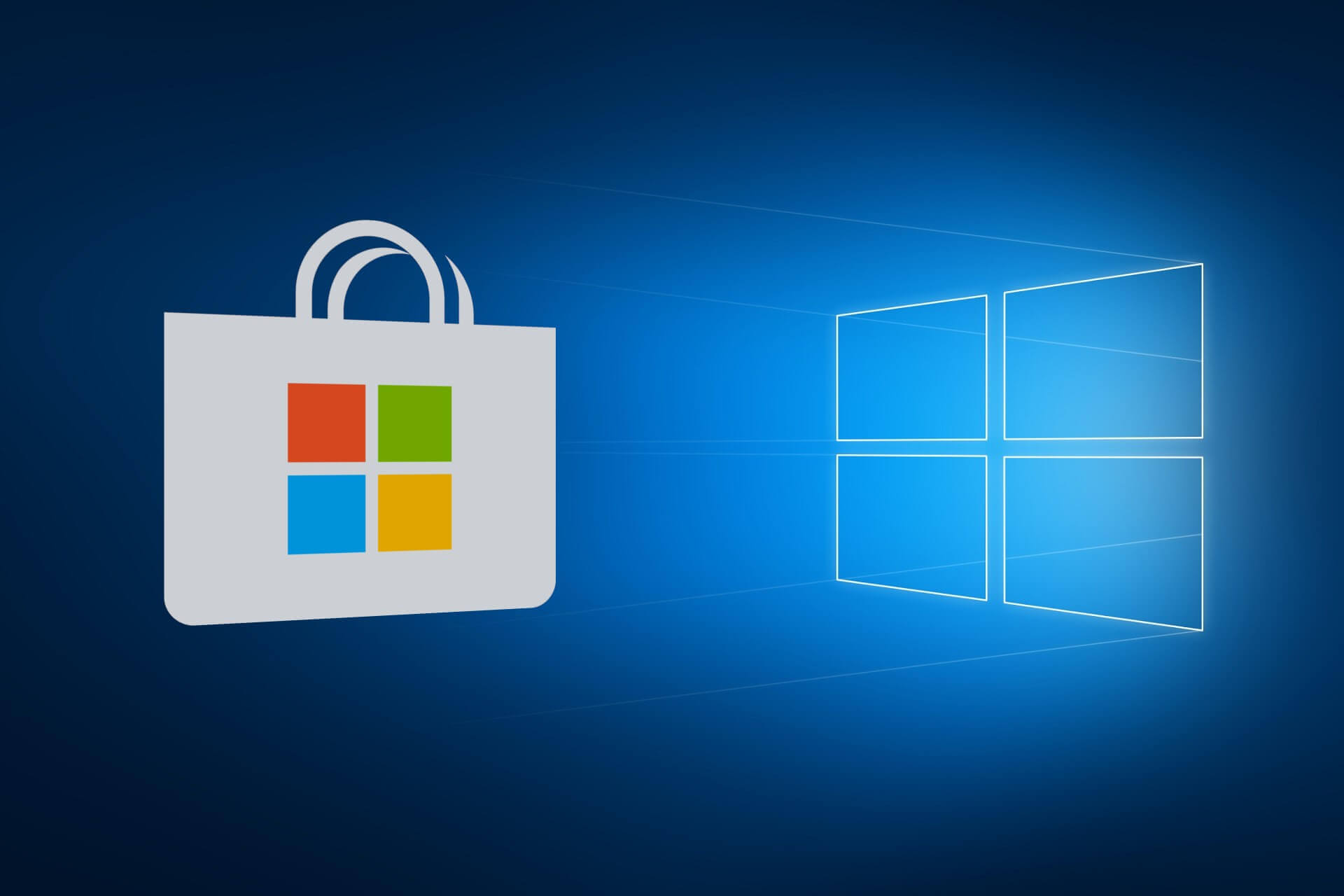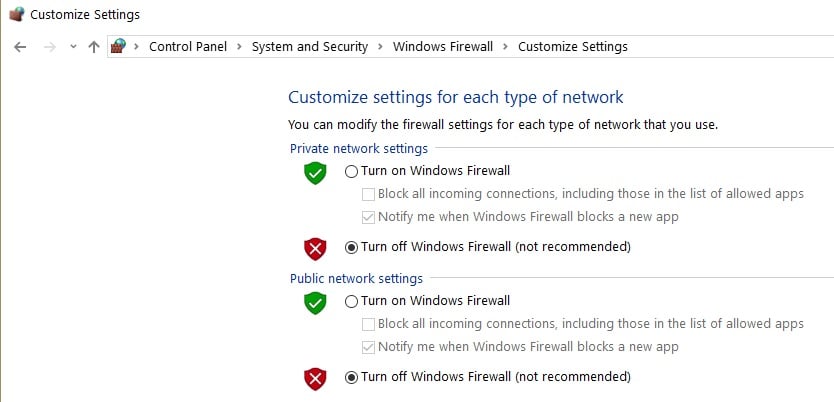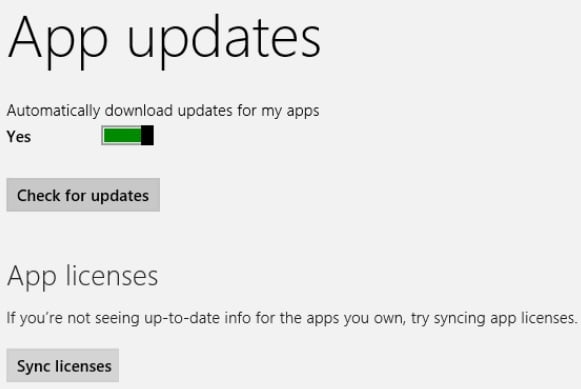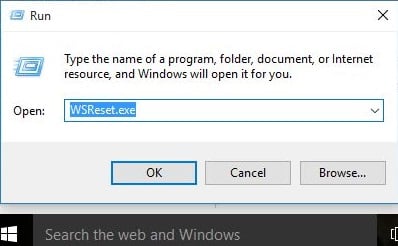- I can’t find or install an app from Microsoft Store
- If you’re still having problems finding or installing an app
- How to install or uninstall Microsoft Store Apps in Windows 10
- How to install Windows Store apps
- How to uninstall Windows 10 Store Apps
- 1] Uninstall it from the Start Menu
- 2] Uninstall it via Settings
- 3] Use a PowerShell command
- 4] Use a PowerShell script
- 5] Windows 10 Store Apps Uninstaller
- 6] Use a third-party freeware
- FIX: Can’t install apps from Microsoft Store
- What can I do if I can’t install Microsoft store apps ?
- 1. Check if Windows Defender Firewall is turned on
- Bitdefender
- 2. Check your Windows Store licensing
- 3. Use the Windows app troubleshooter
- 4. Reset the Store app
- How to reinstall Microsoft Store app in Windows 10?
- Cannot download or install Apps from Windows Store in Windows 10
- Something happened and this app couldn’t be installed. Please try again.
- You own this app but can’t install it on this PC
- Cannot download or install Apps from Windows Store
- 1] Windows Firewall is disabled
- 2] Incorrect Date & Time
- 3] Licensing on Windows Store is not synced
- 4] Change your Internet connection and see
- 5] Reset Windows Store cache
- 5] Run the Troubleshooters
- 6] Reboot in Selective Startup mode
- 7] Refresh Windows 10 PC
I can’t find or install an app from Microsoft Store
You can’t find an app that a friend or family member told you about. Or you found it on your Windows 10 laptop but not on your Windows 10 Mobile device. Or you found it, but you can’t install it. What’s going on? Here are some possibilities:
The app isn’t available in your country or region. Not all apps are available worldwide. So the app your friend saw in France might not be available in Germany. If you bought an app in one country or region and then you moved to another one, apps you had might disappear.
Microsoft family settings might be hiding apps. Parents can use Microsoft family settings to make sure that their child can’t view or install apps that are inappropriate for their age. Get more info.
The app is no longer available. Sometimes an app is removed from Microsoft Store, but it takes a little time for the app description page to get pulled down. In addition, some apps and games are not available in Microsoft Store, but can be downloaded from the publisher’s site directly.
The app is not compatible with your device. Microsoft Store automatically hides or blocks the Buy button on apps that are incompatible with your device. You might see an app from Microsoft Store available on your PC, but not on another PC, or your Xbox.
Your PC was recently updated, but wasn’t restarted. If updates for Windows were recently installed, you’ll need to restart your PC before you can install apps from Microsoft Store.
If you’re still having problems finding or installing an app
Try the following:
Reset the Microsoft Store cache. Press the Windows Logo Key + R to open the Run dialog box, type wsreset.exe, and then select OK.
Note: A blank Command Prompt window will open, and after about ten seconds the window will close and Microsoft Store will open automatically.
Make sure your PC is authorized to use Microsoft Store apps. See Manage your devices for Microsoft Store.
Microsoft Store not launching at all? See Microsoft Store doesn’t launch.
Read more about Microsoft Store app issues. See Fix problems with apps from Microsoft Store.
How to install or uninstall Microsoft Store Apps in Windows 10
This is a basic tutorial for Windows 10 beginners, who want to know how to install or uninstall UWP apps in Windows 10 that you download from the Microsoft Store. The process is quite simple, so let us take a look at it.
How to install Windows Store apps
If you wish to install Windows Store Apps on your Windows 10 PC, you will have to visit the official Microsoft Store, search for the app, and then download and install it.
Type ‘store‘ in the taskbar bar search and click open the Store app. Using the search bar, search for the app. Once the Store app is found, click on the Install button.
If the app is free, you will see Free written on the button. The process is rather simple, and the installation is quick and straightforward too.

How to uninstall Windows 10 Store Apps
To remove or uninstall a Windows 10 Apps which you installed from the Windows Store, you have the following options:
- Uninstall it from the Start Menu
- Uninstall it via Settings
- Use a PowerShell command
- Use a PowerShell script
- Use a third-party freeware.
1] Uninstall it from the Start Menu
The easiest way to uninstall Windows 10 apps is to type the name of the app in the taskbar search. Once its icon is displayed in the search result, right-click on it, and select Uninstall.
That is all! The app will be uninstalled in a few moments.
2] Uninstall it via Settings
- Click on Start Menu to open it
- Click on Settings to open the Settings window
- In the Settings Window, click on System
- Click on Apps and Features. The right panel will be populated with the list of preinstalled Windows 10 apps that you can remove
- Click on an app to see the options Move and Uninstall. Click on Uninstall to remove the application.
The Uninstall feature is not available for all Windows 10 apps. Some of them, which Windows thinks, are essential to you, and hence you will not see the Uninstall button next to them.
3] Use a PowerShell command
4] Use a PowerShell script
5] Windows 10 Store Apps Uninstaller
Windows 10 Store Apps Uninstaller is another PowerShell app available in the Technet Gallery. If you no longer need an app, then you could use Windows 10 Store Apps Uninstaller to remove it and free up space on the drive.
6] Use a third-party freeware
Our freeware 10AppsManager will let you easily uninstall and reinstall Windows Store apps.
You can also use CCleaner, Store Applications Manager, or AppBuster to uninstall unwanted apps in Windows 10.
FIX: Can’t install apps from Microsoft Store
- If the Windows Store does not work or does not start, you can usually solve the problem yourself with a few simple steps.
- To start fixing this problem, you’ll have to check your Windows Firewall settings, and then follow the next steps.
- Check out our Windows 10 section to explore our wide range of helpful guides created and recommended by our experts.
- Take a closer look at our Fix Hub for great tech tutorials, as well as various tips and tricks.
Many users complained that after purchasing apps and games from the Microsoft Store, they have somehow not been able to download them, and this has become very annoying.
But the money invested in these applications won’t be wasted, because there are a couple of simple solutions for this problem.
We prepared a list of possible solutions that should come in handy. Make sure to check them out below.
What can I do if I can’t install Microsoft store apps ?
1. Check if Windows Defender Firewall is turned on
- Open the Start menu.
- Type Control Panel and press Enter.
- Go to the System and Security section.
- Click on Windows Defender Firewall.
- Go to Turn Windows Defender Firewall on or off setting.
- Make sure is checked under both Private and Public network settings.
It turns out that Windows Defender Firewall has to be turned on if you want to be able to download apps and games from Microsoft Store.
If after the turning on of the Firewall the problem is still there, try to easily solve it by using Bitdefender.
Bitdefender offers complete protection against viruses, worms, spam, spyware and other malware. The integrated firewall fends off attacks from the network.
The latest version comes with an anti-tracker feature that blocks trackers who try to collect your data.
Anti-tracker promises to let you surf privately and load websites faster in order to download the desired app from Microsoft Store, for example.
Bitdefender
2. Check your Windows Store licensing
- Go to Microsoft Store.
- Press Windows key + C at the same time.
- Open Settings.
- Go to Sync Licenses.
- Restart your computer and try to install your app again.
Note: You won’t be able to install any apps from Microsoft Store (no matter free or paid) if licensing is not synced properly.
3. Use the Windows app troubleshooter
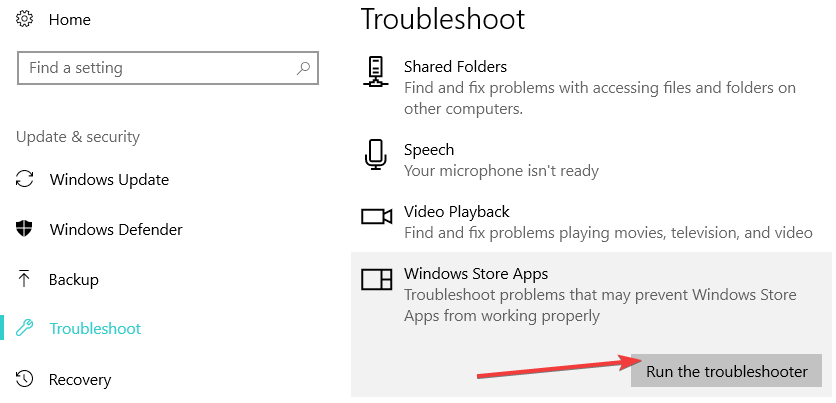
Microsoft has troubleshooters for various Windows-related problems including a Windows app troubleshooter as well.
You just need to launch it directly from the Windows 10 Settings app. Microsoft integrated a series of troubleshooters in the Settings page, allowing you to fix specific technical issues much quicker.
If you fail to open the troubleshooter, then you can also download the installer from the official Windows website and launch it. And it will scan your App Store for possible problems and provide a solution, if available.
4. Reset the Store app
- Open the Microsoft Store app.
- Press Windows Key + X and select Run.
- Type in wsreset.
- A black MS-Dos windows will now appear for a few seconds.
- Wait for it to disappear and the Store app will automatically open.
Note: By resetting Windows Store app you won’t lose anything that you previously bought or downloaded. This will only clear the cache and refresh your library.
That would be all, we hope that you’ll be able to install your purchased app after performing some of these solutions.
In case you’re experiencing other Microsoft Store app issues, do let us know in the comments section below and we’ll make sure to take a look.
How to reinstall Microsoft Store app in Windows 10?
How can I download and install MS Windows Store.
*Original title: Download and install MS Windows Store*
Press Windows key + X
Click Windows PowerShell (Admin)
At the command prompt, type the following then hit Enter:
Get-AppXPackage *WindowsStore* -AllUsers | Foreach
2995 people found this reply helpful
Was this reply helpful?
Sorry this didn’t help.
Great! Thanks for your feedback.
How satisfied are you with this reply?
Thanks for your feedback, it helps us improve the site.
How satisfied are you with this reply?
Thanks for your feedback.
If you’re having issues with Microsoft Store app, we just released a new video that will walk you through some things to try including how to reinstall the Microsoft Store app.
Follow along with the video:
Terminate or Reset the app
1. Press Windows logo key + i
3. Select Microsoft Store, then select Advanced options
4. Select Terminate
5. If that doesn’t work, select
Reset Use the troubleshooter
1. Search for Troubleshoot settings and select Open
2. Select Windows Store apps
3. Select Run the troubleshooter
Reinstall the app
1. Press Windows logo key + x
2. Select Windows PowerShell (Admin)
4. Copy and paste the command: Get-AppXPackage *WindowsStore* -AllUsers | Foreach
6. Restart your computer
Here are some additional resources for you.
Cannot download or install Apps from Windows Store in Windows 10
The other day I was trying to install an application on my Windows PC, but it failed. If Windows Store apps or games are not downloading or installing on your Windows 10/8 computer here are a few things you could try to make the apps will download or install successfully. This post will even help you if it installs about 50% and then just gets stuck there – with or without an error code being displayed. The error message could be something like:
Something happened and this app couldn’t be installed. Please try again.
You own this app but can’t install it on this PC
Cannot download or install Apps from Windows Store
After hours of research, I found that the solution to the problem was rather simple, and so I thought of sharing it here. There are multiple reasons why this could happen. I’ll list all of them are so that you can try each option and see which one works for you.
1] Windows Firewall is disabled
It seems like, if the Windows Firewall is disabled, you will not be able to install the application from Windows Store. So the first thing you have to check is whether the Windows Firewall is turned off or not. To access type in Firewall in Start Search, and click on the result to open it. You could also navigate it as follows – Control Panel\All Control Panel Items\Windows Firewall. Here you have to make sure that it is turned on.
If some strange reason you’re unable to turn on Windows Firewall, open Services Manager and check if the Windows Firewall service is stopped. Type services.msc and click on Services, and look for Windows Firewall. Now make sure that the service is set to Automatic and Started.
2] Incorrect Date & Time
If you have incorrect Date and Time set on your computer, you’ll have issues installing applications from Windows Store. You may even receive a message:
The time setting on your PC might be incorrect. Go to PC settings, make sure the date, time, and time zone are set correctly, and then try again.
So make sure you have the correct date, time. You can change it from Regional Settings from the Control Panel.
3] Licensing on Windows Store is not synced
If the licensing on the Windows Store is not synced properly, you will not be able to install apps on your Windows computer. To manually sync it:
- Go to Windows Store
- Press Windows Key + C
- Open Settings
- Select App Updates
- Sync Licenses
Now reboot the system and try to download again.
4] Change your Internet connection and see
Change your Internet connection and see. For some strange reason, this has been known to help. So if you are using a cabled broadband connection, use a WiFi and see – or vice versa.
5] Reset Windows Store cache
You may reset your Windows Store cache and then try to download or install the app.
5] Run the Troubleshooters
The Windows 10 Store Apps Troubleshooter is a great built-in tool from Microsoft which can help you with apps installation problems. You may want to run that and see if that helps. This automated tool will help you if your Windows 10 Store is not working.
6] Reboot in Selective Startup mode
To reboot the system in Selective Startup or Clean Boot State.
- On Desktop press Windows + R. This opens the run window
- Type in MSConfig and press Enter
- Under General tab uncheck on “Load Startup items.”
- Under Services tab check on “Hide all Microsoft services” and click on Disable all
- Now reboot the system and try to install it again
7] Refresh Windows 10 PC
To Refresh the PC also referred to as Repair Install, you can follow this article on how to Refresh Windows 10 or Refresh Windows 8.
TIP: This post will help you if you are unable to update Windows Store apps.
We have already written a few articles that will help you troubleshoot Windows Store app problems:
- Windows Store apps crashing randomly
- Windows apps not working – Repair Windows Apps.