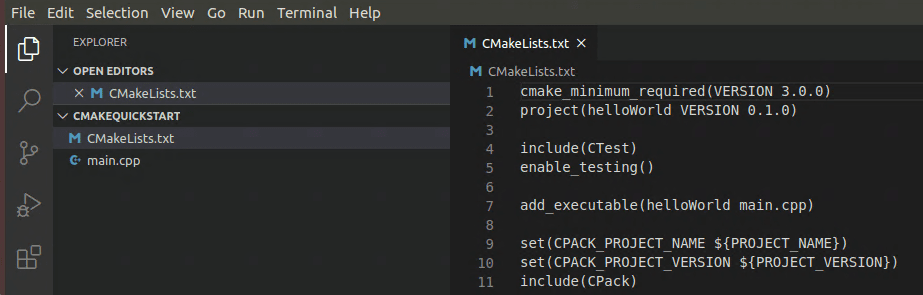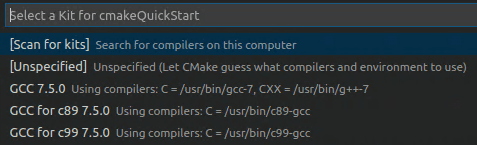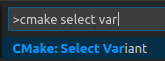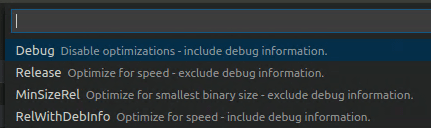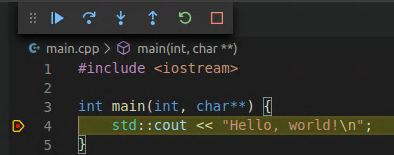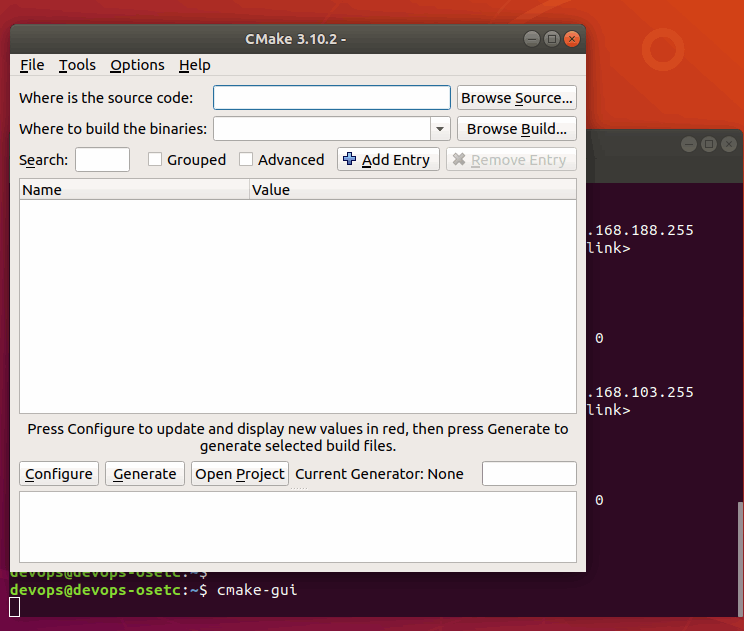- Get started with CMake Tools on Linux
- Prerequisites
- Ensure that CMake is installed
- Ensure that development tools are installed
- Check if GCC is installed
- Create a CMake project
- Create a CMake hello world project
- Select a kit
- Configure Hello World
- Select a variant
- CMake: Configure
- Build hello world
- Debug hello world
- How to Install the Latest Version of CMake on Ubuntu 16.04/18.04 Linux
- What is CMake?
- Installing CMake from Default Ubuntu Repo
- Installing CMake from PPA on Ubuntu 16.04
- Installing CMake from Binary Distrubtion
- Installing CMake from Source Code
- Installing CMake GUI
- Conclusion
- Установка CMake в Ubuntu
- Установка CMake в Ubuntu
- 1. Менеджер приложений
- 2. Менеджер пакетов snap и apt
- 3. Сборка CMake из исходников
- Как удалить CMake?
Get started with CMake Tools on Linux
CMake is an open-source, cross-platform tool that uses compiler and platform independent configuration files to generate native build tool files specific to your compiler and platform.
The CMake Tools extension integrates Visual Studio Code and CMake to make it easy to configure, build, and debug your C++ project.
In this tutorial, you’ll use the CMake Tools extension for Visual Studio Code to configure, build, and debug a simple C++ CMake project on Linux. Aside from installing CMake, your compiler, debugger, and build tools, the steps in this tutorial apply generally to how you’d use CMake on other platforms, like Windows.
If you have any trouble, please file an issue for this tutorial in the VS Code documentation repository.
Prerequisites
To complete this tutorial on Ubuntu, install the following:
C++ extension for VS Code. Install the C/C++ extension by searching for ‘c++’ in the Extensions view ( ⇧⌘X (Windows, Linux Ctrl+Shift+X ) ).
CMake Tools extension for VS Code. Install the CMake Tools extension by searching for ‘CMake tools’ in the Extensions view ( ⇧⌘X (Windows, Linux Ctrl+Shift+X ) ).
You’ll also need to install CMake, a compiler, a debugger, and build tools.
Ensure that CMake is installed
The VS Code CMake Tools extension does its work by using CMake installed on your system. For best results, use CMake version 3.15 or greater.
See if CMake is already installed on your system. Open a Terminal window and enter the following command:
To install CMake, or to get a later version if you don’t at least have version 3.15, see the instructions for your platform at Kitware APT Repository. Install version 3.15 or greater.
Ensure that development tools are installed
Although you’ll use VS Code to edit your source code, you’ll compile and debug the source code using the compiler, debugger, and build tools (such as make ) installed on your system.
For this tutorial on Ubuntu, we’ll use the GCC compiler, GDB to debug, and make to build the project. These tools are not installed by default on Ubuntu, so you need to install them. Fortunately, that’s easy.
Check if GCC is installed
To see if GCC is already installed on your system, open a Terminal window and enter the following command:
If GCC isn’t installed, run the following command from the Terminal window to update the Ubuntu package lists. An out-of-date Linux distribution can interfere with getting the latest packages.
Next, install the GNU compiler, make , and the GDB debugger with this command:
Create a CMake project
If you have an existing CMake project that already has a CMakeLists.txt file in the root directory, you can skip to Select a kit to configure your existing project.
Otherwise, create a folder for a new project. From the Terminal window, create an empty folder called cmakeQuickStart , navigate into it, and open VS Code in that folder by entering the following commands:
The code . command opens VS Code in the current working folder, which becomes your «workspace».
Create a CMake hello world project
The CMake Tools extension can create the files for a basic CMake project for you. Open the Command Palette ( ⇧⌘P (Windows, Linux Ctrl+Shift+P ) ) and run the CMake: Quick Start command:
Enter a project name. This will be written to CMakeLists.txt and a few initial source files.
Next, select Executable as the project type to create a basic source file ( main.cpp ) that includes a basic main() function.
Note: If you had wanted to create a basic source and header file, you would have selected Library instead. But for this tutorial, Executable will do. If you are prompted to configure IntelliSense for the folder, select Allow.
This creates a hello world CMake project containing main.cpp , CMakeLists.txt (which tells the CMake tools how to build your project), and a folder named build for your build files:
Select a kit
Before you can use the CMake Tools extension to build a project, you need to configure it to know about the compilers on your system. Do that by scanning for ‘kits’. A kit represents a toolchain, which is the compiler, linker, and other tools used to build your project. To scan for kits:
Open the Command Palette ( ⇧⌘P (Windows, Linux Ctrl+Shift+P ) ) and run CMake: Select a Kit. The extension will automatically scan for kits on your computer and create a list of compilers found on your system.
Select the compiler you want to use. For example, depending on the compilers you have installed, you might see something like:
Configure Hello World
There are two things you must do to configure your CMake project: select a kit (which you just did) and select a variant.
The kit you selected previously is shown in the Status bar. For example:
To change the kit, you can click on the kit in the Status bar, or run the CMake: Select a kit command again from the Command Palette. If you don’t see the compiler you’re looking for, you can edit the cmake-tools-kits.json file in your project. To edit the file, open the Command Palette ( ⇧⌘P (Windows, Linux Ctrl+Shift+P ) ) and run the CMake: Edit User-Local CMake Kits command.
Select a variant
A variant contains instructions for how to build your project. By default, the CMake Tools extension provides four variants, each corresponding to a default build type: Debug , Release , MinRelSize , and RelWithDebInfo . These options do the following:
Debug : disables optimizations and includes debug info. Release : Includes optimizations but no debug info. MinRelSize : Optimizes for size. No debug info. RelWithDebInfo : Optimizes for speed and includes debug info.
To select a variant, open the Command Palette ( ⇧⌘P (Windows, Linux Ctrl+Shift+P ) ) run the CMake: Select Variant command.
Select Debug to include debug information with your build.
The selected variant will appear in the Status bar next to the active kit.
CMake: Configure
Now that you’ve selected a kit and a variant, open the Command Palette ( ⇧⌘P (Windows, Linux Ctrl+Shift+P ) ) and run the CMake: Configure command to configure your project. This generates build files in the project’s build folder using the kit and variant you selected.
Build hello world
After configuring your project, you’re ready to build. Open the Command Palette ( ⇧⌘P (Windows, Linux Ctrl+Shift+P ) ) and run the CMake: Build command, or select the Build button from the Status bar.
You can select which targets you’d like to build by selecting CMake: Set Build Target from the Command Palette. By default, CMake Tools builds all targets. The selected target will appear in the Status bar next to the Build button.
Debug hello world
To run and debug your project, open main.cpp and put a breakpoint on the std::cout line. Then open the Command Palette ( ⇧⌘P (Windows, Linux Ctrl+Shift+P ) ) and run CMake: Debug. The debugger will stop on the std::cout line:
Go ahead and press F5 to continue.
You’ve now used the VS Code CMake Tools extension to use CMake to build and debug a C++ app on Ubuntu. The steps are the same for other platforms; the difference being how you install CMake and the compiler/debugger for the platform of your choice. For instructions on setting up compilers/debuggers for other platforms, see the following:
Источник
How to Install the Latest Version of CMake on Ubuntu 16.04/18.04 Linux
This post will guide you how to download and install the latest stable version of CMake on your Ubuntu Linux server. How do I install CMake tool from source code on Ubuntu Linux 16.04/18.04. How to install CMake from binary distrubtion on Ubuntu system.
What is CMake?
CMake is a cross-platform free and open-source software application for managing the build process of software using a compiler-independent method. It supports directory hierarchies and applications that depend on multiple libraries. CMake can be used to build, test, and package software on your system.
CMake can be used to control the software compilation process to geneate a native build environment that will compile source code, create libraries, generate wrappers and build executables in arbitray combinations.
Installing CMake from Default Ubuntu Repo
CMake package is available in the default Ubuntu 16.04 or 18.04 repository (it may be a older version of CMake), so you can use apt install command to install it directlry, type:
After installed, you can try to verify CMake version to check if it is successfully installed on your system, type:
From the above outputs you can see, the installed version of cmake is 3.10.2. You can go to the official download web page of CMake to see that the latest stable version of CMake is 3.13.4.
Installing CMake from PPA on Ubuntu 16.04
If you are using Ubuntu 16.04 system, you can also use a PPA repository to install CMake tool on your system with the following commands:
If CMake is alreay installed on your Ubuntu system, you can use apt upgrade command to upgrade CMake to the latest version, type:
Or you can add the following entries into /etc/apt/sources.list file:
Next, run the following command to update Package manager cache, type:
Then, install CMake tool using this PPA with the following command:
Installing CMake from Binary Distrubtion
You should know that the above two methods is not able to install the latest statble version (now the latest version is 3.13.4) of CMake. You can go to the official CMake webpage to download the latest version of CMake binary distrubtion file.
The Binary Distrubtion of CMake have two file extention, one is shell script, and another is archive file. The below will show you how to use those two files to install CMake.
For Shell Binary Distrubtion of CMake:
#1 Downloading CMake Bianary file with the following wget command:
#2 After intalled CMake Binary file, just execute it:
Note: you need to press y key on your keyboard to accept the license to continue the installation process. You also need to specify one target directory, if you type Y key, it will use the default setting to install CMake in the current directory.
#3 you need to change the current directory to ./cmake-3.13.4-Linux-x86_64/bin/, and all of CMake executables are located here.
For Archive Binary Distrubtion of CMake:
You can also install CMake from binary distrubtion its extention is tar.gz. You just need to download it to your local disk, and then extract all file to a specified direcotry.
#1 Download archive binary file of CMake with the following command:
#2 Extract all files from the above downloaded CMake archive binary file, type:
#3 changing the current directory to cmake-3.13.4-Linux-x86_64
#4 CMake executable will be in ./cmake-3.13.4-Linux-x86_64/bin/ directory.
#5 executing cmake script to check the current CMake version, type:
Installing CMake from Source Code
You can also compile the latest source code of CMake to install it. At this time, the latest stable version of CMake is 3.13.4. So you need to donwload the archive source code from the offical CMake web page, then compiling it. Just do the following steps:
#1 before downloading souce code, you need to unisntall the defualt older version of CMake by the default Ubuntu Package manager. Type:
#2 go to the official download page to get the latest version of CMake with the following wget command:
#3 extract all files from downloaded archive file, type:
#4 changing the current dirctory to cmake-3.13.4, type:
#5 compiling and install cmake with the following commands:
#6 checking CMake version to verify if it is installed successfully, type:
Installing CMake GUI
If you want to install CMake GUI on your Ubuntu system, you just need to use apt install command to install it, type:
Then you can use the following commands to check if CMake-gui package is installed normally:
You can run the cmake-gui command in Ubuntu terminal to launch the cmake gui, type:
Conclusion
You should know that how to install CMake tool on Ubuntu 16.04 or 18.04 from this guide, and you also know how to install CMake with the different methods on Ubuntu Linux server(default ubuntu repo, PPA, Source code). If you want to see more information about CMake, you can go the official web site of CMake directly.
Источник
Установка CMake в Ubuntu
CMake — это набор инструментов, который позволяет создавать, тестировать и упаковывать программное обеспечение. Это семейство инструментов доступно сразу на нескольких платформах и распространяется под открытым исходным кодом. Чаще всего CMake применяют для упрощения процесса компиляции созданного ПО путём использования простых кроссплатформенных файлов конфигурации.Также с помощью CMake создаются специальные файлы makefile — наборы инструкций, которые позволяют использовать возможности компилятора в дальнейшем при автоматизации сборки.
Автором CMake является команда Kitware. Создание этого ПО было продиктовано необходимостью формирования мощной среды, которая могла бы работать сразу на нескольких платформах с проектами, где открыт исходный код (прежде всего — с Insight Segmentation and Registration Toolkit и Visualization Toolkit). В этом материале вы узнаете, как установить CMake Ubuntu, используя графический интерфейс либо командную строку. Если вы пытаетесь собрать программу и получаете ошибку cmake not found, то эта статья будет для вас очень полезной.
Установка CMake в Ubuntu
1. Менеджер приложений
На момент написания этой статьи использовалась самая последняя версия CMake (3.15.2). Она была доступна в рамках известного всем магазина Snap Store. Ниже вы узнаете, как установить CMake через штатный в Менеджер приложений в Ubuntu.
Если вы не хотите тратить много времени на взаимодействие с командной строкой, то работа с графическим интерфейсом должна вам понравиться из-за своей простоты. На панели инструментов, расположенной слева, щёлкните значок Менеджер приложений.
В верхней части открывшегося окна нажмите на значок поиска и в появившейся строке введите CMake. Результаты отобразятся следующим образом:
Первый пакет в результатах поиска — это и есть нужный нам файл, доступный в рамках магазина Snap Store. Щёлкните по этой записи и вы попадёте в раздел с подробной информацией о приложении, который будет выглядеть так:
Нажмите кнопку Установить, чтобы запустить процесс установки CMake. Возможно, вам придётся ввести свой пароль в окошке аутентификации, которе появится сразу после нажатия кнопки Установить. Это одна из форм защиты в Ubuntu — только авторизированный пользователь может устанавливать программное обеспечение в этой системе.
Введите свой пароль и нажмите кнопку Enter. После этого вы сможете наблюдать за статусом установки на отображающемся графическом индикаторе.
После успешной установки система выдаст вам следующее сообщение:
Из этого окна уже можно запустить CMake (или тут же, например, удалить).
2. Менеджер пакетов snap и apt
Такую же версию CMake можно установить через командную строку, если воспользоваться следующей командой:
sudo snap install cmake
Установка cmake ubuntu 18.04 из официальных репозиториев выполняется командой:
sudo apt install cmake
3. Сборка CMake из исходников
Если по каким-то причинам вы не хотите использовать графический интерфейс, или вы хотите самую свежую версию, можно прибегнуть к помощи командной строки. Нам надо будет скачать исходный код с официального сайта (https://cmake.org/download/), скомпилировать его, а потом установить.
Откройте командную строку — для этого либо найдите приложение «Терминал», либо нажмите сочетание клавиш Ctrl+Alt+T. Введите команду, которая начнёт загрузку исходного кода:
Когда tar.gz полностью скачается, его нужно распаковать. Воспользуемся следующей командой:
tar -zxvf cmake-3.15.2.tar.gz
Перейдём с помощью терминала к папке с распакованными файлами:
Чтобы провести компиляцию скачанного кода, выполним ещё одну команду:
После правильного выполнения всех операций, командная строка выдаст следующий результат:
Теперь можно запустить процесс установки с помощью простой команды:
Затем выполните ещё одну команду:
sudo make install
Процесс установки завершён. Теперь можно проверить версию CMake, чтобы убедиться в правильности своих действий.
На момент написания этого материала CMake был доступен в версии 1.15.2, с которой мы и работали. Теперь вы можете использовать этот инструмент для выполнения своих рабочих задач.
Как удалить CMake?
Если вы решили удалить CMake, который был установлен через Менеджер приложений, то этот процесс будет происходить следующим образом. Снова откройте Менеджер приложений, в открывшемся списке найдите пункт CMake (рядом с ним будет надпись Установлен). Нажмите на иконку приложения, перейдите к следующему экрану и найдите кнопку Удалить. Так будет запущен процесс деинсталляции.
После этого система вновь предложит ввести вам пароль — и сразу же после этого приложение будет удалено.
Источник