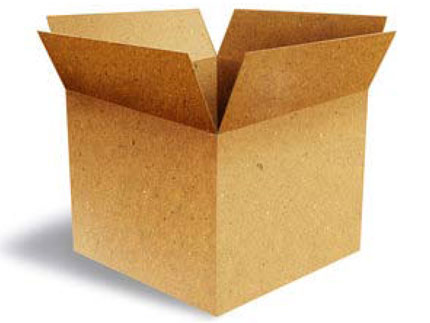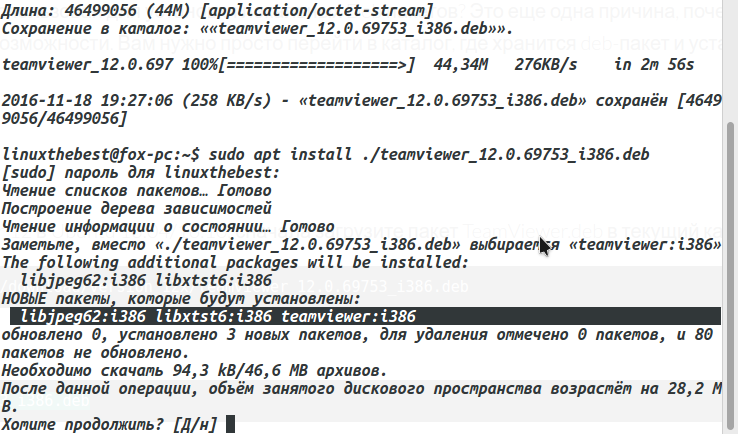- Установка deb пакетов из консоли
- Содержание
- Установка deb пакетов из консоли
- Удаление deb пакетов из консоли
- Стандартная установка пакетов из репозитория
- Настройка репозитория системы
- Установка пакетов
- Как установить deb-пакет в Ubuntu | Debian | Linux Mint
- Установочный пакет Gdebi
- compizomania
- Страницы
- 23 июня 2018
- Установка .deb-пакетов посредством терминала в Ubuntu/Linux Mint
Установка deb пакетов из консоли
Содержание
Рассмотрим, как происходит установка deb пакетов из консоли на примере Ubuntu Linux если вы скачали пакет. Это может быть редкая программа, не представленная официально либо вы рискнули поставить более свежую версию игнорируя зависимости. Напомню, что в Ubuntu и Debian имеются тестовые ветки с более свежим, но менее стабильным софтом.
Установка deb пакетов из консоли
Откройте каталог со скачанным файлом, кликните правой кнопкой мыши и выберите «Открыть в терминале»:
Установка deb пакетов из консоли производится следующей командой:
Вероятнее всего вы увидите ошибку зависимостей. Продемонстрирую на примере пакета nmap в свежеустановленной системе Ubuntu 18.04:
Исправить это довольно просто, введите команду проверки зависимостей:
Зависимости успешно добавлены в систему и установленный пакет стабильно работает:
Удаление deb пакетов из консоли
Или если хотите удалить пакет со всеми его настройками:
После удаления установленного вручную пакета остались его зависимости. Чтобы навести порядок в системе воспользуемся командой:
Используйте в консоли клавишу «Tab» один или несколько раз чтобы автоматически продолжить путь к директории или файлу. Это не только ускоряет работу в терминале, но также избавляет от лишних ошибок при наборе команд. Авто продление «Tab» работает не только при наборе пути к файлу. Его можно применять для запуска любой программы если она уже установлена в системе. Просто наберите первые буквы из названия пакета и продолжите нажатием на «Tab».
Стандартная установка пакетов из репозитория
В операционных системах Linux есть очень гибкая консоль, которая позволяет устанавливать пакеты из централизованного хранилища – репозитория. Не нужно искать подходящую программу на сомнительных ресурсах по интернету. Достаточно ввести пару команд и установить пакет со всеми его зависимостями из проверенного официального источника.
Настройка репозитория системы
Примеры с консолью будут идентичны для OS Debian с рабочим окружением Gnome на которой основана Ubuntu. Откройте консоль нажав комбинацию клавиш Ctrl + Alt + T (для Ubuntu Linux). Либо щёлкните на рабочем столе правой клавишей мыши и выберите «Открыть терминал». Наберите название текстового редактора, и путь к открываемому файлу:
Введите свой пароль и в открывшемся окне редактора вы увидите список источников для установки пакетов. Прежде всего посмотрите, что находится в вашем списке репозиториев. Сделайте доступным проприетарное (коммерческое) программное обеспечение и ПО от партнёров Canonical. Там могут находиться различные драйверы видео и множество полезных утилит с закрытым исходным кодом:
Раскомментируйте нужную строку – удалите решётку # перед словом deb, сохраните изменения в редакторе. Затем вернитесь в консоль и наберите команду:
Терминал Linux сохраняет историю введённых ранее команд. Используйте стрелки вверх-вниз на клавиатуре для быстрого перебора и вывода предыдущих записей.
Выше я показываю, как вы можете отредактировать непосредственно сам файл через консоль. Но можно воспользоваться и графической утилитой:
Проставьте нужные галочки на источниках ПО на первой и второй вкладках. Нажмите внизу на кнопку «Закрыть» и система сама предложит обновить список пакетов: выберите «Обновить».
Установка пакетов
Теперь можно приступать к установке программ. Вы находитесь на сайте, который посвящён этому процессу. Здесь имеется огромная база (свыше 50 000) пакетов для Ubuntu / Linux Mint и Debian дистрибутивов.
Просто откройте поиск и введите название пакета, который хотите установить из официального репозитория системы. Команду sudo apt update необходимо ввести однократно, перед каждой последующей установкой её вводить не требуется.
На главной странице сайта подобраны категории всех пакетов для более удобной навигации.
Источник
Как установить deb-пакет в Ubuntu | Debian | Linux Mint
deb — расширение имён файлов «бинарных» пакетов для распространения и установки программного обеспечения в ОС проекта Debian, и других, использующих систему управления пакетами dpkg. И сегодня мы посмотрим три инструмента командной строки, чтобы помочь вам установить локальный Debian пакет.
Если вы спрашиваете себя: “Как я могу установить Deb пакет в Ubuntu или Debian?”, То вы пришли в нужное место.
Вы можете щелкнуть правой кнопкой мыши на загруженном DEB пакете и выбрать установку из контекстного меню, но с помощью графического инсталлятора это будет очень медленно по сравнению с терминальными командами. Вот 3 различных инструмента командной строки, чтобы помочь вам установить Deb-пакеты. Они же Dpkg, Gdebi и APT.
dpkg — это программное обеспечение, являющееся основой системы управления пакетами в Debian и ряде других операционных систем, основанных на Debian, например Ubuntu. dpkg используется для установки, удаления, и получения информации о .deb пакетах.
Используйте dpkg для установки локального Debian пакета, как показано ниже.
Dpkg сам по себе не может решить проблему зависимостей, потому что он не понимает репозиториев. Но вы можете использовать следующую команду, чтобы решить эту проблему.
Установочный пакет Gdebi
Gdebi — программа для установки .deb пакетов, разработанная корпорацией Canonical специально для Ubuntu.
Gdebi не устанавливается по умолчанию в Ubuntu, так что вам нужно ее в первую очередь установить, для этого открываем терминал и пишем следующую строку.
Для установки локального deb-пакета используйте
Если есть проблема зависимостей, Gdebi автоматически установит их для вас, если конечно эти пакеты зависимостей доступны из репозитория программного обеспечения.
apt (advanced packaging tool) — программа для установки, обновления и удаления программных пакетов в операционных системах Debian и основанных на них (Ubuntu, Linux Mint и т. п.), иногда также используется в дистрибутивах, основанных на Mandrake, например Mandriva, ALTLinux и PCLinuxOS. Способна автоматически устанавливать и настраивать программы для UNIX-подобных операционных систем как из предварительно откомпилированных пакетов, так и из исходных кодов.
Обычно вы будете использовать APT для установки пакетов из интернет-хранилищ программного обеспечения, как в этом примере:
Знаете ли вы, что он также может быть использован для установки локальных Deb пакетов? Это еще одна причина, почему вы должны использовать apt вместо apt-get, который не имеет такой возможности. Вам нужно просто перейти в каталог, где хранится deb-пакет и установите его, как показано на примере ниже.
Например, чтобы установить TeamViewer 12 в Ubuntu 16.04/16.10, сначала загрузите пакет TeamViewer.deb в текущий каталог
Затем установите его с помощью:
Он автоматически устанавливает зависимости, если эти зависимости доступны из репозитория программного обеспечения.
Используя apt для установки локальных deb пакетов, вам просто нужно добавить ./, который представляет текущий рабочий каталог, перед именем пакета, так чтобы apt смог спокойно найти deb пакет.
Если есть вопросы, то пишем в комментариях.
Также можете вступить в Телеграм канал, ВК или подписаться на Twitter. Ссылки в шапки страницы.
Заранее всем спасибо.
Если вы нашли ошибку, пожалуйста, выделите фрагмент текста и нажмите Ctrl+Enter.
Источник
compizomania
Азбука в Linux для начинающих и не только. Я знаю только то, что ничего не знаю, но другие не знают и этого. Сократ
Страницы
23 июня 2018
Установка .deb-пакетов посредством терминала в Ubuntu/Linux Mint
.deb — расширение имён файлов бинарных пакетов (бинарный-двоичный файл), предназначенные для распространения и установки программного обеспечения в ОС Debian, и других, использующих систему управления пакетами dpkg, таких, например, как Ubuntu, Linux Mint.
Как правило в Ubuntu/Linux Mint все установочные .deb-пакеты приложений, загруженные пользователем, устанавливаются затем по умолчанию графическими программами, такими как Менеджер программ:
Но в Менеджер программ не всегда можно установить бинарный пакет загруженный пользователем, потому что он не устанавливает необходимые зависимости для .deb-пакета.
А установка в GDebi не всегда срабатывает, несмотря на то, что GDebi подтягивает перед установкой пакета необходимые зависимости/библиотеки.
В этом случае .deb-пакет можно установить посредством терминала.
Давайте более подробно рассмотрим терминальный вариант установки .deb-пакета.
Это не сложно. Достаточно один раз повторить данную инструкцию, а затем вы будете выполнять установку .deb-пакетов в терминале «с закрытыми глазами».
Итак. Для примера я выбрал «безобидный» .deb-пакет для установки значков Suru, которые разрабатываются в настоящее время для Ubuntu 18.10. А «безобидный» этот пакет потому, что даже если вы его установите в системы Ubuntu/Linux Mint и производные, то повредить он ни чему не может в системе.
1. Перейдите по следующей ссылке: https://ubuntu.pkgs.org/suru-icon-theme/all.deb.html и загрузите бинарный пакет, как показано на снимке:
2. Как правило, все загруженные файлы из интернета сохраняются в папке Загрузки файлового менеджера.
Теперь откройте терминал (Ctrl+Alt+T) и в терминале необходимо перейти в папку Загрузки.
Выполните в терминале команду ls, которая отобразит все папки в Домашнем каталоге:
Примечание. Команда ls (dir, vdir) — делает стандартный вывод содержимого каталогов.
Далее выполняем непосредственный переход в папку Загрузки. Для этого вводим в терминал команду cd (change directory — изменить директорию/папку), через пробел копипастим название папки, в которую хотим перейти и нажимаем клавишу Ввод:
3. После того как мы перешли в папку Загрузки, нам необходимо посмотреть её содержимое. Вновь введите и выполните (выполнить — нажать клавишу Ввод) команду ls.
Как видно на снимке, в терминале отобразился наш искомый .deb-файл с значками Suru.
Для установки загруженного .deb-файла, необходимо в этом же терминале ввести команду sudo dpkg -i, через пробел скопипастить название файла и нажать клавишу Ввод:
Введите свой пароль и вновь нажмите Ввод для начала установки:
5. После нажатия клавиши Ввод, .deb-пакет будет установлен:
Примечание. Можно также устанавливать несколько пакетов за раз, передавая их все как аргументы команде sudo dpkg -i через пробел (sudo dpkg -i .deb-пакет1 .deb-пакет2 и так далее).
6. К сожалению, программа dpkg не умеет разрешать и скачивать необходимые зависимости из репозиториев. Если вы попали в такую ситуацию, когда терминал после выполнения команды sudo dpkg -i .deb-пакет сообщает о неудовлетворённых зависимостях, выполните в этом же терминале команду sudo apt install -f, которая используется для устранения сбоев в базе пакетов вызванных нарушенными зависимостями.
7. По окончании установки .deb-пакета с значками Suru, вы можете использовать их в своём дистрибутиве (Внешний вид/Тема — Значки).
В статье много букаф и картинок, но однажды выполнив эту инструкцию, впоследствии вы будете делать установку .deb-пакета в терминале, при необходимости, в два-три клика.
Источник